Загрузить PDF
Загрузить PDF
Из этой статьи вы узнаете, как на компьютере активировать беспроводную точку доступа и подключить к ней смартфон. Это можно сделать на любом компьютере с установленным адаптером беспроводной сети (Wi-Fi-адаптером), то есть описанные здесь методы не подойдут для большинства настольных компьютеров. Имейте в виду, что представленный процесс отличается от подключения компьютера к интернету через смартфон. Если Wi-Fi-адаптер компьютера не позволяет создать точку доступа, используйте программу Connectify.
-
Нажмите на логотип Windows в нижнем левом углу экрана.
-
Этот значок находится в нижней левой части меню «Пуск». Откроется окно «Параметры».
-
Этот значок расположен в центре окна «Параметры».
-
Она находится в левой части окна.
-
Он находится в верхней части страницы. Ползунок переместится в положение «Включить»
; так вы активируете беспроводную точку доступа на компьютере.
-
В центре страницы найдите разделы «Сетевое имя» и «Сетевой пароль», чтобы выяснить имя вашей мобильной точки доступа и пароль к ней.
- Имя сети должно совпадать с именем вашего компьютера, а пароль с паролем к вашей сети.
-
Теперь, когда вы включили беспроводную точку доступа на компьютере, подключите к сети смартфон. Для этого:
-
iPhone: запустите приложение «Настройки»
, коснитесь «Wi-Fi», нажмите на имя беспроводной точки доступа, введите пароль и коснитесь «Подключиться».
- Android-устройство: проведите по экрану сверху вниз, нажмите на значок Wi-Fi, коснитесь имени беспроводной точки доступа, введите пароль и коснитесь «Подключиться».
Реклама
-
iPhone: запустите приложение «Настройки»
-
Удостоверьтесь, что на компьютере установлен адаптер беспроводной сети. Для этого:
- откройте меню «Пуск»
;
- введите командная строка, а затем нажмите «Командная строка»;
- введите netsh wlan show drivers и нажмите ↵ Enter;
- дождитесь, когда отобразится информация об адаптере. Если появилось сообщение «The Wireless AutoConfig Service is not running» (Служба автоконфигурации беспроводной сети не работает), на компьютере нет Wi-Fi-адаптера.
- откройте меню «Пуск»
-
Connectify — это бесплатная программа, с помощью которой на компьютере можно создать беспроводную точку доступа:
- перейдите на страницу https://www.connectify.me/ru/ в веб-браузере компьютера;
- нажмите на фиолетовую кнопку «Скачать»;
- нажмите «Продолжите загрузку».
-
Для этого дважды щелкните по скачанному файлу и выполните следующие действия:
- нажмите «Да», когда будет предложено;
- щелкните по «I agree» (Принять);
- нажмите «Agree» (Согласиться);
- установите флажок у «Reboot now» (Перезагрузить сейчас);
- нажмите «Finish» (Готово).
-
-
Дважды щелкните по значку «Connectify Hotspot 2018» на рабочем столе.
- Пропустите этот шаг, если Connectify запустилась автоматически.
-
Эта фиолетовая кнопка находится внизу окна Connectify.
-
Она находится в верхней части окна Connectify.
-
В строке «Password» (Пароль) удалите текст, а затем введите новый сетевой пароль.
- Имя сети нельзя изменить в бесплатной версии Connectify.
-
Эта опция находится в нижней части окна.
-
Когда Connectify сообщит вам, что точка доступа активирована, перейдите к следующему шагу.
-
Теперь, когда вы включили беспроводную точку доступа на компьютере, подключите к сети смартфон. Для этого:
-
iPhone: запустите приложение «Настройки»
, коснитесь «Wi-Fi», нажмите на имя беспроводной точки доступа, введите пароль и коснитесь «Подключиться».
- Android-устройство: проведите по экрану сверху вниз, нажмите на значок Wi-Fi, коснитесь имени беспроводной точки доступа, введите пароль и коснитесь «Подключиться».
Реклама
-
iPhone: запустите приложение «Настройки»
Советы
- Программа Connectify будет работать на любом компьютере с Windows 10, 8.1, 7, на котором установлен адаптер беспроводной сети с поддержкой хостинга.
Реклама
Предупреждения
- Не все USB-адаптеры беспроводной сети поддерживают хостинг. Если вы решили использовать такой адаптер, убедитесь, что он поддерживает хостинг.
Реклама
Об этой статье
Эту страницу просматривали 44 979 раз.
Была ли эта статья полезной?
Для работы проектов iXBT.com нужны файлы cookie и сервисы аналитики.
Продолжая посещать сайты проектов вы соглашаетесь с нашей
Политикой в отношении файлов cookie
Многие пользователи, часто работающие с файлами на своих смартфонах и компьютерах, задаются вопросом, как обмениваться данными между устройствами без использования кабеля. В этом гайде я расскажу о простом и удобном способе передачи файлов по Wi-Fi через локальную сеть. Метод надежен, не требует сложной настройки и подходит для большинства устройств.

Содержание
- Что потребуется?
- Шаг 1. Настройка смартфона
- Шаг 2. Установка FTP-клиента на компьютер
- Шаг 3. Установление соединения
- Шаг 4. Передача файлов
- Смартфон с доступом к Wi-Fi.
- Приложение Wi-Fi FTP Server на смартфоне.
- FTP-клиент на компьютере (например, FTP Rush, FileZilla или плагин для Total Commander).
- Загрузите приложение Wi-Fi FTP Server из магазина приложений (Google Play или App Store).
- Установите приложение и предоставьте ему доступ к файлам устройства.
- Откройте приложение. Настраивать ничего не нужно — просто нажмите кнопку «Запустить».
- На экране появится IP-адрес, порт и данные для входа (логин и пароль). Запомните или запишите эту информацию.
Для работы на компьютере подойдет любой FTP-клиент. В этом примере используется FTP Rush v3, так как программа бесплатна и проста в использовании:
- Скачайте FTP Rush с официального сайта и установите на ваш компьютер.
- Откройте программу. На главном экране вы увидите пустые поля для ввода информации.
- Введите в FTP Rush данные, указанные в приложении Wi-Fi FTP Server:Host (Хост): IP-адрес вашего смартфона. Port (Порт): порт, отображаемый в приложении. Username (Имя пользователя): логин, указанный в Wi-Fi FTP Server. Password (Пароль): пароль, указанный там же.
- Host (Хост): IP-адрес вашего смартфона.
- Port (Порт): порт, отображаемый в приложении.
- Username (Имя пользователя): логин, указанный в Wi-Fi FTP Server.
- Password (Пароль): пароль, указанный там же.
- Нажмите Enter или кнопку соединения.
Программа установит связь с вашим смартфоном. На экране FTP-клиента отобразится структура файлов вашего устройства.
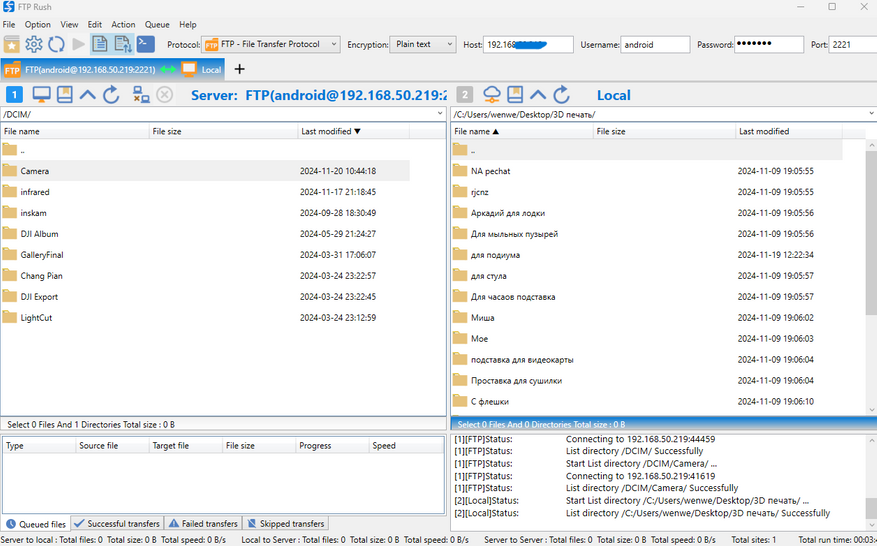
Теперь вы можете:
- Копировать файлы с компьютера на смартфон.
- Скачивать файлы со смартфона на компьютер.
- Удалять или перемещать файлы по своему усмотрению.
Просто перетаскивайте файлы между окнами программы, как в обычном файловом менеджере.
Сейчас на главной
Новости
Публикации

Представьте себе место, где чистота возведена в абсолют. Место, где каждая пылинка на счету, а воздух фильтруется с такой тщательностью, что обычный городской смог показался бы густым туманом….

Лет восемь тому назад моим основным смартфоном был «ультрабюджетник» Xiaomi Redmi 5A. Несмотря на простецкую внешность и скромные характеристики, он хорошо справлялся с ролью «рабочей лошадки»…

Красная планета, вечный спутник Земли в наших небесах и фантазиях, снова преподносит сюрпризы. Под её пыльными, рыжеватыми равнинами, которые мы привыкли считать символом засушливости и…

Интересная деталь периодически попадается на гравюрах, посвященных библейскому сюжету об Адаме и Еве, однако повторяется она не всегда — это песочные часы. Гравюра по оригиналу Ганса…

Щедрый и, что самое главное, хороший урожай — это не просто
везение. Это закономерный итог продуманных, своевременных действий. Пора забыть
о панике при виде первого подозрительного…

Soundmax SM-TC001 выглядит как обычная термокружка, но в основании —
Bluetooth-колонка с подсветкой, поддержкой microSD и FM-радио. Все это работает
от батареи, заряжается по Type-C и…
Время на прочтение5 мин
Количество просмотров3.6K
Иногда нужно подключить телефон к интернету, но не через GPRS, а, например, через домашнего провайдера. Можно установить на смартфон GNUBox и попытаться брать интернет с домашнего компа через Bluetooth. Правда, говорят, после GNUBox’а на смартфорне начинают глючить обычные соединения. Можно поставить роутер с WiFi — и подключаться смартфоном к нему.
Если же нет желания разбираться с GNUBox’ом или покупать WiFi-роутер, можно настроить на домашнем компьютере WiFi Ad-Hoc соединение. Настроив Ad-Hoc WiFi между домашним компьютером и смартфоном, я получила возможность из дома звонить через SIP-клиент моего мобильника. Но главное — я смогла заставить дочку звонить на чужие мобильные не с домашнего МГТСовского телефона, а через SIP ее Nokia E70 (заставить ребенка надеть наушники и звонить с компа было нереально — она привыкла скакать по квартире, часами болтая по телефону). Экономия составила почти тысячу в месяц 
Описанное ниже я делала, имея:
— компьютер с Fedora 7;
— WiFi-донгл ASUS WL-169gE;
— смартфон Nokia E61.
Если в вашем компьютере нет встроенного WiFi-модуля, купим внешний USB WiFi-адаптер и поколдуем над драйверами. Если же WiFi-модуль встроенный и определился системой (как в моем случае), переходим к пункту, посвященному
настройке сетевого соединения.
УСТАНОВКА ДРАЙВЕРА
Для подключения своего USB WiFi-адаптера
ASUS WL-169gE я воспользовалась утилитой ndiswrapper, которую установила следующим образом (замечу, что в начале установки WiFi-адаптер НЕ ДОЛЖЕН быть подключен к компьютеру):
# yum install ndiswrapper kmod-ndiswrapper
Драйвера, идущие с адаптером на CD, не годятся, поэтому пришлось скачать свежую версию с сайта www.asus.com и распаковать драйвер для Windows XP. Установим эти драйвера с помощью ndiswrapper (инструкцию для установки этого и других адаптеров можно найти на ndiswrapper.sourceforge.net/joomla/index.php?/component/option,com_openwiki/Itemid,33/id,list_a/):
# /usr/sbin/ndiswrapper -i bcmrndis.inf
# cp RNDISMPK.sys /etc/ndiswrapper/bcmrndis/rndismpk.sys
# cp usb8023k.sys /etc/ndiswrapper/bcmrndis/
Посмотрим на статус только что установленного драйвера:
# /usr/sbin/ndiswrapper -l
bcmrndis: driver installed
Теперь пропишем в файле /etc/udev/rules.d/99-custom.rules (если этого файла нет — создадим его) строку:
BUS==«usb», SYSFS{idProduct}==«1717», SYSFS{idVendor}==«0B05», RUN+=»/bin/sh -c ‘echo 1 > /sys/$devpath/device/bConfigurationValue'»
Подключим WiFi-брелок к USB-порту.
Загрузим ndiswrapper в память:
# /sbin/modprobe -v ndiswrapper
А вообще эту команду стоит прописать
в rc.local.
Командой
# /sbin/iwconfig
можно посмотреть конфигурацию беспроводной карты.
Чтобы устройство подключалось при загрузке, добавим в
/etc/modprobe.conf строку:
alias wlan0 ndiswrapper
Теперь при загрузке система будет находить и инициализировать WiFi-адаптер.
НАСТРОЙКА СЕТЕВОГО СОЕДИНЕНИЯ НА КОМПЬЮТЕРЕ
Создадим на компьютере 6 файлов. На том компе, к которому я подключала внешний WiFi, система определила WiFi-адаптер как устройство с именем
wlan0. На ноутбуке со встроенным WiFi-модулем он носит «системное имя» eth1. Соответственно, для моего компа с внешним WiFi имя первого из перечисленных ниже файлов — /etc/sysconfig/network-scripts/ifcfg-wlan0 (этого файла не было в системе, я его создала), а для ноута со встроенным модулем — /etc/sysconfig/network-scripts/ifcfg-eth1 (этот файл уже существовал, и я просто отредактировала его, сделав на всякий случай копию старого файла). Итак, вот 6 файлов, определяющих конфигурацию сетевого соединения:
/etc/sysconfig/network-scripts/ifcfg-имя WiFi-адаптера
/etc/sysconfig/network-scripts/keys-имя WiFi-адаптера
/etc/sysconfig/networking/devices/ifcfg-имя WiFi-адаптера
/etc/sysconfig/networking/devices/keys-имя WiFi-адаптера
/etc/sysconfig/networking/profiles/default/ifcfg-имя WiFi-адаптера
/etc/sysconfig/networking/profiles/default/keys-имя WiFi-адаптера
В файлах keys-имя WiFi-адаптера пропишем строку (укажите здесь свои 13 цифр, которые будут использоваться в качестве ключа для доступа к сети):
KEY=s:1234567890123
А в файл
ifcfg-имя WiFi-адаптера — конфигурацию WiFi-адаптера, назначив ему IP-адрес 10.0.0.1, а WiFi-сети — имя my_wifi:
# Please read /usr/share/doc/initscripts-*/sysconfig.txt
# for the documentation of these parameters.
ONBOOT=yes
USERCTL=yes
IPV6INIT=no
PEERDNS=yes
TYPE=Wireless
DEVICE=имя WiFi-адаптера
HWADDR=
BOOTPROTO=none
DOMAIN=
ESSID=my_wifi
CHANNEL=3
MODE=Ad-Hoc
RATE=Auto
NETMASK=255.255.255.0
DHCP_HOSTNAME=
IPADDR=10.0.0.1
Перезагрузимся или включим только что произведенные настройки без перезагрузки, скомандовав:
# /sbin/ifup wlan0
НАСТРОЙКА СЕТЕВОГО СОЕДИНЕНИЯ НА СМАРТФОНЕ
Связь -> Дисп.соед. -> Доступн.WLAN. В списке обнаруженных сетей должна появиться только что созданная my_wifi. Закроем список сетей и перейдем к «рабочему столу» телефона. Теперь Меню -> Средства -> Настройки -> Соединения -> Точки доступа. Функции -> Новая тчк доступа -> Исп. стд параметры. Заполним появившиеся поля настройки соединения:
Имя соединения: my_wifi
Канал данных: WLAN
Имя сети WLAN: поиск сетевых имен
Состояние сети: Открытая
Режим сети WLAN: Одноранговая
Режим защиты WLAN: WEP
Пар. защиты WLAN:
Текущий ключ WEP: #1
Тип аутентификац.: Открытый
Парам. ключа WEP:
Шифрование WEP: 64 бит
Формат ключа WEP: ASCII
Ключ WEP: 1234567890123 (сюда нужно прописать те 13 цифр, которые мы ранее указали в файлах keys-wlan0)
Теперь назначим телефону IP:
Функции -> Доп.параметры -> Настройки IPv4
IP-адрес телефона: 10.0.0.2
Маска подсети: 255.255.255.0
Шлюз по умолчанию: 10.0.0.1
Адрес DNS: сюда пропишем адреса DNS-серверов, которые указаны в на компьютере в настройках соединения интернет.
Теперь, запустив на смартфоне PuTTY, браузер или FTP-клиент, мы можем соответственно, работать на компьютере в текстовой консоли, обращаться к нему как к Web- или FTP-серверу. Главное, чтобы на компьютере крутился Apache и какой-нибудь FTP-сервер (о простейшей настройке компа как сервера я
уже писала).
НАСТРОЙКА РАБОТЫ С КИРИЛЛИЦЕЙ ДЛЯ PuTTY
Так как у меня по умолчанию стоит локаль ru_RU.UTF-8 (проверить локаль можно командой
$ locale), то для того, чтобы при входе со смартфонной PuTTY читабельными были все символы, а не только латынь, пришлось дописать в конец файла ~/.bashrc следующие команды:
if [[ «$TERM» = «xterm» ]] && [[ «$LANG» = *.UTF-8 ]]; then
# putty needs it to enable utf-8
echo -ne ‘\e%G’
fi
ВЫХОД В ИНТЕРНЕТ
На компьютере создадим файл
/opt/iptables.txt и введем в него следующий текст. Внимание: в приведенном ниже тексте замените в трех местах адрес 130.234.201.155 на IP-адрес своего компьютера в локальной сети (домашней или рабочей, через которую ваш комп может выходить в интернет), например на 192.168.1.2, а встречающуюся один раз пару 130.234.0.0/255.255.0.0 на данные, соответствующие настройкам вашей сети, например, 192.168.1.0/255.255.255.0):
# Generated by iptables-save v1.3.5 on Tue Dec 12 06:08:26 2006
*nat
:PREROUTING ACCEPT [102343:16097956]
:POSTROUTING ACCEPT [11574:715293]
:OUTPUT ACCEPT [11574:715293]
-A POSTROUTING -s 10.0.0.0/255.255.255.0 -o eth0 -j SNAT —to-source 130.234.201.155
COMMIT
# Completed on Tue Dec 12 06:08:26 2006
# Generated by iptables-save v1.3.5 on Tue Dec 12 06:08:26 2006
*filter
:INPUT ACCEPT [746408:376053423]
:FORWARD ACCEPT [69495:52803710]
:OUTPUT ACCEPT [314025:40294091]
-A INPUT -s 130.234.0.0/255.255.0.0 -d 130.234.201.155 -p tcp -m tcp —sport 513:65535 —dport 22 -m state —state NEW,ESTABLISHED -j ACCEPT
-A INPUT -d 130.234.201.155 -p tcp -m tcp —sport 513:65535 —dport 22 -m state —state NEW,ESTABLISHED -j DROP
COMMIT
# Completed on Tue Dec 12 06:08:26 2006
Запустим нашу Ad-Hoc сеть, скомандовав:
# /sbin/sysctl -w net.ipv4.ip_forward=1
# /sbin/iptables-restore ./iptables.txt
Теперь смартфон может подключаться не только к установленным на НК Web- и FTP-серверам, но и заходить и на интернет-сайты, подключаться к FTP-серверам «большой» сети.
Оригинал моей статьи в ЖЖ
В статье Вы научитесь:
- Как подключить компьютер к смартфону по wi-fi для передачи файлов со смартфона.
- Как подключить смартфон к смартфону по wi-fi для передачи файлов между ними.
- Как подключить смартфон к компьютеру по wi-fi для передачи файлов с компьютера.
Для начала нам потребуется бесплатная программа с google play под названием CX проводник

https://play.google.com/store/apps/details?id=com.cxinventor.file.explorer заходим с телефона.
устанавливаем и запускаем.
Переходим на вкладку сеть.
Нажимаем желтую иконку Доступ с ПК.
Далее убираем галочку с пункта “Случайный номер порта”, пусть порт будет постоянный, далее поймете зачем. При желании можно отметить пункт “Показывать скрытые файлы”, но если вы новичок лучше этого не делать. Нажимаем кнопку “ПУСК”.
FTP сервер запущен, приложение показывает вам ссылку с “Вашим текущим адресом” будет отличаться от скриншота, зависит от настроек роутера. В некоторых роутерах можно присвоить определенный ip адрес вашему смартфону, что бы он не менялся. Теперь можно отложить телефон в сторону и перейти к ПК или ноутбуку. Далее будет показано, как подключиться к Вашему Андроид смартфону на примере ПК с Windows 7, в остальных версиях Windows будет примерно то же самое.
Запускаем “Мой компьютер” (Проводник). И в строку вводим Ваш текущий адрес FTP, который пишет телефон ftp://192.168.1.101:2352/ и нажимаем Enter. Должна появиться папка с названием “device” – это и есть Ваш смартфон.

Заходим внутрь папки “device” и видим множество папок, в зависимости от смартфона названия могут отличаться.

Папка с названием “DCIM” – это папка камеры, там хранятся Ваши фото и скриншоты, в папке “Download” хранятся Ваши загрузки и так далее. Любую папку или отдельные файлы вы можете скопировать на компьютер или наоборот.

Сейчас скопируем скриншоты к этой статье, выделяем файлы, можно отсортировать по дате в проводнике.

Можно нажать правую кнопку мышки и далее выбрать операцию из списка, можно нажать Ctrl+с и Ctrl+v в папке назначения.

Нажимаем ОК и файлы скопированы. Можно скопировать все фотографии и видео для освобождения места на смартфоне или просто сделать резервную копию нужных файлов.
Теперь подключим Ваш смартфон в виде постоянной папки на компьютере для удобства подключения. Поэтому ранее мы убрали галочку “Случайный номер порта”, что бы порт был постоянный, иначе его придется прописывать каждый раз новый при подключении к телефону.
Снова открываем “Мой компьютер” (Проводник).

Нажимаем “Сервис” и “Подключить сетевой диск”.

Нажимаем на ссылку “подключение к сайту …..”.

Дальше делаем всё как на скриншотах.

Вводим Ваш текущий адрес

ftp://192.168.1.101:2352/ и жмем Далее.

Жмем Далее.

Можете дать название папке, как Вам нравится. Далее.

Нажимаем Готово!

Теперь у Вас в проводнике появилась папка для быстрого доступа к Вашему Андроид смартфону. Только не забывайте на телефоне запускать приложение CX Проводник с доступом с ПК.

У меня на текущий момент подключено 2 смартфона к ПК, что позволяет перебрасывать файлы в любом направлении, но только через компьютер. То есть скопировали файлы с одного смарта на компьютер, а потом скопировали на другой смарт.
Теперь подключимся к Вашему смартфону с другого телефона. На втором устройстве то же должен стоять CX Проводник. Запускаем его и переходим в пункт Сеть.
Нажимаем кружок с плюсом и выбираем Удаленные службы, в них нажимаем FTP.
В поле хост вводим ip адрес с первого смартфона, в поле порт вводим номер порта (цифры после двоеточия), которые показывает первый смартфон, должна стоять галочка Анонимный. Можете подписать название ярлыка в поле отображаемое и нажимаем ОК.
У Вас появится значок с FTP папочкой и Вашим названием, в данном случае «xiaomi» нажимаем на него и Мы уже внутри другого смартфона.
Заходим внутрь папки «device» находим нужные файлы и выделяем их.
Копируем или Вырезаем как вам угодно. Далее перемещаемся стрелочкой вверху слева назад несколько раз.
Или нажимаем на домик для выхода на основной экран приложения.
Переходим в пункт «локально» далее основная память.
Находим на своем смартфоне нужную папку и нажимаем «Втавить», всё файлы по воздуху залетают к Вам на смарт.
Теперь зайдем со смартфона на Ваш компьютер или ноутбук по сети. У вас должна быть настроена сеть и расшарены папки (разрешен доступ к папкам по сети) на компьютере и естественно учетная запись пользователя защищена паролем. Настройка сети Windows не входит в содержание нашей статьи. Если что то не получается, попробуйте поискать руководства по настройке сети Windows.
Нажимаем снова на кружок с плюсиком.
Выбираем «Локальная сеть».
Происходит сканирование сети и выводится список компьютеров, выбираем нужный.
Прописываем логин, пароль, название значка и нажимаем ОК.
Если всё правильно настроено на компьютере, то Вы увидите все ваши папки, которые доступны по сети. Можно слушать музыку, смотреть кино или копировать файлы на смартфон.
50
50 people found this article helpful
Share your phone’s internet with your PC, with or without a cable
Updated on April 22, 2022
What to Know
- Wired: On PC, turn off Wi-Fi > turn on hotspot on phone > plug phone into PC. PC should connect to it automatically.
- Wireless: On phone, turn on hotpot > use PC to find phone’s Wi-Fi signal > connect.
This article explains how to connect your PC to a hotspot created on your mobile device. This will let you share your phone’s mobile internet connection with your laptop or desktop, something you might need to do if there’s no Wi-Fi where you are. We’ll also look at the differences between various hotspot connection types: Wi-Fi, Bluetooth, and USB.
The screenshots and steps described in this article are relevant specifically to a PC running Windows 11, and a Pixel phone running Android 12. The steps vary slightly between other devices; some of those differences are called out below.
How Do I Connect My Personal Hotspot to My Computer?
Follow these steps if you want to set up USB tethering on your phone to share internet with just one other device, or skip down to the next section to learn about making a wireless hotspot. Using a USB connection is ideal if security and battery life are concerns.
-
Turn off Wi-Fi on your computer. If there’s a wireless network in range, you don’t want to accidentally connect to it, since the plan is to use your phone’s connection instead.
-
Plug one end of your phone’s USB cable into a free USB port on your computer, and attach the other end to your device.
-
Start the hotspot on your phone. It’s called Personal Hotspot on iPhone/iPad, and hotspot & tethering on some Android phones. Those links describe all the necessary steps to get to the right screen and enable the hotspot.
If you’re using Android, choose USB tethering from that screen. Apple users need to have iTunes installed.
-
Your PC should connect to the hotspot automatically. See the tips at the bottom of this page if it’s not working.
How Can I Connect My Mobile Hotspot to PC Without USB Cable?
You can share your phone’s internet with your computer over a wireless connection, too. It opens up the network to more than just one computer, so all your devices can share the same internet connection.
-
Turn on the hotspot on your phone (see steps above for help).
Setup directions vary considerably if you’re using a dedicated mobile hotspot not built-in to your phone. You might need to simply power it on and follow the steps you see on its screen, or there might be a mobile app you pair with the hotspot to complete setup. Directions are provided with the hotspot upon purchase, but they should also be available from the manufacturer’s website.
-
Connect to the newly made wireless network from your computer.
To connect to a network in Windows 11, select the network icon by the clock, select Manage Wi-Fi connections next to the Wi-Fi icon, and then select the hotspot you made in the previous step.
-
After a few seconds, the active network on your computer should be the hotspot you created from your phone. If the internet isn’t working from your computer, see the tips at the bottom of this page.
What’s Better for Hotspots: Wi-Fi, Bluetooth, or USB?
It seems redundant to have so many options just for a hotspot, but each of these connection methods have their own unique benefits and costs.
Here are some things to consider when choosing between these options for a PC:
- Wi-Fi: The ability to connect several devices to the hotspot is convenient, and you can choose a specific hotspot name and password to use for added security. But older computers don’t have built-in Wi-Fi, and battery draining is a concern if you’re not plugged in.
- Bluetooth: Not all computers have Bluetooth connectivity, only one device can use this connection at a time, and it’ll likely offer the slowest speeds. Pick this if USB isn’t an option but power consumption is a concern, since it probably won’t demand as much power from your phone as Wi-Fi will.
- USB: A physical connection is more secure than a wireless one because nefarious users nearby can’t attach to the network. Your phone will charge in the process, so it’s also a good way to save phone battery while using the hotspot. However, you’ll need a free USB port on the PC, and the phone must be plugged in at all times, which isn’t ideal if you want the flexibility to move the phone around the room.
Watch Your Mobile Hotspot Data Usage
All three of those connection types use your phone’s data plan to reach the internet. Be aware of this if you have a limited data plan. Some carriers offer even less data to hotspots than they do normal connections.
This means everything you do on your computer while it’s connected to your phone’s hotspot, will eat away at your mobile data. Even if you have unlimited data, you might still be restricted in terms of how much hotspot data, specifically, you can use throughout the month. Check with your mobile operator for specific details.
It’s important to avoid downloading or uploading huge files on your computer, and updating your PC’s software while it’s using the hotspot. Those are activities you might not think twice about when using your computer at home, but you should definitely rethink how you use the internet when data is limited. Check out these other ways you can reduce mobile data usage.
Most devices make it easy to monitor your data usage, and some even let you set up data usage alerts. It’s recommended to keep an eye on it so you’ll know when you’re approaching or when you’ve reached the limit you impose for yourself.
Why Is My PC Not Connecting to a Mobile Hotspot?
Below are several ideas for what you can do if your computer can’t reach the internet through the hotspot.
- Make sure the PC’s Wi-Fi is disabled if you’re connected over USB. The computer might still be reaching for a Wi-Fi network, or maybe it’s connected to a Wi-Fi network with no internet access.
- Double-check the hotspot on your phone shows an internet connection. You might need to contact your carrier if this is your first time trying to use the hotspot; they might need to enable the feature on their end, or you might need to pay extra to create a hotspot.
- Is your computer too far from your phone? If you’re using the Wi-Fi or Bluetooth option, you’ve probably walked too far from your PC for the connection to remain established.
- Did your phone have an active mobile internet connection prior to making the hotspot? A valid connection on your phone is necessary for your computer to ultimately use it. Turn airplane mode on and then off, to refresh the connection, or see what to do when mobile data isn’t working.
- Unless you subscribe to an unlimited data plan with your mobile carrier, there’s an upper limit to how much data can pass through your phone. Your plan’s data might have been paused if you reached its limit. You can usually contact your mobile operator to get more data.
- A «tethering has no internet» message might appear on your phone if you tried to turn the hotspot on, but airplane mode was already on. Disable airplane mode and try again.
- See how to fix hotspot issues on iPhone or how to fix USB tethering issues in Windows, if you’re still having trouble.
Thanks for letting us know!
Get the Latest Tech News Delivered Every Day
Subscribe




















