Достаточно часто начинающие пользователи испытывают проблемы с русификацией Windows 7. Здесь есть несколько нюансов. Есть отличия в русификации различных версий Window 7. Наиболее прост и понятен процесс русификации Microsoft Windows 7 Enterprise и Ultimate.
Для начала необходимо скачать русский языковой пакет для Windows 7, наиболее простой способ – воспользоваться службой обновлений Microsoft. Для чего нужно перейти в Start › All Programs › Windows Update. Из интерфейса центра обновлений Windows нужно запустить загрузку и установку пакета русской локализации. Это наиболее простой и безопасный способ русификации Windows.
Пакеты русской локализации для Windows 7 можно скачать с сайта Microsoft и установить вручную. Вы должны скачивать пакет локализации в соответствием разрядности своей ОС и установленного Service Pack.
Русский язык Windows 7 без SP1 (KB972813):
- windows6.1-kb972813-x86-ru-ru_f4df4bcb8d3194323f17a086a17f46dd0c9c492a.exe (x86);
- windows6.1-kb972813-x64-ru-ru_f0acfc688d609ee45d43cc60c6412a3071a665bd.exe (x64).
Русский язык для Windows 7 с установленным Service Pack 1 (KB2483139): Напомню, что я уже писал заметку о том, где можно скачать Windows 7 Service Pack 1.
- windows6.1-kb2483139-x86-ru-ru_6532a8f36ad7d15277d5d60da92555f0fbee4daa.exe (x86);
- windows6.1-kb2483139-x64-ru-ru_0587eb296a2f04e0d3699650d39b53ee18b97a79.exe (x64).
Чтобы русифицировать интерфейс Windows 7 Enterprise или Ultimate, необходимо перейти в панель управления (Start Menu -> Control Panel) и выбрать элемент Clock, Language and Region.

В появившемся окне нужно нажать на ссылку «Change display language», а потом перейти на вкладку Keyboards and Languages.

На этой форме есть кнопка Install/Uninstall Languages, нажав на которую вы перейдете к мастеру настройки языка интерфейса Windows 7. В появившемся мастере вы сможете русифицировать систему, для чего вам нужно будет указать скачанный файл . cab с русским MUI Windows 7, и выбрать установку русского языка интерфейса.
В том случае, если ваша версия windows 7 не максимальная (не Ultimate или Enteprise), то windows 7 Language Pack придется ставить вручную.
Для чего запускаем командную строку (cmd) с правами администратора и выполняем следующие команды:
DISM /Online /Add-Package /PackagePath:"D:\Downloads\ru-RU\lp.cab"
bcdedit /set {current} locale ru-RU
bcdboot %WinDir% /l ru-RU
Где, D:\Downloads\ru-RU\ – это путь к папке, в которую вы распаковали скачанные языковые пакеты. В этой папке должен находится файл локализации lp.cab.
После чего запускаем редактор реестра (regedit), перейти в ветку HKEY_LOCAL_MACHINE/SYSTEM/CurrentControlSet/Control/MUI/UILanguages и удалить параметр en-US, после чего компьютер нужно перезагрузить.
После загрузки компьютера вы получите русифицированную версию Windows 7.
Также вы можете познакомиться со статьей о русификации Windows Server 2008 R2.
Скажите, как вернуть русский язык и пункт «Устранение неполадок компьютера» Диспетчеру загрузки в Windows 7? Началось всё с того, что я перенёс Win 7 с обычного жёсткого диска на твердотельный накопитель, после переноса слетел загрузчик на Windows 7 и я его восстановил по вашим же статьям, теперь операционная система нормально загружается на SSD, но появилась другая проблема — диспетчер загрузки ОС стал почему-то на английском языке и из него пропал первый пункт «Устранение неполадок компьютера», смотрите сами, первым идёт Safe Mode (Безопасный режим).

Скажите, как вернуть русский язык и пункт «Устранение неполадок компьютера» Диспетчеру загрузки в Windows 7
Автор Владимир!
Привет друзья! Да, такое может быть, что при восстановлении загрузки Win 7 язык диспетчера загрузки Windows 7 изменяется с русского на английский. В этом случае сменить язык диспетчера загрузки Windows 7 с английского на русский и вернуть параметр «Устранение неполадок компьютера» очень просто.
Открываем командную строку от имени администратора.
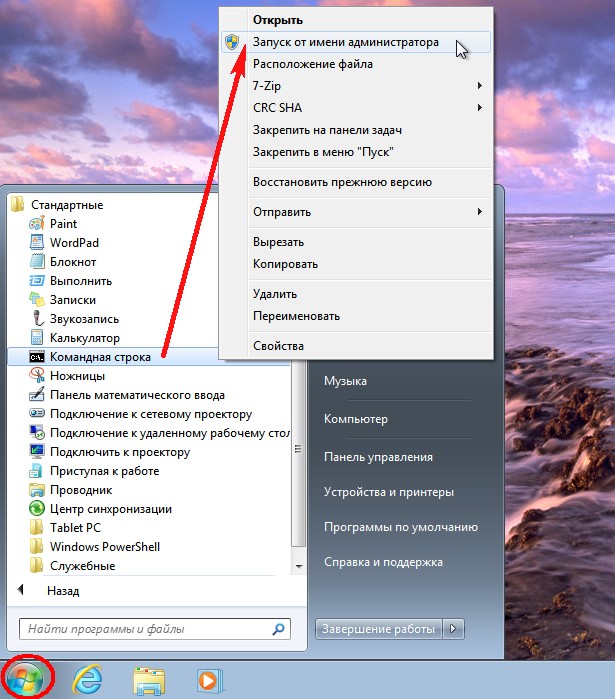
Вводим команду:
bcdboot C:\Windows /l ru-ru
данная команда сделает диспетчер загрузки русскоязычным, вы можете в этом убедится, введя ещё одну команду:
bcdedit
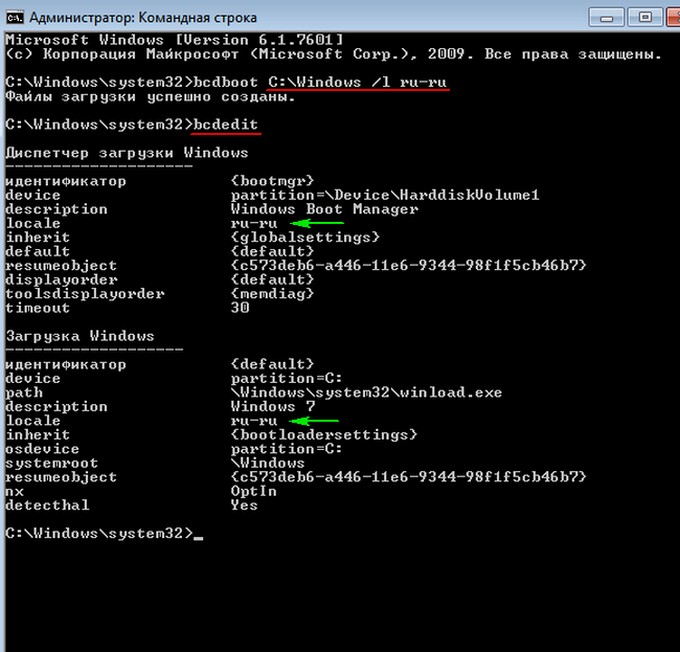
Перезагружаем компьютер и жмём при загрузке клавишу F8,
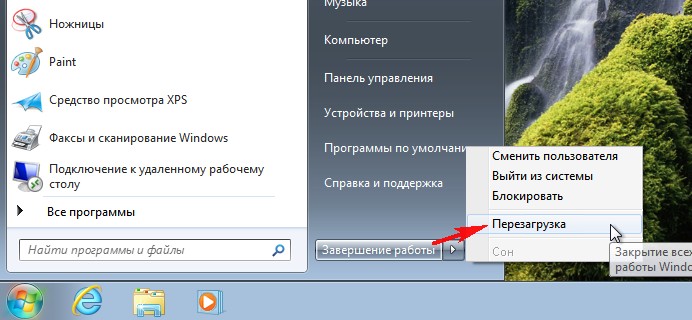
открывается окно «Дополнительные варианты загрузки» на русском языке, но без пункта «Устранение неполадок компьютера», который должен идти первым.

Загружаемся в Win 7 и открываем командную строку от имени администратора, вводим команду:
reagentc /enable
данная команда активирует среду восстановления операционной системы и в дополнительных вариантах загрузки появится пункт «Устранение неполадок компьютера».
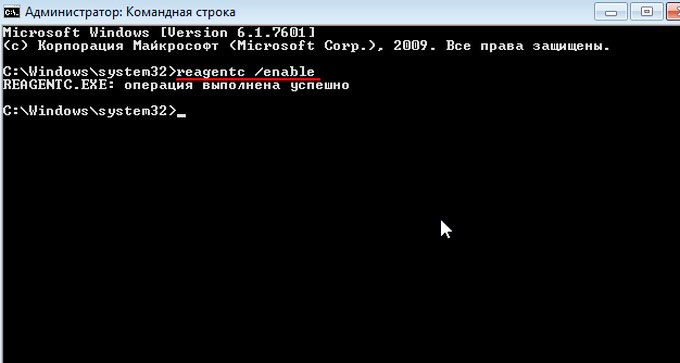
Перезагружаем компьютер и жмём при загрузке клавишу F8, открывается окно «Дополнительные варианты загрузки» содержащее пункт «Устранение неполадок компьютера».

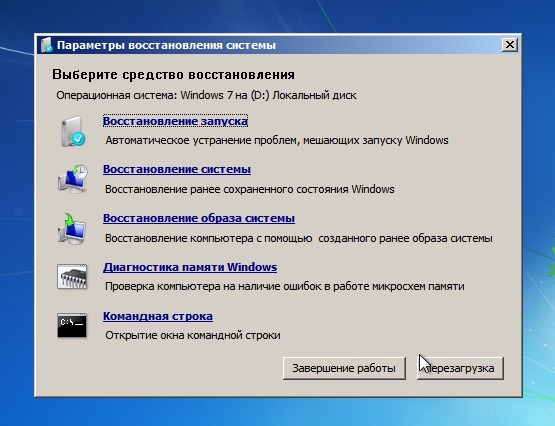
Если вам вдруг понадобится вернуть английский язык Диспетчеру загрузки в Windows 7, то введите команду bcdboot C:\Windows /l en-us
Applies ToWindows 7 Service Pack 1 Windows 7 Ultimate Windows 7 Enterprise
ВВЕДЕНИЕ
Для компьютеров с системами Windows 7 Максимальная и Windows 7 Корпоративная доступны языковые пакеты Windows 7. Их можно установить только из раздела необязательных обновлений Центра обновления Windows. Однако эти языковые пакеты недоступны на сервере Microsoft Windows Server Update Services (WSUS) или в Центре загрузки Майкрософт.
Дополнительная информация
Как установить языковой пакет Windows 7
Для скачивания и установки языкового пакета Windows 7 выполните следующие действия:
-
Откройте Центр обновления Майкрософт. Для этого нажмите кнопку Пуск , введите запрос Центр обновления Windows в поле Найти программы и файлы, затем выберите пункт Центр обновления Windows в списке Программы.
-
Щелкните ссылки необязательного обновления для языковых пакетов.
Примечание. Если не удается найти ссылки на необязательные обновления, выберите пункт Проверьте наличие обновлений в Центре обновления Майкрософт для поиска необязательных обновлений.
-
В категории Языковые пакеты Windows 7 выберите необходимый языковой пакет.
Примечание. Если установить несколько дополнительных языковых пакетов, это скажется на дисковом пространстве и снизит быстродействие системы. Это наблюдается и при обслуживании системы, например при установке пакетов обновления. Поэтому рекомендуется устанавливать на компьютере только те языковые пакеты, которые будут использоваться.
-
Нажмите кнопку ОК, затем выберите пункт Установить обновления, чтобы начать скачивание и установку обновлений.
Как изменить интерфейс Windows 7 после установки языкового пакета
При установке языкового пакета можно изменить язык интерфейса Windows 7 на выбранный язык.
Языковые пакеты также позволяют нескольким пользователям, которые совместно используют компьютер, выбрать различные языки интерфейса. Например, один пользователь может выбрать для диалоговых окон, меню и другого текста японский язык, а другой может выбрать для этих же элементов французский язык.
Чтобы изменить язык интерфейса, выполните следующие действия:
-
Нажмите кнопку Пуск, затем введите запрос Изменение языка интерфейса в поле Начать поиск.
-
Выберите пункт Изменение языка интерфейса.
-
Выберите в раскрывающемся списке нужный язык и нажмите кнопку ОК.
Удаление языкового пакета Windows 7
Для удаления языкового пакета выполните следующие действия:
-
Нажмите кнопку Пуск, затем введите запрос Удалить язык интерфейса в поле Начать поиск.
-
Выберите пункт Установка или удаление языков отображения интерфейса.
-
Нажмите кнопку Удалить языки интерфейса.
-
Выберите один или несколько языков, которые нужно удалить, и нажмите кнопку Далее.
-
Выполните остальные действия, чтобы удалить язык или языки.
После установки нужных языковых пакетов можно скрыть ненужные языковые пакеты в Центре обновления Windows. Чтобы скрыть ненужные языковые пакеты в Центре обновления Windows, выполните следующие действия:
-
Выберите категорию Языковые пакеты Windows 7 на странице Выберите обновления для установки, чтобы выделить все языковые пакеты.
-
Щелкните правой кнопкой мыши выделенные обновления и выберите пункт Скрыть обновление.
ТРЕБУЕТСЯ ДОПОЛНИТЕЛЬНАЯ ПОМОЩЬ?
Если в статье нет ответа на ваш вопрос, нажмите эту кнопку, чтобы опубликовать свой вопрос на форуме сообщества Майкрософт:
Нужна дополнительная помощь?
Нужны дополнительные параметры?
Изучите преимущества подписки, просмотрите учебные курсы, узнайте, как защитить свое устройство и т. д.
В данной статье рассмотрим как без особых усилий изменить язык интерфейса в Windows 7. Какие нужны требования:
— Установленное обновление SP 1. Установить обновление можете по инструкции.
— Смену языка поддерживают только версии Windows 7 Ultimate (Максимальная) и Windows 7 Enterprise (Корпоративная). Если у Вас какая-либо другая версия Windows 7, в этом случае смена языка системы невозможна.
Т.к официальная поддержка Windows 7 уже закончена, смена языка через «Центр обновления Windows» может быть затруднен, в этом случае самое простое — это скачать языковой пакет вручную и установить его. Скачать его можете с сервера Microsoft по ссылам в нашей прошлой статье.
— Скачайте нужный Вам язык под разрядность Вашей системы (x32/x64).
— Двойным кликом левой кнопкой мыши запускаем дистрибутив языкового дополнения и дожидаемся окончания его установки.

— После окончания установки языкового дополнения заходим в меню «Пуск» => Панель управления.

— В меню «Панель управления» делаем сортировку просмотра «Категория» => Нажимаем на «Изменения языка интерфейса».

— В меню «Язык и региональные стандарты» заходим во вкладку «Языки и клавиатуры» => В выпадающем меню выбора языка выбираем тот, который Вы ранее установили => Применить.


— Система запросит перезапуска, нажимаем «Выйти из системы сейчас», после заходим в нее снова.
— Теперь язык интерфейса Windows 7 успешно изменен!

Лицензионный ключ активации Windows 7 от

Полезно для тех кто купил комп за «бугром» (не локализованный) в моём случае это Win 7 Home Premium en-US
и так, что нужно сделать.
№1 для начала нужно скачать нужный (LocalPack ru-RU) (для х64 или х86 и внимание если стоит SP1 то качайте для СП1) тут
№2 Создаете папку с именем lp на диске С:\ (прямо в «корне») и копируете в эту папку файл с языковым пакетом 7601.17514.101119-1850_win7-sp1_lp-RU_x64.cab (в моём случаи)
№3 Изменяете имя файла 7601.17514.101119-1850_win7-sp1_lp-RU_x64 на lp. Поясняю, что изменяем имя этого файла только для того, чтобы не писать длинное имя в команде, которая будет вами использована ниже.
№4 Итак, получили файл с языковым пакетом, находящимся тут – C:\lp\lp
№5 Нажимаете на значок с Windows в левом нижнем углу экрана и в появившемся меню в строке поиска (в ней написано – «Найти программы и файлы») вводите CMD. Дальше удерживая нажатыми кнопки «Shift» и «Ctrl» нажимаете на кнопку «Enter». Дальше появляется запрос системы о разрешении для программы внести изменения на компьютере. Вам нужно ответить «да», что вы это разрешаете. После этого появляется черный экран с последней строкой в виде C:\Windows\system32> и мигающим в этой строке курсором.
№6 Вводите в этой строке команду
DISM /Online /Add-Package /PackagePath:”C:\lp\lp.cab” (Внимание! Обратите внимание что в командах есть пробелы и кавычки, вводить их точно так же с пробелами и кавычками как тут написано)
и нажимаете «Enter». Далее ждете 2-4 минуты пока команда выполнится (во время этого будет несколько сообщений). Окончанием работы команды будет все та же строка C:\Windows\system32> с мигающим курсором.
№7 Вводите в ней следующую команду
bcdedit /set {current} locale ru-RU
и нажимаете «Enter». Тоже дождитесь сообщения об успешном выполнении и той же строки C:\Windows\system32> с мигающим курсором.
№8 Дальше вводите
bcdboot %WinDir% /l ru-RU
и нажимаете «Enter». Опять не забудьте дождаться сообщения об успешном выполнении и той же строки C:\Windows\system32> с мигающим курсором.
№9 Дальше в этой строке вводите команду regedit и нажимаете «Enter». В появившемся окне редактора реестра нужно выбрать папку HKEY_LOCAL_MACHINE/SYSTEM/CurrentControlSet/Control/MUI/UILanguages и удалить из нее папку en-US и перезагрузить компьютер. В порядке информации, в этой же папке реестра (я говорю о HKEY_LOCAL_MACHINE/SYSTEM/CurrentControlSet/Control/MUI/UILanguages) должна также уже находиться папка с именем ru-Ru.
Для тех у кого Ультимэйт или Энтерпрайс то русификация намного легче.
Вам нужно просто скачать нужный языковой пакет в обновлении Винды и повторить шаг №9
В принципе я удалил все языки кроме ру-РУ
№10 Скорее всего после перезагрузки у вас появится диспетчер загрузки windows между 2-мя Вин 7 (обе русские и обе работают но диспетчер раздражает) это нужно убрать.
Нажать кнопку на клавиатуре со значком с меню пуск и не отпуская ее сразу же нажать кнопку «R»(без кавычек) далее в появившемся окне написать «msconfig»(без кавычек) далее в появившемся окне с названием «конфигурация системы» нажать на вкладку Загрузка, там будет написано что имеются несколько установлено ОС, нужно удалить одну из них.
Вуаля! Вин 7 Русская и нет диспетчера.
Надеюсь этот мануал кому нибудь и пригодится. 
P.S. Дополнение
Если будут ошибки:
Ошибка 87 — Решение —> Ещё раз проверьте правильность вводимой команды пункта №6
Ошибка 3 — Решение —> Ещё раз проверьте путь указанный к файлу и\или правильность переименования файла указанный в пункте №4
Больше ошибок не находил.
P.S. Переместил в блог из БЖ (так как не знал что существует блог) =)
Так же думаю переместить остальные статьи не относящийся к моей машине да бы не нарушать правила сайта. При оформлении меня запутала графа «Другое» я думал что это можно и не о машине. =)
Для того что бы никто не обвинил меня за копи-паст хочу сказать что данная статья была написана мной собственноручно в далёком 2011 году и размещённом на игровом форуме сюда скопировал по той причине что кому ни будь и пригодится данная статья (кто пиратками не пользуется)
С Уважением Алексей
ВСП =)
