Applies ToWindows 11 Windows 10 Windows 8.1 Windows 7
Используйте функцию Добавления языка, чтобы установить другой язык для Windows 11 для просмотра меню, диалоговых окон и поддерживаемых приложений и веб-сайтов на этом языке. Для этого выполните указанные ниже действия.
-
Перейдите в раздел Предпочитаемые языки и выберите Добавить язык.
-
В поле Выберите язык для установки введите и выберите имя языка, который требуется установить, а затем нажмите кнопку Далее.
-
В разделе Установка языковых компонентов выберите компоненты, которые вы хотите использовать, а затем нажмите кнопку Установить.
Чтобы использовать Microsoft Office на предпочитаемом языке, скачайте языковой пакет Microsoft 365.
В Windows 11 можно скачать и установить любой из следующих языков.
|
Язык |
Исходное имя |
Необходимый основной язык |
|---|---|---|
|
Африкаанс |
Африкаанс |
Английский (США) |
|
Албанский |
shqip |
Английский (США) |
|
Амхарский |
አማርኛ |
Английский (США) |
|
Арабский |
العربية |
Любой язык |
|
Армянский |
Հայերեն |
Английский (США) |
|
Ассамский |
অসমীয়া |
Английский (США) |
|
Азербайджанский (латиница) |
Azərbaycan |
Английский (США) |
|
Бенгальский (Индия) |
বাংলা (ভারত) |
Английский (США) |
|
Баскский (Баскский) |
euskara |
Испанский (Испания) |
|
Белорусский |
беларуская мова |
Русский |
|
Боснийский (латиница) |
bosanski |
Английский (США) |
|
Болгарский |
Български |
Любой язык |
|
Каталанский |
català |
Испанский (Испания) |
|
Чероки (чероки) |
ᏣᎳᎩ ᎦᏬᏂᎯᏍᏗ |
Английский (США) |
|
китайский (упрощенное письмо); |
中文(简体) |
Любой язык |
|
китайский (традиционное письмо); |
中文(繁體) |
Любой язык |
|
Хорватский |
hrvatski |
Любой язык |
|
Чешский |
čeština |
Любой язык |
|
Датский |
dansk |
Любой язык |
|
Нидерландский |
Nederlands |
Любой язык |
|
Английский |
Английский |
Любой язык |
|
Эстонский |
eesti |
Любой язык |
|
Филиппинский |
Filipino |
Английский (США) |
|
Финский |
suomi |
Любой язык |
|
Французский |
français |
Любой язык |
|
Галисийский |
galego |
Испанский (Испания) |
|
Грузинский |
ქართული |
Английский (США) |
|
Немецкий |
Deutsch |
Любой язык |
|
Греческий |
Ελληνικά |
Любой язык |
|
Гуджарати |
ગુજરાતી |
Английский (США) |
|
Иврит |
עברית |
Любой язык |
|
Хинди |
हिंदी |
Английский (США) |
|
Венгерский |
magyar |
Любой язык |
|
Исландский |
íslenska |
Английский (США) |
|
Индонезийский |
Bahasa Indonesia |
Английский (США) |
|
Ирландский |
Gaeilge |
Английский (США) |
|
Итальянский |
italiano |
Любой язык |
|
Японский |
日本語 |
Любой язык |
|
Каннада |
ಕನ್ನಡ |
Английский (США) |
|
Казахский |
Қазақ |
Английский (США) |
|
Кхмерский |
ខ្មែរ |
Английский (США) |
|
Конкани |
कोंकणी |
Английский (США) |
|
Корейский |
한국어 |
Любой язык |
|
Латышский |
latviešu |
Любой язык |
|
Литовский |
lietuvių |
Любой язык |
|
Люксембургский |
Lëtzebuergesch |
Французский |
|
Македонский |
македонски јазик |
Английский (США) |
|
Малайский (Малайзия, Бруней-Даруссалам и Сингапур) |
Bahasa Melayu |
Английский (США) |
|
Малаялам |
മലയാളം |
Английский (США) |
|
Мальтийский |
Malti |
Английский (США) |
|
Маори |
Te Reo Māori |
Английский (США) |
|
Маратхи |
मराठी |
Английский (США) |
|
Непали |
नेपाली |
Английский (США) |
|
Норвежский (букмол) |
norsk (bokmål) |
Любой язык |
|
Норвежский (нюнорск) |
norsk (nynorsk) |
Норвежский (букмол) |
|
Ория |
ଓଡିଆ |
Английский (США) |
|
Персидский (фарси) |
فارسی |
Английский (США) |
|
Польский |
Polski |
Любой язык |
|
Португальский (Бразилия) |
português |
Любой язык |
|
Португальский (Португалия) |
português |
Любой язык |
|
Панджаби (арабское письмо) |
پنجابی |
Английский (США) |
|
Кечуа |
runasimi |
Испанский (Мексика) |
|
Румынский |
română |
Любой язык |
|
Русский |
Русский |
Любой язык |
|
Шотландский гэльский |
Gàidhlig |
Английский (США) |
|
Сербский (кириллица, Босния и Герцеговина) |
српски |
Английский (США) |
|
Сербский (кириллица, Сербия) |
српски |
Сербский (латиница) |
|
Сербский (латиница) |
srpski |
Любой язык |
|
Словацкий |
slovenčina |
Любой язык |
|
Словенский |
slovenski |
Любой язык |
|
Испанский |
Español |
Любой язык |
|
Шведский |
svenska |
Любой язык |
|
Тамильский (Индия и Шри-Ланка) |
தமிழ் |
Английский (США) |
|
Татарский |
Татар |
Русский |
|
Телугу |
తెలుగు |
Английский (США) |
|
Тайский |
ไทย |
Любой язык |
|
Турецкий |
Türkçe |
Любой язык |
|
Украинский |
українська |
Любой язык |
|
Урду |
اردو |
Английский (США) |
|
Уйгурский |
ئۇيغۇرچە |
Китайский (упрощенное письмо) (Китай) |
|
Узбекский (латиница) |
O’zbekcha |
Английский (США) |
|
Валенсийский |
valencià |
Испанский (Испания) |
|
Вьетнамский |
Tiếng Việt |
Английский (США) |
|
Валлийский |
Cymraeg |
Английский (США) |
Можно ли вторично распространять языковой пакет?
Если вы представляете правительство или государственное учреждение, связанный с правительством или финансируемый им культурный или языковой совет или учреждение либо аккредитованное образовательное учреждение, вы можете вторично распространять этот пакет среди лицензированных пользователей программного обеспечения в той же форме, в какой вы его получили от корпорации Майкрософт.
Нужна дополнительная помощь?
Нужны дополнительные параметры?
Изучите преимущества подписки, просмотрите учебные курсы, узнайте, как защитить свое устройство и т. д.
Если вам достался ноутбук или компьютер с английской, немецкой или иной, отличной от русскоязычной, версией Windows 11 вы легко можете скачать русский язык интерфейса системы и установить его, не переустанавливая ОС.
В этой инструкции способы скачать и установить русский язык интерфейса Windows 11 — оба способы официальные от Майкрософт, но незначительно отличаются. В качестве примера будет использоваться Windows 11 на английском языке, в других версиях все действия аналогичны.
Установка русского языка интерфейса в Параметрах
Первый способ скачать языковой пакет и установить русский язык интерфейса — использовать «Параметры» Windows 11. Шаги будут следующими:
- Откройте Параметры (Settings) через меню «Пуск» или нажав клавиши Win+I на клавиатуре, затем откройте раздел «Время и язык» (Time & Language) и выберите пункт «Язык и регион» (Language & region).
- При отсутствии русского языка в списке языков нажмите кнопку «Добавить язык» (Add a language), при его наличии — перейдите к 6-му шагу.
- Введите в поле поиска языка «Russian», выберите его и нажмите кнопку «Далее» (Next).
- Отметьте пункты «Языковой пакет» (Language Pack) и «Назначить языком интерфейса Windows» (Set as my Windows display language). Остальные пункты — поддержка рукописного ввода и Text-to-speech на ваше усмотрение.
- Нажмите кнопку «Установить» (Install) и дождитесь завершения установки языкового пакета. После установки всех необходимых компонентов потребуется выйти из системы и снова зайти в неё, чтобы был включен русский язык интерфейса. Также рекомендую обратить внимание на 10-й шаг.
- При наличии в списке языков русского языка, проверьте, можно ли выбрать русский язык интерфейса в поле «Windows display language», если нет — нажмите по трем точкам справа от языка и выберите пункт «Параметры языка» (Language options).
- В пункте «Языковой пакет» нажмите кнопку «Скачать» (Download) и дождитесь загрузки языкового пакета.
- Вернитесь на предыдущий экран со списком языков и выберите «Русский» в списке языков интерфейса Windows (Windows display language).
- Появится предложение выйти (Sign out) из системы и снова зайти, чтобы был включен нужный язык интерфейса — сделайте это.
- Некоторые приложения могут продолжить запускаться не на русском языке. Чтобы этого не происходило, измените порядок языков на экране параметров Время и язык — Язык и регион (языке в списке можно перетаскивать мышью за точки слева), а также выберите «Россия» в пункте «Страна или регион».
На этом язык интерфейса Windows 11 будет изменен на русский.
Учитывайте, что отдельные (редкие) системные элементы могут продолжить отображаться на английском языке: установка языкового пакета на них не повлияет. Простого решения для этого не предусмотрено, только чистая установка русской версии Windows 11.
Как скачать русский язык для Windows 11 из Microsoft Store

Еще одна возможность — использовать магазин Microsoft Store для скачивания русского языкового пакета интерфейса Windows 11. Достаточно выполнить следующие шаги:
- Запустите Microsoft Store, введите Russian в поле поиска или, по-русски: «Пакет локализованного интерфейса на русском». Вторая возможность — открыть прямую ссылку для установки пакета.
- В результатах (в разделе Apps или «Приложения») найдите «Пакет локализованного интерфейса на русском» и нажмите по этому результату.
- Нажмите кнопку «Получить» (Get).
- Откроется окно установки языкового пакета, отметьте пункты «Языковой пакет» (Language Pack) и «Назначить языком интерфейса Windows» (Set as my Windows display language), остальные пункты — на ваше усмотрение. Нажмите кнопку «Установить» (Install).
- Дождитесь завершения процесса установки, а после этого выйдите из системы (можно будет нажать кнопку Sign out прямо в Параметрах) и снова зайдите, чтобы язык интерфейса изменился на русский.
Как и в предыдущем случае, рекомендую установить русский язык первым языком в списке доступных языков в Параметрах, а также изменить регион на «Россия», если требуется, чтобы все приложения автоматически запускались на русском языке.
Загрузка файла языкового пакета
Вы можете скачать файл .appx для установки русского языка интерфейса вручную. Необходимые шаги:
- Зайдите на сайт store.rg-adguard.net и введите
https://apps.microsoft.com/detail/9NMJCX77QKPX
в поле поиска, нажмите Enter.
- В результате вы увидите набор файлов. Вас будет интересовать файл .appx Microsoft.LanguageExperiencePackru-RU с версией, соответствующей вашей версии Windows 11 (узнать версию можно с помощью команды Win+R — winver).
- Нажмите по такому файлу правой кнопкой мыши, выберите пункт «Сохранить ссылку как» и укажите место сохранения.
По завершении скачивания установите файл языкового пакета: обычно для этого его достаточно «запустить», также здесь может пригодиться инструкция: Как установить Appx и AppxBundle в Windows.
Как сменить язык интерфейса в Windows 11 Single Language через PowerShell
Чтобы поменять язык будем использовать нестандартные (неофициальные) способы.
1. Для смены языка скачайте языковой пакет
2. Откройте от имени администратора программу PowerShell
3. Скопируйте путь к файлу Microsoft-Windows-Client-Language-Pack_x64_ru-ru.cab (Выделите Microsoft-Windows-Client-Language-Pack_x64_ru-ru и нажмите Ctrl+Shift+C) (или выберите «copy as path» в контекстном меню) ИМЕННО РАЗАРХИВИРОВАННОЙ ПАПКИ!!!
4. Выполните последовательно команды:
- dism.exe /online /Add-Package /PackagePath: путь до вашего файла.cab
- reg add HKLM\SYSTEM\CurrentControlSet\Control\Nls\Language /v InstallLanguage /t REG_SZ /d 0419 /f
- reg add HKLM\SYSTEM\CurrentControlSet\Control\Nls\Language /v Default /t REG_SZ /d 1049 /f
- cd
5. После этого перезагрузите систему и попробуйте изменить язык интерфейса стандартным способом.
Пользователь ПК бывает немало озадачен, когда включив свой новый ноутбук или стационарный компьютер замечает, что язык интерфейса Windows 11 — не русский. Чаще английский, реже — немецкий или французский. Совсем нечасто — какой-то другой.
Русификация Windows 11 в Параметрах
Решение состоит в установке русского языка интерфейса операционной системы. Причин для переустановки Windows 11 нет.
Рассмотрим в пошаговой инструкции подходы к загрузке и установке русского языка интерфейса новой ОС.
Клавиатурным сочетанием Win + I откройте Параметры Windows 11. В англоязычной версии ОС инструмент настроек называется Settings.
Щелкните по разделу Time & Language («Время и язык»). Затем войдите в подраздел Language & region («Язык и регион»).

Если русский (Russian) отсутствует в перечне установленных языков интерфейса, щелкните по Add a language.

Напечатайте Russian в строке поиска.

Выберите язык и активируйте опции Language Pack («Языковой пакет») и Set as my Windows display language («Назначить языком интерфейса Windows»).
Сделайте русский языком интерфейса Windows 11 на вашем ноутбуке или настольном ПК. Щелкните по Install («Установить»). Установка пакета займет некоторое время.

Выйдите из Windows 11. Повторно войдите в ОС.
Не исключено, что русский присутствует в списке. Попробуйте установить его в качестве языка интерфейса операционной системы. В случае, когда не получается — щелкните по «троеточию» справа.
Перейдите к пункту Language options («Параметры языка»).

Щелкните по кнопке Download пункта Language pack («Языковой пакет»). Загрузка займет некоторое время.
Откройте предшествующее окно с перечнем языков интерфейса Windows display language, из которого выберите «Русский».
Согласитесь на Sign out, то есть выход из ОС.

После повторного входа в Windows 11 языком интерфейса станет русский.
Установленный язык интерфейса может распространяться не на весь софт. Ряд программ могут сохранить прежний язык интерфейса.
Причина — неправильная последовательность языков в списке. Поменяйте таким образом, чтобы русский стал первым.
Вернитесь в подкатегорию параметров «Язык и регион» категории «Время и язык». Курсором мыши перетащите «Русский» на первую строчку списка языков.
Перейдите к списку «Страна или регион». Выберите «Россия» из данного списка.

Русификация интерфейса ОС завершена. Может не распространятся на ряд элементов Windows 11. Если некритично — лучше далее ничего не трогать. Или установить версию операционной системы, в которой русский язык интерфейса предусмотрен изначально.
Незнакомый язык интерфейса — не единственная сложность новых пользователей Windows 11. В ОС предустановлен клиент облачного сервиса OneDrive, но вы храните данные только на локальном SSD или HDD.
Читайте в «Блоге системного администратора» как отключить или удалить OneDrive в Windows 11:
Как скачать и установить русский интерфейс Windows 11 из Microsoft Store
Загрузите русский язык интерфейса ОС из Microsoft Store. Откройте магазин приложений. Напечайте Russian в поисковой строке.
Необходимый пакет «Пакет локализованного интерфейса на русском» отображается в результатах вашего запроса в категории Apps («Приложения»). Щелкните Get («Получить») на следующем экране.

Непременно активируйте две опции: Language Pack («Языковой пакет») и Set as my Windows display language («Назначить языком интерфейса Windows»). Остальные — по желанию и необходимости.
Щелкните Install («Установить») для установки пакета.
Переход на новую ОС ставит перед пользователем новые задачи. Русификация Windows 11 — не самая сложная. Хуже, когда из-за отсутствия нужного браузера не открывается важный для работы сайт.
В Windows 11 нет Intertet Explorer, а после установки IE запускается Edge. Не спешите вернуться на Windows 10/7/8.1/Vista/XP только ради морально устаревшего браузера. Но и методов поставить IE в одиннадцатую Windows тоже не ищите.
Читайте как включить Intertet Explorer в Windows 11:
Какую Windows 11 вы используете, Домашнюю или Pro? Напишите в комментариях почему.
3.5
2
голоса
Рейтинг статьи
Вы тут: Главная → Popular → Нюансы полной локализации Windows с помощью PowerShell
Сегодняшний рассказ продолжает серию публикаций о языковых настройках. Для управления ими в Windows 11 появились новые командлеты: Install-Language и Copy-UserInternationalSettingsToSystem. С ними стала возможна полная локализации системы командлетами PowerShell. Но понадобятся еще пять других 
Цель упражнения — полностью локализовать установленную Windows на русский язык для текущего пользователя и всех созданных впоследствии аккаунтов.
Я не призываю переводить английскую ОС с ног до головы на русский язык. Тогда уж проще взять русский дистрибутив. Я показываю тонкости работы языковых командлетов. А вам нужно отталкиваться от практической задачи, выбирая только необходимые составляющие локализации.
В качестве подопытной системы используется английская Windows 11 23H2. ОС установлена с настройками по умолчанию, и никакие языковые параметры не менялись. Если у вас другой язык дистрибутива или добавлены языки, учитывайте это при управлении списком языков. В остальном разницы нет.
Для успеха необходимо подключение к интернету, потому что языковой пакет скачивается с серверов Microsoft. (Добавление языковых пакетов в автономный образ пошагово описано в официальной документации.)
[+] Сегодня в программе
Install-Language
В Windows 11 добавили новый модуль LanguagePackManagement, а затем портировали его в Windows 10. Командлет Install-Language входит в состав этого модуля.
Пример добавления русского языка в английскую систему:
Install-Language ru-RU
Language Language Packs Language Features
-------- -------------- -----------------
ru-RU LpCab BasicTyping, Handwriting, TextToSpeech, OCR
Название и описание командлета несколько вводят в заблуждение относительно графического интерфейса. На самом деле добавляется не язык, а языковой пакет и сопутствующие компоненты — рукописный ввод, OCR и т.д.
Добавленный командлетом язык не активируется автоматически!
Он появляется лишь в списке языков интерфейса, потому что установили языковой пакет. Однако новый язык не добавляется в список предпочитаемых и следовательно недоступен в качестве языка ввода.
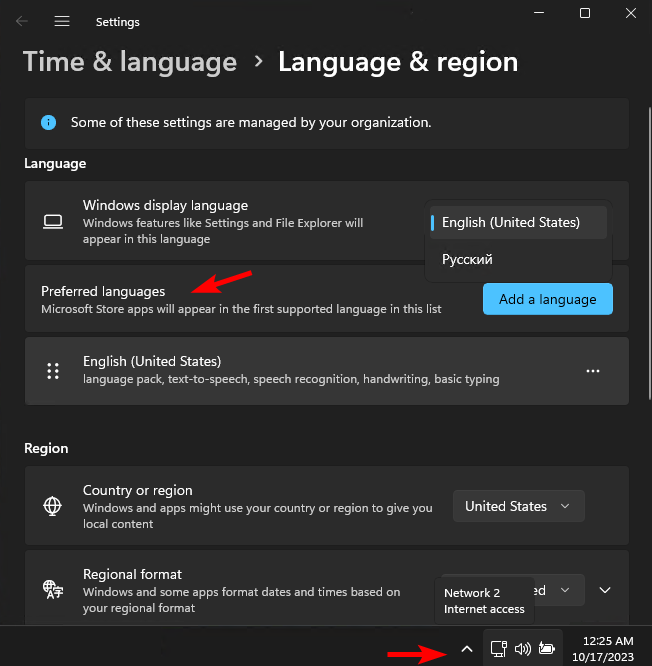
Вы можете полностью применить установленный язык другими командлетами. Оба приема я показывал в блоге. Этот фрагмент кода с помощью Get-WinUserLanguageList добавляет русский язык и как следствие раскладку клавиатуры, но не меняет язык интерфейса.
# Добавить русский язык в список предпочитаемых
# Как следствие добавляется русский метод ввода
# https://www.outsidethebox.ms/20484/#_Toc501
$List = Get-WinUserLanguageList
$List.Add("ru-RU")
Set-WinUserLanguageList $List -Force
Get-WinUserLanguageList
Следующий фрагмент делает то же самое, а также ставит русский на первое место в списке предпочитаемых языков. Плюс командлет Set-WinUILanguageOverride назначает язык интерфейса. Для вступления изменений в силу требуется завершить сеанс.
# Добавить русский язык в список предпочитаемых
# Как следствие добавляется русский метод ввода
$List = Get-WinUserLanguageList
$List.Add("ru-RU")
# Сделать русский язык первым в списке предпочитаемых
# https://www.outsidethebox.ms/19024/#lang
Set-WinUserLanguageList $($list[1], $list[0]) -Force
Get-WinUserLanguageList
# Задать русский язык в качестве языка интерфейса
Set-WinUILanguageOverride ru-RU
При использовании Install-Language можно избежать установки дополнительных компонентов параметром -ExcludeFeatures. Однако он блокирует все компоненты сразу, а тонкой настройки не предусмотрено. Это решается с помощью командлетов для управления компонентами по требованию. Ниже пример получения сведений о компонентах и удаления OCR после установки языка посредством Install-Language.
# Состояние русских языковых компонентов после установки русского языка
Get-WindowsCapability -Online | Where-Object {$_.Name -like '*lang*ru-RU*'}
Name : Language.Basic~~~ru-RU~0.0.1.0
State : Installed
Name : Language.Handwriting~~~ru-RU~0.0.1.0
State : Installed
Name : Language.OCR~~~ru-RU~0.0.1.0
State : Installed
Name : Language.TextToSpeech~~~ru-RU~0.0.1.0
State : Installed
# Удаление компонентa OCR
Remove-WindowsCapability -Name "Language.OCR~~~ru-RU~0.0.1.0" -Online
Кроме того, у командлета есть параметр -CopyToSettings. Добавляя язык, можно установить его в качестве языка для неюникодных программ, а также языком интерфейса, ввода и форматов на экране приветствия и в настройки всех новых учетных записей.
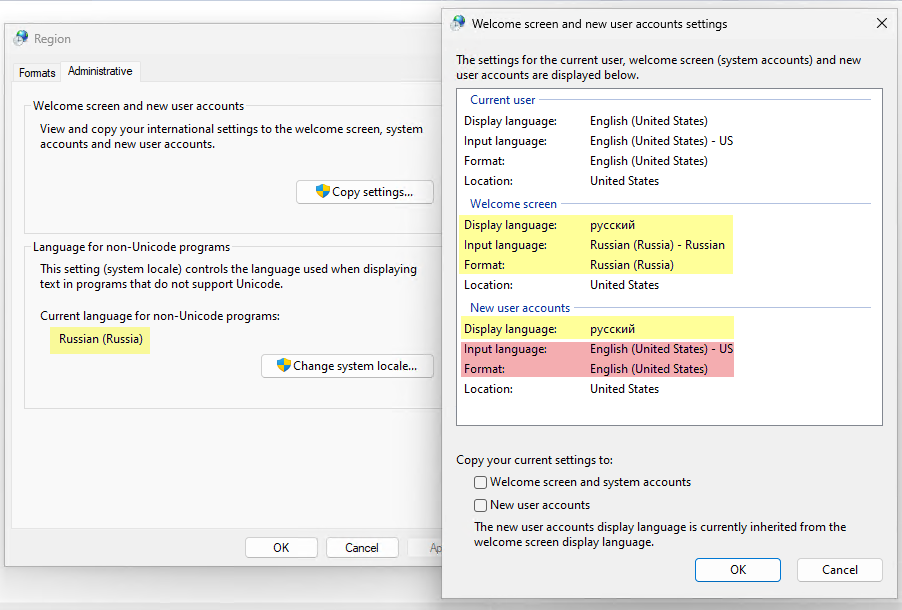
Однако обратите внимание, что метод ввода и форматы у новых аккаунтов остались английскими. При том что на экране приветствия все соответствует описанию. Добавление языка до запуска Install-Language ничего не изменило. Что ж, мы пойдем другим путем, чуть ниже.
Наконец, после работы Install-Language вверху страницы языковых параметров появляется уведомление, что некоторыми настройками управляет организация (см. первую картинку в статье). Я не нашел ни сконфигурированных политик, ни заблокированных [языковых] настроек, с которыми такие сообщения обычно идут рука об руку. Похоже на ошибочное сообщение.
Uninstall-Language
Для удаления языка в том же модуле LanguagePackManagement предусмотрен командлет Uninstall-Language. У него свои нюансы.
- Удаление языкового пакета и дополнительных компонентов выполняется асинхронно — в фоне и не моментально, а вступает в силу после перезагрузки.
- Языковой пакет не удалится, если его язык задан для интерфейса ОС. Допустим у вас выбран русский язык. Тогда удалятся только языковые компоненты, а языковой пакет останется. Поэтому сначала следует явно переопределить язык интерфейса командлетом Set-WinUILanguageOverride.
Set-WinUILanguageOverride en-US Uninstall-Language ru-RU
- Удаление не затрагивает язык и метод ввода, добавленные вручную или командлетом Get-WinUserLanguageList.
Copy-UserInternationalSettingsToSystem
Командлет Copy-UserInternationalSettingsToSystem добавили в модуль International. Спасибо Alexander Starostin за наводку. Командлет копирует пользовательские настройки на экран входа / системные учетные записи и/или в настройки всех новых учетных записей.
В этом примере языковые параметры копируются всюду:
Copy-UserInternationalSettingsToSystem -WelcomeScreen $True -NewUser $True
Здесь тонкостей поменьше.
- У Install-Language регион почему-то исключен из копирования. А здесь копируется полный набор параметров. Кстати,
GeoIDфигурирует в блоге в контексте блокировки Office 365 в РФ и РБ. - Копирование языка на экран входа определяет не только язык интерфейса там, но и дефолтную раскладку для ввода пароля. Ее можно задать командлетом Set-WinDefaultInputMethodOverride везде, в том числе на экране входа:
Set-WinDefaultInputMethodOverride -InputTip "0409:00000409" #en-US
Тонкой же настройке я посвятил статью: Как грамотно настроить язык ввода на экране входа в Windows.
- Наконец, командлет доступен только в Windows 11. Его не портировали ни в Windows 10, ни в Windows Server 2022.
Скрипт для полной локализации ОС
Помимо рассмотренных выше командлетов в скрипт вошли также:
- Set-WinHomeLocation — задает регион
- Set-WinSystemLocale — указывает кодовую страницу
- Set-WinDefaultInputMethodOverride (необязательно) — переопределяет метод ввода по умолчанию, на случай если вы при полной локализации все-таки предпочитаете дефолтную английскую раскладку
Код ниже:
- устанавливает русский язык со всеми компонентами
- добавляет русский язык в список языков и методов ввода
- ставит русский на первое место в списке предпочитаемых (при условии, что он на втором из двух)
- задает русский в качестве языка интерфейса
- задает регион РФ
- копирует вышеперечисленные языковые настройки на экран приветствия и в новые учетные записи
- задает русскую кодовую страницу
Скрипт:
# Полная локализация Windows: https://www.outsidethebox.ms/22149/
Install-Language ru-RU
Set-WinUILanguageOverride ru-RU
$List = Get-WinUserLanguageList
$List.Add("ru-RU")
Set-WinUserLanguageList $($list[1], $list[0]) -Force
Set-WinHomeLocation -GeoId 203 # https://go.microsoft.com/fwlink/?LinkID=242308
Set-WinSystemLocale ru-RU
Copy-UserInternationalSettingsToSystem -WelcomeScreen $True -NewUser $True
# Бонус: переопределить дефолтный метод ввода на английский
# Set-WinDefaultInputMethodOverride -InputTip "0409:00000409"
Результат:
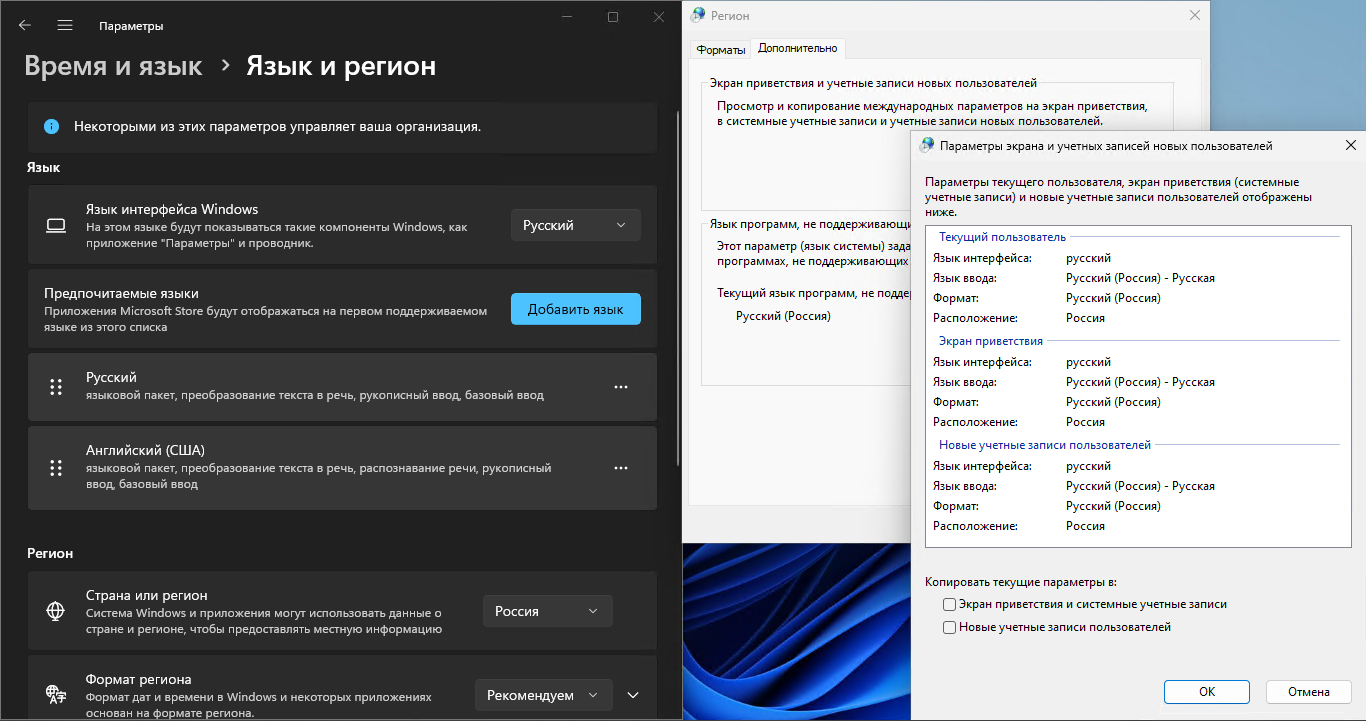
Заключение
Новые командлеты навели два недостающих мостика к локализации всех компонентов установленной системы. Конечно, с непривычки трудно ориентироваться в разнообразии языковых командлетов. Но фактически разработчики стараются делать отдельный командлет для каждой настройки в графическом интерфейсе. Зная это, проще находить подходящий командлет для решения конкретной задачи.







