Содержание
- Русификация Windows LTSC
- Если возникли проблемы!
- Как загрузить языковой пакет для Windows 10 и изменить язык интерфейса
- Для чего нужен языковой пакет
- Установка ЯП
- Установка ЯП при помощи настроек параметров Windows
- Установка ЯП из панели управления Windows
- Добавление языка из cab-файла
- Изменение языка интерфейса
- Видео: работа с языковыми пакетами в Windows 10
- Изменения языка приветствия
- Установка ЯП на Single Language версию
- Изменения языка программ
- Как установить русский язык в Windows 10 — 2 способа
- Особенности установки русского языка в Windows
- Как установить русский язык интерфейса в Windows 10 (1 способ)
- Русификация Windows 10 (2 способ)
- Выводы статьи
- Как установить русский язык интерфейса Windows 10
- Как установить русский язык интерфейса Windows 10 через магазин Microsoft Store
- Установка русского языка в параметрах Windows 10
- Установка русского языка Windows 10 — видео инструкция
- Как скачать русский язык интерфейса с помощью панели управления
- Как включить русский язык интерфейса в приложениях Windows 10
- Windows 10 LTSB (обзор, где скачать, установка, настройка и русификация)
- Windows 10 LTSB. Где скачать образ Windows 10 LTSB? Windows 10 LTSB установка, настройка и русификация.
- Установка и настройка Windows 10 LTSB
- Русификация Windows 10 LTSB
Русификация Windows LTSC
В Windows LTSC по умолчанию нет русского языка, здесь я опишу как добавить русский язык самостоятельно. Использовать будем параметры windows, дополнительный софт не потребуется.
Открываем: «Пуск» > нажимаем: «Параметры».

Выбираем: «Time & Language».

Нажимаем: «Language», затем плюсик: «Add a language».

Выбираем: Русский язык и жмём: «Next».

Все галочки оставляем нажимаем: «Install».

Дожидаемся установки пакета. Теперь нужно выйти из учётной записи и войти обратно. Жмём: «Пуск» > «User» > «Sign out».

После входа уже должен появится русский язык, но это ещё не всё! Снова идём в Параметры и выбираем: «Время и язык». Далее жмём: «Язык». В правом верхнем углу, либо внизу под языковыми пакетами, есть пункт: «Сопутствующие параметры». Там мы выбираем: «Административные языковые параметры».

В открывшимся окне нажимаем: «Копировать параметры».

Здесь внизу ставим галочки и жмём: «ОК»

Windows предложит перезагрузить систему — жмем: «Отмена», перезагрузить можно позже.
Далее нажимаем на кнопку: «Изменить язык системы».

Здесь выбираем Русский и ставим галочку. Нажимаем: «ОК».

Теперь пришло время перезагрузить систему, жмём: «Перезагрузить сейчас».
Всё готово! Мы русифицировали Windows. Больше никаких действий не требуется.
Если возникли проблемы!
Если у вас возникли проблемы с кодировкой, появляются в некоторых приложениях кракозябры, это может быть связано с неполной поддержкой Юникода этими приложениями. Для исправления данной проблемы, попробуйте убрать галочку в подменю «Региональные стандарты».
Источник
Как загрузить языковой пакет для Windows 10 и изменить язык интерфейса

Язык интерфейса в Windows 10 выбирается при установке операционной системы. Но после того как процедура установки закончена, его можно изменить. Для этого понадобится языковой пакет.
Для чего нужен языковой пакет
Языковой пакет (далее «ЯП» для краткости) – набор слов и предложений, обеспечивающий перевод системы на определённый язык. Например, установив русский ЯП, вы переведёте все системные сообщения, приложения и настройки на русский язык. Соответственно, выбрав ЯП другого языка, вы сможете пользоваться Windows на наиболее удобном для вас языке.
Установка ЯП
В Windows 10 встроено несколько методов, позволяющих работать с ЯП. Благодаря им можно выбирать язык из уже скачанных пакетов, а также устанавливать новые ЯП.
Установка ЯП при помощи настроек параметров Windows
В Windows 10 есть встроенная утилита «Параметры», позволяющая управлять настройками системы. Если ОС на вашем компьютере уже обновлена до версии 1803 April Update, то с помощью этой утилиты можно загрузить дополнительный ЯП. Если у вас установлена более старая версия Windows, то воспользуйтесь любым из описанных ниже методов — результат будет тот же. Для загрузки ЯП с помощью утилиты «Параметры» сделайте следующее:
Как только загрузка закончится, в списке языков появится новый ЯП — выберите его, чтобы осуществить перевод системы на нужный язык.
Установка ЯП из панели управления Windows
Пользователи, не обновившие ещё свою Windows до версии 1803 или более поздней, могут выполнить смену ЯП через панель управления. Для этого сделайте следующее:
Готово. Новый ЯП загружен и применён. Возможно, вас попросят выйти из системы, чтобы применить изменённые параметры. Дайте согласие, затем снова войдите в свою учётную запись и проверьте результат.
Добавление языка из cab-файла
Если у вас есть отдельно загруженный ЯП в формате cab, то для его установки выполните следующие шаги:
Изменение языка интерфейса
Установка нового ЯП не гарантирует того, что язык системы изменится. Обычно для этого нужно ввести соответствующую команду, которая изменит язык интерфейса. Выполните следующие шаги:
Видео: работа с языковыми пакетами в Windows 10
Изменения языка приветствия
Если вы хотите при входе в систему видеть тот же язык, который назначили языком интерфейса, то выполните дополнительные шаги:
Установка ЯП на Single Language версию
Есть специальная редакция Windows — Single Language. Она включает в себя только один язык и не позволяет загрузить дополнительные ЯП через панель управления или утилиту «Параметры». Сделано это для того, чтобы неопытный пользователь случайно не перевёл систему не непонятный ему язык.
Если вы столкнулись с тем, что на вашем компьютере установлена версия Single Language, а новый ЯП вам нужен, то воспользуйтесь методом, описанным в пункте «Добавление языка из cab-файла». Установить пакет и начать пользоваться им можно, предварительно загрузив cab-файл со стороннего ресурса.
Изменения языка программ
Сторонние программы работают на том языке, который вы выбрали при установке, но встроенные в Windows приложения и утилиты, загруженные из официального магазина Microsoft, при определении языка интерфейса опираются на настройки системы. Используемый в них язык выбирается на основе данных о местоположении.
В более ранних версиях Windows 10 языковые пакеты устанавливаются через панель управления, а в последних — через параметры системы. Универсальный способ — установить ЯП при помощи cab-файла. После того как пакет будет установлен, перейдите в настройки региональных стандартов и измените язык интерфейса, приветствия и стандартных программ.
Источник
Как установить русский язык в Windows 10 — 2 способа
Русификация Windows необходима, если на компьютере установлена операционная система на иностранном языке. Ситуации могут быть разными: компьютер куплен заграницей (естественно, там нет русского языка), пользователь самостоятельно установил на ПК операционную систему на английском (или любом другом) языке и т. д.
К сожалению, не все в совершенстве владеют иностранными языками. Поэтому, пользователю для полноценной работы потребуется установить русский язык на Windows для того, чтобы изменить язык интерфейса Windows.
Как изменить язык Windows на русский? Для этого необходимо скачать и установить в операционную русский языковой пакет для локализации системы. После завершения установки языкового пакета, Windows будет работать на русском языке.
Особенности установки русского языка в Windows
В этой статье мы рассмотрим процесс русификации Windows 10. Процесс загрузки и установки русского языкового пакета проходит непосредственно из настроек системы: с помощью онлайн и офлайн установки.
Русификация Windows 7 и Windows 8.1 проходит по следующему алгоритму (в Windows 10 подобный порядок действий):
В данной статье я расскажу, как изменить язык Windows 10 на русский в операционной системе Windows 10 LTSB (Windows 10 Enterprise LTSB), которая по умолчанию не имеет русского языка интерфейса. В других редакциях Windows 10 процесс русификации проходит аналогичным образом.
Как установить русский язык интерфейса в Windows 10 (1 способ)
В операционной системе Windows 10 войдите в меню «Пуск», нажмите на «Setting» (Параметры). В окне выбора параметров «Setting», выберите раздел «Time & language» (Время и язык).

В окне настроек откройте «Region & language» (Регион и язык). В разделе «Languages» (Языки) нажмите на кнопку «Add a language» (Добавление языка).

В окне «Add a language» выберите русский язык (Русский, Russian).

После этого, русский язык появится в списке добавленных языков на втором месте. Русский язык еще не скачан и не установлен в Windows.

Выделите «Русский», в языковой области появятся три кнопки. Нажмите на кнопку «Options» (Параметры).
После этого, откроется окно настроек русских языковых параметров. Здесь предлагается скачать русский языковой пакет для Windows 10, включить полную поддержку буквы «ё» (по умолчанию эта функция отключена в русских сборках Windows), скачать голосовой пакет, добавить клавиатуру.
Нажмите на кнопку «Download» для загрузки и установки русского языка.

После этого начнется загрузка и инсталляция русского языкового пакета на компьютер. Этот процесс займет некоторое время.
После завершения установки русского языка, в языковых настройках появится сообщение: «Language pack installed» (Языковой пакет установлен).

Войдите в «Region & language», выделите «Русский», нажмите на кнопку «Set as default» (Использовать как основной язык).

После этого, русский язык переместиться на первое место в списке поддерживаемых языков. Это значит, что русский язык будет использован по умолчанию в операционной системе Windows 10.
Перезагрузите компьютер. После запуска, вы увидите, что интерфейс Windows 10 работает на русском языке.

Далее по желанию, измените время и прочие региональные стандарты.
Русификация Windows 10 (2 способ)
Для второго варианта установки русского языка в Windows 10 понадобится предварительно скачанный русский языковой пакет. Локализованный языковой пакет в виде файла с расширением «.cab», должен подходить под версию и разрядность операционной системы, установленной на компьютере системы.
Выводы статьи
Если на компьютере установлена ОС Windows на иностранном языке, пользователь может установить русский язык на Windows 10 для того, чтобы изменить язык интерфейса операционной системы на родной или желаемый язык.
Источник
Как установить русский язык интерфейса Windows 10
Если на вашем компьютере установлена не русскоязычная версия Windows 10, при этом не в варианте «Для одного языка» (Single Language), вы легко можете скачать и установить русский язык интерфейса системы, а также включить русский язык для приложений Windows 10, что и будет показано в инструкции далее.
Нижеприведенные действия продемонстрированы для Windows 10 на английском языке, однако будут теми же самыми и для версий с другими языками интерфейса по умолчанию (разве что пункты будут настроек будут названы по-другому, но, думаю, разобраться не составит труда). Примечание: если после установки русского языка интерфейса некоторые документы или программы показывают непонятные символы, используйте инструкцию Как исправить отображение кириллицы в Windows 10.
Как установить русский язык интерфейса Windows 10 через магазин Microsoft Store
Самый простой метод установки русского языка Windows 10 в последних версиях системы — использовать загрузку языковых пакетов в магазине Microsoft Store. Путь будет одним и тем же, независимо от того, английская у вас версия системы, китайская или какая-то еще:
Обратите внимание, что несмотря на то, что для элементов интерфейса и для ввода будет по умолчанию установлен русский язык, встроенные приложения Windows 10 продолжат называться по-английски. Как это исправить — в соответствующем разделе инструкции.
Также учитывайте, что какие-либо блокировки функциональности, телеметрии, обновлений Windows 10 могут приводить к тому, что загрузка языкового пакета будет невозможной из-за блокировки доступа к серверам Майкрософт.
Установка русского языка в параметрах Windows 10
Этот способ по своей сути дублирует предыдущий, отличаться будет лишь то, где именно будет запущена загрузка языкового пакета для русского языка. Начиная с Windows 10 версии 2004 (май 2020, для предыдущих версий описание представлено далее) путь добавления языка выглядит следующим образом:
В результате указанных шагов в системе появится русская клавиатура, а почти весь интерфейс Windows 10 будет на нужном вам языке. Однако, часть встроенных приложений продолжат отображаться на изначальном языке. О том, как это исправить — в соответствующем разделе инструкции далее.
В предыдущих версиях Windows 10 путь будет следующим: Параметры (клавиши Win+I) — Время и язык — Язык или Регион и язык (Settings — Time & Language — Region and language). Там требуется выбрать нужный язык (а при отсутствии — добавить его, нажав Add a language) в списке «Предпочитаемые языки» и нажать «Параметры» (Settings). И уже на следующем экране загрузить языковой пакет для этого языка (на скриншоте — загрузка английского языкового пакета, но для русского то же самое).
После загрузки языкового пакета, вернитесь на предыдущий экран «Регион и язык» и выберите нужный язык в списке «Язык интерфейса Windows».
Установка русского языка Windows 10 — видео инструкция
Как скачать русский язык интерфейса с помощью панели управления
В предыдущих версиях Windows 10 то же самое можно проделать с помощью панели управления. Первый шаг — загрузка русского языка, включая язык интерфейса для системы. Сделать это можно с помощью соответствующего пункта панели управления Windows 10.
Зайдите в панель управления (например, через правый клик по кнопке «Пуск» — «Control Panel»), переключите сверху справа пункт «Просмотр» (View by) в значки (Icons) и откройте пункт «Язык» (Language). После этого выполните следующие действия по установке языкового пакета.
Примечание: если в вашей системе уже установлен русский язык, но только для ввода с клавиатуры, а не интерфейса то начните с третьего пункта.
При следующем входе в систему язык интерфейса Windows 10 будет русским. Также, в процессе шагов выше был добавлен и русский язык ввода, если он не был установлен ранее.
Как включить русский язык интерфейса в приложениях Windows 10
Несмотря на то, что описанные ранее действия, меняют язык интерфейса самой системы, почти все приложения из магазина Windows 10, вероятнее всего, останутся на другом языке, в моем случае — английском.
Чтобы включить русский язык и в них тоже, выполните такие действия:
Готово, после этого, даже без перезагрузки, некоторые приложения Windows 10 также приобретут русский язык интерфейса. Для остальных запустите принудительное обновление через магазин приложений (Запустить магазин, нажать по значку профиля, выбрать пункт «Downloads and updates» или «Загрузки и обновления» и выполнить поиск обновлений).
Также в некоторых сторонних приложениях язык интерфейса может настраиваться в параметрах самого приложения и не зависеть от настроек Windows 10.
Ну вот и все, перевод системы на русский язык завершен. Как правило, все работает без каких-либо проблем, однако изначальный язык может сохраниться в предустановленных программах (например, имеющих отношение к вашему оборудованию). Также может быть полезным: Как изменить сочетание клавиш для смены языка Windows 10.
А вдруг и это будет интересно:
Почему бы не подписаться?
Рассылка новых, иногда интересных и полезных, материалов сайта remontka.pro. Никакой рекламы и бесплатная компьютерная помощь подписчикам от автора. Другие способы подписки (ВК, Одноклассники, Телеграм, Facebook, Twitter, Youtube, Яндекс.Дзен)
Нет слов для благодарности от такой мартышки,как я) думала, что легче будет выучить английский) четко по инструкции, буковки русские появились!
Здравствуйте! У меня вин10 про. На вкладке «язык интерфейса» стоит тупо один язык, не дает выбрать ничего — хотя внизу добавлены два языка.
Здравствуйте. А языковой пакет вы скачали, как описывается? Нажать на языке который нельзя выбрать, там нажать «Параметры» (Settings) и загрузить языковой пакет. В самом начале инструкции об этом.
Спасибо, что откликнулись. Да, языковой пакет скачан и установлен. Писать на языке можно, и поднять его вверх для отображения сайтов на этом языке тоже можно. Помогает ли это сильно, я не проверял, мне главное язык интерфейса сменить.
А можно скриншот из Параметры с экрана «Регион и язык» в момент, когда выбран язык (выделен), на котором нужно сделать интерфейс?
ВЫ знаете, он Вас испугался. Я его включил сегодня, он показал, что языкового пакета нет, тогда как в пятницу показывал, что есть — и опции загрузить его не было. Сейчас загрузил, все в порядке, большое Вам спасибо за терпение.
У меня всё получилось! : ) Интерфейс уже русский! Кирилица вместо закорючек! И ещё клавиатура русская! : ) Огромная Вам благодарность за очень полезную и ценную информацию! Всех Вам благ и процветания!
Спасибо, мне статья помогла установить русский язык интерфейса Win10!
Здравствуйте!
А на Windows 10 Enterprise LTSB также меняется язык на русский или… есть какие либо затруднения, либо «не полный русский»? Имеется ввиду перевод где английский, а где и русский, либо вообще крякозябры. С уважением.
Здравствуйте.
По идее, всё то же самое в плане языков там должно быть.
Я понял вас, благодарю. Смотрел обзор от весьма известного и уважаемого мною автора по поводу установки именно этой версии Windows и там показано-рассказано именно также как рассказано у вас в статье. Но. осторожность и даже боязнь, никогда не помешают лишний раз переспросить. Еще раз спасибо, спасибо за ответ.
Здравствуйте, такая проблема, при скачивании просит логин и пароль, что я не помню, ноутбук финский, покупался с финским языком, но от прежнего владельца остались пароли, и никак не скачать, посоветуйте, что можно сделать
Возможно, стоит сбросить ноутбук на заводские настройки и, соответственно, заново создать администратора, пароль от которого вы будете знать.
Ну или сбросить пароль для текущего пользователя (поищите «как сбросить пароль Windows 10»)
Спасибо большое, только у вас смог найти подходящий совет)
По каким бы ссылкам ни ходил, в поисках ответов — только здесь всегда 100% рабочие инструкции по любым вопросам. Спасибо большое. 2 клика мышкой, и мои программы стали на русском
Добрый день! Подскажите пожалуйста, при выборе опций уже самого русского языка (в них есть возможность скачать пакеты, голосовой и прочего) но в данных опциях отсутствует пакет для скачивания как в английском, чтобы весь виндовс был русифицирован (т.е. клавиатура на русском, регион России выбрать можно, но всё остальное на английском, в опциях русского языка меньше пунктов для скачивания чем в английском) могу прислать скриншот на почту. Буду благодарен за помощь.
Здравствуйте.
Я сейчас в поездке, без windows с собой. Дня через 3 смогу посмотреть что к чему, не раньше, извините.
Чтобы не забыл, выложите куда-то скриншот и ссылку на него дайте в ответ на этот комментарий.
У меня когда я жму options у меня идет checking
Доброго дня, есть проблема с установкой русского интерфейса. Зашел куда требуется, выбрал раздел Language, там добавил русский и перешел в него для скачивания, но после этого в списке Windows display language ничего не добавилось, не могу выбрать русский. Прошу помочь, спасибо!
скриншот
Здравствуйте.
А какая редакция Windows 10? Скрины посмотрел, странно. У себя воспроизвести не смог.
А можно ли поменять язык интерфейса на винде 10 home single language
Вот здесь путь описан на английском: stackoverflow.com/questions/31698742/how-to-change-windows-10-interface-language-on-single-language-version
Сам не пробовал, но выглядит разумно.
Молодцы ребята, супер инструкции, отличные решения вопросов, колоссальный труд, спасибо вам большое!
в языке только английский язык стоит, как можно русский добавить
Добрый день! Подскажите пожалуйста, при выборе опций уже самого русского языка (в них есть возможность скачать пакеты, голосовой и прочего) но в данных опциях отсутствует пакет для скачивания как в английском, чтобы весь виндовс был русифицирован (т.е. клавиатура на русском, регион России выбрать можно, но всё остальное на английском, в опциях русского языка меньше пунктов для скачивания чем в английском) могу прислать скриншот на почту. Буду благодарен за помощь.
Добрый день Дмитрий! Помогите пожалуйста. Заранее благодарен.
Похожая проблема только у меня китайский язык стал после возвращения к стандартным установкам. Меняется только клавиатура. Языковые пакеты не скачиваются и по-моему даже не в меня.
Пробовал установить языковые пакеты черещ командную строку выдало ошибку. Зашел через реестор показывает что стоит только китайский.
До сброса до заводских стоял нормальный русский языковой пакет.
Сбрасывал из-за обновлений начало все тормозить. Надеялся, что обновления исправят ошибку, так как не подключается флешка через OTG.
До сброса была Виндовс 8.1. Сейчас походе также.
Уверены, что 8.1 сейчас? Просто если 10, то можно скачать языковой пакет из магазина приложений (найти там можно по запросу Language Pack)
Все понятно и доступно! С вашей помощью русифицировано Win10. Все отлично работает! Благодарю за подробное пояснение.
Здравствуйте. Такая проблема: сделал всё пошагово как написано в инструкции, но на выходе частично перевело на русский, а остальное на английском (где-то 50/50). Ноутбук куплен в Польше, изначально была Win на польском. Теперь у меня все перемешалось: многое осталось на польском, остальное на английском и русском ( интерфейс Windows, хотя всё это должно было перевести на русский). Помогите пожалуйста, как это исправить? Потому как даже не могу найти в интернете описание подобной ситуации
Здравствуйте.
К сожалению тут уже особо не помочь: там действительно в языковом пакете не всё переводится, а «почти всё». Хотя то, что вы пишете о 50/50 — тоже как-то необычно (как правило непереведенных вещей очень мало).
Возможно в параметрах языка нужно поставить русский на первое место, в настройках региона выбрать Россию.
Источник
Windows 10 LTSB (обзор, где скачать, установка, настройка и русификация)

Windows 10 LTSB. Где скачать образ Windows 10 LTSB? Windows 10 LTSB установка, настройка и русификация.

Благодаря удалению всего не нужного, Windows 10 LTSB работает быстрее, чем её оригинальная версия, что позволяет более комфортно работать на слабеньких компьютерах.
На сайте Microsoft выбираем тип ознакомительной версии Windows 10 ISO – LTSB \ Платформа 64 разрядная \ Выбираем язык. И вот тут нас ждет один не приятный, но не критичный момент, а конкретно, у данной версии нет установочного пакета на русском языке. А не критичен этот момент потому, что уже после установки мы сами добавим поддержку русского языка и проведем операцию русификации Windows LTSB.
Изначально, я хотел показать вам как скачать оригинальную сборку, установить её и русифицировать. Но, в процессе создания данного видео понял, что с практической точки зрения эта информация будет не особо полезной. Так как вам придется каждый раз, при новой установке, проделывать все эти операции.
Поэтому, только для своих подписчиков, я сделал собственную сборку, на основе данного образа. Которую обновил до последней версии (причем это оказался довольно длительный процесс, так как оригинальный образ оказался довольно стареньким), русифицировал и установил стандартный софт, который используют на любом компьютере.
А именно архиватор WinRAR, Ccleaner для чистки системы, Foxit Reader для просмотре pdf файлов, Classic Shell для превращения меню пуск в более привычный вид как в ХР или 7, а так же TeamViewer для удаленного подключения к рабочей станции.

Но, для этого нужно быть зарегистрированным пользователем!
Если вас интересует как сделать подобную сборку, то на эту тему у меня есть курс «Создание сборки Windows 10».
Установка и настройка Windows 10 LTSB
После загрузки, устанавливаем Windows как любую другую версию операционной системы.
Здесь у нас везде английский \ Next \ install now \ I accept the license terms \ Next \ Custom \ Выбираем диск \ ОК.

Customize и отключаем все переключатели, так как они отправляют различные данные в компанию Microsoft, а нам это ни к чему.

Join Azure Active Directory – это подключение к облачному домену основанном на Windows Azure. Это последнее решение от Microsoft, чтобы компаниям продавать не просто серверные продукты, а брать с них абонентскую плату в месяц.
Join a local Active Directory domain – подключение к локальному домену в локальной сети.
Выберем этот вариант, чтобы попасть в окно создания локальной учетной записи \ вводим имя пользователя и пароль (если нужно) \ выполняется автоматический вход в систему под созой учетной записью.
Как вы видите, в меню пуск нет ничего лишнего, только нужные для работы инструменты!
Русификация Windows 10 LTSB
Переходим в Start \ Windows System \ Control Panel \ Languages \ Выбираем русский \ Выбираем язык \ Options \ Download and install
После чо языковой пакет должен скачаться и установиться. Далее заходим в свойства языка и выбираем Make this the primary language (Сделать этот язык основным)

Завершаем сеанс текущего пользователя и выполняем вход вновь. В результате чего видим, что интерфейс операционной системы стал на русском языке.
В описании данного видео, есть временные метки, по которым вы сможете сразу перейти к моменту в видео, который вас больше всего интересует.
Список временных меток:
Источник
Applies ToWindows 11 Windows 10 Windows 8.1 Windows 7
Use the Add a language feature to install another language for Windows 11 to view menus, dialog boxes, and supported apps and websites in that language. To do this:
-
Go to Preferred languages, select Add a language.
-
In Choose a language to install, enter and select the name of the language that you want to install, then select Next.
-
In Install language features, select the features that you want to use, then select Install.
To use Microsoft Office in your preferred language, download a Microsoft 365 language pack.
You can download and install any of the following languages in Windows 11.
|
Language |
Native name |
Base language required |
|---|---|---|
|
Afrikaans |
Afrikaans |
English (United States) |
|
Albanian |
shqip |
English (United States) |
|
Amharic |
አማርኛ |
English (United States) |
|
Arabic |
العربية |
Any language |
|
Armenian |
Հայերեն |
English (United States) |
|
Assamese |
অসমীয়া |
English (United States) |
|
Azerbaijani (Latin) |
Azərbaycan |
English (United States) |
|
Bangla (India) |
বাংলা (ভারত) |
English (United States) |
|
Basque |
euskara |
Spanish (Spain) |
|
Belarusian |
беларуская мова |
Russian |
|
Bosnian (Latin) |
bosanski |
English (United States) |
|
Bulgarian |
Български |
Any language |
|
Catalan |
català |
Spanish (Spain) |
|
Cherokee (Cherokee) |
ᏣᎳᎩ ᎦᏬᏂᎯᏍᏗ |
English (United States) |
|
Chinese Simplified |
中文(简体) |
Any language |
|
Chinese Traditional |
中文(繁體) |
Any language |
|
Croatian |
hrvatski |
Any language |
|
Czech |
čeština |
Any language |
|
Danish |
dansk |
Any language |
|
Dutch |
Nederlands |
Any language |
|
English |
English |
Any language |
|
Estonian |
eesti |
Any language |
|
Filipino |
Filipino |
English (United States) |
|
Finnish |
suomi |
Any language |
|
French |
français |
Any language |
|
Galician |
galego |
Spanish (Spain) |
|
Georgian |
ქართული |
English (United States) |
|
German |
Deutsch |
Any language |
|
Greek |
Ελληνικά |
Any language |
|
Gujarati |
ગુજરાતી |
English (United States) |
|
Hebrew |
עברית |
Any language |
|
Hindi |
हिंदी |
English (United States) |
|
Hungarian |
magyar |
Any language |
|
Icelandic |
íslenska |
English (United States) |
|
Indonesian |
Bahasa Indonesia |
English (United States) |
|
Irish |
Gaeilge |
English (United States) |
|
Italian |
italiano |
Any language |
|
Japanese |
日本語 |
Any language |
|
Kannada |
ಕನ್ನಡ |
English (United States) |
|
Kazakh |
Қазақ |
English (United States) |
|
Khmer |
ខ្មែរ |
English (United States) |
|
Konkani |
कोंकणी |
English (United States) |
|
Korean |
한국어 |
Any language |
|
Latvian |
latviešu |
Any language |
|
Lithuanian |
lietuvių |
Any language |
|
Luxembourgish |
Lëtzebuergesch |
French |
|
Macedonian |
македонски јазик |
English (United States) |
|
Malay (Malaysia, Brunei, and Singapore) |
Bahasa Melayu |
English (United States) |
|
Malayalam |
മലയാളം |
English (United States) |
|
Maltese |
Malti |
English (United States) |
|
Maori |
Te Reo Māori |
English (United States) |
|
Marathi |
मराठी |
English (United States) |
|
Nepali |
नेपाली |
English (United States) |
|
Norwegian (Bokmål) |
norsk (bokmål) |
Any language |
|
Norwegian (Nynorsk) |
norsk (nynorsk) |
Norwegian (Bokmål) |
|
Odia |
ଓଡିଆ |
English (United States) |
|
Persian |
فارسی |
English (United States) |
|
Polish |
Polski |
Any language |
|
Portuguese (Brazil) |
português |
Any language |
|
Portuguese (Portugal) |
português |
Any language |
|
Punjabi (Arabic) |
پنجابی |
English (United States) |
|
Quechua |
runasimi |
Spanish (Mexico) |
|
Romanian |
română |
Any language |
|
Russian |
Русский |
Any language |
|
Scottish Gaelic |
Gàidhlig |
English (United States) |
|
Serbian (Cyrillic, Bosnia and Herzegovina) |
српски |
English (United States) |
|
Serbian (Cyrillic, Serbia) |
српски |
Serbian (Latin) |
|
Serbian (Latin) |
srpski |
Any language |
|
Slovak |
slovenčina |
Any language |
|
Slovenian |
slovenski |
Any language |
|
Spanish |
Español |
Any language |
|
Swedish |
svenska |
Any language |
|
Tamil (India and Sri Lanka) |
தமிழ் |
English (United States) |
|
Tatar |
Татар |
Russian |
|
Telugu |
తెలుగు |
English (United States) |
|
Thai |
ไทย |
Any language |
|
Turkish |
Türkçe |
Any language |
|
Ukrainian |
українська |
Any language |
|
Urdu |
اردو |
English (United States) |
|
Uyghur |
ئۇيغۇرچە |
Simplified Chinese (China) |
|
Uzbek (Latin) |
O’zbekcha |
English (United States) |
|
Valencian |
valencià |
Spanish (Spain) |
|
Vietnamese |
Tiếng Việt |
English (United States) |
|
Welsh |
Cymraeg |
English (United States) |
May I redistribute the Language Pack?
If you represent a government or government agency, a government-affiliated or government-sponsored cultural or language board or institution, or an accredited educational institution, you may redistribute the Pack to validly licensed users of the Software, in the same form as received from Microsoft.
Need more help?
Want more options?
Explore subscription benefits, browse training courses, learn how to secure your device, and more.
У пользователей, не приемлющих дизайн рабочего стола и главного экрана Windows 10 в стиле Modern UI и не согласных с современной концепцией версии системы 10, но желающих попробовать ещё что-то кроме «Семёрки», есть альтернатива – специальная облегчённая сборка Windows 10 Enterprise LTSB. Друзья, в этой статье рассмотрим специфику этой сборки: что это за система, для чего создавалась компанией Microsoft, какие у неё преимущества и недостатки. Также узнаем в подробностях как скачать, установить и русифицировать Windows 10 Enterprise LTSB».
{banner_google1}
Windows 10 Enterprise LTSB – это урезанная функционально и ограниченная в поставке обновлений сборка редакции Enterprise (Корпоративная). Дописка в названии «LTSB» — это аббревиатура от Long Term Servicing Branch, что по-русски означает долгосрочное сервисное обслуживание. А это классический формат поддержки операционной системы компанией Microsoft, который включает 10 лет. В LTSB внедряются только значимые обновления по части безопасности и исправления критических ошибок. Никакие функциональные новшества в эту редакцию Microsoft не вносит. На момент написания этой статьи, когда в стабильную ветвь Windows 10 (версия 1703) вот уж почти как полгода внедрено накопительное обновление Creators Update, LTSB застыла во времени на предшествующей версии 1607 с прошлогодним накопительным обновлением Anniversary Update.
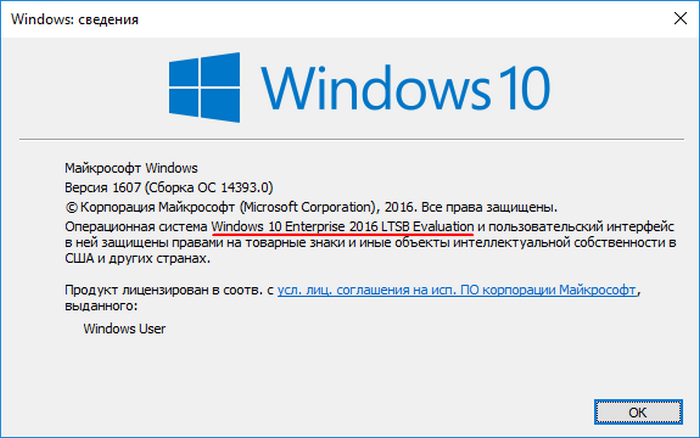
А это значит, что в LTSB нет «Ночного света», «Центра безопасности Защитника Windows», игрового режима, «Контроля памяти» и прочих функций, появившихся вместе с обновлением Creators Update. Однако не это главное отличие LTSB. Главным отличием урезанной сборки «Десятки» является отсутствие современного функционала. Из системы вырезаны все универсальные приложения, их Магазин (Windows Store), Cortana и браузер Microsoft Edge. Единственное приложение из состава современных – это «Параметры». Как и в обычной Windows 10, в нём находится часть системных настроек. Полный же настроечный состав традиционно содержится в классической панели управления. Меню «Пуск» LTSB максимально приближено к формату Windows 7: система устанавливается без каких-либо закреплённых на начальном экране плиток, хотя такая возможность в принципе оставлена.
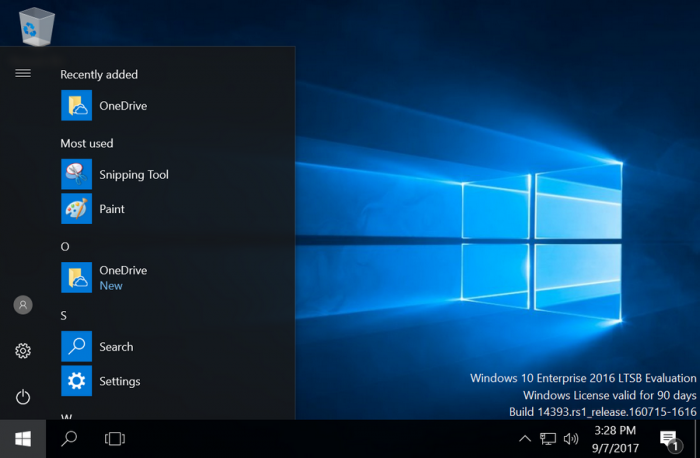
Во всём остальном LTSB – это обычная десктопная Windows 10. Правда, ещё и без закреплённого на панели задач проводника. Но его в любой момент можно там закрепить, вызвав прежде клавишами Win+E.
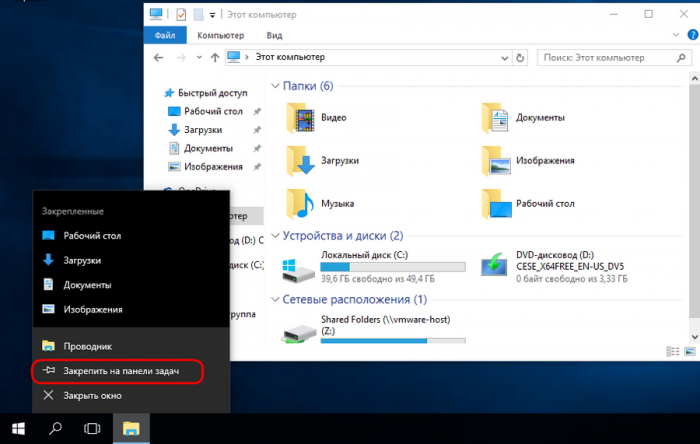
Даже калькулятор и тот классический.
Выход в Интернет обеспечивается по старинке – с помощью браузера для загрузки других браузеров Internet Explorer.
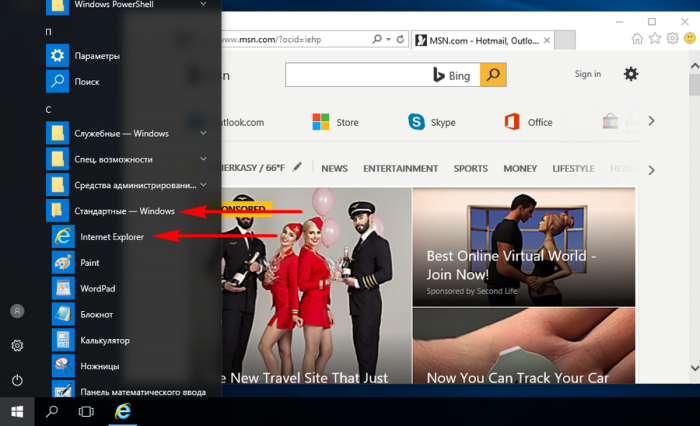
Сразу же после установки система занимает чуть больше 9 Гб.
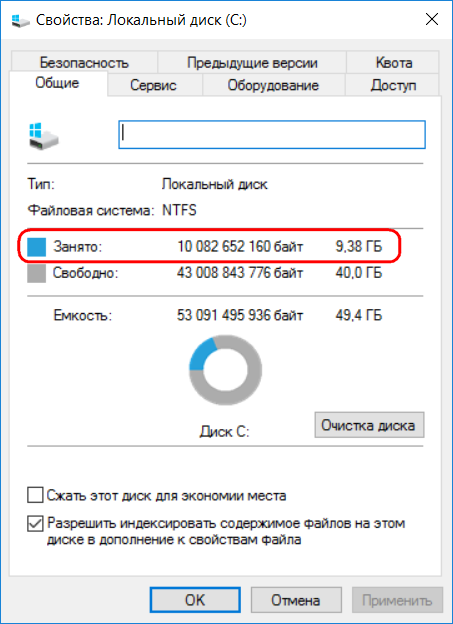
{banner_google1}
Windows 10 Enterprise LTSB – это шаг компании Microsoft навстречу корпорациям, нуждающимся в надёжной и стабильной базе для их рабочего программного обеспечения. Ограниченная в поставке обновлений сборка системы разрабатывалась для терминалов, финансовых учреждений, сервисных центров, торговых и производственных компаний – любого рода организаций с непрерывным рабочим процессом. Однако ничто не препятствует использованию LTSB обычными пользователями дома. Более того, установив её, на 3 месяца можно забыть об активации.
Как и Windows 10 Enterprise с полноценным функционалом, LTSB поставляется в качестве 90-дневной ознакомительной версии. Она устанавливается активированной временным ключом.
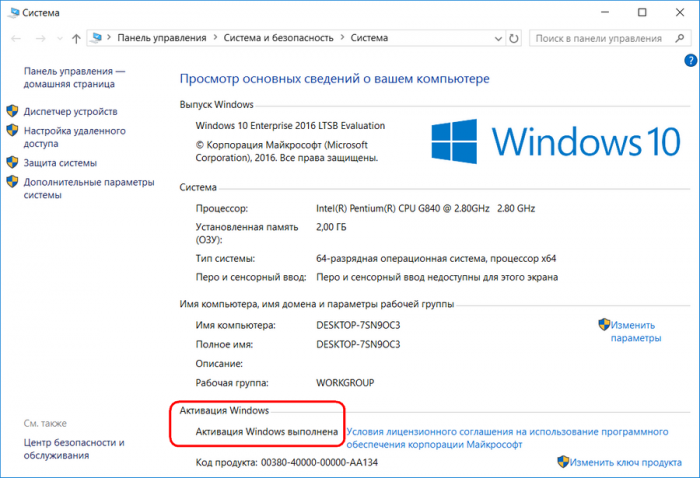
Этот ключ по прошествии 3-х месяцев нужно заменить на рабочий. Иначе будут заблокированы параметры персонализации, рабочий стол окрасится в траурный чёрный цвет, а компьютер станет сам выключаться каждый час. Обратный отсчёт дней до окончания триал-срока использования системы будем наблюдать в правом нижнем углу рабочего стола.
- Примечание: временный ключ триал-редакций Windows 10 Enterprise публичный. На сайте загрузки дистрибутива TechNet Microsoft обнародовала его на случай внезапного возникновения проблем. Если систему потребуется восстановить, вот он, друзья, временный ключ: VTNMT-2FMYP-QCY43-QR9VK-WTVCK
Пожалуй, единственный недостаток LTSB – она, как и полноценная ознакомительная Enterprise, не предусматривает дистрибутив на русском. После установки систему нужно дополнительным этапом русифицировать. Эта процедура в деталях рассматривается чуть ниже.
Выгоды
Что же, подытожим: какие выгоды несёт в себе Windows 10 LTSB? Их немало:
- Стабильность, отсутствие неприятных сюрпризов, которые иногда случаются после системных обновлений;
- Для тех, кто категорически не приемлет универсальные приложения — отсутствие необходимости удалять их;
- Для владельцев маломощных устройств – меньшее число активных процессов и загруженных в оперативную память данных;
- 90 дней бесплатного использования.
Как скачать, установить и русифицировать Windows 10 Enterprise LTSB
Друзья, мы детально рассмотрели специфику урезанной сборки «Десятки», теперь поговорим о том, как эту сборку скачать, установить и русифицировать. Она поставляется только корпоративным клиентам вместе с лицензией, обычные же пользователи могут установить её, скачав на торрент-трекерах чистые MSDN-образы. В поиск сайта торрент-трекера вводим:
Windows 10 LTSB 2016 MSDN
Как установить
{banner_google1}
Процесс установки LTSB ничем не отличается от установки любых других редакций Windows 10. Единственное, что он будет на английском языке. Если в процессе установки необходимо будет ввести имя пользователя локальной учётной записи на русском или пароль с использованием кириллицы, на начальном этапе установки нужно добавить русскоязычную раскладку клавиатуры. Страну можно не трогать, система автоматически применит нужные локационные настройки при подключении к Интернету.
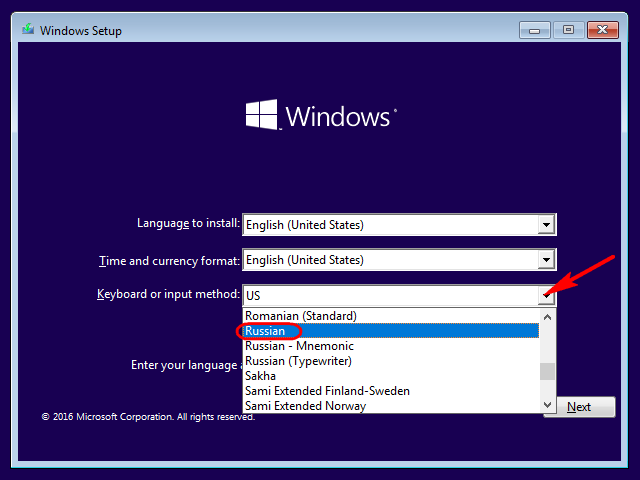
Далее пойдёт привычный процесс установки Windows 10. Друзья, если ваши познания английского оставляют желать лучшего, вы можете ориентироваться на описанный ранее в статье «Как установить Windows 10» этот процесс с русскоязычным интерфейсом. Но с той лишь разницей, что в LTSB нет шагов ввода ключа продукта, а стадия создания учётных записей выполнена в формате Anniversary Update. Чтобы создать локальную учётную запись, на этапе «Choose how you’ll connect» выбираем второй вариант.
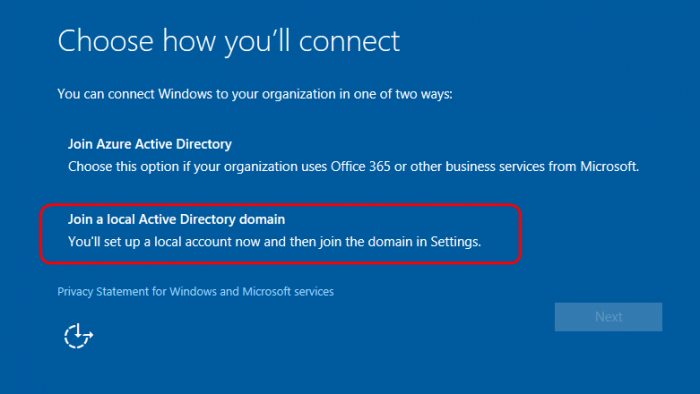
Вводим имя пользователя, пароль при необходимости и дожидаемся завершения установки.
Как русифицировать
Как только LTSB установится, можем приступать к её русификации. В поле системного поиска вводим начальные буквы слова «Language».
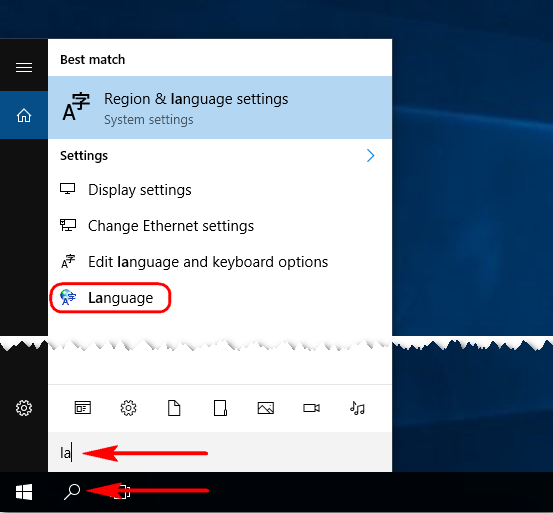
Выбрав цветную иконку, указанную на скриншоте выше, сразу попадём в нужный раздел языковых настроек панели управления. Нам нужно добавить русский языковой пакет. Поскольку на этапе установки мы добавляли русскоязычную раскладку, в нашем случае русский уже значится как один из языков системы. И мы можем сразу жать «Options». Если русскоязычная раскладка на этапе установки не предусматривалась, прежде жмём «Add a language» и добавляем русский язык.
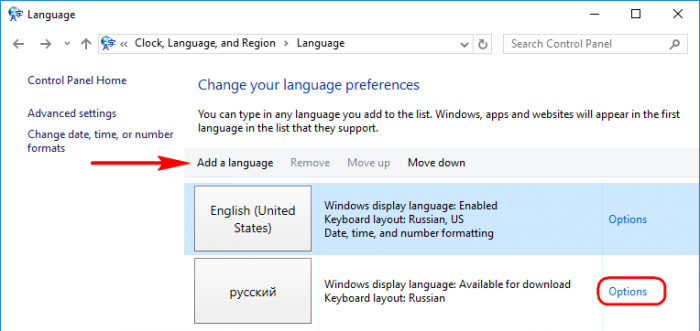
В опциях русского языка стартуем загрузку его пакета.
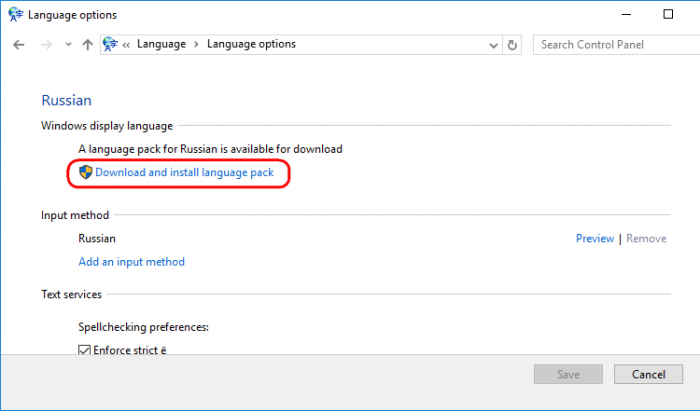
После скачивания пакета возвращаемся в языковое меню и заходим в раздел дополнительных настроек «Advanced settings»
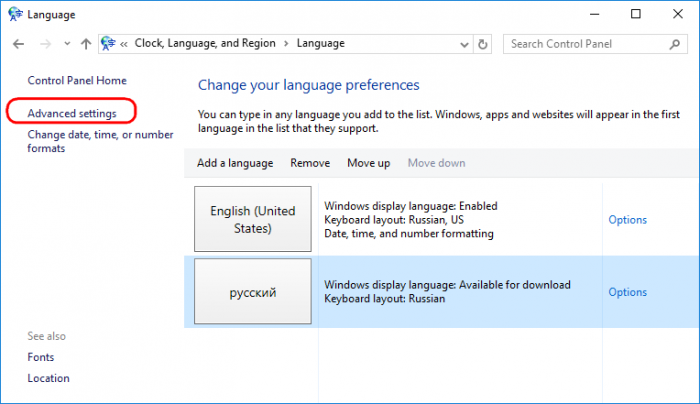
Устанавливаем русский в качестве системного языка и даём ему приоритет в перечне языков ввода. Жмём «Save».
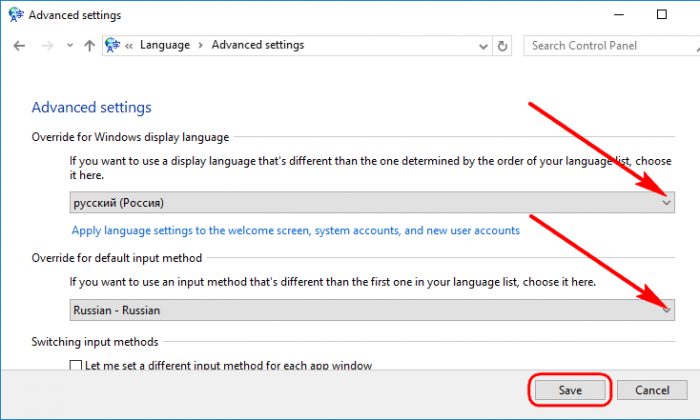
Перезаходим в уже русифицированную систему.
Но таким образом русифицирована только среда внутри системы. Необходимо ещё кое-что подправить, чтобы на русском отображались надписи и на экране приветствия. Возвращаемся в раздел языковых настроек панели управления, с которым работали. И снова заходим в раздел дополнительных настроек. Кликаем ссылку применения языковых параметров к экрану приветствия и новым учётным записям.
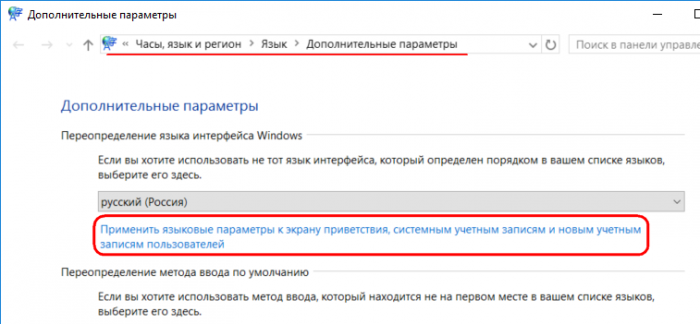
В появившемся окошке региональных настроек первым делом сделаем так, чтобы в интерфейсе отдельных программ вместо русскоязычных надписей мы не наблюдали непонятные крокозябры. Жмём «Изменить язык системы».
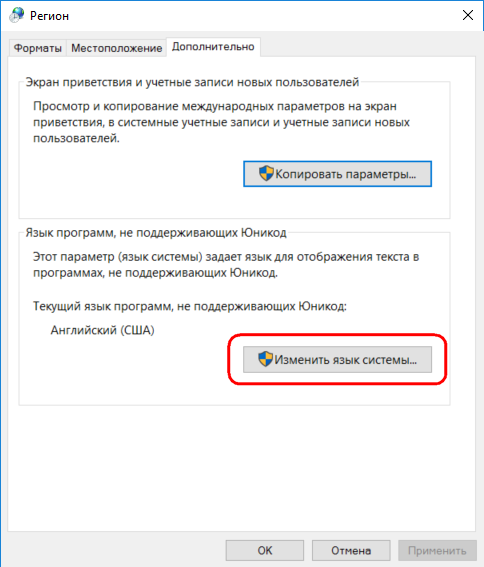
Выбираем русский. Жмём «Ок».
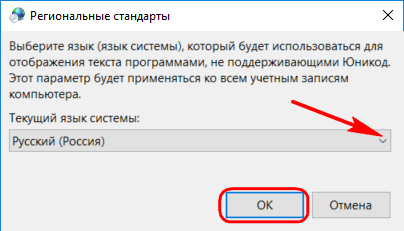
Далее система предложит перезагрузится, но пока это дело отменим. Возвращаемся на шаг назад и в окошке региональных настроек нажимаем «Копировать параметры».
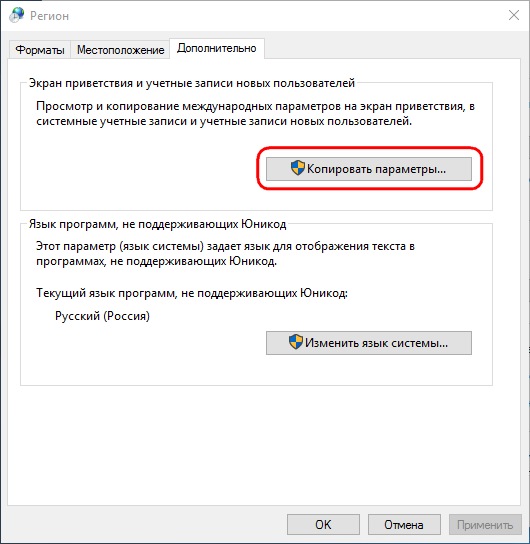
Выставляем две галочки внизу и жмём «Ок».

Система снова предложит перезагрузку, и вот теперь уже можем согласиться на неё.
И напоследок: если при установке Windows 10 LTS добавлялась русскоязычная раскладка клавиатуры, теперь, после русификации системы можем её убрать, чтобы она впустую не болталась при смене языка клавишами Win+пробел. В знакомом уже разделе языковых настроек входим в параметры английского языка. Оставляем раскладку США, а русскую удаляем.
Статьи на эту тему:
- Windows 10 LTSC 2019 — новая жизнь Windows 10 LTSB
- Windows 10 LTSB своими руками
- Редакция Windows 10 S: очередная попытка Microsoft завоевать новые горизонты
- Выживаем на слабом ПК:
Windows 10 LTSB — это урезанная версия Windows 10. Отличаются эти версии Windows 10 тем, что в LTSB удалены такие приложения как браузер Edge , Windows Store и др, присутствующие в оригинальном образе десятки.

Благодаря удалению всего не нужного, Windows 10 LTSB работает быстрее, чем её оригинальная версия, что позволяет более комфортно работать на слабеньких компьютерах.
Где скачать оригинальный образ Windows 10 LTSB ?
Скачать оригинальный образ сборки Windows 10 LTSB можно с официального сайта Microsoft по данной ссылке —
На сайте Microsoft выбираем тип ознакомительной версии Windows 10 ISO – LTSB \ Платформа 64 разрядная \ Выбираем язык. И вот тут нас ждет один не приятный, но не критичный момент, а конкретно, у данной версии нет установочного пакета на русском языке. А не критичен этот момент потому, что уже после установки мы сами добавим поддержку русского языка и проведем операцию русификации Windows LTSB.
Изначально, я хотел показать вам как скачать оригинальную сборку, установить её и русифицировать. Но, в процессе создания данного видео понял, что с практической точки зрения эта информация будет не особо полезной. Так как вам придется каждый раз, при новой установке, проделывать все эти операции.
Поэтому, только для своих подписчиков, я сделал собственную сборку, на основе данного образа. Которую обновил до последней версии (причем это оказался довольно длительный процесс, так как оригинальный образ оказался довольно стареньким), русифицировал и установил стандартный софт, который используют на любом компьютере.
А именно архиватор WinRAR, Ccleaner для чистки системы, Foxit Reader для просмотре pdf файлов, Classic Shell для превращения меню пуск в более привычный вид как в ХР или 7, а так же TeamViewer для удаленного подключения к рабочей станции.

Скачать данную сборку вы сможете у меня на сайте по ссылке —
Но, для этого нужно быть зарегистрированным пользователем!
Если вас интересует как сделать подобную сборку, то на эту тему у меня есть курс «Создание сборки Windows 10».
Установка и настройка Windows 10 LTSB
После загрузки, устанавливаем Windows как любую другую версию операционной системы.
Здесь у нас везде английский \ Next \ install now \ I accept the license terms \ Next \ Custom \ Выбираем диск \ ОК.

Customize и отключаем все переключатели, так как они отправляют различные данные в компанию Microsoft, а нам это ни к чему.

Join Azure Active Directory – это подключение к облачному домену основанном на Windows Azure. Это последнее решение от Microsoft, чтобы компаниям продавать не просто серверные продукты, а брать с них абонентскую плату в месяц.
Join a local Active Directory domain – подключение к локальному домену в локальной сети.
Выберем этот вариант, чтобы попасть в окно создания локальной учетной записи \ вводим имя пользователя и пароль (если нужно) \ выполняется автоматический вход в систему под созой учетной записью.
Как вы видите, в меню пуск нет ничего лишнего, только нужные для работы инструменты!
Русификация Windows 10 LTSB
Переходим в Start \ Windows System \ Control Panel \ Languages \ Выбираем русский \ Выбираем язык \ Options \ Download and install
После чо языковой пакет должен скачаться и установиться. Далее заходим в свойства языка и выбираем Make this the primary language (Сделать этот язык основным)

Завершаем сеанс текущего пользователя и выполняем вход вновь. В результате чего видим, что интерфейс операционной системы стал на русском языке.
В видеоуроке «Обзор Windows 10 LTSB. Где скачать образ Windows 10 LTSB ? Windows 10 LTSB установка, настройка и русификация» я демонстрирую на практике, все вышесказанное.
В описании данного видео, есть временные метки, по которым вы сможете сразу перейти к моменту в видео, который вас больше всего интересует.
Список временных меток:
- Как удалить лишний софт из Windows 10?
- Где скачать образ Windows 10 LTSB?
- Что удалено в Windows 10 LTSB?
- Создание виртуальной машины для тестирования Windows 10 LTSB
- Где скачать Windows10 LTSB с последними обновлениями?
- Установка Windows 10 LTSB
- Обзор Windows 10 LTSB
- Русификация Windows 10 LTSB
В Windows LTSC по умолчанию нет русского языка, здесь я опишу как добавить русский язык самостоятельно. Использовать будем параметры windows, дополнительный софт не потребуется.
Открываем: «Пуск» > нажимаем: «Параметры».

Выбираем: «Time & Language».

Нажимаем: «Language», затем плюсик: «Add a language».

Выбираем: Русский язык и жмём: «Next».

Все галочки оставляем нажимаем: «Install».

Дожидаемся установки пакета. Теперь нужно выйти из учётной записи и войти обратно. Жмём: «Пуск» > «User» > «Sign out».

После входа уже должен появится русский язык, но это ещё не всё! Снова идём в Параметры и выбираем: «Время и язык». Далее жмём: «Язык». В правом верхнем углу, либо внизу под языковыми пакетами, есть пункт: «Сопутствующие параметры». Там мы выбираем: «Административные языковые параметры».

В открывшимся окне нажимаем: «Копировать параметры».
Здесь внизу ставим галочки и жмём: «ОК»
Windows предложит перезагрузить систему — жмем: «Отмена», перезагрузить можно позже.
Далее нажимаем на кнопку: «Изменить язык системы».
Здесь выбираем Русский и ставим галочку. Нажимаем: «ОК».
Теперь пришло время перезагрузить систему, жмём: «Перезагрузить сейчас».
Всё готово! Мы русифицировали Windows. Больше никаких действий не требуется.
Если возникли проблемы!
Если у вас возникли проблемы с кодировкой, появляются в некоторых приложениях кракозябры, это может быть связано с неполной поддержкой Юникода этими приложениями. Для исправления данной проблемы, попробуйте убрать галочку в подменю «Региональные стандарты».
- Telegram
- Skype
