Sign in to your MUO account
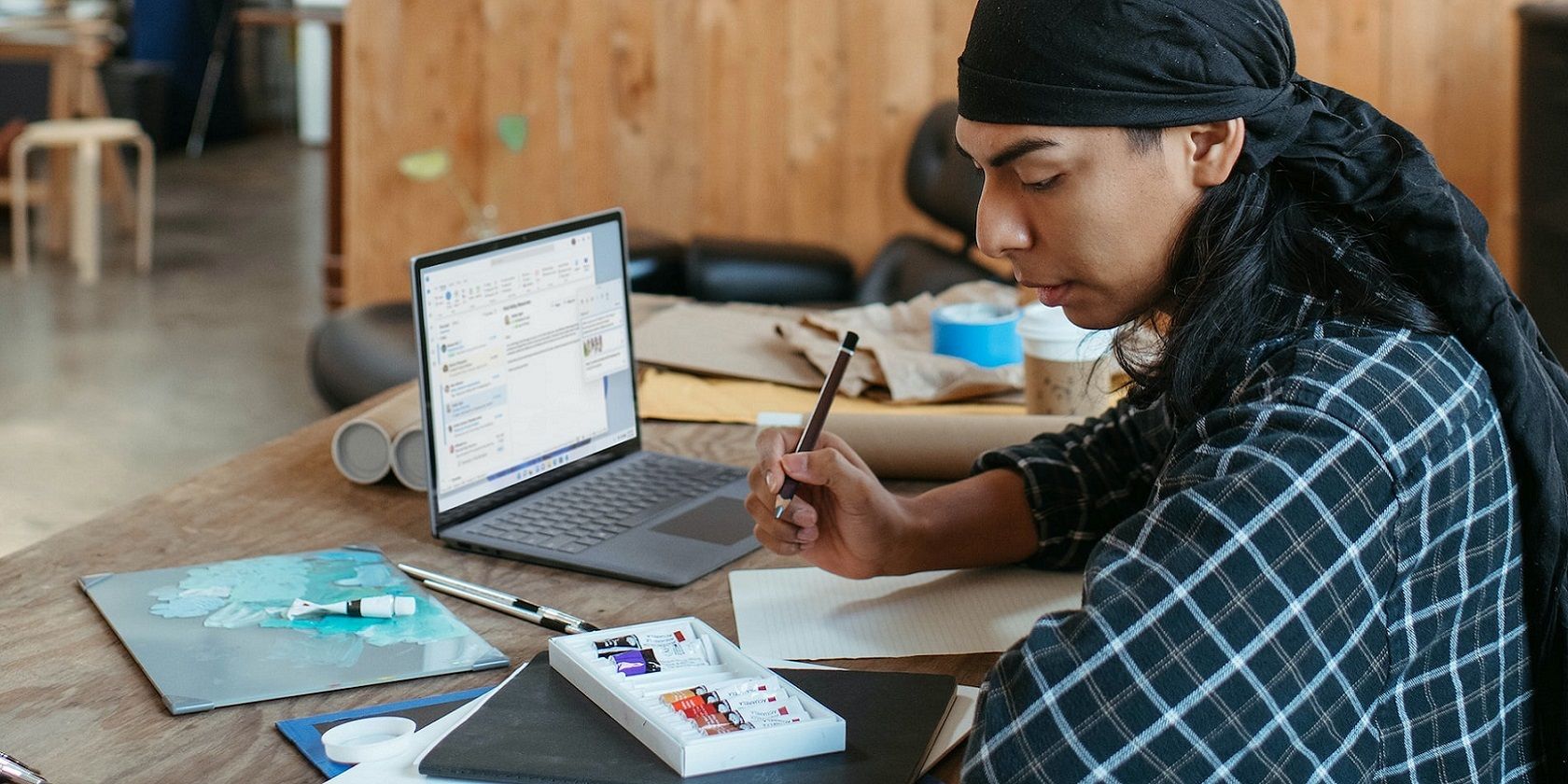
There are many third-party apps with which you can annotate screenshots. However, there are far fewer annotation tools that enable users to draw directly on the Windows desktop.
Epic Pen and gInk are two apps that enable you to seamlessly scribble on the Windows desktop and software as you would on a drawing board. This is how you can draw on the Windows 10 and 11 desktop with those apps.
How to Draw on the Windows Desktop With Epic Pen
Epic Pen is freemium software with limited functionality. The free version enables you to scribble on the screen in Windows 11/10, 8, and 7 with its pen and highlighter. However, tools for adding shapes, straight lines, and text are only available in Epic Pen Pro. You can download and install the basic Epic Pen software like this:
- Open the Epic Pen website.
- Click the Download For Free button to scroll down the homepage.
- Select the Download Epic Pen option for the free version.
- Find and double-click the Epic Pen Setup v3.11.44.exe file in whatever folder your browser usually downloads to.
- Select English (or another preferred language) on the drop-down menu and click OK.
-
Deselect the Start Epic Pen on Windows login setting if you prefer the software not to be included within the startup, and click the installer’s Next option.
-
Select I don’t want to use Epic Pen Pro right now on the activation window to utilize the software without trial features. You can still activate the trial features later.
-
Then you can select an Enable Epic Pen Pro features for free option to permanently unlock a Pro feature by opting into the Brightdata scheme for sharing your PC’s resources. You can opt into that scheme later if you wish, but to try out the basic version first click I don’t want to enable free Epic Pen Pro features right now.
- Select Finish (with the Launch checkbox enabled) to start Epic Pen.
Now you can get scribbling on the Windows desktop.
How to Use Epic Pen to Draw on Your Desktop
Click the pen button on Epic Pen’s drawing toolbar. To change the pen width, click pen size and select smaller or larger options. You can select one of four colors on the toolbar’s palette. Hold down the left mouse button and move the cursor around to draw on your desktop.

Epic Pen has a transparent highlighter you can use for highlighting on-screen text and details. To access that tool, click the pen button and select highlighter. Or you can press the Ctrl + Shift + F4 hotkey to use it.

To eradicate pen strokes and highlights, click the eraser button. Then you can click on pen strokes and highlights to erase them. You can also clear all drawings from the screen by selecting the clear screen option.
Epic Pen’s camera option enables you to save your drawings and annotations by taking screenshots within Windows. Click the take screenshot button to activate the screen-capture utility. Then drag the rectangle over the area of the desktop to capture, and click either the save or copy to clipboard option.
Epic Pen has an arrow and shapes you can activate on a limited-time trial basis. Click the line option to select arrow, rectangle, or ellipse. Then select the Start free trial button.

You can also permanently activate some of the features in Epic Pen Pro without splashing out for the upgrade by opting into its brightdata.com scheme. To do so, click Menu > Settings. Select the Enable the Text tool or Enable the Whiteboard tool option to activate one of those features and share device resources.

How to Draw on the Windows Desktop With gInk
The gInk app is an open-source alternative to Epic Pen you can utilize for on-screen annotations in Windows 11/10 much the same. This is also a portable app for which no installation is needed. However, you’ll still need to download and extract the gInk archive like this:
- Open the gInk page on Softpedia.
- Press the Download button to bring up a couple of location options. Pick the one closest to your location and download the file.
-
Next, you’ll need to extract gInk’s ZIP file. Follow the guidelines in our article about how to unzip files on Windows to extract the ZIP archive.
- Double-click gInk.exe inside the extracted gInk folder to launch the desktop drawing tool.
Now you can try out the gInk on-screen drawing (or annotation) tool in Windows. Click the Pen 1 option, and scribble on the desktop by holding the left mouse button and moving the cursor. You can also select three other pen options for different colors.

The fifth pen is a transparent highlighter option. Click Pen 5 to activate the tool’s highlighter. You can utilize this tool for highlighting things in presentations.
You can adjust the drawing tool’s widths by selecting Pen width. Drag the slider along the bar to increase or decrease the width of your pen.

The gInk toolbar includes a screenshot tool you can use for taking snapshots of what you’ve drawn on the desktop. Click the Snapshot (camera) button on the app’s toolbar to activate it. Drag the rectangle around an area to include in the captured output to take the picture. That snapshot will automatically save to a folder path specified within gInk’s General tab.
The gInk app includes five pens on its toolbar by default, but you can add four more. To do so, you’ll need to close gInk’s toolbar first by clicking its Exit drawing option. Then right-click the gInk system tray icon and select Options.
Click the Pens tab on the Options window, and select the checkboxes for additional pens. You can also configure the pens’ colors and widths from that tab by clicking the palette boxes and Width drop-down menus for them.

You can also set custom hotkeys for accessing the pens. Click the Hotkeys tab to view gInk’s default keyboard shortcuts. Then click inside one of the Pen boxes and press an alternative hotkey to set one.
Get Scribbling on Your Windows Desktop With These Apps
Epic Pen and gInk are intuitive and straightforward to utilize apps with drawing tools that enable you to annotate what’s on your desktop for illustrative purposes. They’re great for showing information on Windows PCs presenting a screencast, projection, or video conference, and they can even capture annotated screenshots.
Applies ToWindows 11 Windows 10
Ручка планшета может улучшить взаимодействие с устройством, делая задачи более интуитивно понятными и эффективными. Представьте себе, что вы рисуете свои идеи прямо на экране с подвижностью традиционного пера, но с дополнительными преимуществами цифровых инструментов. Ручка планшета обеспечивает точное управление, что делает ее идеальной для рисования, заметок и даже навигации по вашему устройству. Ручка не предназначена для замены мыши или клавиатуры, но улучшает способ работы и создания.
Когда вы используете ручку с Windows, она обеспечивает естественное ощущение. Чувствительность к давлению и распознавание наклона имитируют опыт использования реального пера, что делает его идеальным инструментом для художников и дизайнеров. Для учащихся это означает создание заметок более организованным и интерактивным способом с возможностью выделять, добавлять заметки и даже преобразовывать рукописный текст в текст.
Ручка также может помочь вам быть более продуктивным. Вы можете быстро отбирать идеи, размечать документы и легко перемещаться по презентациям. Интеграция с Windows Ink Workspace еще больше расширяет его полезность, предлагая набор инструментов, предназначенных для повышения эффективности работы с пером.
В этой статье описаны некоторые распространенные действия и параметры в Windows для максимально эффективного использования пера.
Ручка планшета использует Bluetooth для подключения к компьютеру, поэтому сначала необходимо связать в Windows. Чтобы связать ручку с компьютером, выполните следующие действия.
-
Нажмите кнопку Пуск , а затем выберите Параметры > Устройства Bluetooth & .
Или
Выберите следующий ярлык bluetooth & устройства :
Открытие устройств Bluetooth &
-
Убедитесь, что ручка находится в режиме связывания. Это действие зависит от типа пера. Например, с помощью ручки Surface нажмите и удерживайте верхнюю кнопку пера в течение 5–7 секунд, пока индикатор не мигает белым, чтобы включить режим связывания Bluetooth.
-
Выберите Добавить устройство.
-
В окне Добавление устройства выберите Bluetooth.
-
Выберите имя ручки. Например, «Ручка Surface».
-
После подключения нажмите кнопку Готово , чтобы закрыть окно.
-
Дополнительные сведения см. в статье Связывание устройства Bluetooth в Windows.
Меню пера в Windows 11 упрощает доступ к любимым приложениям.

По умолчанию меню пера содержит сочетания клавиш для OneNote, Whiteboard, ножницы и Журнал.
Показать меню пера на панели задач
Может потребоваться включить отображение меню пера на панели задач.
-
Щелкните правой кнопкой мыши панель задач и выберите Параметры панели задач или используйте следующее сочетание клавиш:
Панель задач
-
В разделе Значки системного лотка включите меню пера.
Затем на панели задач появится значок пера .
Чтобы открыть меню пера, коснитесь значка пера .
Совет: Если у пера есть кнопка ярлыка, вы можете настроить его функцию, чтобы открыть меню пера. Например, см. раздел Использование ручки Surface.
Добавление или удаление ярлыков
Вы можете добавить до четырех приложений в качестве ярлыков в меню пера.
-
Выберите меню пера в углу панели задач.
-
Когда появится меню пера, выберите Параметры , а затем изменить меню пера .
-
Чтобы удалить приложение из меню пера, щелкните значок удаления рядом с приложением в списке закрепленных приложений.
Совет: В меню пера можно закрепить только четыре приложения. Вы не можете добавить приложение, если четыре приложения уже закреплены.
-
Чтобы добавить приложение в доступный слот в меню пера, прокрутите страницу, чтобы найти приложение в списке предлагаемых приложений или всех приложений. Затем щелкните значок добавления рядом с приложением.

Вы можете настроить возможности пера и его работу на своем компьютере. Выберите, с какой рукой вы пишете, или что делает ваш компьютер при касании, двойном касании или удерживании кнопки ярлыка пера.
Чтобы изменить параметры, выберите Пуск > Параметры > Устройства Bluetooth & > Ручка & Windows Ink .
Или используйте следующий ярлык:
Открытие параметров

Большинство цифровых перьев для Windows являются перезаряжаемыми или имеют заменяемый аккумулятор AAAA. Прежде чем начать, проверка инструкции, поставляемые с ручкой.
Для большинства перьев можно заменить батарею, откручив конец ручки. Если вам нужны более конкретные инструкции, проверка с производителем пера.
Например, чтобы заменить батарею в ручке Surface без клипа, вытяните верхний конец прямо снизу. Дополнительные сведения о других моделях ручки Surface см. в статье Изменение батареек ручки Surface.
Статьи по теме
-
Рукописный ввод
-
Рисование заметок и создание эскизов в OneNote
-
Whiteboard помощь & обучении
-
Использование приложения «Ножницы» для захвата снимков экрана
-
Справка и обучение Журнал Microsoft
-
Помощь и обучение по ручке Surface
-
Определение модели ручки Surface и ее функций
-
Приложение Surface в Microsoft Store
Нужна дополнительная помощь?
Нужны дополнительные параметры?
Изучите преимущества подписки, просмотрите учебные курсы, узнайте, как защитить свое устройство и т. д.
Мы уже рассказывали о возможностях использования технологии Windows Ink в приложении «Карты». Сегодня хотим поведать об основных функциях Windows Ink Workspace. Технология Windows Ink входит в обновление Windows 10 Anniversary Update и позволяет обладателям устройств, поддерживающих сенсорный ввод или работу с пером, быстро и легко фиксировать свои идеи.
Начните работать с Windows Ink Workspace
Рабочая область Windows Ink* Workspace открывает доступ ко всем функциям и приложениям, использующим рукописный ввод. Открыв панель, вы получите доступ к таким возможностям, как «Записки», «Альбом», «Наброски на экране», а также ссылки на недавно использованные приложения, оптимизированные для работы с пером.

Найти Windows Ink Workspace просто: достаточно щелкнуть большим пальцем кнопку ручки** или нажать на соответствующую кнопку в области уведомлений справа на панели задач! Если вы не видите значок, щелкните правой кнопкой мыши панель задач и выберите «Показать кнопку Windows Ink Workspace».
Больше интерактива
Записки доступны в меню «Пуск» или в верхней части Windows Ink Workspace. Напишите адрес, и приложение «Карты» поможет составить маршрут. Перечень из нескольких пунктов превратится в удобный список. Кроме того, при использовании Кортаны, если вы укажете дату или время в записке, они сразу будут выделены. Затем, коснувшись выделенного фрагмента, можно создать напоминание. Оно появится на всех ваших устройствах, где установлена Кортана***.

Рисуйте в альбоме, используя цифровую линейку
Альбом Windows Ink Workspace — это чистый лист, на котором легко сделать быструю зарисовку, зафиксировать идею или составить схему для мозгового штурма.

В Windows Ink вы можете измерить расстояние или начертить прямую линию с помощью цифровой линейки — пользоваться ей так же удобно, как и обычной! Откройте альбом или наброски экрана в Windows Ink Workspace и нажмите на значок линейки в правом верхнем углу панели инструментов. Разместив цифровую линейку нужным образом, вы можете рисовать идеально ровные линии пером (или пальцем, если вы переключитесь на сенсорный ввод с помощью соответствующего значка).
Делайте пометки и рисунки на снимках рабочего стола с помощью набросков экрана
Функция набросков позволяет рисовать на снимке вашего рабочего стола. Вы сможете делать на цифровых документах рукописные пометки точно так же, как на распечатанных, или добавлять собственные штрихи к понравившимся картинкам из приложения «Фотографии» и легко делиться результатами.

Наброски экрана позволяют вам выражать свои эмоции или персонализировать изображения наиболее естественным образом — рисуя или делая пометки. Вы также можете обрезать изображение, оставив только нужную часть. Как и рисунок в альбоме, набросок экрана легко сохранить и отправить друзьям и коллегам.
* Требуется планшет или компьютер, поддерживающий сенсорный ввод. Перо может продаваться отдельно.
** Требуется перо с кнопкой Bluetooth. Использование данной кнопки должно быть включено в настройках.
*** Кортана доступна не для всех рынков; функционал в разных регионах и на разных устройствах может отличаться.
Пройдите тест, узнайте какой профессии подходите
Работать самостоятельно и не зависеть от других
Работать в команде и рассчитывать на помощь коллег
Организовывать и контролировать процесс работы
Введение: Зачем использовать встроенные инструменты для рисования на Windows 10
Рисование на экране Windows 10 может быть полезным для множества задач: от создания простых иллюстраций до аннотирования скриншотов и совместной работы над проектами. Встроенные инструменты Windows 10 предлагают широкий спектр возможностей, которые помогут вам быстро и эффективно справляться с этими задачами. В этой статье мы рассмотрим основные встроенные инструменты для рисования и настройки, которые помогут вам максимально использовать их потенциал.

Microsoft Paint: Основные функции и возможности
Microsoft Paint — это классический инструмент для рисования, который существует уже много лет. Он прост в использовании и идеально подходит для создания базовых рисунков и редактирования изображений.
Основные функции Microsoft Paint
- Кисти и карандаши: Paint предлагает различные типы кистей и карандашей, которые можно использовать для рисования линий и форм. Вы можете выбрать толщину линии и тип кисти, чтобы добиться нужного эффекта.
- Фигуры: Встроенные фигуры, такие как прямоугольники, круги и стрелки, позволяют быстро добавлять элементы на ваше изображение. Это особенно полезно для создания схем и диаграмм.
- Заливка: Инструмент заливки позволяет быстро закрасить области изображения одним цветом. Это удобно для создания фонов или выделения определенных областей.
- Текст: Вы можете добавлять текст на изображение, выбирая шрифт, размер и цвет. Это полезно для добавления пояснений или меток на изображение.
Примеры использования Microsoft Paint
- Создание простых иллюстраций для презентаций или документов. Например, вы можете нарисовать схему или диаграмму для объяснения сложной концепции.
- Быстрое редактирование изображений, таких как обрезка или изменение размеров. Это полезно, когда вам нужно быстро подготовить изображение для отправки или публикации.
- Добавление аннотаций и меток на скриншоты. Например, вы можете выделить важные области или добавить пояснения к скриншоту.
Snip & Sketch: Захват экрана и аннотации
Snip & Sketch — это инструмент для захвата экрана и добавления аннотаций, который заменил старый Snipping Tool. Он позволяет легко делать скриншоты и добавлять к ним заметки и рисунки.
Основные функции Snip & Sketch
- Захват экрана: Вы можете захватывать весь экран, отдельное окно или произвольную область. Это удобно для создания скриншотов различных типов.
- Аннотации: После захвата экрана вы можете добавлять аннотации с помощью различных инструментов, таких как ручка, маркер и ластик. Это позволяет быстро добавлять пояснения и метки на скриншоты.
- Редактирование изображений: Snip & Sketch позволяет обрезать, изменять размеры и поворачивать изображения. Это полезно для подготовки изображений перед их использованием.
Примеры использования Snip & Sketch
- Создание скриншотов для документации или учебных материалов. Например, вы можете сделать скриншот интерфейса программы и добавить пояснения для объяснения функций.
- Добавление аннотаций и заметок на скриншоты для пояснения информации. Это полезно для создания учебных материалов или объяснения сложных концепций.
- Быстрое редактирование изображений перед их отправкой или публикацией. Например, вы можете обрезать изображение или изменить его размер для соответствия требованиям.
Microsoft Whiteboard: Совместное рисование и заметки
Microsoft Whiteboard — это мощный инструмент для совместного рисования и создания заметок. Он идеально подходит для командной работы и мозговых штурмов.
Основные функции Microsoft Whiteboard
- Совместное рисование: Несколько пользователей могут одновременно работать на одной доске, добавляя рисунки, текст и фигуры. Это удобно для командной работы и обсуждения идей.
- Инструменты рисования: Whiteboard предлагает различные инструменты для рисования, такие как ручки, маркеры и ластики. Вы можете выбрать цвет и толщину линии для достижения нужного эффекта.
- Шаблоны и стикеры: Вы можете использовать готовые шаблоны и стикеры для упрощения работы и добавления визуальных элементов. Это полезно для создания структурированных заметок и схем.
- Интеграция с другими приложениями: Whiteboard интегрируется с Microsoft Teams и другими приложениями Office 365, что упрощает совместную работу. Вы можете легко делиться досками и работать над ними в реальном времени.
Примеры использования Microsoft Whiteboard
- Проведение мозговых штурмов и обсуждений в команде. Например, вы можете использовать Whiteboard для записи идей и предложений во время встречи.
- Создание визуальных заметок и схем для проектов. Это полезно для планирования и организации задач.
- Совместное планирование и организация задач. Вы можете использовать Whiteboard для создания списков задач и отслеживания их выполнения.
Настройки и советы по оптимизации работы с инструментами для рисования
Чтобы максимально эффективно использовать встроенные инструменты для рисования на Windows 10, важно настроить их под свои нужды и знать некоторые полезные советы.
Настройки для Microsoft Paint
- Настройка палитры цветов: Вы можете создать свою собственную палитру цветов для быстрого доступа к часто используемым оттенкам. Это удобно для работы с проектами, требующими использования определенных цветов.
- Сохранение настроек кистей: Настройте кисти и карандаши под свои нужды и сохраните эти настройки для быстрого доступа. Это позволяет быстро переключаться между различными инструментами.
Настройки для Snip & Sketch
- Горячие клавиши: Настройте горячие клавиши для быстрого захвата экрана. Например, Win + Shift + S позволяет быстро начать захват экрана. Это удобно для быстрого создания скриншотов.
- Автосохранение: Включите автосохранение, чтобы ваши скриншоты автоматически сохранялись в определенную папку. Это позволяет избежать потери важных изображений.
Настройки для Microsoft Whiteboard
- Настройка досок: Создайте отдельные доски для разных проектов и задач, чтобы легко переключаться между ними. Это удобно для организации работы и отслеживания прогресса.
- Использование шаблонов: Используйте готовые шаблоны для упрощения работы и ускорения процесса создания заметок и схем. Это позволяет быстро создавать структурированные заметки.
Полезные советы
- Используйте стилус: Если у вас есть устройство с поддержкой стилуса, используйте его для более точного и удобного рисования. Стилус позволяет более точно контролировать линии и формы.
- Регулярно сохраняйте работу: Не забывайте сохранять свою работу, чтобы не потерять важные изменения. Это особенно важно при работе над большими проектами.
- Экспериментируйте с инструментами: Не бойтесь экспериментировать с различными инструментами и настройками, чтобы найти оптимальные для себя. Это позволяет лучше понять возможности инструментов и использовать их более эффективно.
Встроенные инструменты для рисования на Windows 10 предлагают множество возможностей для создания и редактирования изображений, аннотирования скриншотов и совместной работы. Настройте их под свои нужды и используйте полезные советы, чтобы максимально эффективно использовать их потенциал.
Читайте также
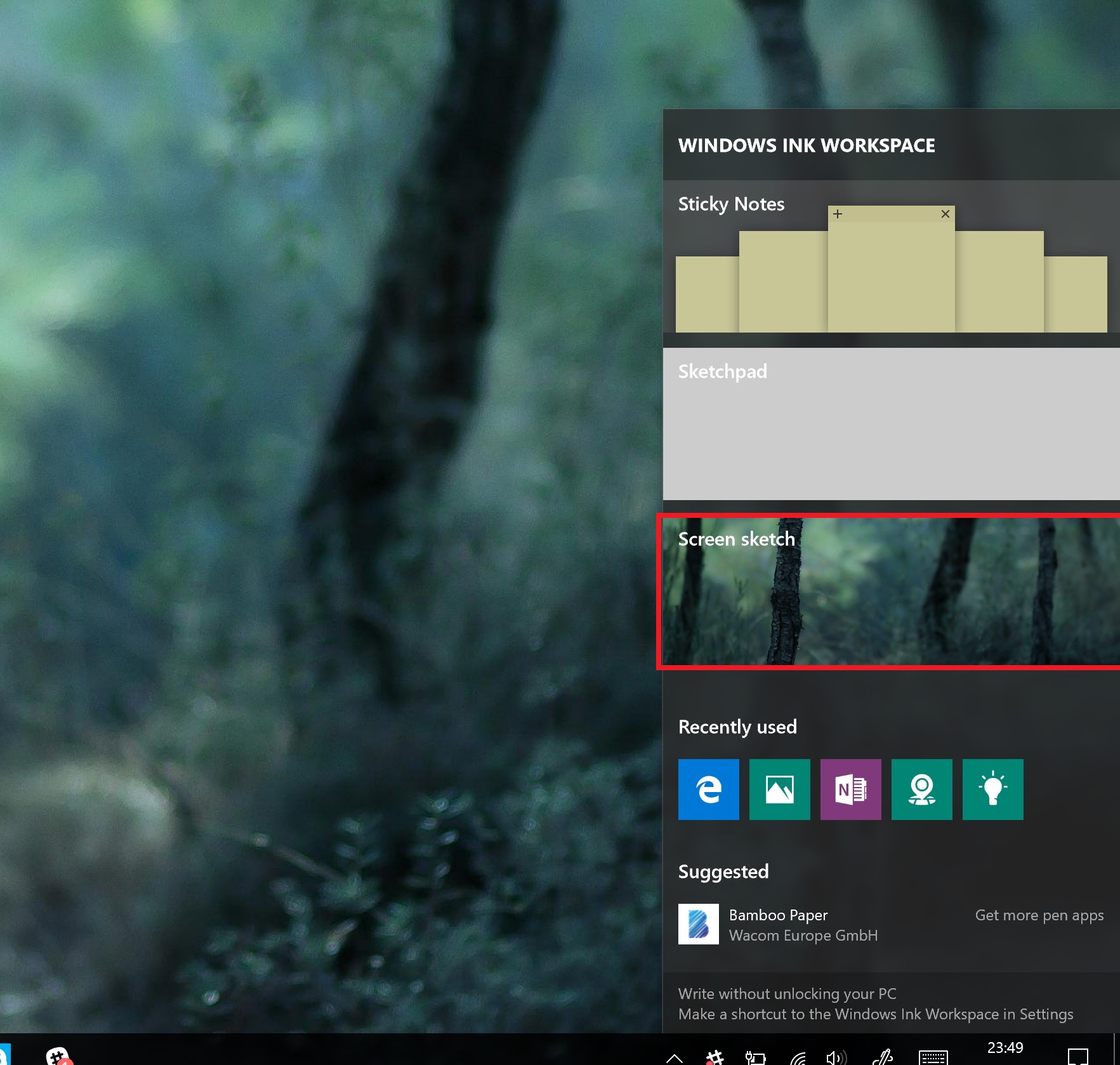
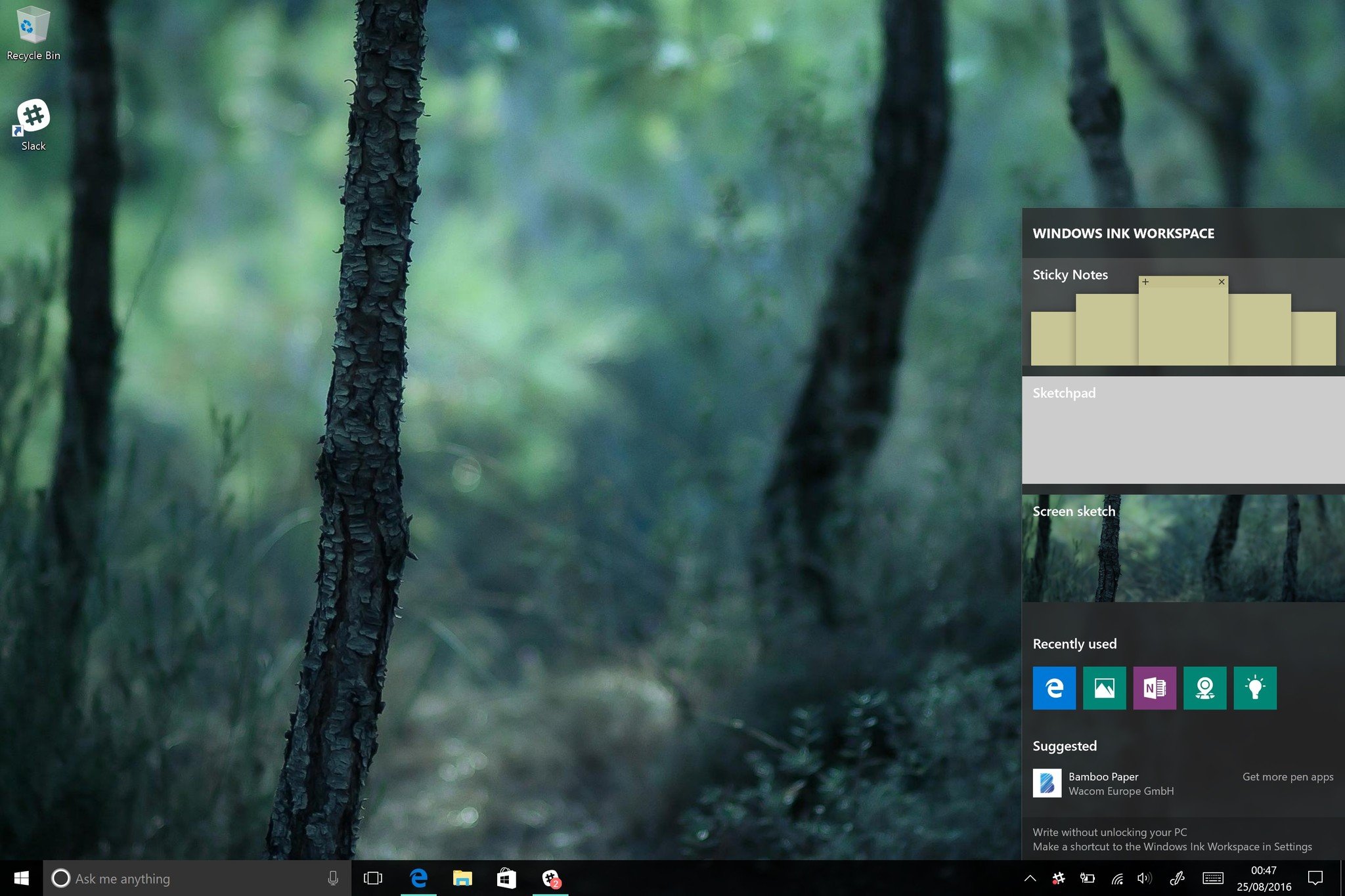
Screen Sketch is a new feature available in the Windows 10 Anniversary Update, part of the new Windows Ink Workspace feature-set. It allows tablet users to doodle and take notes on their screen directly on their tablets in a dedicated inking environment, equipped with virtual rulers, pen-types and more. Here’s how to use it.
How to open Screen sketch
- Tap the Pen icon on the taskbar to open the Ink Workspace.

- Tap the «Screen sketch» block. It will be the third block in the list. It will automatically take a screenshot of your display and load it for your sketching.
How to change pen type
- Navigate to top right of screen where pen bar is.
- Select either of the first three icons located on left of the bar. These icons look like different variations of a pen.
The first three icons are different kinds of pen-types. You have the option of the following:
- Pen
- Pencil
- Highlighter
How to change color and size of selected pen
- Tap the icon of the pen you have selected.
- Choose color from dropdown menu.
- Slide «size» slider to the left to decrease the size of the pen ink and to the right to increase.
How to use the eraser
- Navigate to the pen bar at the top right of the screen.
- Select the eraser icon. This icon looks like an eraser erasing a line.
- Drag the pen tip of your sketch to erase that potion.Tapping the eraser icon a second time will erase all ink on the screen.
How to use the virtual ruler
The Sketch pad features a new virtual ruler that makes drawing straight lines super easy on a touch screen. Here’s how to use it.
- Navigate to the pen bar at the top right of the screen
- Select the ruler icon. This looks like a diagonal ruler.
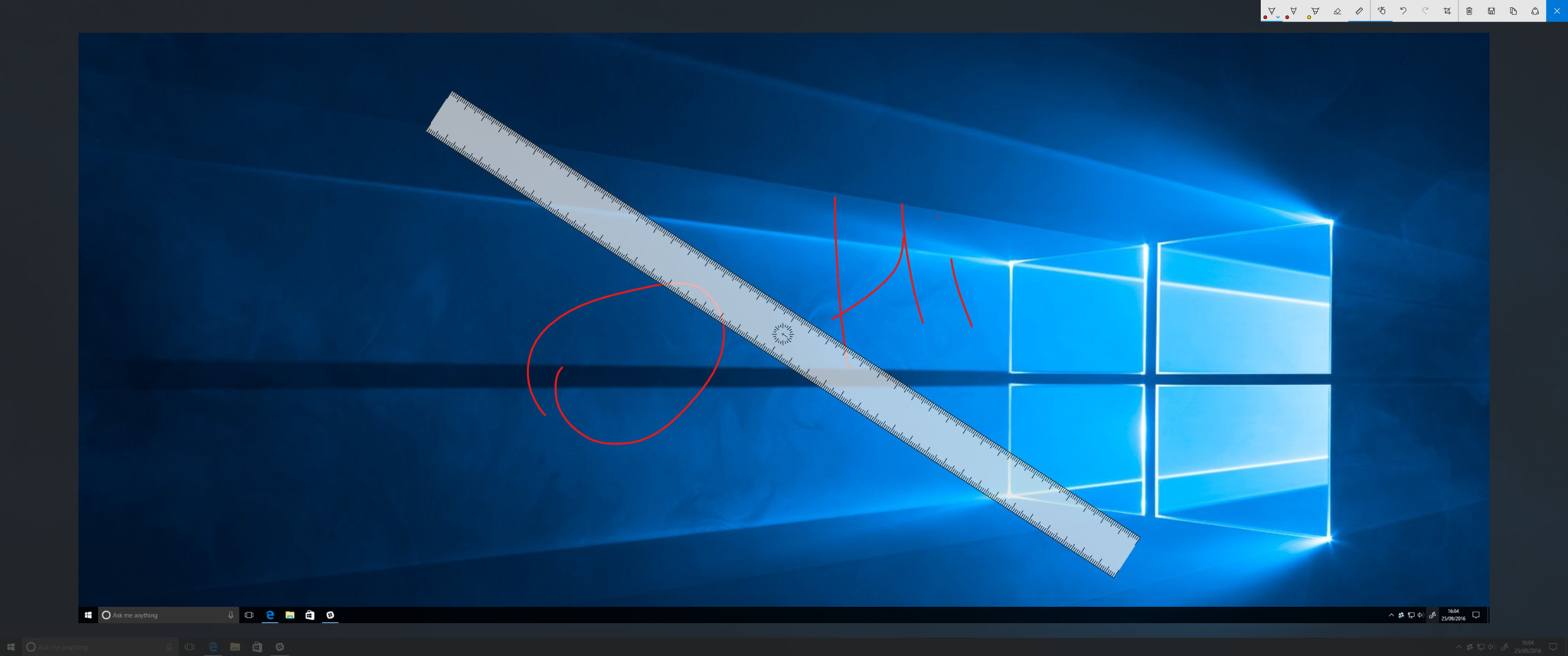
- Use two fingers or mouse scroll wheel to rotate and position the ruler.
- Select your pen.
- Draw a line down side of ruler. The line will automatically snap to the ruler.
How to switch between pen input and touch input
- Navigate to the pen bar at the top right of the screen.
- Select **input switch button* to switch between pen and touch input. It looks like a hand pointing up.
How to undo and redo Ink strokes
- Navigate to the pen bar at the top right of the screen.
- Select the undo button to undo the last action. It looks like an arrow icon looping back to the left.
- Select the redo button to undo the last undo. It looks like an arrow icon looping to the right.
How to crop your sketch
- Navigate to the pen bar.
- Select the crop button, which looks like two right angles overlapping each other with a line going diagonally through them.
- Position the crop area by dragging the white circles at each corner to resize the highlighted area.
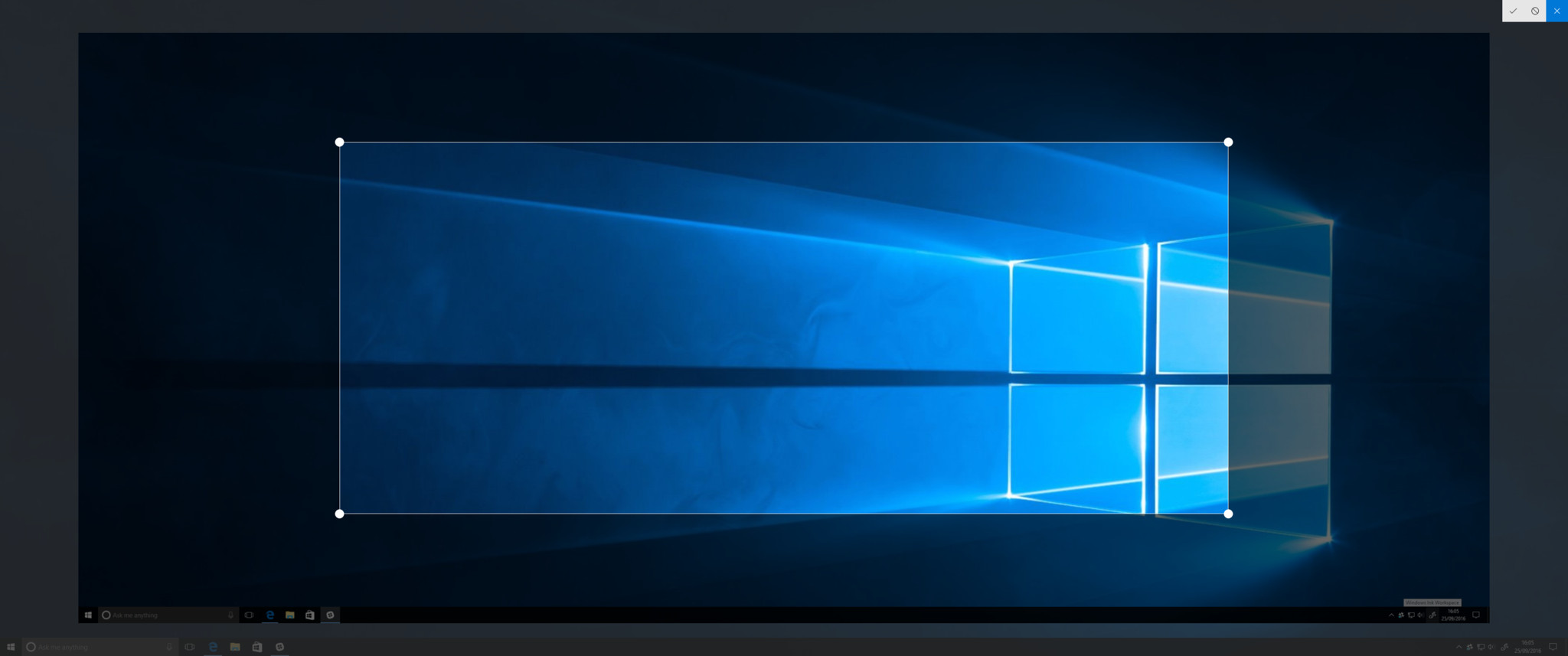
- Select the check button at the top right of the screen to apply the crop.Select the cancel button to cancel the cropping. The pen bar will return to its full toolset.
- Navigate to the pen bar
- To save, tap the save button. This icon looks like a floppy disk.
- To delete, tap the trash button. This icon looks like a trashcan.
- To copy, tap the copy button. It looks like two rectangles (i.e. copying paper)
- To share, tap the share button. This icon is a circle with three smaller circles on it.
All the latest news, reviews, and guides for Windows and Xbox diehards.
Zac Bowden is a Senior Editor at Windows Central. Bringing you exclusive coverage into the world of Windows on PCs, tablets, phones, and more. Also an avid collector of rare Microsoft prototype devices! Keep in touch on Twitter and Threads




