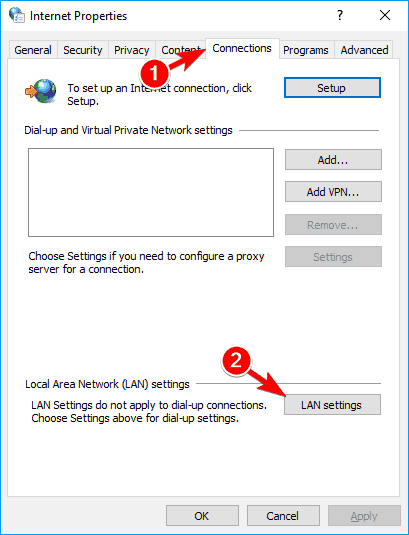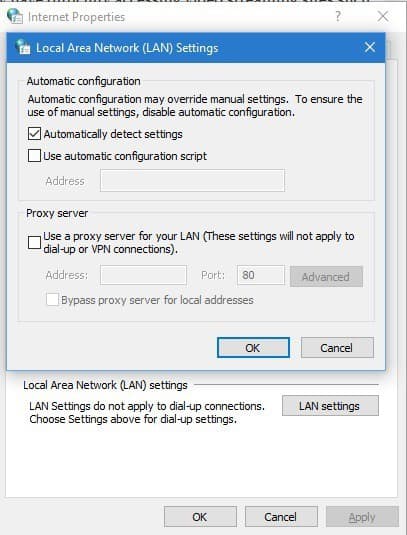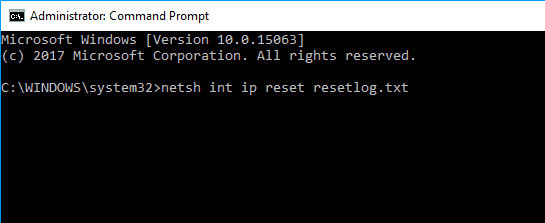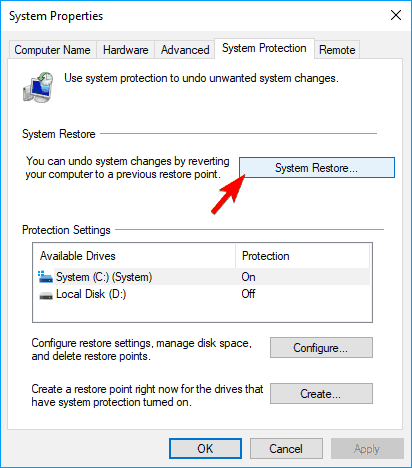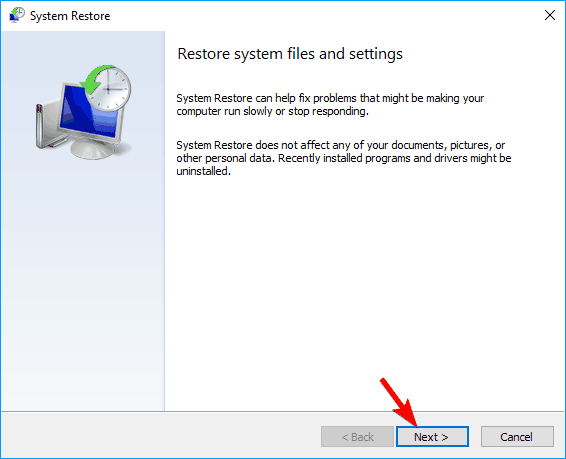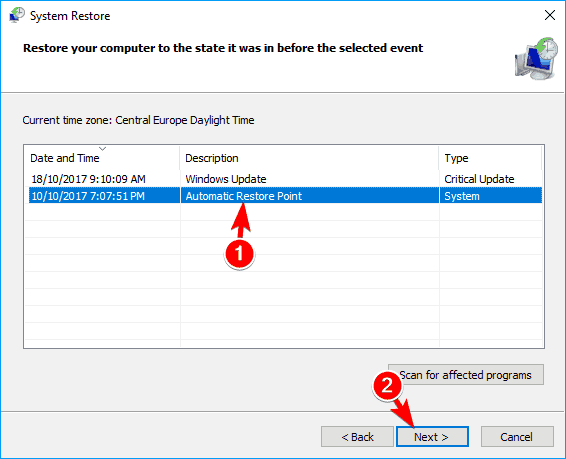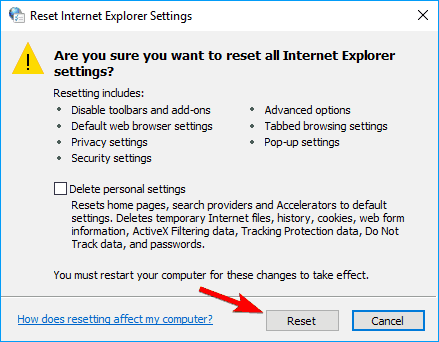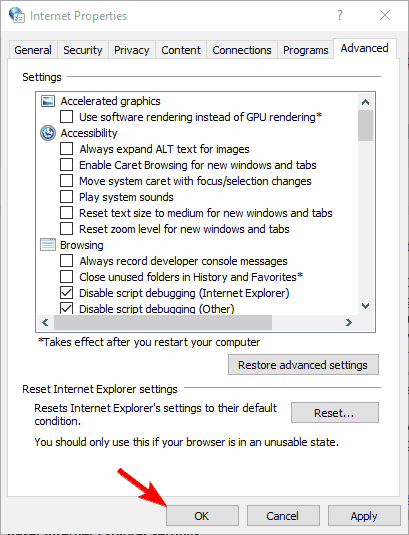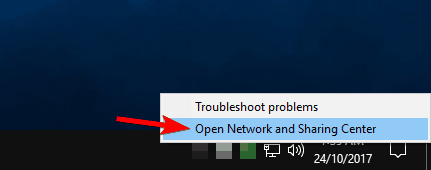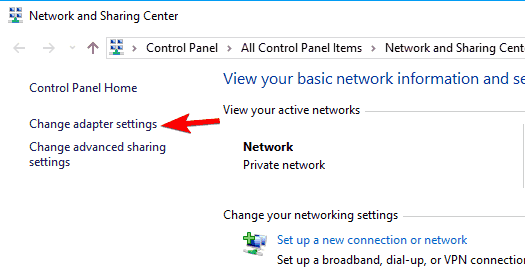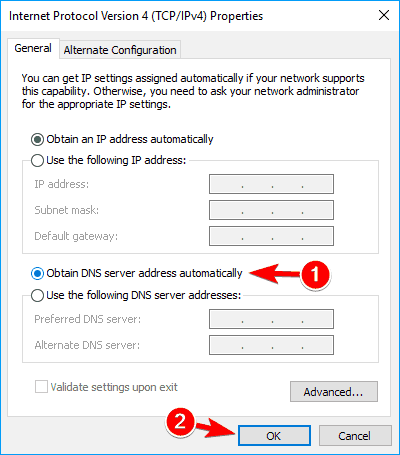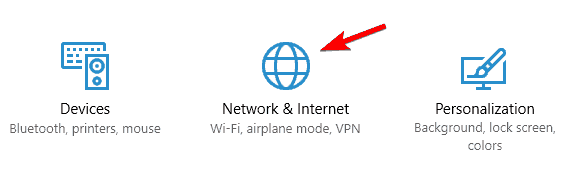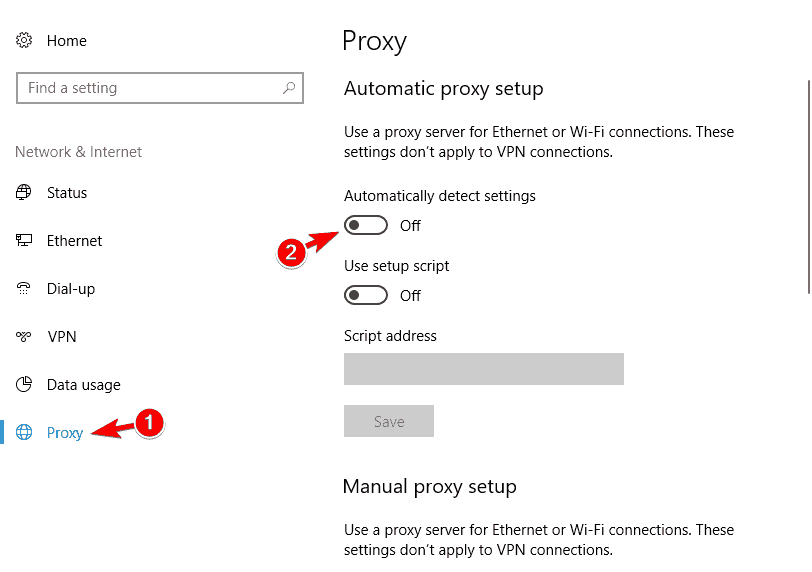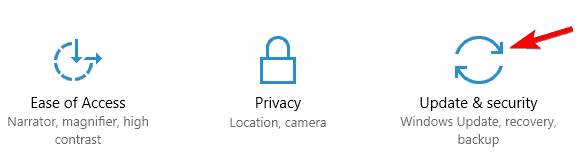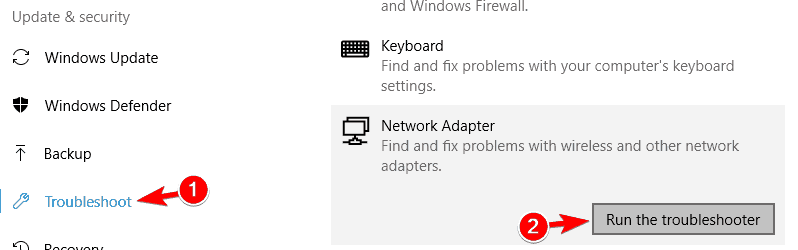Если у вас не работает Интернет, а при диагностике сетей вы получаете сообщение «Windows не удалось автоматически обнаружить параметры прокси этой сети», в этой инструкции простые способы исправить эту проблему (средство устранения неполадок её не устраняет, а лишь пишет «Обнаружено»).
Эта ошибка в Windows 10, 8 и Windows 7 обычно вызвана неверными настройками прокси-сервера (даже если они кажутся правильными), иногда — сбоями со стороны провайдера или наличием вредоносных программ на компьютере. Все варианты решения рассмотрены далее.
Исправление ошибки не удалось обнаружить параметры прокси этой сети

Первый и чаще всего работающий способ исправить ошибку — вручную изменить параметры прокси сервера для Windows и браузеров. Сделать это можно, используя следующие шаги:
- Зайдите в панель управления (в Windows 10 для этого можно использовать поиск на панели задач).
- В панели управления (в поле «Просмотр» вверху справа установите «Значки») выберите «Свойства браузера» (или «Параметры браузера» в Windows 7).
- Откройте вкладку «Подключения» и нажмите кнопку «Настройка сети».
- Снимите все отметки в окне настройки прокси-серверов. В том числе уберите отметку «Автоматическое определение параметров».
- Нажмите «Ок» и проверьте, была ли решена проблема (может потребоваться разорвать подключение и снова подключиться к сети).
Примечание: есть дополнительные способы для Windows 10, см. Как отключить прокси-сервер в Windows и браузере.
В большинстве случаев этого простого метода оказывается достаточно для того, чтобы исправить «Windows не удалось автоматически обнаружить параметры прокси этой сети» и вернуть работоспособность Интернета.
Если же нет, то обязательно попробуйте использовать точки восстановления Windows — иногда, установка какого-то ПО или обновления ОС могут вызвать такую ошибку и при откате к точке восстановления ошибка исправляется.
Видео инструкция
Дополнительные методы исправления
Помимо вышеописанного метода, если он не помог, попробуйте такие варианты:
- Выполните сброс сетевых настроек Windows 10 (если у вас эта версия системы).
- Используйте AdwCleaner для проверки на наличие вредоносных программ и сброса сетевых настроек. Для того, чтобы был выполнен сброс сетевых параметров, перед сканированием установите следующие настройки (см. скриншот).
Также могут помочь следующие две команды для сброса WinSock и протокола IPv4 (следует запускать в командной строке от имени администратора):
- netsh winsock reset
- netsh int ipv4 reset
Думаю, один из вариантов должен помочь, при условии, что проблема не вызвана какими-то сбоями со стороны вашего Интернет-провайдера.
Every operating system has some sort of problem and the same goes for Windows 10. Speaking of which, few Windows 10 users have been experiencing proxy issues.
According to users, they are getting Windows could not automatically detect this network’s proxy settings error message.
If you’re having similar problems, do have a look at our solutions below. There are many proxy-related issues that can occur, and in this article, we’re going to cover the following problems:
- Windows 10 can’t detect proxy settings
- This is a common variation of this error and it can be easily fixed by using one of our solutions.
- Windows could not automatically detect proxy server
- Sometimes you might get a message saying that Windows can’t detect the proxy server.
- This issue is usually related to your network configuration.
- Windows won’t save proxy settings
- According to users, they are unable to save their proxy settings.
- This is a common error but you should be able to fix it with solutions from this article.
- Windows proxy settings keep changing
- This is another common problem with proxy.
- According to users, their proxy settings keep changing and they are unable to configure the proxy.
- Windows 10 proxy settings not saving, changing
- This is probably one of the most annoying proxy errors that can occur.
- According to users, they are unable to save or change their proxy settings.
NOTE
This issue affects all versions of Windows from old school Windows 7 to the latest, Windows 11.
Windows could not automatically detect this network’s proxy settings in Windows 7
If you’re still running on Windows 7 and you happen to come across this error message, follow these quick steps before trying anything else:
- Open Internet Explorer and go to Tools, then Internet Options.
- Switch to the Connections tab and set the Automatically detect settings option and all its sub-sections to off.
- Restart your PC and see if the error persists.
Users report that the Internet on their computers is running very slow and they have difficulty accessing video streaming sites such as Youtube, Vimeo, and Netflix.
As you can see, this can be quite a problem and cause many inconveniences, but luckily for you, we have the solutions.
How to deal with proxy issues on Windows 10?
1. Check your proxy server settings
- Press Windows Key + R on the keyboard.
- When Run dialog appears type inetcpl.cpl and hit Enter.
- Click the Connections tab, and then click the LAN settings button.
- Check if your proxy settings are okay.
2. Reset TCP/IP
- Press Windows Key + X and select Command Prompt (Admin) from the menu.
- When Command Prompt starts, type:
netsh int ip reset resetlog.txt - Restart your computer and see if the issue is resolved.
If you’re unable to access the Command prompt as an administrator, make sure you have the latest updates installed. Alternatively, you can try to create a new user account.
3. Use System Restore
- Press Windows Key + S and enter system restore.
- Select Create a restore point from the list of results.
- System Properties window will now appear.
- Click on System Restore button.
- When System Restore window appears, click on Next.
- Now you should see a list of recent restore points.
- If available, check Show additional restore points option.
- Select the desired restore point and click on Next.
- Follow the instructions on the screen to complete the restoration process.
After completing the restoration, the error message should be resolved and everything will start working again.
Many users reported that this solution fixed the problem for them, so be sure to try it out.
If you have not yet created a system restore point, we recommend you to do that regularly, because it can help with many problems PC users experience.
Also, if the System Restore doesn’t complete and you encounter some kind of error, try doing the same procedure in Safe Mode.
3.1. Use a dedicated third-party program
One other solution would be to use specialized software that can repair your computer files and bring your settings back to default. Sometimes your settings can get screwed up by corrupted system files.
4. Perform an SFC scan
- Open Command Prompt as an administrator.
- To see how to do that, check Solution 2.
- Now enter the following command:
sfc/scannow - The SFC scan will now start.
- The scanning process can take about 10-15 minutes, so don’t interrupt it.
If you can’t perform the scannow operation because of an error, this article will help you get past it.
According to users, you can fix Windows could not automatically detect proxy simply by using Command Prompt.
Once the scan is finished, check if the problem still appears. If so, you might have to use DISM scan.
- To do that, open Command Prompt as administrator.
- Enter the command:
DISM /Online /Cleanup-Image /RestoreHealth
DISM scan can take about 20 minutes or more, so don’t interrupt it. Once the DISM scan is finished, check if the issue is resolved. If you were unable to run the SFC scan before, try running it after the DISM scan.
After running both scans, your issue should be resolved. Several users reported that SFC scan fixed the problem for them, so we advise you to try it out.
Want to know more about corrupted files on Windows 10 and what can you do? Take a look at this amazing guide about it.
5. Uninstall your antivirus software
Using your computer without an antivirus is not the best idea, but fortunately for you, Windows 10 comes with Windows Defender which will protect you when you remove your antivirus software.
According to some users, your antivirus software such as AVG can cause some issues with proxy on Windows 10, so it’s advisable to remove your current antivirus software.
There are specific ways to remove your particular antivirus. For example, you can uninstall Norton Antivirus from Programs and Features, with its own uninstaller tool, or you can remove it in Safe Mode.
McAfee has its own removal tool and if that won’t work you can try uninstalling it from the Windows Control Panel.
In case you want to be secure while surfing the internet, you will need to get a full-dedicated tool to secure your network. A VPN protects your PC from online attacks, masks your IP address, and blocks all unwanted access.
To properly remove an antivirus program, we recommend using a third-party uninstaller application that will thoroughly clean your PC of any tough entries that may resist a simple removal.
In other circumstances, it appears to be even preferable. For example, CCleaner allows you to not only delete your antivirus software but also thoroughly wipe the internal drive of all traces of it.
⇒ Get CCleaner
After removing your antivirus software check if the issue is resolved. If the issue is resolved be sure to download and install different antivirus software.
- Fix: ERROR_EVENT_PENDING (The TDI indication has entered the pending state)
- Error Dolphin-028: How to Fix the Login Error in Ubisoft Connect
- Windows 11 Mobile Hotspot Stuck on Disconnecting [Solved]
6. Reset your Internet settings
- Press Windows Key + S and enter internet options.
- Select Internet Options from the menu.
- Navigate to the Advanced tab and click on Reset.
- Click the Reset button.
- If you want, you can clear your personal data by checking Delete personal settings.
- Optional: Click on Restore advanced settings.
- Now click on Apply and OK to save changes.
Windows Could not automatically detect network’s proxy settings error can sometimes occur due to your Internet settings. However, you should be able to fix the issue simply by resetting your settings to default.
After resetting your Internet settings the issue should be resolved.
7. Restart your network adapter
- Right click the network icon in the bottom right corner and choose Open Network and Sharing Center.
- Click on Change adapter settings from the menu on the left.
- Locate your network connection, right click it and choose Disable.
- Now right click your network connection again and choose Enable from the menu.
One of the simplest ways to fix Windows could not automatically detect network’s proxy settings error is to restart your network adapter.
After restarting your network adapter, the issue should be resolved and your network connection will start working again.
Keep in mind that this might not be a permanent solution, so you’ll have to repeat it if the problem reappears.
8. Enable Obtain DNS server address automatically
- Open Network and Sharing Center and go to Change adapter settings.
- Locate your network connection, right click it and choose Properties from the menu.
- Select Internet Protocol Version 4 (TCP/IPv4) and click on Properties button.
- Select Obtain DNS server address automatically and click on OK to save changes.
According to users, you might be able to fix Windows could not automatically detect network’s proxy settings error simply by obtaining your DNS automatically.
Many users prefer setting their DNS manually, but sometimes it’s better to use automatic settings.
After doing that, the issue should be resolved and you’ll be able to access the Internet without any problems. If the DNS server is not responding, make sure all your drivers are up to date.
9. Change proxy settings
- Press Windows Key + I to open the Settings app.
- When Settings app opens, navigate to Network & Internet section.
- In the left pane, go to Proxy and in the right pane disable Automatically detect settings.
Users reported that disabling this feature fixed the problem for them, so make sure you try it.
Users also report experiencing an error that won’t let the proxy turn off at all on Windows 10. If this is the case for you, you will have to fix this issue first and then move on to change your settings.
- Automatically detect settings keeps getting checked
- Unable to Connect to proxy server in Windows 10/11
- No internet, There is something wrong with proxy server
- How to configure global proxy settings on a Windows 10 PC
10. Run network troubleshooter
- Open the Settings app and navigate to the Update & security section.
- In the left pane select Troubleshoot.
- Select Network Adapter in the right pane and click on Run the troubleshooter.
- When Troubleshooter opens, follow the instructions on the screen to complete it.
- Optional: Some users are recommending to run Internet Connections troubleshooter, so you might want to try that as well.
After completing the troubleshooting, the issue should be resolved completely.
Windows 10 proxy issues can cause many problems. If you’re getting Windows could not automatically detect network’s proxy settings error, we hope that some of our solutions will be helpful for you.
We recommend you look into the best antivirus software on the market to make sure you get an up-to-date tool that will truly protect your PC without interfering with your connection.
If you’re aware of another method to solve this problem, share your troubleshooting steps in the comments section below. You can also leave there any other questions that you have.
Когда ни сети, ни прокси.
Когда ни сети, ни прокси. Что делать, если системе Windows не удалось автоматически обнаружить прокси.
Использование прокси-серверов для работы в интернете практика распространённая, но не массовая среди частных пользователей. Большинство из них не знают, что такое прокси, не используют их и с успехом получают все возможности всемирной сети.
Корпоративные пользователи тоже не подозревают о прокси, так как обслуживание их компьютеров лежит на плечах айти-специалистов. Если такой пользователь встречается с какой-либо технической проблемой на ПК и соответствующим сообщением на экране, он знает к кому обратиться.
Однако, на домашнем компьютере возможно столкнуться с прокси, до этого не подозревая о его существовании. Вернее, столкнуться с ошибкой, в тексте которой фигурирует слово «прокси».
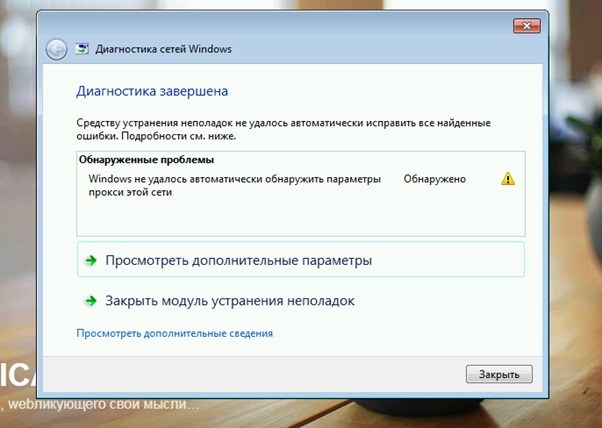
Ошибка «Windows не удалось автоматически обнаружить параметры прокси этой сети» появляется в отчёте утилиты диагностики сетей Windows, запускается эта утилита вручную и призвана решать проблемы с сетью.
Но когда средство диагностики не может автоматически исправить проблему, она сообщает об этом и о самой проблеме.
Во многих случаях появление этой ошибки вызвано тем, что в настройках прокси-сервера браузера прописан и включён сценарий автоматической настройки прокси. Либо недоступен сервер, на котором сценарий расположен, либо неверно прописан путь. Решение одно — отключить снятием галочки.
Очень кратко о том, как это сделать.
Win+R, inetcpl.cpl, вкладка «Подключения», кнопка «Настройка сети», снять две верхних галочки, отвечающие за автоматическое определение параметров и сценарий автонастройки. Обычно помогает.
Не помогло ? ОК. Внимательно читаем статью.
Эти проблемы могут быть вызваны множеством причин, универсального решения не существует и в этой статье подробно будут описаны шаги с пояснениями от простых к более сложным, которые, возможно, помогут решить вашу задачу.
Будут описаны даже не очевидные, не имеющие прямого отношения на первый взгляд команды, которые помогали пользователям в редких случаях.
Итак. Первым делом… выключите, да, корректно завершите работу компьютера и выключите Wi-fi роутер/модем или другое оборудование для доступа в интернет, если оно есть.
Подождите полминуты, затем включите.
Это банальный, но действенный совет. Полное корректное отключение, в отличие от перезагрузки сбрасывает состояние электронных, а заодно и программных компонентов устройств в то, которое было до включения.
Выключили, затем включили устройства, а доступ в интернет не появился, диагностика снова показывает ошибку «Windows не удалось автоматически обнаружить параметры прокси этой сети» ?
Сделайте восстановление системы. В Windows начиная с седьмой версии создание резервной копии включено в настройках по умолчанию. В Windows 10 защита включается позже, после первого обновления системы.
То есть, скорее всего у вас есть резервная копия. Не беспокойтесь — ваши документы останутся в целости (в Windows 7, 8, 10). Если же результат восстановления вас не устроит, его можно будет отменить и вернуться к состоянию до восстановления.
Описание процесса восстановления выходит за рамки этой статьи, опишу лишь как запустить мастер восстановления.
Нажмите пиктограмму, заменяющую кнопку «Пуск» в системе, в системной поисковой строке введите «восстановление» и выберите найденный результат «восстановление системы». Запустите и следуйте подсказкам мастера.

Не хотите делать восстановление системы, нет сохранённых состояний для восстановления, восстановление не помогло ?
Ошибка про то, что не удалось обнаружить прокси осталась?
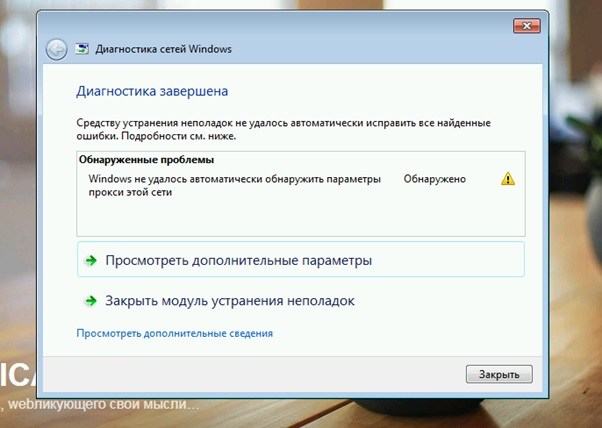
Начинаем разбираться и вчитываться. «Не удалось автоматически обнаружить» — система пытается обнаружить параметры прокси сети, зачем ? Вероятно потому, что где-то в настройках указаны… не параметры, нет. Указан путь к этим параметрам, место, где они должны быть. Но или параметров нет на указанном месте или путь к ним указан неверный.
Заходим в настройки прокси. В поисковой строке Windows наберите «прокси», кликните на найденную строку «настройка прокси-сервера».
В окне свойств Internet Exprorer сделайте активной вкладку «Подключения», а на ней войдите в «Настройка сети».
Если вы не используете прокси, снимите все три галочки в окне, которое появится.
Подтвердите изменения и попробуйте работать.
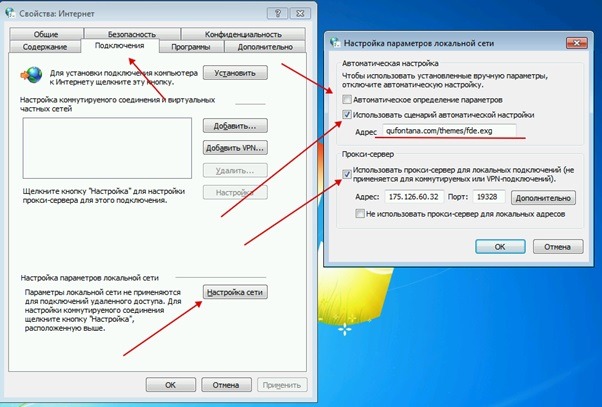
Выше была описана одна из самых простых проблемных ситуаций, могущих произойти. Если снятие галочек и применение новых параметров помогло, вам повезло.
Прописанный адрес в строке, указывающий параметры автоматической настройки прокси, если был прописан не вами, остался либо от прошлого владельца, либо прописан техническим специалистом на вашей работе (если вы носите туда ноутбук), либо адрес прописан вредоносным программным обеспечением.
В последнем случае запустите сканирование антивирусной программой, даже если снятие указанных галочек решило проблему. Если автоматическую настройку прокси прописало вредоносное программное обеспечение, часто бывает, что галочка снова появляется вскоре после снятия.
Если вышеуказанные способы не помогли, потребуются более сложные действия.
Так как мы будем сбрасывать сетевые параметры, желательно предварительно сохранить их значения.
Во многих случаях сетевой адрес и другие параметры выдаются автоматически посредством DHCP, но если это не так, их сохранение сэкономит вам время при последующей настройке.
Сетевые параметры можно сохранить в файл конфигурации, а также узнать их разными способами, например, с помощью команды ipconfig /all, набранной в командной строке.
С помощью этой команды будут показаны данные всех активных сетевых адаптеров в системе. Это важно, так как просматривая параметры сетевых адаптеров с помощью графического интерфейса, когда адаптеров несколько, неопытному пользователю придется сохранять параметры каждого из них, так как выбор нужного может оказаться затруднительным.
Запускаем командный интерпретатор Windows (режим командной строки):
в системной поисковой строке набираем, предварительно перейдя на латинскую (английскую) раскладку клавиатуры cmd.
На найденном результате вызываем контекстное меню и выбираем запуск от имени администратора.
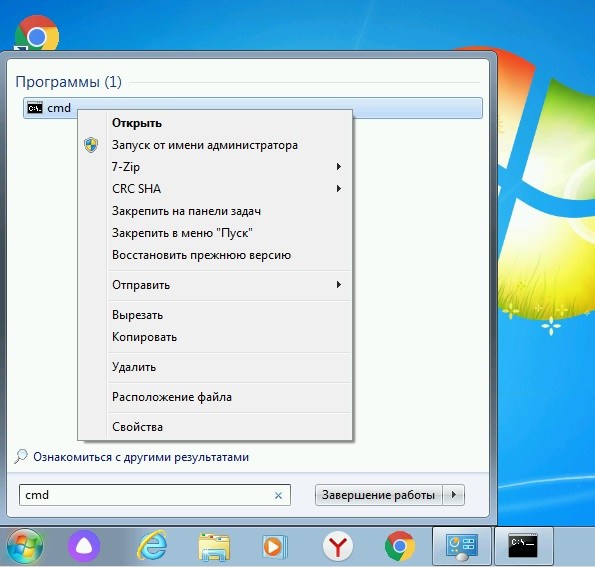
У нас появилось окно командной строки:
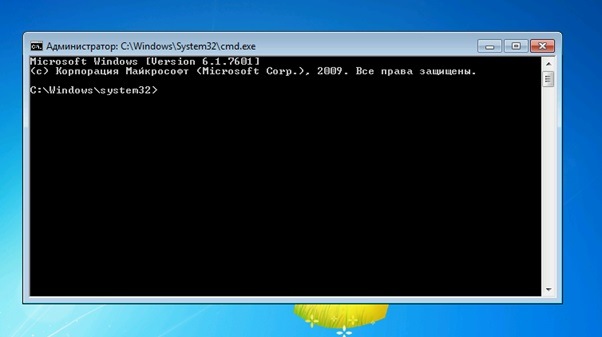
Наберите команду ipconfig /all и подтвердите ввод клавишей «Enter».
Работа в командной строке требует точного написания команд, иначе вы получите сообщение об ошибке, придется набрать команду заново.
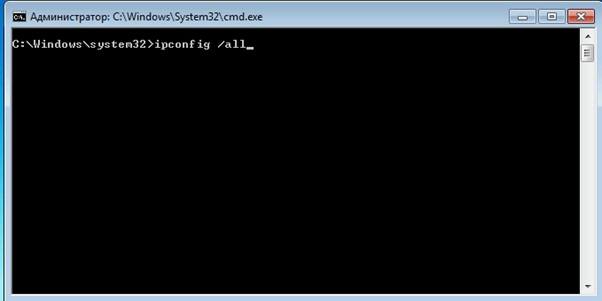
Результат команды ipconfig /all получится примерно таким, можно было бы сохранить его в файл, но просто сделайте скриншот или сфотографируйте его.
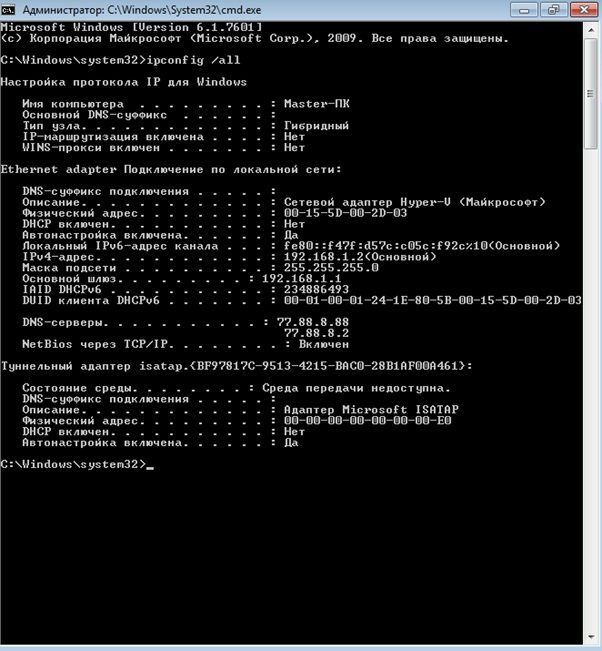
Теперь, когда мы сохранили на всякий случай значения айпи-адреса, шлюза, dns-серверов и других параметров, приступим к устранению ошибки, когда не обнаружены параметры прокси.
С помощью пяти команд мы сбросим настройки протокола TCP/IP, отвечающего за работу компьютера с сетью.
Командная строка уже открыта, введите последовательно несколько команд, после некоторых из них на экране консоли появится сообщение о необходимости перезагрузки — игнорируйте его. Перезагрузку сделаем после введения всех необходимых команд.
Итак, вводим:
netsh winsock reset
Мы произвели сброс системы взаимодействия между приложениями и протоколом TCP/IP.
Теперь переустановим сам протокол TCP/IP командой:
netsh int ip reset
Далее освободим и обновим айпи-адрес последовательными командами:
ipconfig /release
и командой:
ipconfig /renew
В конце мы очистим кэш DNS. Это не очевидная рекомендация при ошибке «не удалось автоматически обнаружить прокси», часто хватает первых двух команд, чтобы избавиться от описанной ошибки.
Но эта команда вместе с перечисленными выше — стандартная рекомендация Microsoft по устранению проблем с сетью, и может помочь:
ipconfig /flushdns
Результат выполнения всех пяти команд будет выглядеть примерно так:
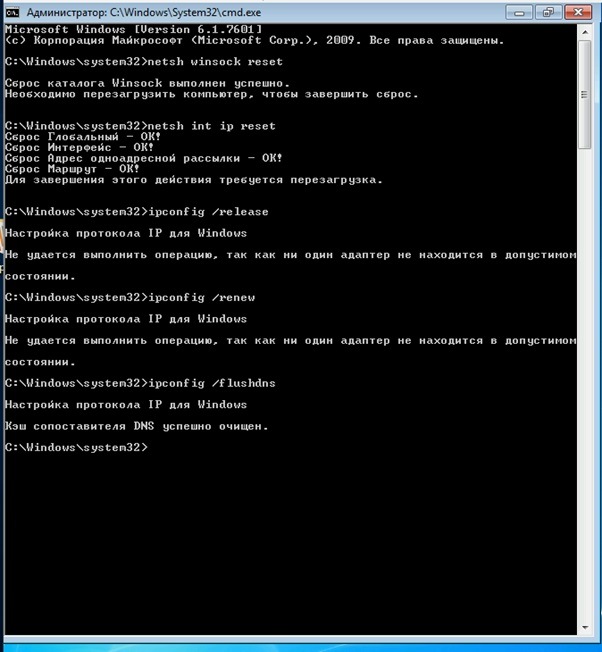
После этого нужно перезагрузить компьютер. Чаще всего айпи-адрес компьютеру выдаётся автоматически, поэтому если проблема не связана с аппаратной частью, а также с вредоносными программами или проблемами на стороне провайдера и банальной неоплатой, то интернет появится.
Если доступ в сеть не появился, вероятно айпи-адрес не выдаётся по DHCP и его потребуется прописать вручную, для чего и понадобятся данные, которые показала первая из команд, которую мы набрали и которые сохранили.
На этом можно было бы закончить, на некоторых сайтах по продаже приватных прокси в одни руки статьи по ошибке «не удалось обнаружить прокси этой сети» написаны часто для галочки и поисковых систем, а не для пользователя.
И хоть причин и их комбинаций для появления ошибки множество и нет материала, способного описать их все, для полноты картины с решением ошибки «не удалось обнаружить параметры прокси» добавлю несколько команд, которые могут помочь в редких случаях, когда описанные выше решения вам не помогли.
Эти команды были рекомендованы на сайте Microsoft по решению описанной ошибки у одного пользователя.
К предыдущим командам на сайте добавьте следующие пять, которыми мы:
Очищаем кэш Netbios.
Команда nbtstat чувствительна к регистру набирания ключей. Ключи R и RR должны быть набраны в верхнем регистре (заглавными буквами):
nbtstat -R
Освобождаем и обновляем имена Netbios:
nbtstat -RR
Отключаем автонастройку окна приёма протокола TCP/IP.
Эта команда помогает в случае проблем с низкой скоростью отдачи данных в сети, когда по каким то причинам автоматическая настройка не уживается с системой. В нестандартных случаях:
netsh interface tcp set global autotuninglevel=disabled
Сбросим настройки брандмауэра Windows на умолчальные, предварительно сохранив их, на случай если вам настраивали особую конфигурацию.
Сохраняем в файл conffirewall.wfw в корень диска С:
netsh advfirewall export c:\conffirewall.wfw
Теперь спокойно сбрасываем настройки брандмауэра:
netsh advfirewall reset
Вот так выглядят эти команды и их результаты в окне консоли:
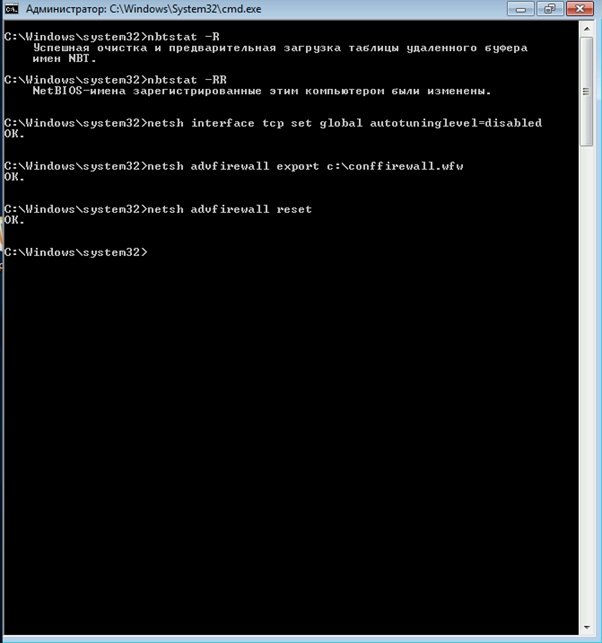
Перезагружаем компьютер.
Если вы невнимательно читали текст и система выдаёт ошибки при вводе консольных команд, значит вы не запустили командный интерпретатор от имени администратора.
Надеюсь, проблема с доступом в сеть и с выдаваемой ошибкой прокси была успешно решена.
Приветствую вас, уважаемые читатели! Наш портал подготовил специально для вас очередную статью по решению сетевой проблемы в Windows 7-10 – «Windows не удалось обнаружить параметры прокси этой сети». О том, что делать и куда копать, читаем ниже.
Не удалось решить проблему? Есть дополнения? Обязательно оставьте свой комментарий под этой статьей. Возможно, это поможет другим людям в решении их проблемы!
Содержание
- У вас такая ошибка?
- Шаг 0 – Обязательно
- Шаг 1 – Сброс настроек сети
- Шаг 2 – Проверяем настройки прокси
- Задать вопрос автору статьи
У вас такая ошибка?
Сразу же предлагаю сравнить ошибки, чтобы точно убедиться, что статья именно о вашей проблеме. Указанная ошибка всплывает при запуске «Диагностики неполадок» и выглядит вот так:

Аналогичные ошибки:
- «Обнаружено прокси этой сети»
- «Windows не удалось автоматически обнаружить параметры прокси»
Все так? Тогда приступаем к исправлению!
Шаг 0 – Обязательно
Прежде чем натворить нехороших делов в системе, а потом о них сожалеть, всегда рекомендую сделать следующие вещи:
- Выключаем компьютер/ноутбук, на котором была обнаружена эта ошибка.
- Выключаем роутер или модем, через который вы подключены к интернету.
- Включаем компьютер.
- Включаем роутер.
После этого в большинстве случаев все возвращается в норму. Порядок действий очень важен – многие перезагружают по очереди или частично, и как итог – неверные настройки. Не помогло? Едем дальше!
Шаг 1 – Сброс настроек сети
Давайте попробуем еще один горячий метод – сбросим все настройки сети. Для этого есть 2 метода – через командную строку (универсально) и через интерфейс (только Windows 10).
В командную строку вводим по очереди следующие команды:
netsh winsock reset
netsh int ip reset
После выполнения перезагружаем свою систему, смотрим, повторяется ли проблема снова.
На Windows 10 это можно сделать через интерфейс. Для этого переходим в:
Параметры – Сеть и интернет
Листаем чуть ниже и находим пункт «Сброс сети»:

Щелкаем по ссылке, подтверждаем сброс, ожидаем завершения процедуры и перезагрузки системы.
Шаг 2 – Проверяем настройки прокси
Теперь нам нужно убедиться, что никакие неработающие прокси в нашей системе не установлены. В этом разделе я покажу лишь сами настройки прокси, если же вы устанавливали какой-то VPN для обхода разных блокировок (в браузере или как отдельную программу) – временно удалите их. К этому же можно отнести временное отключение антивируса – сейчас они нередко предлагают «лишние» услуги вроде проксирования вашего трафика.
На Windows 7:
Идем в Панель управления – Свойства обозревателя (иногда – Свойства Интернета, Internet Options)
Далее щелкаем по кнопке «Настройка сети» и проверяем, чтобы в открывшемся окне были сняты все галочки кроме «Автоматическое определение параметров». Итого должно быть вот так:

Дополнительно – Попробуйте убрать и эту галочку. Некоторым людям, судя по их комментариям, это помогает.
На Windows 10:
Идем в Параметры – Сеть и интернет – Прокси-сервер

Здесь проверяем ту же галочку и убеждаемся, что прокси не используется (если он действительно не используется).
Вот и все основные решения. Эта ошибка возникает как правило из-за неотвечающего прокси-сервера, и так мы может просто обойти проблему. Если что – задавайте вопросы ниже. Всем до скорых встреч!