
On Windows 10, you can adjust the volume of your device quite easily. You can do this by using the speaker icon in the notification area and using the volume buttons at the side of your device. However, the only caveat is that by using this option is that you would be only adjusting the “master volume.” If you want to adjust the system or a particular app’s sounds, the steps are different.
In the past, you would use the “Volume Mixer” experience, but on the latest version of Windows 10, the advanced sound settings are integrated into the Settings app.
In this guide, you will learn the steps to adjust the volume level for a specific app or system sound on Windows 10.
Adjust sound for a specific app on Windows 10
To lower or raise the volume for an app individually on Windows 10, use these steps:
-
Open Settings on Windows 10.
-
Click on System.
-
Click on Sound.
-
Under “Other sound options,” click the “App volume and device preferences” option.
-
Under the “App” section, adjust the volume level for the app you want.
Quick note: You must have the app running and playing sound to appear in the list. On this page, you can also adjust the Master volume option to adjust the sound for the entire system.
Once you complete the steps, the app will use the same sound level in relationship to the master volume.
It is worth noting that you can also change the input and output sources for your system and apps individually within the App volume and device preference page, and you can always press the Reset button to return to the default settings.
Alternatively, you can also right-click the speaker icon from the notification area and use the “Volume Mixer” to perform the same task. However, the Settings app is the recommended method since the Control Panel will fade completely from Windows 10.
Mauro Huculak is a
Windows How-To Expert and founder of
Pureinfotech
(est. 2010). With over 21 years as a technology writer and IT Specialist,
Mauro specializes in Windows, software, and cross-platform systems such as Linux, Android, and macOS.
Certifications:
Microsoft Certified Solutions Associate (MCSA),
Cisco Certified Network Professional (CCNP),
VMware Certified Professional (VCP),
and
CompTIA A+ and Network+.
Mauro is a recognized Microsoft MVP and has also been a long-time contributor to Windows Central.
You can follow him on
YouTube,
Threads,
BlueSky,
X (Twitter),
LinkedIn and
About.me.
Email him at [email protected].
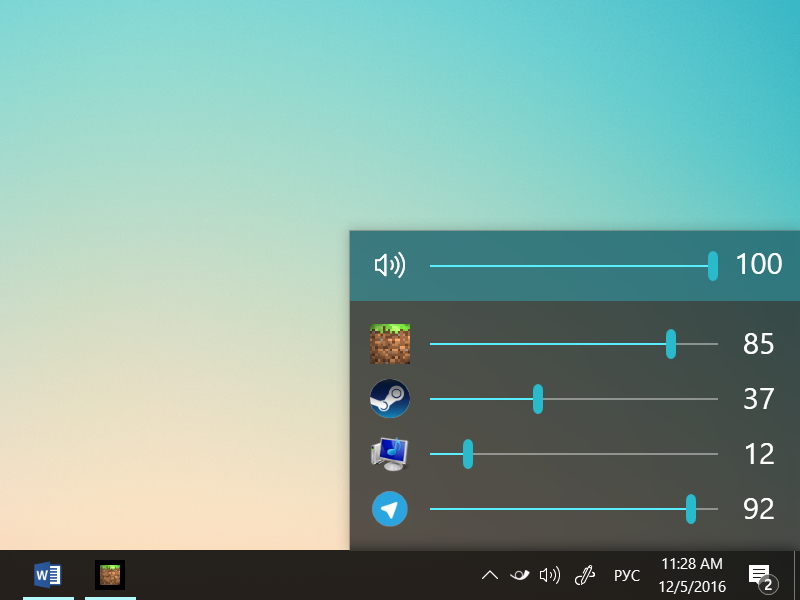
В Windows 10 многие интерфейсы операционной системы были переработаны для более удобного использования на сенсорных устройствах. Под замес попал и классический микшер громкости, а с ним и возможность регулировки громкости отдельных приложений. И хотя при желании вы можете открыть старый микшер и настраивать звук классических программ Windows, изменять громкость для отдельных приложений из магазина Windows Store все еще нет возможности. В этом случае на помощь спешит приложение EarTrumpet.
Небольшое и легкое приложение будет работать в области уведомлений в виде иконки горна. Нажатие на него откроет желанный многими микшер, в котором будут отображаться все запущенные классические и новые приложения из магазина Windows. Там же доступен и общий регулятор громкости. При желании вы можете выбирать устройства вывода звука, если таковых у вас несколько, а также отправить разработчику отзыв о работе приложения.
Здесь только надо отметить, что в Windows 10 есть крайне неприятный баг (разработчик не имеет к этому отношения), который может привести к синему экрану смерти при нажатии на иконку приложения в области уведомлений. Разработчик об этом знает и предупреждает, что возможны краши системы. Мы попробовали EarTrumpet на своих компьютерах и все работало хорошо и без проблем. Вероятнее всего, система падает на определенных конфигурациях или при других условиях, отследить которые весьма сложно. В любом случае, имейте в виду, что, если ваш компьютер стал внезавно крашиться, удалите скачанное приложение.
EarTrumpet бесплатное и устанавливается на все компьютеры с Windows 10.
Скачать EarTrumpet из магазина Windows Store.
Начиная с апрельского обновления Windows 10 (версия 1803) позволяет не только настроить разную громкость звука для различных программ, но и выбрать отдельные устройства ввода и вывода для каждой из них.
Например, для проигрывателя видео вы можете выводить звук по HDMI, и, одновременно, слушать музыку онлайн в наушниках. О том, как использовать новую возможность и где находятся соответствующие настройки — в этой инструкции. Также может быть полезно: Не работает звук Windows 10.
Отдельные параметры вывода звука для разных программ в Windows 10
Найти необходимые параметры вы можете, нажав правой кнопкой мыши по значку динамика в области уведомлений и выбрав пункт «Открыть параметры звука». Откроются параметры Windows 10, пролистайте их до конца и нажмите по пункту «Параметры устройств и громкости приложений».

В результате вы попадете на дополнительную страницу параметров устройств ввода, вывода и громкости, которую разберем далее.
- Вверху страницы можно выбрать устройство вывода и ввода, а также громкость по умолчанию для системы в целом.
- Ниже вы обнаружите список запущенных в настоящий момент приложений, использующих воспроизведение или запись звука, например, браузер или проигрыватель.
- Для каждого из приложений можно задать собственные устройства вывода (воспроизведения) и ввода (записи) звука, а также громкость (причем если раньше для, например, Microsoft Edge этого сделать было нельзя, то теперь можно).
В моем тесте некоторые приложения не отображались, пока я не начинал воспроизводить какое-либо аудио в них, некоторые другие появлялись и без этого. Также, чтобы настройки вступили в силу иногда нужно закрыть программу (воспроизводящую или записывающую звук) и снова её запустить. Учитывайте эти нюансы. Также имейте в виду, что после изменения настроек по умолчанию, они сохраняются Windows 10 и будут использоваться всегда при запуске соответствующей программы.
При необходимости вы можете снова поменять параметры вывода и ввода звука для неё или же сбросить все настройки на настройки по умолчанию в окне параметров устройств и громкости приложений (после каких-либо изменений там появляется кнопка «Сбросить»).
Несмотря на появление новой возможности регулировки параметров звука отдельно для приложений, старый вариант, присутствовавший в предыдущей версии Windows 10 также остался: нажмите правой кнопкой по значку динамика, а затем выберите «Открыть микшер громкости».
Возможные причины:
-
Превышение лимита трафика.
В этом случае необходимо увеличить тарифный план в биллинге, в разделе «сайты» — «подробно» формируете заявку на смену тарифного плана, в разделе «неподтверждённые заявки» в этой заявке будет рассчитана сумма доплаты необходимая для смены тарифа. Если в чём-то ошиблись, то данную заявку можете удалить и сформировать другую. Если в сформированной заявке всё правильно — подтверждайте её, при необходимости пополняйте баланс.
-
Закончился оплаченный период.
Продлите срок действия сайта в биллинге в разделе «сайты» — «подробно» укажите необходимое количество месяцев для продления и нажмите «продлить», сформированную заявку подтвердите в разделе «неподтверждённые заявки», при необходимости пополните баланс любым удобным способом в разделе «баланс».
Рекомендуем включить бесплатное SMS уведомление об изменении статуса услуг.
-
Нарушение правил хостинга.
Если возникли дополнительные вопросы — пишите в службу технической поддержки.



