Доброго времени!
В последнее время всё чаще стали «проскальзывать» ко мне вопросы относительно регулировки звука в Windows 10 (вероятнее всего, есть какое-то обновление или версия ОС, у которой явно есть проблема этого плана…).
Вообще, надо сказать, что стандартный регулятор громкости в Windows — выполнен крайне неудачно: чтобы отрегулировать громкость нужно открыть еще 2-3 вкладки 👀 (это тем более осознаешь, когда начинаешь пользоваться альтернативным ПО).
Собственно, несколько альтернативных регуляторов и хотел предложить в этой заметке. Они не только упростят взаимодействие с настройкой громкости динамиков/наушников, но и позволят настроить «горячие» клавиши для быстрого убавления/прибавления громкости. 👌
*
📌 По теме!
Значок громкости не реагирует или вообще пропал… Что делать — https://ocomp.info/propal-znachok-gromkosti.html
*
Как можно легко регулировать уровень громкости
Из вышесказанного уже, наверное, стало понятно, что нам понадобятся спец. утилиты. Первая, на которой хочу остановиться — Volume 2.
📌 Volume 2
Сайт: https://volume-2.ru.softonic.com/
Это альтернативный регулятор громкости (кстати, название этой утилиты это подчеркивает). После ее установки — у вас в трее появится еще один «значок динамика», который позволит вам быстро настраивать все аудио-параметры.
Разумеется, у Volume 2 есть и свой альтернативный регулятор громкости (который не зависит от стандартного, встроенного в Windows). См. скриншот ниже. 👇
Альтернативный регулятор громкости
Кстати, не могу также не отметить, что Volume 2 позволяет двумя кликами мышки изменить устройство воспроизведения по умолчанию, включить/выключить микрофоны, колонки, наушники и пр. Пример ниже.

Устройство по умолчанию
Что касается настройки «горячих» клавиш: в параметрах утилиты есть спец. одноименный раздел, в котором можно задать нужные сочетания клавиш. В своем примере ниже для:
- увеличения громкости — я задал кнопки ALT + колесико мыши вверх;
- уменьшения громкости — ALT + колесико мыши вниз.

Выбор горячих клавиш для регулировки звука
📌 Важно!
Стоит отметить, что программа Volume 2 позволяет на «горячие» клавиши посадить очень много полезных действий:
- настраивать яркость экрана;
- выключать монитор;
- регулировать уровень громкости звука на не активном (альтернативном) устройстве;
- менять каналы;
- отправить ПК в сон, гибернацию или выключить его.
В общем и целом, приложение очень удобно и экономит время (тем более актуально, если есть проблемы со стандартной регулировкой (не всегда же переустанавливать Windows…)).
*
👉 Есть еще одна крайне простая утилита для регулировки громкости при помощи мышки (с альтернативным регулятором) — Volumouse (ссылка на офиц. сайт разработчика).
Несмотря на «старомодный» дизайн (и год выхода 2004) — утилита хорошо функционирует во всех современных ОС Windows 8/10/11.
Всё, что вам нужно сделать — это загрузить утилиту, запустить ее и можете сразу же зажать ALT + покрутить колёсико мыши — громкость изменится! На экране при этом появится небольшой регулятор громкости. См. пример ниже. 👇

ALT + колесико мыши
Настройки программы минимальны: можно выбрать «горячие» клавиши, указать шаг регулировки, задать устройство воспроизведения по умолчанию и пр.

Утилита Volumouse
Думаю, что пары предложенных регуляторов будет более, чем достаточно. На всякий случай привожу чуть ниже пару ссылок на типовые проблемы со звуком.
📌 В помощь!
1) Что делать, если на компьютере нет звука
2) Тихий звук на компьютере — способы увеличения громкости
*
Дополнения по теме приветствуются!
Удачи!
👋
Первая публикация: 12.02.2020
Корректировка: 12.02.2022
В этой публикации, друзья, рассмотрим, как можно организовать аппаратные кнопки громкости для компьютера. Такие чрезвычайно удобны, обеспечивают быстрый доступ к регулировке громкости, позволяют управлять громкостью без использования мыши. Необходимы, когда нам нужно быстро изменить уровень звука, без возни с запуском системного ползунка громкости и накрутки его мышью. Использовать аппаратные кнопки громкости можно на мультимедийных клавиатурах или выносных регуляторах громкости аудиосистемы. Но как быть, если таких устройств нет?
Друзья, самый удобный способ управлять громкостью звука на компьютере – клавиатура со встроенным тумблером регулировки громкости. Увы, такие клавиатуры не из дешёвых, обычно из числа продвинутых геймерских. И это единичные модели даже не у каждого производителя клавиатур. Есть, например, у Asus.

Более доступны по цене мультимедийные клавиатуры со встроенным колесом или кнопками регулировки громкости. Могут предусматривать другие кнопки управления медиа. Тоже хороший вариант.

Клавиатура с мультимедийными функциями – Must Have для тех из вас, кто активно работает с мультимедиа.
Многие клавиатуры – подключаемые или интегрированные в ноутбуки – предусматривают возможность управления громкостью и её отключения с помощью клавиш функционального ряда F1-F12 в комбинации с клавишей-модификатором Fn. Это могут быть клавиши Fn+F2, Fn+F3, Fn+F4 для, соответственно, уменьшения, увеличения громкости и отключения звука. Или могут быть Fn+F10, Fn+F11, Fn+F12 для, соответственно, отключения звука, уменьшения и увеличения громкости. На таких клавиатурах обычно ряд клавиш F1-F12 содержит обозначения функций, выполняемых с зажатой клавишей Fn.
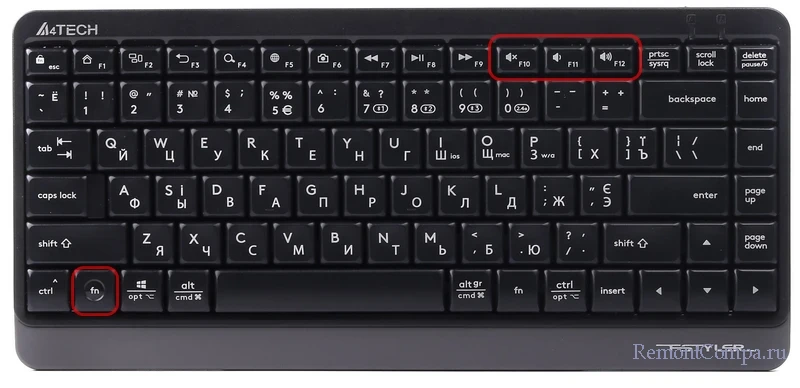
Если обозначений нет, но сама клавиша Fn есть, можно посмотреть инструкцию к клавиатуре. Возможно, мультимедийные функции с использованием клавиши Fn клавиатура всё же поддерживает.
Клавиатура может быть программируемой и предусматривать назначение нами функций на какие-то клавиши или комбинации с Fn. Нам нужно назначить управление громкостью на удобные клавиши или сочетания. Программируемая ли клавиатура, как её программировать – всё это смотрим в её инструкции.
Аппаратная регулировка громкости предусматриваются любой аудиосистемой. На многих аудиосистемах регулятор громкости реализован на одной из колонок или сабвуфере. Что не всегда удобно для использования, поскольку колонка с регулятором может быть размещена дальше нашей возможности дотянуться к ней, не вставая с компьютерного кресла. Ну а за регулятором на сабвуфере многим придётся лезть под стол.
Друзья, если вы рассматриваете возможность приобретения аудиосистемы, обращайте внимание на модели с выносным (внешним) регулятором громкости. У более дорогостоящих систем таковой может быть как отдельный пульт, включающий тумблер громкости. Такой пульт можно разместить на компьютерном столе, в зоне удобного доступа. У бюджетных аудиосистем это простейший выносной регулятор громкости, нечто того, что встроен в провода наушников.

Тем не менее даже такой регулятор, размещённый в удобном месте на столе, будет лучшим решением, чем постоянно тянуться к одной из колонок, если она не в зоне быстрого доступа.
Примечание: друзья, смотрите, как выбрать аудиосистему для компьютера.
Если аудиосистема у вас уже есть, выносной регулятор громкости можно приобрести отдельно. Но нужно точно знать, будет ли он совместим с вашей аудиосистемой, возможно ли его подключение к ней.

За неимением выносного регулятора громкости, мультимедийной или программируемой клавиатуры можно обойтись решениями для обычной клавиатуры или мыши. Для начала можно попробовать поуправлять системным регулятором громкости с помощью клавиатуры и штатных горячих клавиш. В Windows 11 жмём клавиши Win+A, далее 4 раза клавишу Tab, затем стрелками навигации влево или вправо накручиваем нужную громкость.
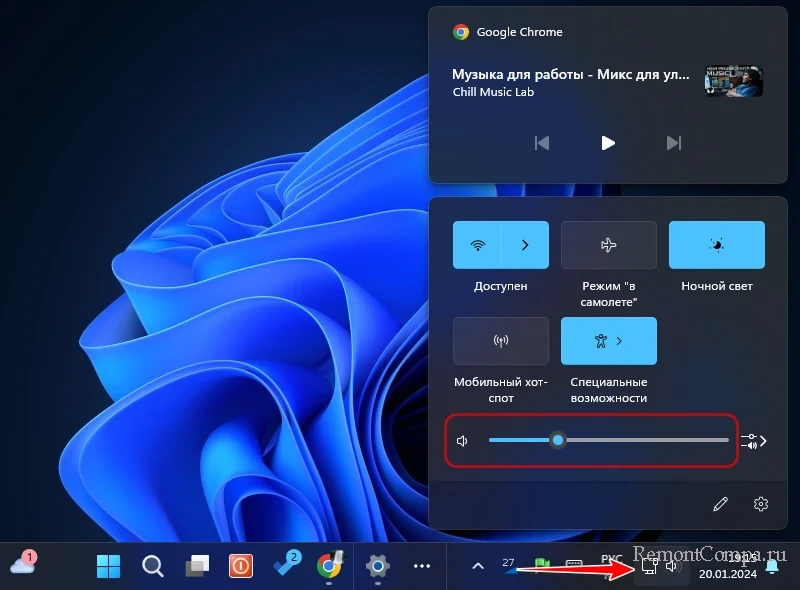
Клавиши Win+A запускают панель быстрых настроек Windows 11. 4-кратное нажатие Tab переключит нас на ползунок громкости. А стрелки навигации будут уменьшать или увеличивать громкость.
В плане удобства решение, конечно, так себе. Больше удобства получим с помощью сторонних программ, умеющих переназначать клавиши клавиатуры, кнопки и колесо мыши, чтобы они функционировали так, нам нужно. В том числе регулировали громкость, например, клавишей Win и стрелками вверх-вниз, клавишей Win и накруткой колеса мыши, боковыми кнопками мыши, наклоном или накруткой её колеса. О таких программах, друзья, смотрите в статье «Программы для регулировки громкости на компьютере».
Все способы:
- Регулировка доступной громкости
- Способ 1: Клавиши на ноутбуке
- Способ 2: Встроенные в Windows инструменты
- Способ 3: Системный плеер
- Способ 4: Смена режима тонкомпенсации
- Способ 5: Обновление звукового драйвера
- Дополнительное усиление громкости ноутбука
- Способ 1: Встроенный эквалайзер
- Способ 2: Диспетчер управления звуком
- Способ 3: Программы от сторонних разработчиков
- Способ 4: Используемые программы
- Способ 5: Расширения-эквалайзеры для браузера
- Способ 6: Приобретение внешней звуковой карты
- Вопросы и ответы: 4
Регулировка доступной громкости
Сначала рассмотрим то, как увеличить громкость в Windows, используя стандартные функции. Следующие инструкции подходят тем пользователям, кто не сталкивается с проблемами нехватки общего запаса громкости, а просто хочет знать, какими способами его можно регулировать.
Способ 1: Клавиши на ноутбуке
Поговорим о самом удобном способе увеличения громкости на ноутбуке — использовании функциональных клавиш, расположенных в ряду с F1-F12. На всех них присутствуют соответствующие маркировки — найдите среди них соседние клавиши, отвечающие за прибавление и уменьшение громкости. Пример их отображения вы видите на следующей фотографии.

В новых моделях ноутбуков чаще всего достаточно нажимать просто F-клавишу, отвечающую за звук, но иногда это не срабатывает и требуется зажать Fn + клавишу для увеличения громкости. Если вам неудобен текущий вариант регулировки громкости этими клавишами (не хотите зажимать Fn или наоборот), измените соответствующую опцию в BIOS. Об этом рассказано в другой нашей статье.
Подробнее: Как включить клавиши F1-F12 на ноутбуке
Вторая ситуация — функции увеличения или уменьшения громкости выведены на стрелочки так, как это показано на изображении ниже. В таком случае точно придется зажать Fn + стрелку вправо для увеличения громкости. Такая комбинация сейчас встречается уже реже, поскольку больше присуща старым моделям ноутбуков.

То, какая именно клавиша отведена под увеличение громкости, зависит от модели ноутбука. Лучший вариант — самостоятельное ознакомление со значками и нажатие нужной клавиши/комбинации для проверки ее действия.
Некоторые модели лэптопов, преимущественно трансформеры, оснащены дополнительными кнопками сбоку, которые по форме похожи на качели управления громкостью на смартфоне или планшете. На следующем изображении вы видите их примерное расположение. Осмотрите корпус вашего ноутбука на предмет наличия такой физической кнопки, благодаря которой можно управлять громкостью.

Способ 2: Встроенные в Windows инструменты
Если на ноутбуке не предусмотрены клавиши для изменения громкости, что бывает крайне редко, или использовать их неудобно, обратите внимание на встроенные в операционную систему инструменты, которые позволяют в пару кликов повысить звучание до нужного уровня.
Вариант 1: Регуляторы громкости
Самый простой вариант — вызвать общий регулятор громкости и перетянуть ползунок, подгоняя ее до требуемого уровня. Появляется он после клика по значку с динамиком на панели задач, который отображается там всегда или показывается при открытии всех добавленных значков.

Если нажать по данному значку правой кнопкой мыши, появится контекстное меню сразу с несколькими доступными параметрами. Сейчас нас интересует вариант «Открыть микшер громкости». Этот инструмент пригодится в тех случаях, когда вы не хотите, чтобы все открытые приложения работали на одной громкости и нужно, чтобы некоторые из них были громче.
После открытия нового окна вы увидите ползунки, отвечающие за управление конкретными приложениями. Перетаскивайте их в соответствии со своими требованиями или полностью отключайте звук для определенных программ. Однако не забудьте, что включить его потом придется вручную.

Вариант 2: Приложение «Параметры»
Сделать практически то же самое можно через «Параметры», выбрав соответствующий раздел в данном приложении, но изменение громкости в этом случае займет немного больше времени. Разберем не только процесс изменения общей громкости, но и затронем то, как это осуществляется для отдельных приложений.
- Откройте «Пуск» и перейдите в «Параметры».
- Щелкните по первой же плитке — «Система».
- На панели слева выберите раздел «Звук».
- Убедитесь в том, что собираетесь регулировать громкость для подходящего устройства вывода. Если нет, измените его через выпадающий список.
- Регулируйте ползунок «Общая громкость», расположив его в подходящем состоянии.
- В блоке «Дополнительные параметры звука» выберите пункт «Параметры устройств и громкости приложений», если хотите настроить громкость каждой программы отдельно.
- В новом окне отыщите ползунки, относящиеся к запущенным на текущий момент приложениям, и измените их положение, если это требуется.






Способ 3: Системный плеер
Многие слушают музыку онлайн и переключают треки при помощи функциональных клавиш на клавиатуре. Мы показываем только примерное их расположение, которое зависит непосредственно от модели подключаемой или встроенной клавиатуры.

В Windows 10 при переключении треков данными клавишами в левом верхнем углу экрана на несколько секунд появляется небольшое окно системного плеера, где есть ползунок громкости. Если навести на него курсор мыши и нажать в определенном месте, звучание увеличится до выбранного значения.

Используйте этот метод, если часто прослушиваете композиции в браузерах или том же Spotify.
Способ 4: Смена режима тонкомпенсации
Встроенная в операционную систему функция под названием тонкомпенсация предназначена для выравнивания звучания, то есть для воспроизведения всех эффектов на одном уровне. Иногда включение этого улучшения позволяет увеличить общую громкость на несколько процентов, но в некоторых случаях это действует наоборот — когда тонкомпенсация деактивирована, громкость становится выше. Предлагаем вам изменить состояние этого параметра и проверить, удастся ли достичь желаемого эффекта.
- Откройте меню «Пуск», перейдите в приложение «Параметры» и выберите первый раздел — «Система».
- Перейдите в «Звук» и щелкните по надписи «Панель управления звуком», находящейся в блоке «Сопутствующие параметры».
- Вы сразу же окажетесь на вкладке «Воспроизведение», где нужно дважды кликнуть по используемому устройству вывода.
- В окне его свойств перейдите на вкладку «Улучшения» и измените состояние параметра «Тонкомпенсация». Изменения вступают в силу после нажатия кнопки «Применить».
- Кстати, здесь же можно отключить все звуковые эффекты и проверить, как это скажется на общем уровне громкости.





Способ 5: Обновление звукового драйвера
Как ни странно, но звуковой драйвер может оказывать влияние на общий уровень громкости в операционной системе. Некоторые пользователи делятся своим опытом и говорят, что после обновления драйвера звук на ноутбуке стал значительно выше и проблема решилась сама собой. Если он давно не обновлялся, самое время выполнить это, воспользовавшись инструкцией из другой статьи на нашем сайте. После обновления перезагрузите лэптоп и проверьте, стали ли теперь звуки воспроизводиться громче.
Подробнее: Обновление драйвера звука

Дополнительное усиление громкости ноутбука
Не всем пользователям хватает общего запаса громкости в ноутбуке, поэтому они ищут способы его повышения. Сделать это можно как при помощи встроенных в операционную систему средств, так и применив решения от сторонних разработчиков. Некоторые варианты добавляют всего пару процентов к громкости, а другие делают ее значительно выше, поэтому рекомендуем воспользоваться разными инструкциями для подбора оптимального способа.
Способ 1: Встроенный эквалайзер
В ОС есть встроенный эквалайзер, добавляющийся вместе со звуковым драйвером. Его параметры напрямую влияют на передачу частот, а значит, их можно выставить так, чтобы общий запас громкости немного увеличился или хотя бы удавалось лучше разбирать те частоты, которые раньше слышно не было.
- Откройте «Параметры» и перейдите в раздел «Система». Через панель слева переместитесь в «Звук» и откройте «Панель управления звуком».
- Дважды щелкните ЛКМ по используемому устройству воспроизведения для вызова окна его свойств.
- Перейдите на вкладку «Улучшения» и отметьте галочкой пункт «Эквалайзер», если он там имеется.
- Появится блок «Свойства звукового эффекта», где следует нажать по кнопке с тремя горизонтальными точками.
- Откроется новое окно с ползунками эквалайзера. Переместите их все вверх, как это показано на следующем скриншоте, а затем сохраните новый профиль.
- Можно воспользоваться и встроенной заготовкой, раскрыв список и выбрав вариант «Мощный».






Пока еще звук не поменяется, поскольку для внесения изменений понадобится нажать на «Применить». После этого сразу можно воспроизвести видео или музыку, сравнивая текущую громкость с той, которая была ранее.
Способ 2: Диспетчер управления звуком
Некоторые производители поставляют ноутбуки вместе со звуковым диспетчером собственной разработки, отвечающим за расширенное управление им в операционной системе. Иногда это может быть фирменное ПО, а иногда — привычное графическое решение от Realtek, на котором мы и остановимся. Для начала нужно найти этот диспетчер в ОС и запустить его, о чем более детально читайте в статье далее.
Подробнее: Методы открытия Диспетчера Realtek HD в Windows 10

Внешний вид таких решений тоже отличается друг от друга — мы взяли за пример самый распространенный вариант. Если для вашего ноутбука предлагается другое приложение, разберитесь в его интерфейсе самостоятельно и выполните точно такие же изменения, как и в представленной далее инструкции.
- После запуска уже выбрана необходимая вкладка «Динамики», где можно регулировать общую громкость звука.
- Для усиления громкости, если ее основного запаса не хватает, перейдите в «Звуковой эффект» и нажмите выделенную на скриншоте кнопку, открывающую все ползунки эквалайзера.
- Выкрутите все частоты на максимум, параллельно воспроизводя любой звук на ноутбуке, и следите за тем, как это скажется на повышении громкости.
- Выбранный пресет необходимо сохранить, чтобы он автоматически выбирался в драйвере.
- Если качество звука становится заметно хуже, чуть опустите частоты, чтобы убрать хрипение или другие проявления проблемы. Можете также попробовать заготовленный вариант эквалайзера «Мощный».
- Как видите, для него почти все частоты тоже повышены, но кривая имеет немного другой вид.






Количество настроек в подобных программах-диспетчерах всегда разное, так как это зависит от производителей лэптопов. Некоторые предоставляют пресеты для просмотра фильмов или прослушивания музыки. Так, например, в первом случае акцент делается на голосе и повышаются определенные частоты, помогающие лучше разбирать речь. Экспериментируйте с доступными возможностями, чтобы понять, как качественнее улучшить звук при помощи подручных средств.
Способ 3: Программы от сторонних разработчиков
Остановимся на приложениях от сторонних разработчиков, которые позволяют управлять звуком на компьютере, в том числе и улучшать его качество или увеличивать громкость, когда ее стандартного запаса не хватает. Есть как платные варианты с огромным количеством функций, так и бесплатные, где их набор немного меньше.
Вариант 1: Boom3D
Разработчики Boom3D уделили особое внимание инструментам, позволяющим сделать звук объемным, но не забыли про классический эквалайзер и другие функции, предназначенные для улучшения качества звучания. Распространяется эта программа платно, но имеет пробный период на месяц, которого точно хватит, чтобы убедиться в том, подходит ли вам этот софт.
Скачать Boom3D с официального сайта
- Перейдите по ссылке и скачайте пробную версию Boom3D.
- Ожидайте завершения загрузки установщика и откройте его.
- Следуйте простым инструкциям для завершения инсталляции.
- При появлении приветственного окна нажмите «Продолжить».
- Ознакомьтесь с описанием и запустите приложение, кликнув по соответствующей кнопке.
- Используйте встроенный регулятор громкости для изменения ее общего уровня. Сразу же после открытия воспроизведите любое видео или музыку, проверяя, сказываются ли установленные по умолчанию настройки на звучании.
- Если понадобится, откройте «Эквалайзер».
- Можете выбрать один из заготовленных пресетов, в зависимости от типа воспроизводимого контента.
- Если вы читали предыдущие способы этой статьи, то знаете, что при выкручивании всех ползунков на максимум громкость становится выше. Используйте эту особенность для достижения необходимого эффекта.









Вариант 2: FxSound
Преимущество FxSound перед предыдущим решением заключается в том, что эта программа распространяется бесплатно и увеличивает громкость примерно на 20%, когда находится в активном состоянии. Вы можете даже не менять никаких настроек, а просто запустить FxSound и убедиться в том, что звук действительно усилился.
Скачать FxSound с официального сайта
- Оказавшись на главной странице сайта, нажмите кнопку «Download free for Windows».
- После завершения загрузки исполняемого файла откройте его.
- Установите FxSound на свой компьютер и запустите программу. Обязательно удостоверьтесь в том, что в главном меню выбрано правильное устройство воспроизведения.
- Воспроизведите звук и послушайте, повысилась ли громкость. Измените пресет, если играете в видеоигры или просматриваете видео. Так частоты будут более оптимизированы и характерные звуки станут слышны лучше.
- Используйте дополнительные параметры для баса, динамики и атмосферы, немного перемещая ползунки в сторону и оценивая, становится ли звук выше.
- Эквалайзер настройте исключительно под себя, например, подняв низкие частоты, если их изначально не хватает. Отключите действие программы и сравните с тем уровнем громкости, который был до ее установки.






Вариант 3: Другие программы
Есть множество других программ, предназначенных для управления звуком на компьютере. Некоторые из них идеально подходят для изменения параметров громкости так, чтобы она стала существенно выше доступной ранее. Если вас не устроили рассмотренные выше приложения, подберите альтернативное решение из обзора по ссылке ниже.
Подробнее: Программы для усиления звука на компьютере
Способ 4: Используемые программы
Под используемыми программами подразумеваются аудио- и видеоплееры, а также средства для общения, где присутствуют настройки громкости. Обычно во всех низ есть отдельный ползунок или даже целый ряд функций, предназначенных для настройки рассматриваемых параметров. Ниже вы видите пример того, как это реализовано в плеере VLC и даже можете заметить, что громкость регулируется даже выше 100%. Кстати, именно его и рекомендуется использоваться для просмотра фильмов на тихих ноутбуках.

Если открыть дополнительные настройки аудио, в некоторых программах можно увидеть встроенный эквалайзер или шаблоны, предназначенные для воспроизведения определенного типа контента.

Покажем, как управлять громкостью в программах, предназначенных для общения с другими пользователями. В качестве примера возьмем Discord, но это применимо и для других приложений типа TeamSpeak. Регулировка громкости вывода везде осуществляется по схожему алгоритму и выглядит так:
- Запустите необходимую программу и перейдите в ее настройки.
- Откройте раздел «Звук» или «Голос и видео».
- Отыщите ползунок «Громкость звука» и отрегулируйте его положение до нужного.



Останется только созвониться с другом или подключиться к открытому голосовому каналу, чтобы убедиться в том, что теперь громкость действительно стала выше.
Способ 5: Расширения-эквалайзеры для браузера
Если вы часто работаете в браузере, в нем слушаете музыку, просматриваете фильмы и видео, полезным инструментом окажется расширение-эквалайзер, которое позволяет не только настроить частоты так, как мы уже говорили в предыдущих способах, но и поднять общий уровень громкости при помощи всего одного ползунка. Таких дополнений существует много, поэтому предлагаем ознакомиться со списком самых популярных в другой статье на нашем сайте.
Подробнее: Расширения-эквалайзеры для браузеров

Способ 6: Приобретение внешней звуковой карты
Последний метод относится к тем юзерам, кто подключает к ноутбуку динамики или наушники, но все равно страдает от недостаточного уровня громкости. Скорее всего, связано это с плохой интегрированной звуковой картой, которая просто не может выдать больше децибел. Единственное решение в этом случае — покупка внешней звуковой карты. Отдать предпочтение можно даже компактным бюджетным вариантам, подключающимся по USB, но лучше присмотреть что-то из среднего ценового сегмента. К этому устройству можно подключить наушники или колонки и повысить тем самым общий запас громкости.

Наша группа в TelegramПолезные советы и помощь
Вам интересно, как увеличить громкость на ноутбуке, настольном компьютере или планшете в Windows 10 или Windows 11? Или, может быть, вы хотите знать, как увеличить громкость на компьютере с помощью клавиатуры, поэтому вы ищете горячую клавишу громкости звука на своем ПК? Регулятор громкости в Windows 10 и Windows 11 является важной функцией, независимо от того, какое устройство вы используете. Вот почему Microsoft предлагает несколько встроенных способов управления громкостью звука в Windows 10 и Windows 11. Прочтите это руководство, чтобы узнать все о различных доступных методах, включая популярный микшер громкости Windows и регулировку громкости с клавиатуры:
Содержание
- 1. Используйте регулятор громкости клавиатуры на ПК или ноутбуке.
- 2. Используйте регулятор громкости на панели задач в Windows 10 и Windows 11.
- 3. Используйте регулятор громкости на ваших динамиках
- 4. Используйте новый микшер громкости Windows 11.
- 5. Используйте классический микшер громкости в Windows 10 и Windows 11.
- 6. Создайте или загрузите ярлык громкости или микшера громкости для Windows 10 и Windows 11.
- 7. Отрегулируйте громкость в приложении «Настройки» в Windows 10 или Windows 11.
- 8. Используйте кнопки громкости на планшете
- 9. Используйте регуляторы громкости на мониторе
- Какой метод вы предпочитаете?
1. Используйте регулятор громкости клавиатуры на ПК или ноутбуке.
Если вы ищете сочетание клавиш для громкости, на ноутбуках с Windows есть мультимедийные клавиши для управления звуком. Однако, чтобы использовать их, вы должны нажать и удерживать клавишу Fn на клавиатуре, а затем клавишу для действия, которое вы хотите выполнить. Просто проверьте клавиатуру вашего ноутбука на наличие F -клавиш (в верхнем ряду) со значком динамика рядом с ними. Например, вам может потребоваться одновременно нажать клавиши Fn + F8 , чтобы увеличить громкость ноутбука на клавиатуре, показанной ниже. Чтобы уменьшить громкость, одновременно нажмите клавиши Fn + F7 . Сочетание клавиш для отключения звука — Fn + F6 .

Как увеличить громкость на ноутбуке с помощью клавиатуры, а также уменьшить или отключить звук
ПРИМЕЧАНИЕ . Клавиши, которые необходимо нажимать для регулировки громкости, различаются для каждого ноутбука, поэтому внимательно изучите клавиатуру или прочитайте руководство пользователя для своего ноутбука с Windows.
Клавиатуры для настольных ПК могут использовать аналогичную комбинацию клавиш или иметь специальные мультимедийные клавиши, такие как клавиатура HyperX Alloy Elite RGB на изображении ниже. Эта и подобные ей клавиатуры имеют колесо регулировки громкости, показанное справа. Поверните его вверх или вниз, в зависимости от того, как вы хотите отрегулировать громкость. Используйте кнопку слева, чтобы отключить звук, если вам нужна полная тишина как можно быстрее.

Используйте ползунок для регулировки громкости клавиатуры в Windows
Другие настольные клавиатуры могут иметь отдельные мультимедийные клавиши для увеличения или уменьшения громкости, как показано ниже.
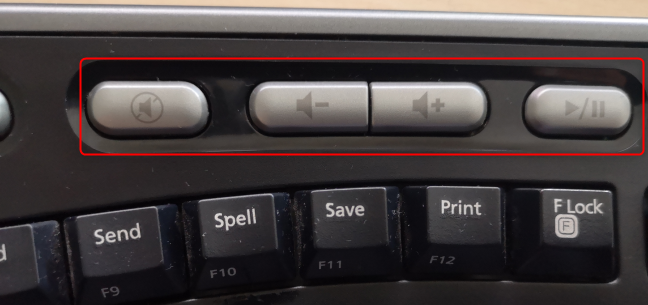
Клавиши быстрого доступа к громкости Windows
Клавиши, которые нужно нажимать для увеличения или уменьшения громкости, различаются для каждой клавиатуры. Ознакомьтесь со своим, чтобы найти клавиши для управления громкостью звука.
2. Используйте регулятор громкости на панели задач в Windows 10 и Windows 11.
Хотя панель задач меняет имена в зависимости от используемой операционной системы ( область уведомлений в Windows 10 или угол панели задач в Windows 11), она всегда содержит значок динамика, который помогает регулировать громкость.
В Windows 11 щелчок или нажатие на значок динамика (или на соседние значки сети или батареи) запускает быстрые настройки , которые включают ползунок громкости внизу.

Откройте быстрые настройки, чтобы получить доступ к регулировке громкости в Windows 11.
Нажмите или коснитесь в любом месте ползунка или перетащите ползунок, чтобы изменить громкость. Кроме того, вы также можете навести указатель мыши на ползунок, прокручивая колесико мыши, чтобы отрегулировать громкость Windows 11.
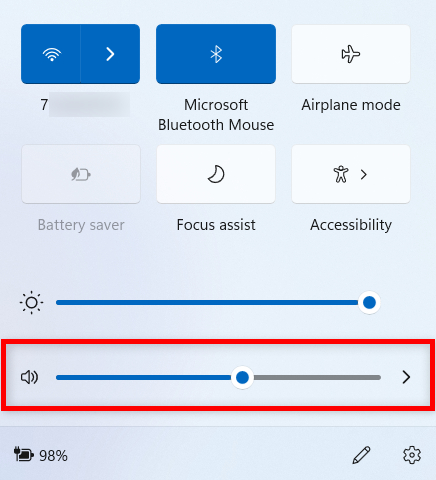
Используйте ползунок для регулировки громкости Windows 11
Если вы используете Windows 10, нажмите или коснитесь значка динамика в области уведомлений, чтобы открыть ползунок громкости поверх него. Инструкции по перемещению ползунка очень похожи: вы можете щелкнуть или нажать в любом месте панели или перетащить кнопку ползунка в нужное положение. Однако вам не нужно наводить курсор на ползунок при прокрутке. Пока ползунок отображается на вашем экране, вы можете перемещать мышь куда угодно, а прокрутка регулирует громкость Windows 10.
Ползунок регулировки громкости Windows 10
В обоих случаях щелчок или касание значка динамика рядом с ползунком отключает или включает звук на вашем устройстве.
3. Используйте регулятор громкости на ваших динамиках
Если вы подключаете стереодинамики к компьютеру с Windows 10 или Windows 11, вы можете использовать их кнопку громкости для регулировки интенсивности звука.

Кнопка громкости на мультимедийных динамиках Logitech
Если вы подключаете динамик Bluetooth, например Sony SRS-X11 , к ноутбуку или планшету с Windows, используйте клавиши регулировки громкости на нем для управления громкостью звука.

Кнопки громкости на Sony SRS-X11
4. Используйте новый микшер громкости Windows 11.
В Windows 11 представлен новый микшер громкости , интегрированный с приложением « Настройки » в разделе « Система» > «Звук» > «Микшер громкости» . Открыв его, вы увидите ползунок громкости, который управляет звуком на вашем устройстве.

Микшер громкости Windows 11
Все об этом вы можете узнать из нашего руководства по микшеру громкости Windows 11 .
5. Используйте классический микшер громкости в Windows 10 и Windows 11.
Классический микшер громкости в Windows 10 и Windows 11 позволяет пользователям изменять громкость звука для всей системы или только для определенных приложений. Чтобы получить к нему доступ, откройте панель управления и перейдите в раздел « Оборудование и звук» . Затем в разделе « Звук » нажмите или коснитесь ссылки «Настроить громкость системы» .

Доступ к регулировке системной громкости в окне микшера громкости.
Используйте всплывающее окно микшера громкости , чтобы установить желаемый уровень звука для динамиков, системных звуков или любых открытых приложений Windows.
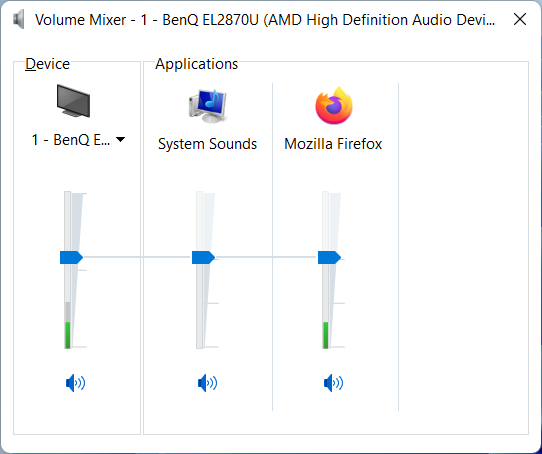
Классический микшер громкости в Windows 10 и Windows 11
СОВЕТ. В Windows 10 вы также можете легко получить доступ к микшеру громкости , щелкнув правой кнопкой мыши или нажав и удерживая значок динамика на панели задач (показан во втором разделе этого руководства), а затем щелкнув или коснувшись « Опция «Открыть микшер громкости» . Если вам нужен более простой способ доступа к этой вечной функции в Windows 11, ознакомьтесь с нашим руководством по доступу к старому микшеру громкости в Windows 11 .
6. Создайте или загрузите ярлык громкости или микшера громкости для Windows 10 и Windows 11.
Вы можете получить ярлыки для громкости и микшера громкости на рабочем столе и использовать их для управления громкостью в Windows 10 и Windows 11.
Ярлыки для громкости и микшера громкости для Windows 10 и Windows 11
Узнайте, как создавать собственные ярлыки или загрузите те, которые мы сделали для вас, прочитав это руководство .
7. Отрегулируйте громкость в приложении «Настройки» в Windows 10 или Windows 11.
Вы также можете использовать приложение « Настройки » для регулировки громкости в Windows 10 и Windows 11.
Если вы используете Windows 11, откройте « Настройки », а затем нажмите или коснитесь « Звук » на вкладке « Система ».

В разделе «Звук» вы перейдете к регулятору громкости Windows 11, включенному в «Настройки».
Кроме того, вы также можете щелкнуть правой кнопкой мыши или нажать и удерживать значок динамика на панели задач, а затем получить доступ к настройкам звука .
Доступ к настройкам звука из панели задач
Используйте ползунок в разделе « Звук » для управления громкостью в Windows 11.
Ползунок регулировки громкости в настройках Windows 11
В Windows 10 запустите приложение « Настройки » и откройте «Специальные возможности» .

Перейдите к разделу «Удобство доступа» в настройках Windows 10.
Перейдите на вкладку « Аудио » в левом столбце и справа используйте ползунок в разделе «Сделайте ваше устройство лучше слышно» , чтобы увеличить или уменьшить громкость.
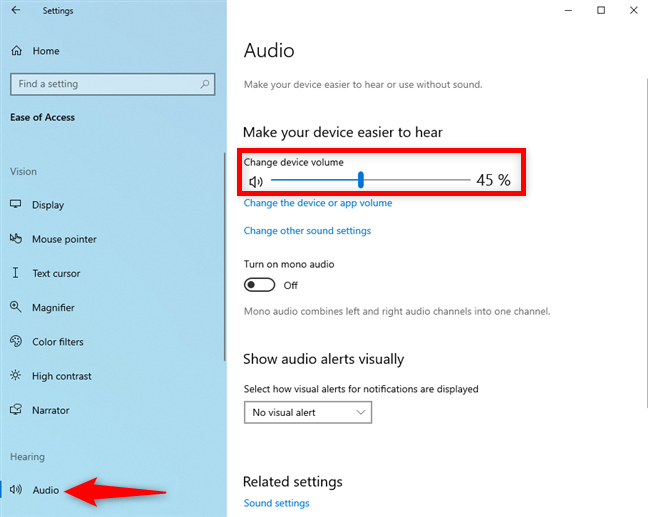
Используйте ползунок «Изменить громкость устройства» для управления звуком в Windows 10.
8. Используйте кнопки громкости на планшете
Если у вас есть планшет с Windows 10 или Windows 11, например Surface Pro, вы можете найти физические кнопки для изменения громкости по краям устройства (проверьте руководство по планшету, если вы не уверены, где они находятся). Затем вы можете использовать доступные кнопки, чтобы изменить громкость звука на планшете до желаемого уровня.

Кнопка громкости на Surface Pro
СОВЕТ. Если вы часто сталкиваетесь с раздражающими веб-сайтами, которые автоматически воспроизводят звук или видео, вы также можете ознакомиться с нашим руководством по отключению звука на вкладке в Chrome, Firefox, Microsoft Edge и Opera .
9. Используйте регуляторы громкости на мониторе
И последнее, но не менее важное: монитор вашего компьютера также может иметь элементы управления громкостью, доступные в его меню. Наиболее распространенные ситуации, когда вам нужно отрегулировать громкость из меню вашего монитора, следующие:
- Вы используете монитор со встроенными динамиками
- Вы подключили внешние динамики к аудиоразъему на дисплее, и звук выводится через HDMI или DisplayPort.
В обоих случаях вы можете увеличить или уменьшить громкость, войдя в экранное меню. Обычно это можно сделать, нажав кнопку « Меню » на мониторе или джойстик на нем, если он есть. Затем перемещайтесь по меню, пока не найдете настройку под названием « Звук» или « Аудио » . Обратите внимание, что в зависимости от марки и модели вашего монитора вам, возможно, придется углубиться в его меню, чтобы найти их. Например, на используемом нами дисплее ASUS ROG Strix XG32VQ параметр громкости находится в меню « Настройка системы» > «Звук» .

Увеличьте или уменьшите громкость в меню вашего монитора.
После того, как вы нашли настройки звука, все, что вам остается сделать, это использовать кнопки со стрелками на мониторе или джойстик для увеличения или уменьшения громкости.
Какой метод вы предпочитаете?
Мы рекомендуем попробовать все методы, описанные в этом руководстве, чтобы выбрать тот, который лучше всего подходит для вас. Прежде чем закрыть это руководство, оставьте комментарий ниже и сообщите нам, какой способ управления громкостью в Windows 11 и Windows 10 вы предпочитаете. Нравится ли вам изменять громкость с помощью клавиатуры? Если нет, вы предпочитаете значок динамика или микшер громкости? Расскажите нам о своем любимом методе в разделе комментариев.
Пользовательский интерфейс Windows 10 — это значительное улучшение по сравнению с любой предыдущей версией Windows, и многим пользователям Windows 10 действительно нравится использовать свои компьютеры, в отличие от предыдущих поколений, когда мы иногда испытывали меньше боли, чем в другое время.
В рабочем столе Windows 10 есть много вещей, которые нравятся пользователям Windows 10, но есть одна область жизни, в которой пользователи Windows, по-видимому, должны смотрят с завистью на своих братьев и сестер Mac, и это использование горячих клавиш для управления уровнем громкости на машине. Но не отчаивайтесь! Те же функции можно получить и на компьютере с Windows 10.
В этой статье мы покажем вам три способа добавления горячих клавиш для управления громкостью на ваш компьютер с Windows 10, если на нем их еще нет.
Прежде чем мы начнем говорить о том, как добавить горячие клавиши для звука в Windows 10, убедитесь, что на вашей клавиатуре или ноутбуке еще нет этой функции. Например, общие горячие клавиши для управления громкостью: Fn + F5 для уменьшения громкости и Fn + F6 для увеличения громкости.
Есть несколько способов добавить горячие клавиши для звука в Windows 10, если на вашем устройстве еще нет горячих клавиш для этого. Мы рассмотрим каждую из них отдельно.
Горячие клавиши Windows 10 Audio с использованием 3RVX
Помимо того, что вы можете назначать любые горячие клавиши для управления системным звуком, 3RVX поставляется с экранное меню (OSD), которое можно настроить. Вы даже можете точно настроить, как громкость будет реагировать на ваши команды. Вы не можете сделать это в macOS!
- Для начала загрузите и установите последнюю версию 3RVX с веб-сайта разработчика, а затем запустите приложение из меню «Пуск» Windows. Это вызовет настройки 3RVX.
- Перейдите на вкладку Горячие клавиши, чтобы настроить горячие клавиши для регулировки громкости. Нет горячих клавиш по умолчанию; вам придется добавить некоторые вручную.
- Нажмите +кнопку, чтобы добавить новую горячую клавишу, а затем нажмите на серую полосу рядом с Клавиши в Редакторе горячих клавиш.
- Появится диалоговое окно с просьбой ввести горячую клавишу. Попробуйте использовать то, что еще не назначено другой системной функции. Я рекомендую использовать клавишу Windows с колесиком мыши, если у вашей мыши есть колесико прокрутки.
- После того, как вы выбрали горячую клавишу, вам нужно будет назначить ее действию. Нажмите меню Действие в Редакторе горячих клавиш и выберите, хотите ли вы, чтобы горячая клавиша, которую вы только что набрали, увеличивала, уменьшала или отключала звук. Вы также заметите, что можете назначать действия для увеличения или уменьшения яркости экрана, открытия лотка для компакт-дисков и т. д.
- Попробуйте добавить горячие клавиши для увеличения, уменьшения и отключения звука, а затем обязательно нажмите кнопку Применить.
- Чтобы проверить это, закройте настройки 3RVX. Теперь, когда вы набираете горячую клавишу, вы должны увидеть на экране наложение значка звука, почти идентичное macOS.
- Чтобы запустить эту программу при запуске, выберите вкладку Общие, установите флажок Параметр Запускать при запуске Windows и нажмите Сохранить, чтобы применить настройки.
Настройка Windows 10 Audio с помощью AutoHotKey
Иногда вы просто не хотите добавлять еще одно специализированное приложение в свою систему или, возможно, вы уже используете AutoHotKey для других задач и просто хотите расширить свою библиотеку сценариев AHK. чтобы включить один, чтобы дать вам горячие клавиши управления громкостью. AutoHotKey — чрезвычайно мощная система сценариев и автоматизации для Windows. Это совершенно бесплатно, и вы можете скачать его здесь.

Объяснение того, как программировать в AutoHotKey, выходит за рамки этой статьи, поэтому вместо этого мы предоставим вам с двумя основными скриптами. Первый скрипт самый простой из всех. Если вы поместите этот текст в a. AHK, а затем дважды щелкните файл AHK, это даст вам простой контроль над настройкой громкости с помощью горячих клавиш. Нажатие Alt и клавиши со стрелкой влево уменьшит громкость на шаг, а сочетание клавиш Alt-стрелка вправо увеличит ее на шаг. Вот скрипт:
+Left::SoundSet, -5
+Right::SoundSet, +5
Return
Однако этот простой скрипт (хотя он и работает) не дает никакой информации о том, где уровень громкости есть! По этой причине я позаимствовал этот сценарий, написанный Джо Виноградом, потрясающим программистом AutoHotKey и гуру.
Сценарий Джо дает вам визуальное представление изменения громкости, а также воспроизводит звук, демонстрирующий уровень громкости, когда вы перемещаете его вверх или вниз с помощью клавиш Alt-влево и Alt-вправо. Сценарий Джо также размещает значок наушников на панели инструментов, чтобы вы могли контролировать его выполнение.
Вот сценарий Джо:
#Warn,UseUnsetLocal
#NoEnv
#SingleInstance force
SetBatchLines,-1
SoundGet,Volume
Volume:=Round(Volume)
TrayTip:=”Alt+Стрелка влево или Alt+Стрелка вправо для регулировки громкости” . “`nCurrent Volume=” . Volume
TrayIconFile:=A_WinDir . “System32DDOres.dll” ; получить значок в трее из DDORes.dll
TrayIconNum:=”-2032″ ; использовать наушники в качестве значка на панели задач (значок 2032 в DDOR)
Menu,Tray,Tip,%TrayTip%
Menu,Tray,Icon,%TrayIconFile%,%TrayIconNum%
Return
!Left::
SetTimer,SliderOff,3000
SoundSet,-1
Gosub,DisplaySlider
Return
!Right::
SetTimer,SliderOff,3000
SoundSet,+1
Gosub,DisplaySlider
Return
SliderOff:
Progress,Off
Return
DisplaySlider:
SoundGet, VolumeОбъем:=Круглый(Объем)
Progress,%Volume%,%Volume%,Volume,HorizontalVolumeSliderW10
TrayTip:=”Alt+Стрелка влево или Alt+Стрелка вправо для регулировки громкости” . “`nCurrent Volume=” . Громкость
Меню,Tray,Tip,%TrayTip%
Возврат
Теперь вы можете быстро регулировать громкость в Windows с помощью горячей клавиши по своему выбору!
Горячие клавиши Windows 10 Audio с использованием сочетаний клавиш
Этот вариант исходит от Мелхиседека Куи, модератора форума Microsoft Answers, и это умный и простой подход.
- Щелкните правой кнопкой мыши пустую область рабочего стола и выберите Создать > Ярлык.
- В текстовом поле введите или вырежьте и вставьте “C:WindowsSystem32SndVol.exe -T 76611119 0” (без кавычек) и нажмите Далее.
- Введите имя ярлыка – например “Управление звуком”, и нажмите Готово.
- Щелкните правой кнопкой мыши новый ярлык и выберите Свойства.
- В текстовом поле Сочетание клавиш введите любое сочетание клавиш, которое хотите использовать. и нажмите ОК.
Теперь, когда вы хотите отрегулировать громкость с клавиатуры, просто нажмите горячую клавишу , и микшер громкости загрузится. Затем вы можете использовать клавиши со стрелками вверх и вниз для регулировки громкости. Просто!
Настроить звук в Windows 10 стало проще
Несмотря на то, что многие клавиатуры и ноутбуки теперь имеют встроенные горячие клавиши для регулировки громкости, они есть не у всех. Итак, если вы обнаружите, что у вас возникла эта проблема, вы можете быстро исправить ситуацию. Какой бы вариант вы ни выбрали, управление громкостью в Windows 10 можно упростить.
class=»comment-reply-title» >



