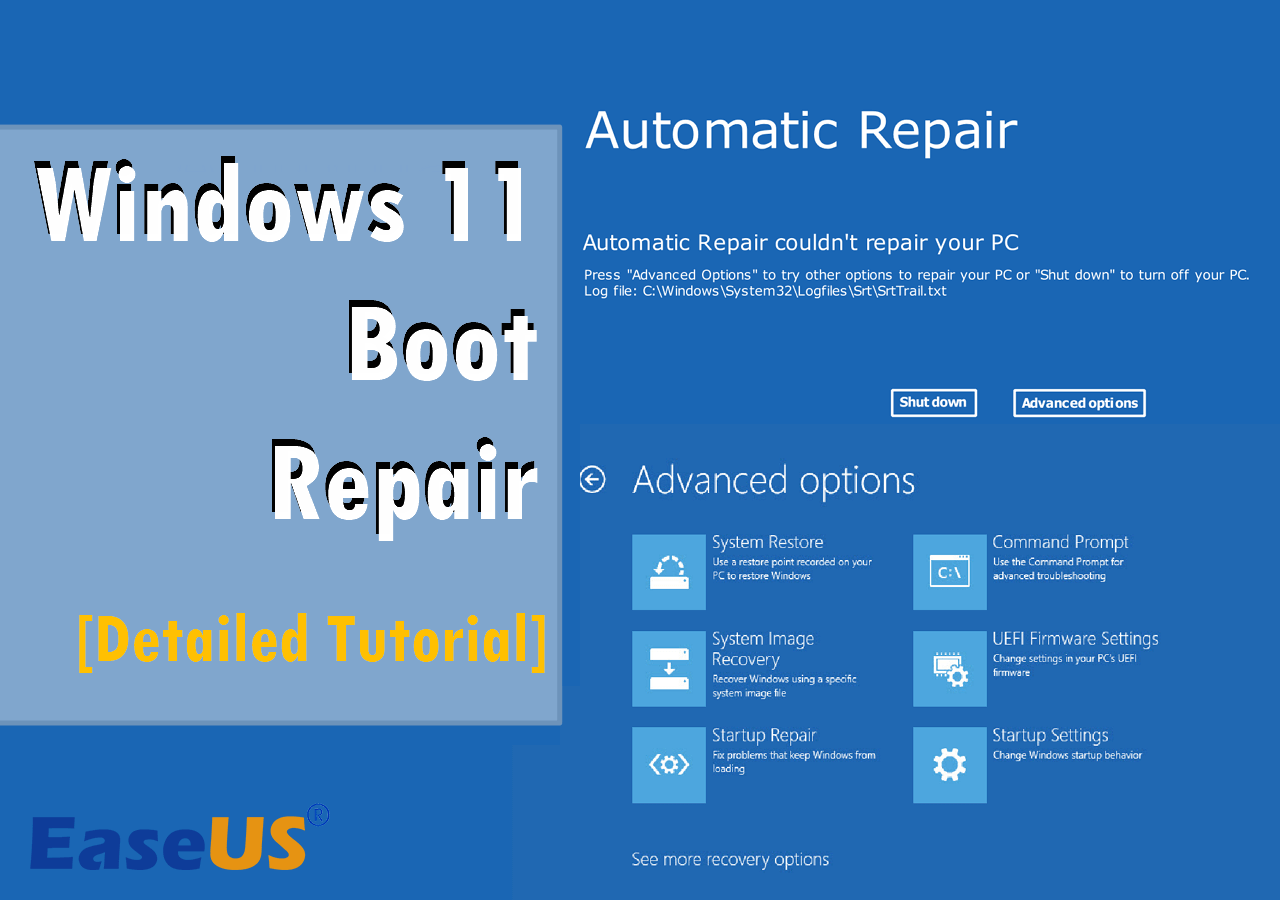Если в результате каких-либо действий был поврежден загрузчик Windows 11 или он был на отдельном физическом диске, который после этого был отключен, восстановить его сравнительно легко.
В этой инструкции подробно о способах восстановить загрузчик Windows 11 в различных ситуациях: при случайном сбое питания и возможном повреждении файловой системы на диске, при его повреждении или после отключения диска, содержавшего загрузчик системы.
Простое автоматическое восстановление загрузчика
Для первого способа нам потребуется войти в среду восстановления Windows 11, после чего попробовать использовать автоматическое восстановление при загрузке. Шаги будут следующими:
- Иногда, при повреждении отдельных файлов загрузчика на вашем компьютере будет отображаться сообщение об ошибке запуска Windows 11 с кнопкой «Дополнительные параметры» — в этом случае можно использовать её для открытия среды восстановления.
- Второй способ — использовать загрузочную флешку Windows 11 (потребуется создать её на другом компьютере). После загрузки с флешки на втором экране после выбора языка внизу слева нажмите «Восстановление системы».
- Перейдите в раздел «Поиск и устранение неисправностей», а затем нажмите «Восстановление при загрузке».
- Дождитесь завершения процесса и, если он прошел успешно, попробуйте загрузить ваш компьютер или ноутбук как обычно.
К сожалению, этот способ срабатывает не часто: обычная ситуация — сообщение «Восстановление при загрузке не удалось восстановить компьютер».
В этом случае следует попробовать использовать способы ручного восстановления загрузчика Windows 11, которые сработают с большей вероятностью.
Как восстановить загрузчик Windows 11 в командной строке
Если вы не меняли конфигурацию дисков, не отключали какие-либо HDD или SSD, восстановить загрузчик Windows 11 можно, используя следующие шаги:
- Загрузите компьютер или ноутбук с загрузочной флешки Windows 11 в режиме UEFI, не Legacy (в статье рассматривается восстановление EFI-загрузчика, так как официально Legacy загрузка для 11 больше не поддерживается). Если флешки нет, её можно создать на другом компьютере.
- В программе установки нажмите клавиши Shift+F10 (на некоторых ноутбуках — Shift+Fn+F10), откроется командная строка.
- В командной строке по порядку введите команды
diskpart list volume
- Отобразится список разделов (Томов) всех дисков на компьютере. Обратите внимание на следующие моменты: присутствует ли в списке раздел FAT32 (обычно на 100 Мб) и есть ли у него буква (обычно — нет); видите ли вы в списке раздел с вашей системой (обычно можно определить по метке или размеру), какую букву он имеет и имеет ли (поскольку здесь она может отличаться от C).
- Если буквы для раздела FAT32 нет, нам потребуется её назначить. Введем следующие команды, в которых N — номер тома в файловой системе FAT32 (нужно заменить на фактический номер тома), а буква Z — буква, которую мы ему назначаем (можно назначить и любую другую свободную):
select volume N assign letter=Z
- Если для раздела с системой также нет буквы (как в моем случае), назначьте её аналогичным образом.
- Введите команду exit для выхода из diskpart.
- Введите следующую команду для восстановления загрузчика (в команде буква Z — буква раздела FAT32 с загрузчиком, а C — буква раздела с системой, если у вас она отличается, меняем на нужную):
bcdboot C:\Windows /s Z: /f ALL
- Если всё прошло успешно, вы увидите сообщение «Файлы загрузки успешно созданы», можно закрыть командную строку, программу установки и запустить Windows 11 (в БИОСе потребуется выставить Windows Boot Manager или диск, на котором находится раздел с загрузчиком).
Внимание: если после первой перезагрузки вы получите сообщение об ошибке с кодом 0xc0000001, просто перезагрузите компьютер, ошибка должна будет исчезнуть.
Создание раздела с EFI-загрузчиком на диске
Ещё один распространенный случай — загрузчик Windows 11 и сама система находятся на разных дисках (так может получиться при установке) и, после отключения HDD или SSD, Windows 11 перестает запускаться. В этом случае мы можем создать раздел с загрузчиком следующим образом:
- Загрузите компьютер или ноутбук в режиме EFI с загрузочной флешки Windows 11 и в программе установки нажмите клавиши Shift+F10 (или Shift+Fn+F10, если первая комбинация не сработала) для запуска командной строки.
- Введите команды
diskpart list volume
для отображения списка разделов.
- Выберите раздел, от которого вы готовы отнять часть (потребуется 100 Мб) для создания раздела с загрузчиком, я рекомендую выделить часть раздела с системой. Сделать это можно с помощью следующей команды (в ней N — номер Тома, отображаемый в списке разделов):
select volume N
- Используйте команду
shrink desired=100 minimum=100
для сжатия выбранного раздела
- Введите по порядку команды
create partition primary format fs=FAT32 assign letter=Z
для создания нового раздела в освободившемся пространстве, форматирования раздела и назначения ему буквы.
- Используйте шаги 7-9 из предыдущего способа для записи загрузчика Windows 11 в созданный раздел.
После выполнения этих действий и перезагрузки компьютера (с выбором Windows Boot Manager или диска с загрузчиком в качестве первого устройства загрузки), Windows 11 должна будет загрузиться исправно, при условии, что причина ситуации — действительно проблемы с загрузчиком.
На сайте также присутствует инструкция о том, как перенести загрузчик Windows на другой диск — в некоторых случаях после установки он оказывается не на том же физическом диске HDD или SSD, где расположена сама система, и после отключения диска (без системы) перестаёт запускаться и сама Windows, материал поможет решить такую проблему.

On Windows 11, if you have a device with a dual-boot configuration, you can change the name of the operating system, and in this guide, you will learn how. If you have a computer with multiple installations of Windows 11, 10, or Linux, every time you start the computer, the “Windows Boot Manager” will appear, allowing you to choose the operating system you want to start. However, you may need to change the name of the menu entries to identify better the operating system you want to start.
This is usually necessary if you are setting a dual-boot system with one installation of Windows 11 and another setup you use to install and test builds from the Windows Insider Program.
Regardless of the reason, Windows 11 (and 10) allows you to use the bcdedit (Boot Configuration Data Edit) tool to change the operating system name from the menu from Command Prompt.
This guide will teach you the steps to change the operating system name that appears in the boot manager menu on Windows 11 or 10.
Change operating system name in boot menu on Windows 11
To change the operating system name in the boot manager menu, use these steps:
-
Open Start on Windows 11.
-
Search for Command Prompt, right-click the top result, and select the Run as administrator option.
-
Type the following command to check the operating system identifier and description and press Enter:
bcdedit
-
Type the following command to change the operating system name in the boot menu and press Enter:
bcdedit /set {IDENTIFIER} description "NEW-NAME"In the command, replace “IDENTIFIER” with the identifier information. For example, “current” would be the identifier for the current installation. Also, change “NEW-NAME” with the actual name you want to see in the boot loader – for example, Windows 11 Insider. If the name has spaces, you have to use quotation marks. This example changes the current installation to “Windows 11 Dev:”
bcdedit /set {current} description "Windows 11 Dev"
Once you complete the steps, the next time you start the computer, the boot manager will display the operating systems with the new name. You may need to repeat the instructions to rename other installations of Windows or another operating system.
Mauro Huculak is a
Windows How-To Expert and founder of
Pureinfotech
(est. 2010). With over 21 years as a technology writer and IT Specialist,
Mauro specializes in Windows, software, and cross-platform systems such as Linux, Android, and macOS.
Certifications:
Microsoft Certified Solutions Associate (MCSA),
Cisco Certified Network Professional (CCNP),
VMware Certified Professional (VCP),
and
CompTIA A+ and Network+.
Mauro is a recognized Microsoft MVP and has also been a long-time contributor to Windows Central.
You can follow him on
YouTube,
Threads,
BlueSky,
X (Twitter),
LinkedIn and
About.me.
Email him at [email protected].
В современных версиях Windows информация для запуска операционной системы храните в файле конфигурации загрузки BCD (Boot Configuration Data). В этом файле хранятся данные об установленной Windows и параметрах ее загрузки. Если файл BCD удален или поврежден, Windows перестает загружаться. Также вы не сможете загрузить Windows, если повреждена MBR запись на жестком диске. В этой статье мы покажем, как корректно пересоздать файл хранилища данных конфигурации загрузки BCD и
Master Boot Record
(MBR) на примере Windows 10 и 11.
Содержание:
- Ошибка “The boot configuration data file is missing some required information”
- Автоматическое восстановление конфигурации загрузчика Windows
- Идентификация разметки дисков и букв томов
- Восстановление загрузочного сектора MBR в Windows 10/11
- Пересоздание BCD файла загрузчика Windows 10
Ошибка “The boot configuration data file is missing some required information”
Если файл BCD поврежден, отсутствует, если вы удалили / отформатировали отдельный раздел диска с меткой System Reserved (и размером 500Мб), специальный OEM раздел, то скорее всего при попытке загрузить Windows появится такое сообщение:
Your PC needs to be repaired The Boot Configuration Data file is missing some required information File: \Boot\BCD Error code: 0xc0000034

Также ошибка может выглядеть так:
The Boot Configuration Data for your PC is missing or contain errors. File: \boot\bcd Error Code: 0xc000000f
При повреждении MBR может быть ошибка No operating system found.

Автоматическое восстановление конфигурации загрузчика Windows
При появлении такой ошибки, в первую очередь попробуйте исправить проблему с загрузкой ОС с помощью режима автоматического восстановления (Startup Repair), который можно запустить из среды восстановления Windows RE.
Совет. Желательно периодически проверять работоспособность среды WinRE, и если она не работает, воспользоваться для ее восстановления методикой из статьи Восстановление среды WinRE в Windows.
Если автоматическое восстановление с помощью Startup Repair не помогло решить проблему, вам нужно загрузиться с загрузочного или установочного диска с Windows или в среде WinRe (Repair your computer -> Troubleshoot -> Advanced options -> Command Prompt), запустить командную строку и попробовать полностью пересоздать файл конфигурации загрузчика BCD и обновить MBR запись.
В этом примере я буду использовать установочный диск с Windows 10. Выберите в настройках BIOS первичным загрузочным устройство DVD диск или USB флешку с дистрибутивом Windows (в зависимости от того, с какого устройства вы хотите загрузить компьютер). Загрузитесь с установочного диска и на экране выбора языка установки нажмите сочетание клавиш Shift+F10. Перед вами откроется консоль командной строки.
Попробуйте восстановить BCD файл автоматически, выполнив команду:
bootrec /RebuildBCD
Перезагрузите компьютер и проверьте, загружается ли Windows (не забудьте изменить приоритет загрузочных устройств в BIOS). Если Windows не загружается, еще раз загрузитесь с установочного диска и откройте окно командной строки.
Идентификация разметки дисков и букв томов
Очень важно. Все инструкции, описанные ниже, подходят для обычных компьютеров с BIOS (или загружающихся в режиме UEFI legacy) и MBR таблицей разделов. На компьютерах с UEFI прошивками для пересоздания BCD нужно использовать следующе инструкци: восстановлению EFI загрузчика в Windows 10 или восстановление удаленного EFI раздела в Windows.
Как понять, используется ли у вас BIOS или UEFI система? Проще всего проверить тип таблицы разделов на диске, на котором установлена Windows: GPT или MBR. Для этого выполните команду:
diskpart
Затем выполните:
list disk
- Если у диска в столбце Gpt указана звездочка (*), значит на диске используется таблица разделов GPT. Это значит, что у вас компьютер с UEFI, и для восстановления загрузчика нужно использовать статью по ссылке выше.
- Если в столбце GPT звездочка отсутствует, значит у вас на диске таблица разделов MBR, и вы можете продолжить следовать данной инструкции.

Далее вам нужно идентифицировать локальные диски и разделы системы (скорее всего назначенные им буквы дисков будут отличаться от дисков, которые вы видели при работе в Windows). Проще всего это сделать с помощью утилиты diskpart. Выполните следующие команды:
diskpart
list vol

Перед вами появится список разделов в системе, назначенные им буквы дисков и их размер. В нашем случае к компьютеру подключен 1 жесткий диск, на котором имеются всего два раздела:
- Раздел System Reserved размером 500 Мб, которому назначена буква диска C:. На этом небольшом служебном разделе по-умолчанию хранится файл конфигурации загрузки BCD (подробнее)
- NTFS раздел размером 39 Гб, которому назначена буква D:. На этом разделе находится установленная Windows, программы и данные пользователя.
Важно. Запомните буквы дисков, назначенные разделам. Данные буквы дисков будут использоваться в последующих командах.
Восстановление загрузочного сектора MBR в Windows 10/11
С помощью утилиты bootrec.exe можно перезаписать данные в MBR и загрузочном секторе, поместим в них ссылки на загрузчик Windows (bootloader).
Попробуйте перезаписать основную загрузочную запись (MBR) системного раздела для совместимости с загрузчиком Windows (существующая таблица разделов не перезаписывается).
bootrec.exe /fixmbr
Добавьте в загрузочные секторы диска код для загрузки файла bootmgr ( диспетчера загрузки Windows):
bootsect.exe /nt60 all /force
Прежде, чем идти далее, попробуйте автоматически пересоздать конфигурацию загрузчика BCD командами (это самый простой способ для начинающих):
bootrec /FixBoot
– команда создает новый загрузочный сектор на системном разделе (перезаписывает загрузочную запись раздела PBR).
bootrec /ScanOs
– просканировать диски и найти установленные копии Window, которых нет в хранилище конфигурации загрузки
В случае успешного сканирования появится запрос на добавление записей о найденный Windows в BCD:
Scanning all disks for Windows installations. Please wait, since this may take a while... Successfully scanned Windows installations. Total identified Windows installations: 1 [1] D:\Windows Add installation to boot list? Yes/No/All:
bootrec /RebuildBcd
– пересоздать хранилище конфигурации загрузкика, добавить в BCD найденные на компьютере копии Windows/
После этого перезагрузите компьютер и проверьте загрузку Windows. Если ОС не загружается, следуйте инструкции.
Если команда bootsect.exe не найдена, попробуйте указать полный путь к ней:
X:\boot\bootsect.exe /nt60 all /force

Пересоздание BCD файла загрузчика Windows 10
Далее с помощью команды BCDedit нужно создать новый файл с конфигурацией загрузчика (предполагается, что у вас нет резервной копии BCD).
Ваши дальнейшие действия зависят от того, есть ли на диске отдельный раздел System Reserved или нет. В командной строке выполните:
diskpart
list vol
Проверьте, есть ли на диске компьютера системный раздел System Reserved. Его можно идентифицировать по метке тома, либо более точнее по размеру (500 Мб для Windows 10+, 350 Мб для Windows 8.1 и 100 Мб для Windows 7).

- Если раздела нет (вы случайно удалили его), можно хранить конфигурацию загрузчика BCD на основном диске, где находится каталог Windows. Чтобы создать конфигурационные файл загрузчика BCD и Bootmgr на указанном диске, выполните команду:
bcdboot C:\Windows /S C:
Должно появится сообщение
Boot files successfully created
. - Если раздел System Reserved у вас имеется, удалите старый (поврежденный) файл BCD и создайте вместо него новый:
del c:\boot\bcd
Если разделу System Reserved не назначена буква диска (по-умолчанию), вы можете сами назначить ее с помощью diskpart.
Запустите:
diskpart
Выберите диск (в моем случае в компьютере имеется всего один жесткий диск, а вы можете вывести список дисков командой list disk):
select disk 0
На скриншота выше видно, что раздел с меткой System Reserverd называется Volume 1. Выберите его:
select volume 1
Назначьте букву диска (я назначил букву C:, но вы можете использовать любую другую букву, в этом случае измените путь в следующих командах):
assign letter C:
exit
Создайте временный пустой файл bcd.tmp:
bcdedit /createstore c:\boot\bcd.tmp
Создайте запись для диспетчера загрузки bootmgr:
bcdedit.exe /store c:\boot\bcd.tmp /create {bootmgr} /d "Windows Boot Manager"
Импортируйте в BCD настройки из файла bcd.tmp:
bcdedit.exe /import c:\boot\bcd.tmp
Если команда bcdedit возвращает ошибку (
Ошибка создания хранилища. Отказано в доступе, access denied
) при доступе к файлу BCD, попробуйте снять с него атрибуты скрытый, read-only и системный:
attrib C:\Boot\BCD -s -h -r
Укажите, что загрузчик находится на служебном разделе System Reserved (ему назначена буква диска C: )
bcdedit.exe /set {bootmgr} device partition=c:
Настройте время ожидания при выборе ОС:
bcdedit.exe /timeout 10
Удалите временный файл:
del c:\boot\bcd.tmp

Итак, вы создали пустой BCD файл с параметрами загрузчика. Теперь в него нужно добавить записи об установленных на диске Windows .
Создайте в хранилище BCD новую запись для Windows 10:
bcdedit.exe /create /d "Windows 10" /application osloader
Команда должна вернуть уникальный идентификатор (GUID) данной записи загрузчика:
The entry {8a7f03d0-5338-11e7-b495-c7fffbb9ccfs} was successfully created.

Укажем, что bootmgr должен использовать данную запись по-умолчанию (после истечения времени ожидания при выборе ОС, для загрузки будет используется именно эта запись).
bcdedit /default {8a7f03d0-5338-11e7-b495-c7fffbb9ccfs}
Теперь в новой записи загрузчика осталось указать пути к имеющейся на диске установленной копии Windows 10. Ранее мы определили, что в среде WinPE диску с установленной Windows присвоена буква D:. Используйте эту букву диска в следующих командах:
bcdedit.exe /set {default}device partition=d:
bcdedit.exe /set {default} osdevice partition=d:
bcdedit.exe /set {default} path \Windows\system32\winload.exe
bcdedit.exe /set {default} systemroot \Windows
Осталось сделать данную загрузочную запись в BCD видимой (по умолчанию она скрыта):
bcdedit.exe /displayorder {default} /addlast

Итак, мы полностью пересоздали загрузчик Windows 10 (обновили файл BCD и перезаписали загрузочный сектор MBR).
Теперь нужно сделать раздел, на котором находится файл BCD с конфигурацией загрузчика активным (BIOS передает управлению загрузчику ОС с активным MBR раздел). Допустим, разделы на вашем диске распределены так.
- Volume 0 – загрузочная/установочная флешка (ISO образ) диск, с которого вы загрузили компьютер
- Volume 1 – раздел System Reserved с BCD загрузчиком (размер 500 Мб)
- Volume 2 – раздел с файлами Windows (здесь находятся каталог Windows, Program Files, Users и т.д.)

В этом примере нужно сделать активным раздел Volume 1 (в вашем случае определите номер раздела самостоятельно). Сделать раздел активным можно с помощью diskpart:
diskpart
list disk
sel disk 0
list vol
select volume 1
(файлы bootmgr и «\Boot\BCD» находятся на этом разделе)
active
exit
Проверьте, что раздел volume 1 теперь активный:
select vol 1
detail partition
Все верно (
Active: Yes
).

Теперь вы можете перезагрузить компьютер и убедится, что Windows загружается в штатном режиме.