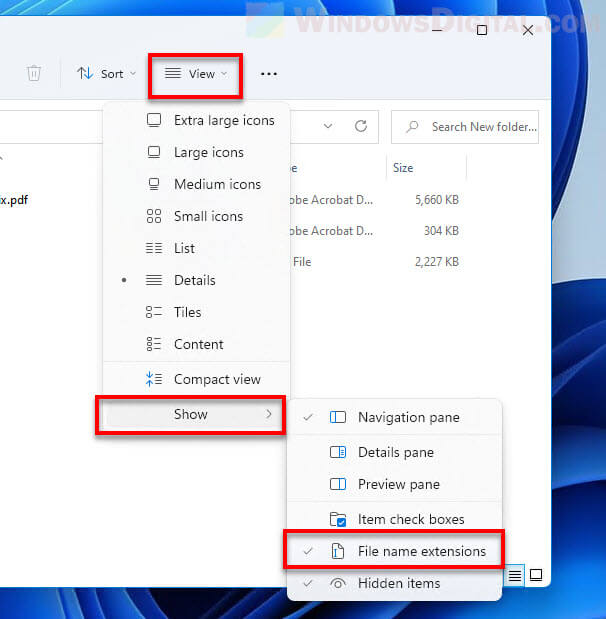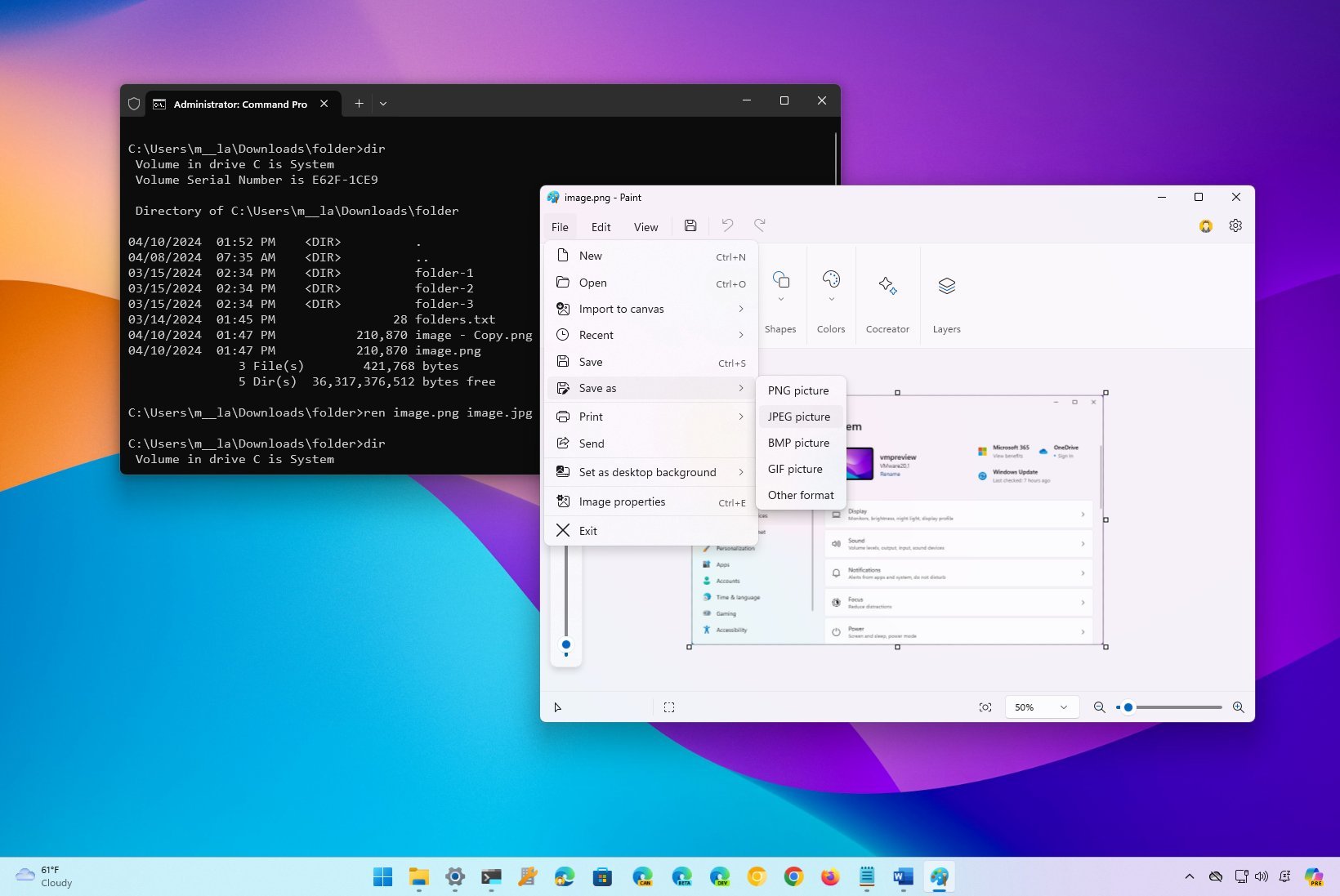
(Image credit: Mauro Huculak)
On Windows 11, you can change the format of virtually any file, but the operating system doesn’t make it easy for most users. As such, in this guide, I will explain how to complete this configuration.
Unlike Linux, where the extension is part of the filename and doesn’t really mean anything, on Windows, the extension indicates the type of format the file uses. For instance, «.txt» indicates a plain text file, while «.docx» indicates a Microsoft Word document.
It’s important to note that even though you can change file formats (or extensions), you can only do this on compatible or similar formats. For instance, you can change from «.bat» and «.txt,» but you can’t change a «.docx» document to «.txt» file.
Technically, you can, but when opening the document with a text editor, the application won’t be able to decode the file, and everything will look scrambled.
If you must change the format of a file that you know is compatible, you can complete this process in at least three ways using File Explorer, Command Prompt, or a specific application.
In this how-to guide, I will outline the different ways to change the format of a file on Windows 11.
Important: It’s recommended to make a copy of the file before trying to modify its format, in case something goes wrong, and you want the original file back. Also, consider that this guide focuses on changing common text, image, and document formats. In many situations, you will need specialized software to make the conversation, and in other scenarios, you won’t even be able to change the format.
All the latest news, reviews, and guides for Windows and Xbox diehards.
How to change the format of a file from File Explorer
Using File Explorer is a quick way to change the file type (or extension), but it’s not an optional option. The best method is to use the «Save as» option from a compatible application. (See the next set of instructions.)
To quickly change a file format on Windows 11, use these steps:
- Open File Explorer.
- Click on the View menu, choose Show, and check the «File name extensions» option.
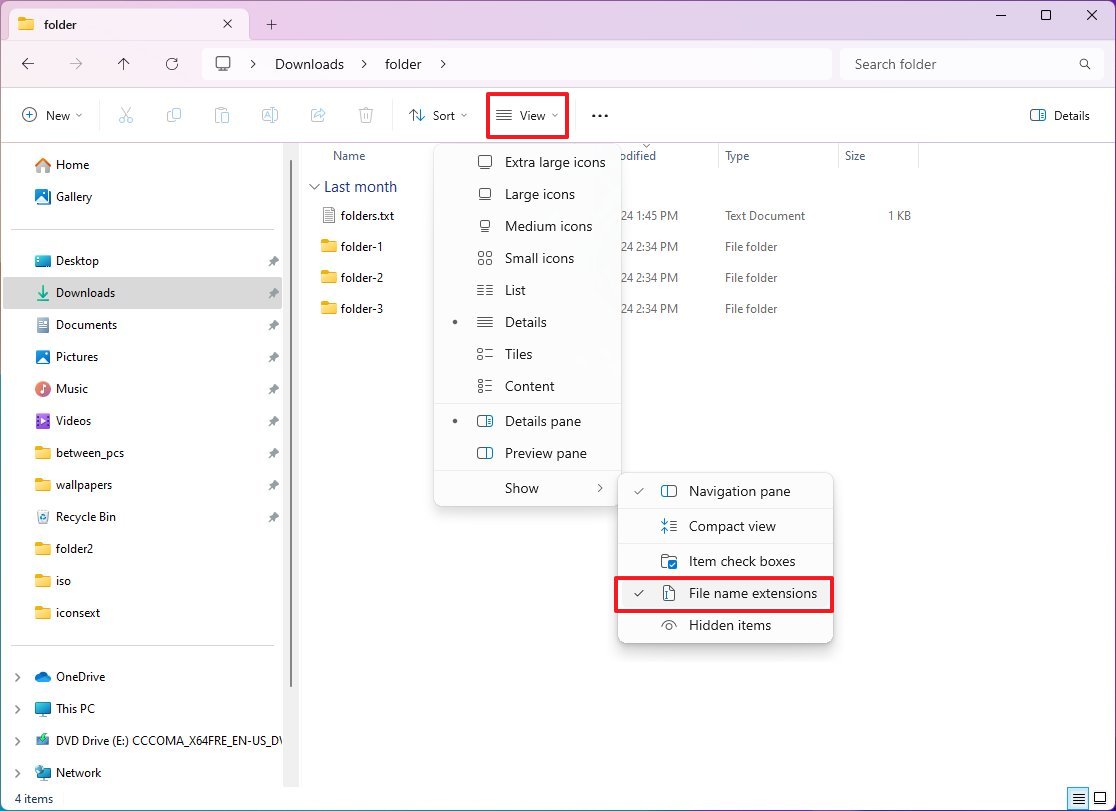
- Right-click the file and select the Rename option.
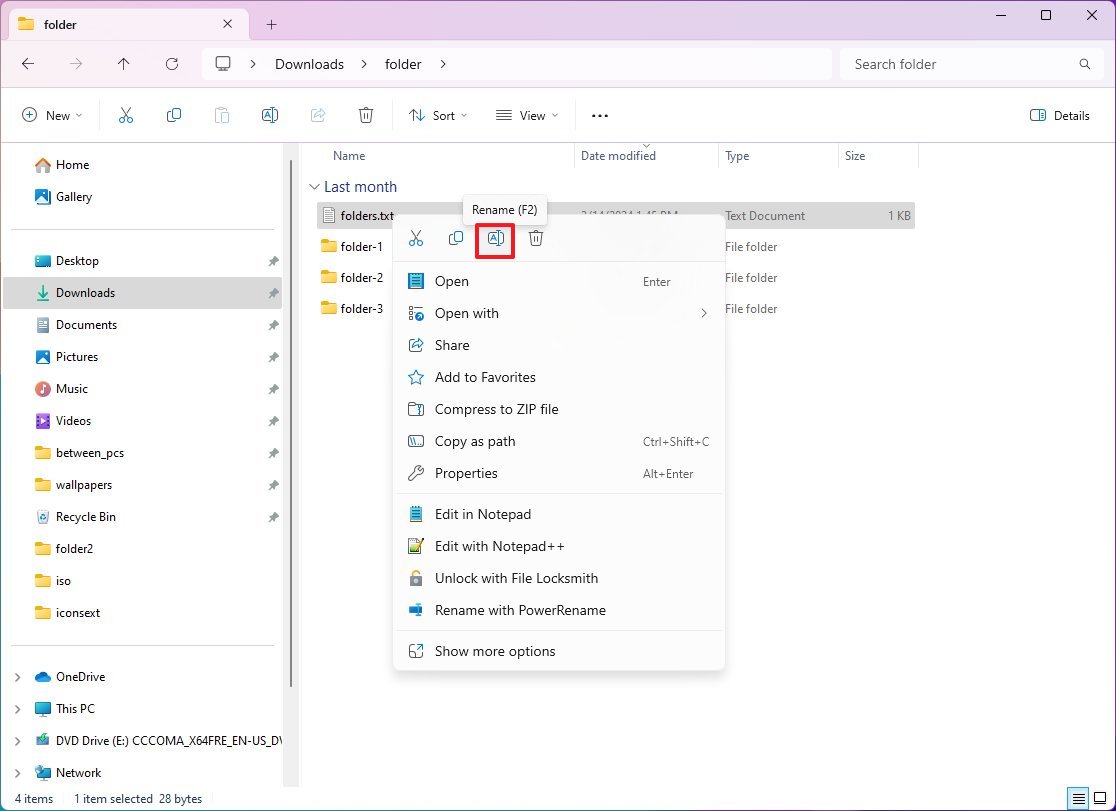
- Quick tip: You can also select the file and press the «F2» key to rename it.
- Change the format by specifying another extension. For example, check myscript.txt and myscript.bat to convert the file into an executable script.
Once you complete the steps, the file will change its format to the extension you specified.
How to change the format of a file from a compatible app
The best way to change the file format is to use a compatible application. For example, if you have a «.png» file, you can open it with the Paint app and save it in another format, such as «.jpg.» In this particular case, you will lose the transparency effect from the previous format.
To change an image file to a different format through the Paint app, use these steps:
- Open Paint.
- Click on File and choose the Open option.
- Select the image.
- Click the Open button.
- Click on File, choose Save as, and select the new format, such as PNG, JPEG, BMP, or GIF.
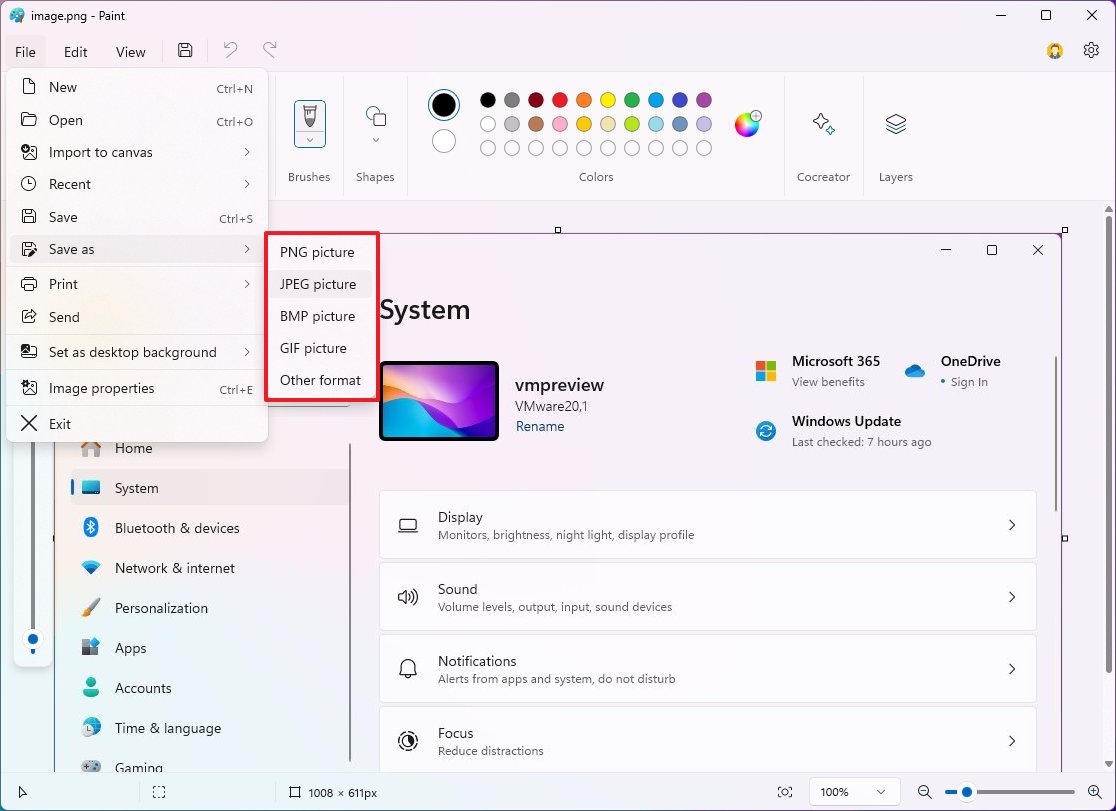
- Confirm a new name.
- Click the Save button.
After you complete the steps, you will end up with a different file format, which may or may not include the same features and elements from the original file type.
The above instructions are one example. You can do the same with different applications. For example, if you use Microsoft Word, the File menu will allow you to save the document as a «.docx,» «.doc,» «.xml,» or «.txt» file – to name a few.
The key is to open the file with a compatible application and then use that experience to save or convert the file to another type.
How to change the format of a file from Command Prompt
To change the file type from Command Prompt, use these steps:
- Open Start.
- Search for Command Prompt and click the top result to open the app.
- Type the following command example to navigate to the folder with the files to rename, and press Enter: cd c:\PATH\TO\FILES
For instance, this example opens the «rename» folder inside «Pictures»: cd %USERPROFILE%\Downloads\folder
- Type the following command to view the files in the location and press Enter: dir
- Type the following command to rename the file and press Enter: ren «FILENAME.OLD-EXTENSION» «FILENAME.NEW-EXTENSION»
In the command, replace «FILENAME.OLD-EXTENSION» and «FILENAME.NEW-EXTENSION» with the old and new file extensions. The quotation marks are only necessary if the title includes spaces. For instance, this command renames the file to «image.jpg»: ren image.png image.jpg
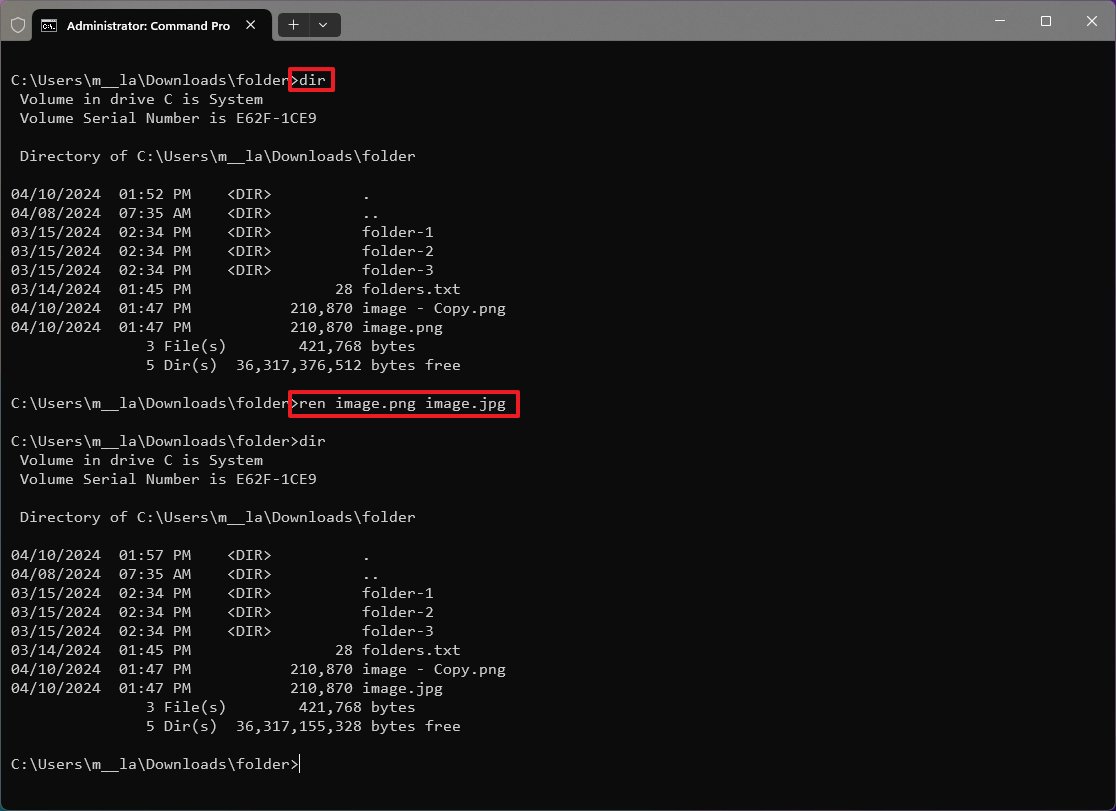
- Repeat step 5 to change the name of the remaining files.
After you complete these steps, Command Prompt will rename the extension to change the format.
You can also check my other comprehensive guide to renaming files with Command Prompt.
More resources
For more helpful articles, coverage, and answers to common questions about Windows 10 and Windows 11, visit the following resources:
- Windows 11 on Windows Central — All you need to know
- Windows 10 on Windows Central — All you need to know
Mauro Huculak has been a Windows How-To Expert contributor for WindowsCentral.com for nearly a decade and has over 15 years of experience writing comprehensive guides. He also has an IT background and has achieved different professional certifications from Microsoft, Cisco, VMware, and CompTIA. He has been recognized as a Microsoft MVP for many years.
3 марта 2025 г. 10:30
1314
Содержание:
- Что такое расширение файла и зачем его менять
- Как включить отображение расширений в Windows 11
- Как изменить расширение файла вручную
- Как изменить расширение сразу у нескольких файлов
- Как изменить формат файла в Windows 11
- Вывод
Иногда возникает необходимость изменить расширение файла, например, при работе с документами, изображениями или видео. Это может понадобиться, если файл был сохранён в неправильном формате, неправильно скачался или просто необходимо изменить его для удобства. В этой статье подробно разберём, как поменять расширение файла в Windows 11.
Что такое расширение файла и зачем его менять
Расширение файла — это часть имени файла после точки, например:
- .txt — текстовый файл;
- .jpg — изображение;
- .mp4 — видеофайл;
- .exe — исполняемый файл
Расширение помогает Windows 11 понимать, какой программой открывать файл. Например, файл .docx автоматически откроется в Microsoft Word, а .mp3 — в медиаплеере. Если расширение у файла отсутствует или указано неверно, система не сможет открыть его или запустит неправильную программу.
Как включить отображение расширений в Windows 11
Перед тем как изменить расширение файла в Windows 11, нужно убедиться, что система отображает их в проводнике. Для этого:
- Откройте «Проводник» — нажмите Win + E.
- Перейдите в папку с нужными файлами.
- В верхнем меню нажмите «Просмотреть» → «Показать».
- Поставьте галочку «Расширения имён файлов».
После этого в названиях файлов начнут отображаться их расширения, и вы сможете их изменять.
Как изменить расширение файла вручную
Изменение расширения — самый быстрый способ исправить его без использования дополнительных программ:
Выделите файл в проводнике, который хотите изменить.
Щёлкните по его имени правой кнопкой и выберите «Переименовать».
Измените расширение после точки, например .jpg→.png.
Нажмите Enter, а затем подтвердите изменение.
Файл сменит расширение, но его формат останется прежним. Например, если вы просто переименуете .txt в .jpg, это не сделает его изображением.
Как изменить расширение сразу у нескольких файлов
Если у вас много файлов с одинаковым расширением, можно изменить их одним действием с помощью командной строки:
- Откройте папку с файлами в «Проводнике».
- Щёлкните по адресной строке, введите cmd и нажмите Enter.
- В открывшемся окне введите команду для замены расширений: **ren .txt .docx
- Нажмите Enter, и все файлы .txt в папке будут автоматически переименованы в .docx.
Этот метод удобен, если нужно переименовать десятки или сотни файлов сразу.
Как изменить формат файла в Windows 11
Простая смена расширения не меняет формат файла. Например, если изменить .mp4 на .mp3, видео не превратится в аудиофайл. Чтобы изменить формат, потребуется конвертация с помощью специальных программ:
- Видео: VLC Media Player, HandBrake.
- Изображения: Paint, Photoshop, XnConvert.
- Документы: Microsoft Word, который есть в составе пакетов Microsoft Office, PDF-конвертеры.
Используйте эти инструменты, если вам нужно действительно изменить содержимое файла, а не просто его расширение.
Вывод
Изменение расширения файла в Windows 11 — это простой процесс, который можно сделать вручную или через командную строку. Однако само расширение не меняет формат файла, поэтому если нужно реально изменить тип данных, потребуется программа-конвертер. Теперь вы знаете, как правильно редактировать расширения, не повредив файлы. А если вам необходимо активировать вашу Windows 11, быстро и дешево можно приобрести лицензионный ключ ЗДЕСЬ.
File extension is the group of letters after a period at the end of a file name, indicating the format of the file. For example, .TXT, .JPG, .PNG, .DOCX, .ZIP, .RAR, .MP4, .AVI, etc. are all common file extensions in computing. In this guide, you will learn how to show file extensions for all file types in Windows 11 (hidden by default) and how to change or remove the file extension of a file.
Also see: How to Change Default App For File Extension in Windows 11
Will changing the file extension of a file changes its file format?
The format of a file cannot be changed by simply changing its file extension (without properly converting it). The format of a file will retain even after its extension is changed or removed. In some cases, changing the file extension of a file forcefully and incorrectly may corrupt or break the file, making it unreadable and unusable.
Why would you want to change or remove file extension of a file?
This guide is for users who know that a file has incorrect file extension or the file extension is missing. If you were asked to change or remove the file extension of a file but you couldn’t see the file extension at the end of the file’s name, follow the instructions below to allow Windows 11 to display file name extensions for all files, so that you can make changes to the file extension of any file.
Another common reason users would want to remove the file extension of a file is to hide the file type of the file to prevent anyone else from knowing what the file is and how to open the file. If a file doesn’t have a file extension when it’s supposed to have one, Windows wouldn’t know what app it should open the file in, thus showing the “how do you want to open this file” pop up. A file without a file extension will also appear as a white icon instead.
Change or remove file extension in Windows 11
To be able to add, change or remove file extension of a file in Windows 11, first you need to be able to see the file extension in the file name. Since file extension is hidden by default in Windows 11, you need to enable it through File Explorer folder options to allow Windows to display the file extension for each file. Here’s how to do it.
- In Windows 11, open This PC or File Explorer.
- On the toolbar, click View and hover your mouse cursor over Show. Then, click File name extensions to enable it. If the option is enabled, it will have a tick next to it.
After enabling the show file name extensions option, Windows will start showing the file extension for each individual file. You can now figure out the file type of each file and edit the file extension of any file.
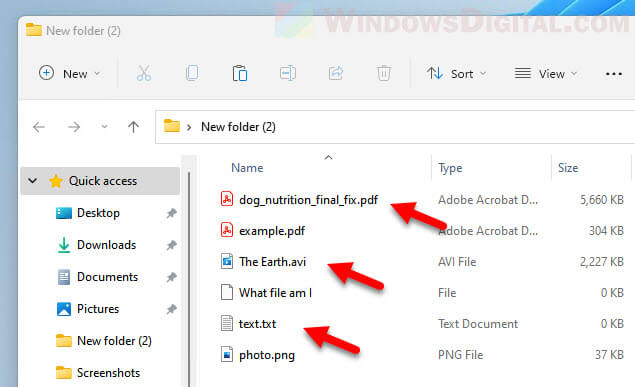
If you want to revert the change and hide the file extensions for all files, simply repeat the steps above and click the “File name extensions” option again to remove the tick next to it.
How to change file extension of a file in Windows 11
To change the file extension of a file, simply right-click the file and select Rename, or alternatively, select the file and press F2. Then, change the letters after the period in the filename to the file extension you want to change the file to.
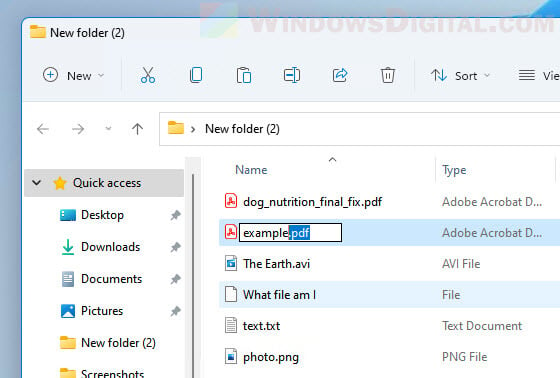
Windows will then prompt you a warning telling you that the file might become unusable if you change its file name extension. Click Yes to confirm the change.
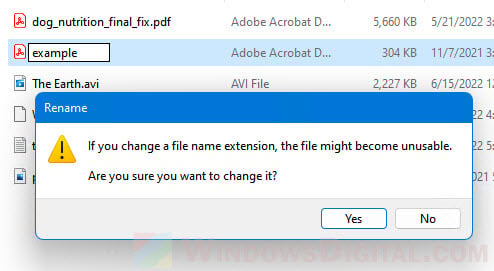
Remove the file extension of a file
To remove the file extension of a file, right-click the file and select Rename. In the file name, delete the letters after the period and the period itself. When Windows prompt for confirmation, select Yes to confirm the change.
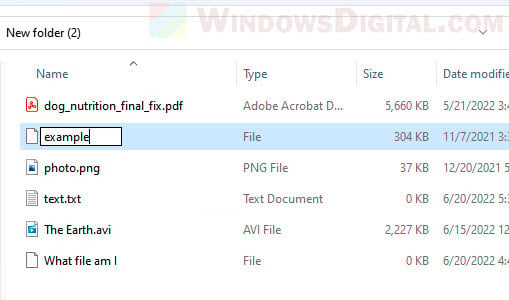
The icon of the file with removed file extension will turn into a white icon and have the type of file changed to just “File”. Windows will no longer know what file type the file is and how to open the file. Depending on the file, you may still be able to run the file in the reader or player app that used to open it without having any file extension.
You can add the file extension back to the file by simply renaming it again and adding the period and extension to the end of the filename.
Should I keep the “show file name extensions” option enabled?
For security reason, we would recommend to keep the option enabled so that you know the file type of a file before opening it. In fact, users should enable show file name extensions as soon as they start using Windows. Microsoft should allow file name extension to be displayed by default so that users can identify if a file is the file format they want to open before opening it.
This is because hackers can exploit this and fake a file since users couldn’t see the file extensions. For example, if an image file you download from the Internet supposed to be in image file format but turns out to be a .bat script file, since you can’t see the file extension, you may risk getting your computer infected by unknowingly opening the malicious file.
Вы только что загрузили рабочий PDF-файл и вдруг обнаружили, что файл имеет расширение текстового файла (TXT) или вообще не имеет расширения? Есть простой способ исправить это в Windows 11. Независимо от того, нужно ли вам изменить расширение одного файла или целую папку таких файлов, вы можете изменить расширение файла несколькими щелчками мыши.
Отличие расширения файла и типа файла
Расширение файла – это .png или .mp4 в конце имени файла. Расширение файла не обязательно связано с форматом файла, а только указывает Проводнику файлов, как открыть и прочитать этот конкретный файл с помощью установленных программ.
Тип файла – это формат, использующий файл. Тип файла определяет, как закодирована информация в файле.
Обычно расширение файла указывает на соответствующий тип файла, но это может быть не так в некоторых случаях.
Итак, зачем вам изменять расширение файла, если это не изменяет тип файла? Чтобы можно было по имени файла понять тип файла. Вам просто нужно присвоить файлу правильное расширение, чтобы ваш компьютер знал, как его прочесть.
Как просмотреть расширение файлов в Проводнике файлов
Прежде чем вы сможете редактировать расширение файла, нужно иметь возможность правильно их просматривать. Для начала:
- Откройте Проводник файлов (Win+E) и перейдите к папке, где находятся ваши файлы.
- В верхней части окна нажмите « Просмотр» и выберите «Показать» > «Расширение имен файлов» .
- Теперь вы можете увидеть расширение в конце названия файла.
Как изменить расширение файла
Когда вы видите расширение файлов, их легко изменить:
- Откройте Проводник файлов (Win+E) и перейдите к файлу, расширение которого необходимо изменить.
- Выделите файл, который требуется изменить, а затем щелкните имя файла, чтобы переименовать его.
- Удалите старое расширение, а затем добавьте новое расширение .
- Появится всплывающее окно с запросом, если вы уверены, нажмите OK . Когда вы закончите, вы можете открыть файл , и он откроется в правильном приложении.
Как изменить расширение для нескольких файлов одновременно
Если у вас есть папка, полная файлов, которым нужны новые расширения, вы можете использовать командную строку, чтобы изменить расширение нескольких файлов одновременно. Убедитесь, что путь к папке верен, так как вы не хотите конвертировать неправильные файлы.
- Откройте Проводник файлов (Win+E) и перейдите в папку с файлами, которые необходимо изменить.
- Нажмите на адресную строку и введите CMD .
- Когда откроется командная строка, введите;
ren *.png *.jpg
Вам придется заменить .png на изменяемое расширение, а .jpg — на расширение, которое вы хотите изменить.
- Теперь нажмите Enter , и все файлы в выбранной папке будут изменены.
Как изменить типы файлов в Windows 11
Хотя изменение расширения файла является относительно простым процессом, изменение типа или формата файла не так просто и требует инструмента конвертации. Обычно это приложение, в котором создаются определенные типы файлов. Например, для изменения типа файла из PNG на JPG требуется графический редактор или конвертер графических файлов.

Want to upload a Word document, and the application form will only accept PDFs? Have a photo that’s too big to upload? Understanding how to change file types can help you overcome these difficulties. We’ll show you how to change the file type on Windows 11.
What is a file extension?

Windows files typically have two parts to their name – the actual file name and a dot before a few characters.
For example, you might have a document called FileTypes.docx or an image called FileType.bmp.
The part after the dot is the file extension, and it tells the operating system to associate the file with a specific program or application that can open or manipulate what type of file.
To see a range of extensions and their usage, check out this list provided by Microsoft Support.
Why would you want to change the file type?
Changing the extension won’t convert the file to another format or make it different, so you might wonder why. It can be helpful or necessary in these scenarios:
- File Compatibility: Can’t open a .docx in an older Word version? Switch it to .doc. Changing the file extension can break down compatibility barriers between files and software.
- Program Behavior: Some software treats files differently based on their extension. These editors feature syntax highlighting based on the file type. Changing the file extension can make your program behave a certain way.
- File Organization: Want to find files fast? Use specific extensions. Tag text files as .docx, images as .jpg, and documents as .pdf. It makes locating what you need a breeze.
- Compression: Looking to reduce file size? Converting formats, like .png to .jpg, can help. Smaller sizes are perfect for web use or emailing.
- Conversion Needs: Your company may require a specific file type; converting files allows you to use that application more effectively.
- Security Reasons: Switching extensions adds an extra layer of security. It’s a way to keep unauthorized users from quickly opening specific files.
- Automated Processing: Automated systems might require specific extensions to work correctly. Change them as needed.
How to display file extension in Windows 11:
By default Windows doesn’t show file extensions. Here are the steps to enable them:
- Open File Explorer (Windows Key + E)
- Go to View > Options. Click the View tab. Uncheck Hide Extensions for known file types. Hit Apply > OK.
Now that you’ve made file extensions visible, you can rename them.
File extension modifications: Proceed with caution
- Backup First: Changing a file extension can corrupt files. Always make a backup first.
- A Simple Rename Isn’t Enough: Changing the extension won’t actually convert the file. For instance, a .txt won’t magically turn into a genuine .pdf. can lead to unreadable files or weird program behavior. You’ll need specialized software or online services for real conversion.
1. How to change a file type using File Explorer (by renaming it)
Using the Rename option to change the file extension can be a quick way to attempt to open a file in another program. Still, there’s no assurance it’ll work because simply renaming the extension doesn’t alter the file’s actual content.
How to change a file:
- Find the file you want to change.
- Right-click the file, and choose Rename.
- Delete the old extension, type the new one after the dot, and press Enter.
- Confirm change when prompted. Choose Yes if sure.
- Once done, open the file to ensure it works.
2. Changing file type with Save As
The Save As method inside an app is a wiser choice because it converts the file, not just renames it. This way, you can trust it’ll work in the app you plan to use.
For example, converting a doc to pdf ensures it looks the same on any device. Plus, you can shrink a big image format to a smaller one.
- Open the file you want to convert using the appropriate app.
- Click the File tab.
- Choose Save As or Export As from the drop-down menu.
- Choose the location where you want to save the new file.
- Click the drop-down arrow next to Save as type, and pick your new file extension.
- Rename the file if appropriate.
- Finally, hit Save.
3. How to use Command Prompt to change a file type.
Command Prompt, or CMD, is a more advanced way to change file extensions. It lets you tweak one or multiple files at once. Below is a breakdown of the syntax you’ll use:

Single File Change:
To switch up a single file’s extension using Command Prompt, here’s how:
- Open Command Prompt: Press Windows Key + R. In the pop-up, type cmd and press Enter.
- Navigate to Folder: Use the cd command to move to the folder where your files are stored. Type cd /path/to/folder and hit Enter. You can also copy the folder path from the address bar in File Explorer that you wish to change (D:\Users\Rob\Documents\) Type cd Ctrl + V in Command Prompt to paste the file directory (cd D:\Users\Rob\Documents\)
- Hit Enter, which will show a new line with the directory name.
- Type ren: This command stands for ‘rename’.
- Specify Old and New Extensions: Type the current filename and its extension, followed by the new filename and extension. Format: oldfilename.ext newfilename.newext.
- Press Enter to execute the command.
For clarity, the full command should look like: ren oldfilename.ext newfilename.newext.
Batch File Change:
To change multiple file extensions in the same folder, do this:
- Navigate to Folder: Just like before, cd into the directory with the files you want to change.
- Use Batch Rename: To change extensions for multiple files, you can use wildcards. Type: ren *.oldextension *.newextension.
- Press Enter: This triggers the change for all files with the .oldextension to .newextension.
And there you have it! Multiple file extensions changed in one go.
Command Prompt is powerful and could change every file extension in your drive if you key in the wrong command, so take extra care:
- Ensure you’re in the correct directory.
- Be careful when renaming extensions of multiple files to avoid accidental data loss.
- Always have a backup, just in case you need it.
This is obviously especially true if the files are essential to you.
By understanding these commands, you gain more control over your file management. Plus, CMD lets you handle batch changes easily, something you can’t do with the more basic methods.
4. Use third-party software file converter
As well as do-it-yourself, there are third-party software converters to help you. They all state your security is paramount and can convert pretty much any file—video, audio, text, you name it. But — do your own research and remember to safeguard any sensitive or proprietary information.
The companies listed below are online services, so there’s no need to download software — upload your files and then wait for the conversion. They’ve got free options, but if you have larger file requirements or need greater speed, you can upgrade to a subscription service.
A) FreeConvert
FreeConvert supports more than 1,500 file conversions. You can convert videos, images, audio files, or e-books; no sign-up is required.
Under the free tier, you have a daily limit of 25 conversion minutes, and each file is restricted to 5 conversion minutes. For larger files, a paid plan may be necessary.
Monthly plans range from $9.99 to $59.99, accommodating file sizes from 1.5GB to 9GB. The service holds a 4.6-star rating on Trustpilot.
B) Convertio
Convertio outshines competitors with a staggering 25,600 conversions across 300+ file formats, making it one of the most versatile options.
Not just basic conversions, Convertio also offers advanced settings. For instance, you can tweak quality, aspect ratio, and codecs in video conversions or rotate and flip videos.
The service aims to make your file conversions quick and hassle-free, completing most tasks in under 2 minutes.
Pricing Tiers:
- Light ($9.99/month): 500MB max file size, 25 concurrent conversions, high priority.
- Basic ($14.99/month): 1GB max file size, 50 concurrent conversions, higher priority.
- Unlimited ($25.99/month): No file size limits, unlimited concurrent conversions, the highest priority.
Convertio enjoys high user satisfaction with a Trustpilot score based on over 6,400 reviews.
C) Zamzar
Zamzar boasts quick conversions, usually wrapping up in under 10 minutes. Their diverse offerings cover everything from video-to-audio swaps like MP3 to WAV to more unique services like text-to-speech (TXT to MP3) and file compression.
Free Plan Limits:
Their free plan with no sign-up required is restricted with only a 5MB file size limit. Great for small, quick jobs but better options above.
Pricing and Features:
- Basic ($18/month): Max file size of 200MB and 25 concurrent conversions.
- Pro ($30/month): Max file size of 400MB and 50 concurrent conversions.
- Business ($49/month): Max file size of 2GB and 100 concurrent conversions.
All paid plans include unlimited conversions, larger file sizes, and faster conversion speeds. Although pricier than some alternatives, their extensive service offerings could justify the higher cost.
Zamzar enjoys a strong reputation with a 4.6 Trustpilot rating based on 1,153 reviews.
Don’t Forget:
- Changing a file extension doesn’t change what’s inside the file or its format. It just tells the computer and programs how to handle it.
- You need to be careful when you play around with extensions because if you get it wrong, you might end up with a corrupted file that won’t work.
- It’s always best to make a copy before changing any extensions.
- Never – and this really means not even once — change system file extensions. Doing this might lead to system instability, affect security, or even break your computer.
Keep Your Tech on the Cutting Edge: Ensure you’re always ahead with the latest PC technology trends and updates. Sign up for our Acer Corner Email Digest to get exclusive insights and tips right in your inbox. Click here for subscription details and stay tech-savvy!
Recommended Products
Robert is a Taiwan-based writer and digital marketer at iamrobert design. He has a passion for helping people simplify their lives through tech.