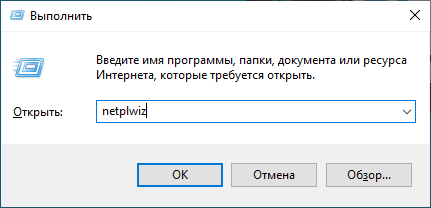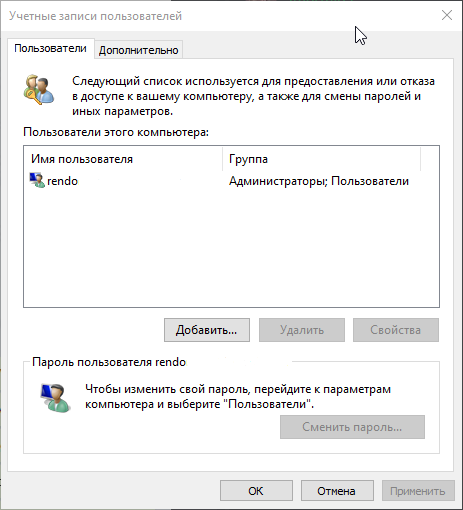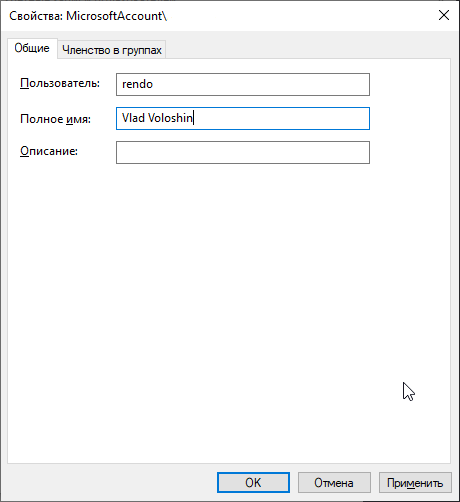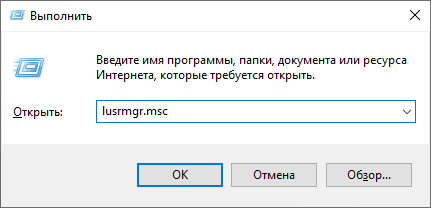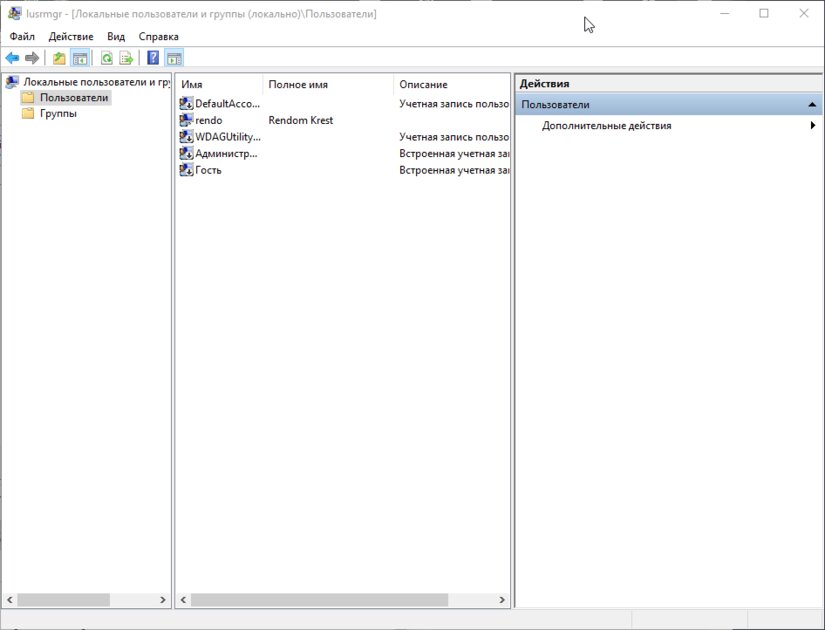Изменение имени учетной записи пользователя
Имя учетной записи пользователя на устройстве с Windows отображает имя учетной записи Майкрософт или рабочей или учебной учетной записи.
Чтобы изменить пользователя, выполнившего вход, нажмите кнопку Пуск на панели задач. Затем щелкните значок имени учетной записи или рисунок, чтобы просмотреть список пользователей, на которые можно переключиться. Выберите другого пользователя для переключения.
Чтобы изменить отображаемое имя учетной записи, выберите тип учетной записи:
Нужна дополнительная помощь?
Нужны дополнительные параметры?
Изучите преимущества подписки, просмотрите учебные курсы, узнайте, как защитить свое устройство и т. д.
Все способы:
- Как изменить права пользователя в Виндовс 10
- Способ 1: «Панель управления»
- Способ 2: «Параметры системы»
- Способ 3: «Командная строка»
- Способ 4: Оснастка «Локальная политика безопасности»
- Способ 5: Оснастка «Локальные пользователи и группы»
- Вопросы и ответы: 3
При работе на одном устройстве одновременно нескольких пользователей рано или поздно придется столкнуться с задачей изменения прав учетных записей, так как одним юзерам нужно предоставить права администратора системы, а у других забрать эти права. Подобные разрешения предполагают, что в дальнейшем некоторый пользователь сможет изменять конфигурации прикладных и стандартных программ, запускать те или иные утилиты с расширенными правами либо лишиться этих полномочий.
Как изменить права пользователя в Виндовс 10
Рассмотрим, как можно поменять права юзера на примере добавления привилегий администратора (обратная операция является идентичной) в ОС Windows 10.
Стоит заметить, что выполнение данной задачи требует авторизации с помощью аккаунта, который обладает правами администратора. Если Вы не имеете доступа к такому типу учетной записи или забыли к ней пароль, то воспользоваться описанными ниже способами не получится.
Способ 1: «Панель управления»
Стандартным методом изменения привилегий юзера является использование «Панели управления». Этот способ прост и понятен для всех пользователей.
- Осуществите переход в «Панель управления».
- Включите режим просмотра «Крупные значки», а после выберите раздел, указанный ниже на изображение.
- Кликните по элементу «Управление другой учетной записью».
- Нажмите на аккаунт, нуждающийся в смене прав.
- После чего выберите «Изменение типа учетной записи».
- Переключите аккаунт юзера в режим «Администратор».






Способ 2: «Параметры системы»
«Параметры системы» — еще один удобный и простой способ изменить привилегии пользователя.
- Нажмите комбинацию «Win+I» на клавиатуре.
- В окне «Параметры» отыщите элемент, указанный на изображении, и щелкните на нем.
- Перейдите в раздел «Семья и другие люди».
- Выберите аккаунт, для которого нужно изменить права, и кликните по нему.
- Нажмите пункт «Изменить тип учетной записи».
- Установите тип учетной записи «Администратор» и нажмите «Ок».




Способ 3: «Командная строка»
Наиболее короткий способ заполучить права администратора — это использование «Командной строки». Достаточно просто ввести одну единственную команду.
- Запустите cmd с правами администратора через правый клик по меню «Пуск».
- Наберите команду:
net user administrator /active:yesЕе выполнение активирует скрытую запись администратора системы. В русскоязычной версии ОС используется ключевое слово
администратор, вместо англоязычного вариантаadministrator.


В дальнейшем уже можно использовать этот аккаунт.
Способ 4: Оснастка «Локальная политика безопасности»
- Нажмите комбинацию «Win+R» и введите в строку
secpol.msc. - Разверните раздел «Локальные политики» и выберите подраздел «Параметры безопасности».
- Установите значение «Включен» для параметра, указанного на изображении.


Этот способ повторяет функционал предыдущего, то есть, активирует ранее скрытую учетную запись администратора.
Способ 5: Оснастка «Локальные пользователи и группы»
Этот способ используется только для отключения учетной записи администратора.
- Нажмите комбинацию клавиш «Win+R» и введите в строку команду
lusrmgr.msc. - В правой части окна щелкните по директории «Пользователи».
- Щелкните по учетной записи администратора правой кнопкой мыши и выберите пункт «Свойства».
- Установите отметку напротив пункта «Отключить учетную запись».


Такими способами можно легко включить или отключить учетную запись администратора, а также добавить или снять с пользователя привилегии.
Наша группа в TelegramПолезные советы и помощь
Хотя Windows 10 можно назвать достаточно удобной операционной системой, некоторые вполне базовые вещи в ней реализованы очень нелогично. Например, простую и иногда полезную функцию переименования профиля пользователя найти самостоятельно будет весьма проблематично — но, естественно, выход есть. Сейчас расскажу, как это сделать за две минуты.
Как изменить имя учётной записи встроенной утилитой
На самом деле в операционной системе имеется встроенная утилита, которая позволяет вносить различные изменения в профили пользователей. Например, здесь можно отключить пароль, который запрашивается при входе, да и возможность изменить имя пользователя тоже есть.
Список действий:
- нажмите Win+R на клавиатуре и в открывшемся поле «Выполнить» введите команду netplwiz;
- в открывшемся окне вы увидите список пользователей (если их несколько) — выберите тот, который нужно переименовать, после чего кликните на кнопку «Свойства»;
- в появившемся окне в поле «Полное имя» введите то имя, которое вы хотите;
- нажмите на кнопку «ОК» и закройте окно — сохранения вступят в силу.
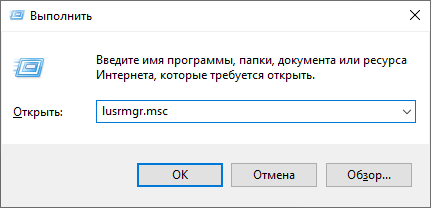
Как изменить имя учётной записи через меню локальных пользователей
Кроме того, в системе имеется довольно удобное меню «Локальные пользователи и группы», через которое тоже можно изменить имя пользователя. Нельзя сказать, что этот способ быстрее, так как в нём чуть больше шагов, но кому-то он покажется более удобным.
Список действий:
- нажмите Win+R на клавиатуре и в открывшемся поле «Выполнить» введите команду lusrmgr.msc;
- в открывшемся окне в левой части откройте папку «Пользователи» — вы увидите список всех учётных записей в системе;
- дважды кликните левой клавишей мыши по той учётной записи, которую хотите переименовать;
- в открывшемся окне введите желаемое имя в поле «Полное имя» и нажмите «ОК»;
Изменения в систему будут внесены.
Здравствуйте админ! Попросил своего приятеля установить мне на ноутбук Windows 10 и он присвоил неблагозвучное имя моей учётной записи. Уже самостоятельно изменил имя учётной записи, но в проводнике имя папки пользователя осталось прежним. В сети говорят, что сделать ничего нельзя. Что же мне делать, переустанавливать операционную систему?
Как изменить имя учётной записи и папку пользователя в Windows 10
Автор Владимир!
При установке Windows мы создаём профиль пользователя: Имя, а также пароль (необязательно), при этом создаётся папка пользователя c именем, которое мы ввели.


Можно иконку папки пользователя разместить на рабочем столе.

Иногда по тем или иным причинам нужно изменить имя пользователя. Сделать это можно, но что-то может пойти не так. Поэтому перед работой с папкой создадим точку восстановления.
Теперь можно изменить имя и переименовать папку пользователя в Windows 10.
Запускаю командную строку от имени администратора или Windows PowerShell, ввожу команду netplwiz


Щёлкаем двойным щелчком левой мыши на имени пользователя и переименовываем его.



После этого выходим из системы или перезагружаемся и заходим с новым именем и старым паролем.

Имя папки на рабочем столе тоже изменилось,

но имя папки в проводнике осталось прежним.

Имя этой папки можно изменить, но есть программы, которые используют путь к этой папке. Например если у вас установлена виртуальная машина и в ней по умолчанию установлен путь к папке пользователя C:\Users\Ваше имя пользователя\VirtualBox, то после переименования сама виртуальная машина перестанет корректно работать. Так что имейте ввиду, что переименование папки может иметь негативные последствия. Править реестр в этом случае занятие муторное и можно наисправлять так, что OS совсем рухнет. Без проблем эту папку можно переименовать в том случае, если мы только что установили Windows и перепутали букву при написании имени.
Для переименовании папки заходим в среду восстановления и выбираем командную строку



В командной строке вводим «notepad» и переименовываем папку,




после этого перезагружаемся и входим в систему с временным профилем.



Запускаю командную строку от имени администратора или Windows PowerShell, ввожу команду regedit

Открываем куст реестра:
HKEY_LOCAL_MACHINE\ SOFTWARE\ Microsoft\ Windows NT\ CurrentVersion\ ProfileList
то что нам нужно обычно в последней строчке, открываем и редактируем.




После этого выходим из системы и заходим в систему.


Если ОС будет из-за переименования папки плохо работать, то делаем откат с помощью точки восстановления.
После восстановления папка Anatoliy останется, но в реестре записей о ней уже не будет и её можно удалить за ненадобностью.

- Если вы завели учётную запись Microsoft, то имя пользователя изменить невозможно. Можно изменить только имя папки.
Внимательный читатель, прочитав статью, может заметить, что изменить имя пользователя в Windows 10 можно ещё с помощью панели управления. Да, это так но,