Все способы:
- Редактирование списка автоматической загрузки
- Способ 1: стороннее ПО
- Способ 2: системные функции
- Заключение
- Вопросы и ответы: 2
После продолжительного пользования операционной системой мы можем заметить, что время запуска значительно возросло. Это происходит по разным причинам, в том числе и из-за большого количества программ, которые запускаются автоматически вместе с Windows.
В автозагрузку чаще всего «прописываются» различные антивирусы, софт для управления драйверами, переключатели раскладки клавиатуры и ПО облачных сервисов. Делают они это самостоятельно, без нашего участия. Кроме того, некоторые нерадивые разработчики добавляют эту функцию в свой софт. В итоге мы получаем долгую загрузку и тратим свое время на ожидание.
Вместе с тем, опция автоматического запуска программ имеет и свои плюсы. Мы можем открывать необходимое ПО сразу после старта системы, например, браузер, текстовый редактор или запускать пользовательские скрипты и сценарии.
Редактирование списка автоматической загрузки
Многие программы имеют встроенную настройку автозапуска. Это самый простой способ включить данную функцию.

Если же такая настройка отсутствует, а нам необходимо удалить или, наоборот, добавить софт в автозагрузку, то придется воспользоваться соответствующими возможностями операционной системы или стороннего программного обеспечения.
Способ 1: стороннее ПО
Программы, предназначенные для обслуживания операционной системы, кроме прочего, имеют функцию редактирования автозагрузки. Например, Auslogics BoostSpeed и CCleaner.
- Auslogics BoostSpeed.
- В главном окне необходимо перейти на вкладку «Утилиты» и выбрать «Startup manager» в списке справа.
- После запуска утилиты мы увидим все программы и модули, которые стартуют вместе с Windows.
- Для приостановки автозагрузки программы можно просто убрать галку рядом с ее названием, и ее статус изменится на «Отключено».
- Если необходимо полностью удалить приложение из данного списка, то следует выделить его и нажать на кнопку «Удалить».
- Для добавления программы в автозагрузку необходимо кликнуть по кнопке «Добавить», затем выбрать обзор «На дисках», найти исполняемый файл или ярлык, запускающий приложение и нажать «Открыть».
- В главном окне необходимо перейти на вкладку «Утилиты» и выбрать «Startup manager» в списке справа.
- CCleaner.
Данный софт работает только с существующим списком, в который невозможно добавить свой элемент.
- Для редактирования автозагрузки переходим на вкладку «Сервис» в стартовом окне CCleaner и находим соответствующий раздел.
- Здесь можно отключить автозапуск программы, выбрав ее в списке и нажав «Выключить», а убрать ее из списка можно нажатием кнопки «Удалить».
- Кроме того, если в приложении есть функция автозагрузки, но она по каким-то причинам отключена, то ее можно включить.
- Для редактирования автозагрузки переходим на вкладку «Сервис» в стартовом окне CCleaner и находим соответствующий раздел.
Способ 2: системные функции
Операционная система Windows XP имеет в своем арсенале набор инструментов для редактирования параметров автозапуска программ.
- Папка автозагрузки.
- Доступ к данному каталогу можно осуществить через меню «Пуск». Для этого нужно открыть список «Все программы» и найти там «Автозагрузку». Открывается папка просто: ПКМ, «Открыть».
- Для включения функции необходимо поместить в эту директорию ярлык программы. Соответственно, чтобы отключить автозапуск, ярлык нужно удалить.
- Доступ к данному каталогу можно осуществить через меню «Пуск». Для этого нужно открыть список «Все программы» и найти там «Автозагрузку». Открывается папка просто: ПКМ, «Открыть».
- Утилита конфигурации системы.
В Windows есть небольшая утилита msconfig.exe, которая предоставляет информацию о параметрах загрузки ОС. Там же можно найти и отредактировать список автозапуска.
- Открыть программку можно следующим образом: нажать горячие клавиши Windows+R и ввести ее название без расширения .exe.
- На вкладке «Автозагрузка» отображаются все программы, которые запускаются при старте системы, в том числе и те, которых нет в папке автозапуска. Работает утилита примерно так же, как и CCleaner: здесь можно только включить или выключить функцию для конкретного приложения при помощи галочек.
Заключение
Автозагрузка программ в Windows XP имеет как свои минусы, так и плюсы. Информация, предоставленная в данной статье, поможет Вам использовать функцию таким образом, чтобы экономить время при работе с компьютером.
Наша группа в TelegramПолезные советы и помощь
Загрузить PDF
Загрузить PDF
Если вы уже какое-то время используете Windows XP, то вы могли заметить, что для загрузки системы требуется все больше времени. Это из-за того, что появляется больше программ, которые добавляют себя в автозапуск, и им необходимо всем загрузится, прежде чем вы сможете начать использовать свой компьютер. Просто следуйте простым шагам, описанным ниже, и ваш компьютер будет запускаться значительно быстрее!
-
Для этого, нажмите «Пуск», затем «Выполнить…», и введите msconfig. Нажмите Enter, чтобы запустить программу. Должно появиться такое окно.
-
Здесь вы увидите список программ, подобный тому, что изображен ниже:
-
Отмените выбор опций программ, которые вы не хотите, чтобы Windows запускал автоматически.
-
Появится новое окно, где будет запрос перезагрузить компьютер.
-
Реклама
-
-
Выберите «Все программы» и в списке программ — «Windows Defender».
-
-
Нажмите на названия программ в столбце «Имя», которые вы хотите отключить для автозапуска. Когда вы завершите выбор, нажмите «Отключить».
Реклама
-
Введите в пустое поле команду regedit и нажмите Enter.
-
- HKEY_LOCAL_MACHINE\SOFTWARE\Microsoft\Windows\CurrentVersion\Run
- HKEY_LOCAL_MACHINE\SOFTWARE\Microsoft\Windows\CurrentVersion\RunOnce
- HKEY_LOCAL_MACHINE\SOFTWARE\Microsoft\Windows\CurrentVersion\Run
-
Найдите программу, которую вы хотите удалить из процесса автозапуска. Удалите эту программу, из одного или обоих пунктов реестра.
- Предупреждение: не удаляйте какие-либо другие элементы в реестре. Многие из них могут быть неизвестные вам, странно названные системные файлы. Вы можете легко отключить программы по умолчанию, нужные сервисы, вызвать нестабильную работу или сбой системы.
Реклама
Советы
- Если вы не уверены в том, стоит ли оставлять программу в автозапуске, сделайте поиск имени файла на ProcessLibrary.com, чтобы убедиться, должен ли автозапуск конкретного процесса быть разрешен или нет.
- Если вы не уверены, какие программы замедляют работу вашего компьютера, то отключите все программы с автозапуском в Windows XP, нажав кнопку «Отключить все» в окне вкладки программ автозапуска. Перезагрузите свой компьютер, и, если скорость работы увеличится, то начните возвращать в автозапуск по одной программе, пока не поймете, какая из них тормозит процесс загрузки системы.
Реклама
Предупреждения
- Некоторые программы обязательные для стабильной работы системы, такие как ctfmon.exe, cmd.exe, и svchost.exe. Не отключайте эти процессы.
- Сделайте резервную копию своего реестра, прежде чем изменять его, просто на случай какой-либо ошибки.
Реклама
Что вам понадобится
- Компьютер с установленной Windows XP
- Windows Defender (по желанию)
Об этой статье
Эту страницу просматривали 44 983 раза.
Была ли эта статья полезной?
- Форум
- Операционные системы
- Windows XP
- Как добавить программу в автозагрузку Windows XP
-
Компьютерный форум – место, где компьютерные технологии настоящего и будущего становятся ближе и понятней!
Современного человека компьютерная техника окружает повсеместно, она проникла во все сферы нашей жизни и наше существование просто немыслимо без электронных устройств. Персональные компьютеры, смартфоны, планшеты, ноутбуки, оргтехника – все это прочно вошло в наш быт, и конечно при использовании тех или иных сложных высокотехнологичных устройств невозможно полностью избежать проблем или вопросов. Компьютерный форум поможет решить многие проблемы с вашими электронными устройствами, будь-то трудности с технической частью или вопросы, касающиеся проблем с программным обеспечением.
Как настроить операционную систему или пройти игру, установить принтер или выбрать необходимое приложение для решения поставленных задач, правильно подобрать комплектующие для улучшения характеристик вашего персонального компьютера, правильно выбрать смартфон или планшет, починить мелкие поломки – ответы на эти и многие другие вопросы вы найдете на страницах нашего форума. Наш компьютерный форум – это место, где вы сможете познакомиться с единомышленниками, энтузиастами, любителями и профессионалами, всеми теми кто, так или иначе, связан с компьютерами и сопутствующими технологиями. Здесь вы сможете поделиться актуальными новостями компьютерной техники, узнать что-то новое из мира электроники, обсудить передовые новинки компьютерной техники и программного обеспечения, узнать о способах заработка во всемирной паутине, принципах сохранения конфиденциальности и многом другом.
Конечно, наш сайт не ограничен только околокомпьютерной тематикой, также здесь вы найдете много культурно-развлекательной информации на любой вкус, на форуме можно узнать о новинках кинематографа, видеоиндустрии и музыки, а также узнать много нового и просто приятно и с пользой провести время в кругу интересных и увлеченных людей.
Компьютерный форум — это тематическая площадка, где вы сможете найти ответы на многие интересующие вопросы из мира высоких технологий, поделиться своим объективным мнением, найти ответ на сложный вопрос или подсказать другим решение проблем с компьютером, смартфоном или любым другим электронным устройством. Стоит лишь сделать один небольшой шаг – просто зарегистрируйтесь и перед вами раскроются широкие возможности нашего форума, только не забудьте внимательно ознакомиться с правилами нашего ресурса.
Добро пожаловать на компьютерный форум Pcforum.biz!
-
20.09.2016, 00:22
#1
Как добавить программу в автозагрузку Windows XP
Как добавить программу в автозагрузку Windows XP? Существуют специальные программы для этого, но лучше воспользоваться традиционным способом, то есть, своими золотыми ручками. Жмём Пуск, Все программы, Автозагрузка, и добираемся до Проводник.
Откроется папка, в которую и нужно переместить ярлык той программы, которая вам нужна в автозагрузке. Разумеется, ярлык нужно создать заранее.
Добавили, перезагрузились, и проверили, добавилось, или нет.
Последний раз редактировалось Master; 20.09.2016 в 00:49.
-
1 пользователь сказал cпасибо Afox за это полезное сообщение::
-
26.09.2016, 12:00
#2
Сообщение от Afox
но лучше воспользоваться традиционным способом, то есть, своими золотыми ручками.
Это самый простой способ. Другие методы добавление программы в автозагрузку «своими золотыми ручками» требуют определенных знаний они существуют. Можно, например, подредактировать реестр или системный файл win.ini.
p.s. Обычно пользователи не испытывают проблем с добавлением программы в автозагрузку. Гораздо сложнее бывает заставить программу перестать «автозагружаться».
-
27.09.2016, 00:29
#3
Сообщение от Игорь
Гораздо сложнее бывает заставить программу перестать «автозагружаться».
Это уже «как убрать программу из автозагрузки в windows xp». Но не думаю, что тут возникнут какие то проблемы. Нужно всего то снять «галочки» с ненужных программ.
Нашла интересный способ проверить в виндовс ХР, насколько количество программ автозагрузки влияет на скорость запуска. Все эти программы можно временно отключить. Прямо во время запуска виндовс ХР нажмите и удерживайте клавишу Shift, тогда ОС запустится вообще без единой программы из автозапуска. Смотрите на время, сравниваете, а потом уж решаете, стоит ли лезть в автозапуск.
-
1 пользователь сказал cпасибо Afox за это полезное сообщение::
-
27.09.2016, 08:45
#4
Сообщение от Afox
Это уже «как убрать программу из автозагрузки в windows xp». Но не думаю, что тут возникнут какие то проблемы. Нужно всего то снять «галочки» с ненужных программ.
Проблемы могут возникнуть в том случае, если в списке автозагрузки не окажется «подлой» ненужной программы и ее придется искать в службах:
Впрочем, и в этой процедуре нет ничего сложного. Главное, не отключить что-то лишнее.
p.s. Галочка «Не отображать службы Майкрософт» упростит поиск ненужных служб и сделает его более безопасным.
-
27.09.2016, 12:34
#5
А почему её может там не оказаться? Лучше не скрывать непонятные службы, а сразу взять себе за правило не трогать то, что не знаешь, а просто проверять время от времени автозагрузку. Новые программы так и норовят сами туда установится. Лучше их отключить и запускать вручную по необходимости. Вот Скайп например. Он же не нужен каждый день, но если он в автозапуске, то он немало времени занимает. Программы от майл.ру, тоже ещё те проныры.
-
27.09.2016, 14:44
#6
Сообщение от Afox
Вот Скайп например. Он же не нужен каждый день,
Масса народа используют Skype постоянно. В том числе, в бизнес целях.
Другое дело, что глючный и дырявый Skype лучше вообще не устанавливать.Кстати, и Skype, и Viber прекрасно слушается/смотрится «врагами» или конкурентами. Пока только Telegram не ломается. Но это не надолго.
-
28.09.2016, 00:42
#7
Так вроде чат Скайпа не просматривается, особенно, если его чистить регулярно.
-
28.09.2016, 08:58
#8
Сообщение от Afox
Так вроде чат Скайпа не просматриваетс
Прекрасно читается и уже давно…
Скоро о приватности можно забыть не только в интернете, а даже в собственной спальне. Оказывается, «умные» телевизоры Samsung с ОС Tizen можно использовать для дистанционного подслушивания. Речь идет не о каких-то новинках, а о моделях 2 — 3 летней давности.
Похожие темы
-
Ответов: 10
Последнее сообщение: 04.02.2019, 14:01
-
Ответов: 7
Последнее сообщение: 19.01.2019, 20:43
-
Ответов: 21
Последнее сообщение: 22.06.2018, 18:59
-
Ответов: 7
Последнее сообщение: 14.02.2018, 01:02
-
Ответов: 4
Последнее сообщение: 29.03.2017, 05:05
Ваши права
- Вы не можете создавать новые темы
- Вы не можете отвечать в темах
- Вы не можете прикреплять вложения
- Вы не можете редактировать свои сообщения
- BB коды Вкл.
- Смайлы Вкл.
- [IMG] код Вкл.
- [VIDEO] код Вкл.
- HTML код Выкл.
Правила форума
Каждый наверняка сталкивался с вопросом о том, как добавить программу в автозагрузку в Windows, или, что более интересно, как убрать программу из автозагрузки в Windows. Ведь помимо полезных и нужных программ там любят селиться различного рода вирусы, трояны, рекламки и др. замедляющий загрузку и работу компьютера софт.
Итак, для начала разберемся, где искать программы, загружаемые Windows автоматически.
- Глобальный каталог программ для автозагрузки (разред реестра) для всех пользователей Windows
- Каталог программ для автозагрузки (раздел реестра) для каждого отдельного, зарегистрированного пользователя в системе
- Специальная папка «Автозагрузка» в профиле каждого отдельного, зарегистрированного пользователя в системе или профиле «для всех»
- Файлы заданий планировщика Windows
Начнем с первого. Глобальный каталог программ для автозагрузки Windows представляет собой разрел в реестре Windows, попасть в который можно с помощью редактора реестра regedit или других сторонних программ. ПРЕДОСТЕРЕГАЮ вас использования любых сторонних программ для работы с реестром Windows — вы можете получить неработоспособную систему. Поскольку каталог глобальный, вам понадобится запустить редактор реестра regedit от имени администратора. Сделать это можно открыв меню «Пуск» и введя в поисковую строку фразу «regedit» (А в Windows XP это Пуск —> Выполнить) .

Далее по щелчку правой кнопки мыши выбираем в открывшемся меню пунк «Запустить от имени администратора». Возможно вас попросят ввести пароль, если он был установлен. Открыв редактор слева вы увидите дерево из папок, вернее сказать разделов реестра Windows. Смело разворачивайте его по следующей схеме
HKEY_LOCAL_MACHINE —> SOFTWARE —> Microsoft —> Windows —> CurrentVersion —> Run
Нажав на «Run» вы получите справа список программ, загружаемы автоматически для всех пользователей системы. Здесь вы можете удалить программу из автозагрузки, выделив её мышью и нажав клавишу «delete», вы можете отредактировать запись по двойному клику мышкой, а наконец вы можете добавить программу в автозагрузку кликнув по пустому полю правой кнопкой мыши и выбрав «создать —> строковый параметр». После появления нового параметра, дайте ему имя (например имя желаемой программы) и, дважды кликнув по параметру, укажите путь к программе в открышемся окошке, например C:\Program Files\7-Zip\7zFM.exe
Абсолютно то же самое справедливо и для пользовательского раздела реестра. Разница в том, что программа, указанная в пользовательском разделе, будет загружаться только при входе этого конкретного пользователя, а не глобально. Путь к разделу следующий
HKEY_CURRENT_USER —> SOFTWARE —> Microsoft —> Windows —> CurrentVersion —> Run
Теперь переходим к особой папке — «Автозагрузка». Она хранится как профиле каждого отдельного, зарегистрированного пользователя в системе, так и в специальном профиле «для всех», распространяющем свое действие на всех зарегистрированных в системе пользователей. Действительно, ярлыки на программы, помещенные в эту папку будут запускать указанные программы при входе пользователя в систему. Это поведение схоже с разделами в реестре Windows, однако пользоваться папкой проще, ведь все мы умеем создавать ярлыки на свои любимые программы. Найти эту папку можно в зависимости от версии системы по следующим путям
Автозагрузка программ в Windows XP для конкретного пользователя:
C:\Documents and Settings\ИМЯ_МОЕГО_ПОЛЬЗОВАТЕЛЯ\Главное меню\Программы\Автозагрузка
Автозагрузка программ в Windows XP для всех пользователей:
C:\Documents and Settings\All Users\Главное меню\Программы\Автозагрузка
Автозагрузка программ в Windows 7для конкретного пользователя:
C:\Users\ИМЯ_МОЕГО_ПОЛЬЗОВАТЕЛЯ\AppData\Roaming\Microsoft\Windows\Start Menu\Programs\Startup
Автозагрузка программ в Windows 7для всех пользователей:
C:\ProgramData\Microsoft\Windows\Start Menu\Programs\Startup
Автозагрузка программ в Windows 8 для конкретного пользователя:
C:\Users\ИМЯ_МОЕГО_ПОЛЬЗОВАТЕЛЯ\AppData\Roaming\Microsoft\Windows\Start Menu\Programs\Startup
Автозагрузка программ в Windows 8 для всех пользователей:
C:\ProgramData\Microsoft\Windows\Start Menu\Programs\Startup
Указанные пути скорее всего будут скрыты от глаз пользователя (это настройка по-умолчанию). Чтобы попасть по назначению, откройте «Проводник Windows» и скопируйте путь в его адресную строку. Затем просто перетащите ярлык для вашей программы в эту папку и вы увидите, что уже при следующем входе в систему, программа будет запущена автоматически. Удалив же ярлык, вы тем самым сможете отключить автозагрузку программ в Windows.
И наконец, третий способ запускать программы автоматически в Windows это планировщик. Планировщик — специальная программа, которая запущена всегда (если вы её специально не выключали). Она следит за временем и запускает программы, когда это было указано, и «при загрузке» там тоже есть. Как же найти планировщик и посмотреть, какие задания у него присутствуют, какие можно удалть, какие добавить? Откройте меню «Пуск» и введите в поисковую строку фразу «Планировщик» (А в Windows XP это Панель управления —> Назначенные задания). Запустите планировщик от имени администратора.
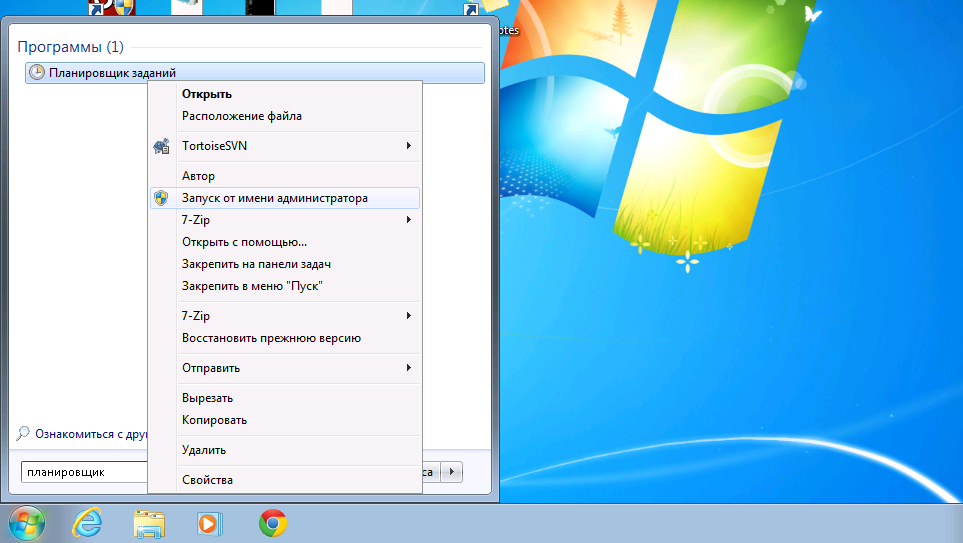
В Windows XP это будет просто папка с файлами заданий, а в Windows старше XP это будет целый редактор заданий. Наподобие regedit, слева у него будет дерево папок, в которых размещаются задания, справа подробности. По двойному клику мышкой вы сможете редактировать задания, выделив задание и нажав клавишу «delete» — удалить, а также при помощи мастера создать новое.
В завершении хочется устроить небольшой FAQ по теме:
«Какие программы должны быть в автозагрузке Windows?»
Никакие. При свежеустанвленной системе там пусто. Это потом, различные драйвера, обновляльщики и вирусы наполняют список всем, чем только возможно
«Какие программы удалить из автозагрузки»?
Какие хотите. Никто, кроме вас не знает, чем мы любите пользоваться и, что вы хотите, чтобы запускалось автоматически. Если вы обнаружили программу, вам неизвестную, попробуйте поискать её описание в интернете.
«Что такое службы Windows и какие из них можно отключить?»
Это материал отдельной статьи. И вот с этим нужно быть осторожнее.
Если вы видите это сообщение, значит, произошла проблема с загрузкой файлов в стилей (CSS) нашего сайта. Попробуйте сбросить кэш браузера (Ctrl+F5).
Если это не поможет, а вы находитесь в регионе, где возможны ограничения интернет-трафика с российских серверов — воспользуйтесь VPN.
|
Нужно зайти в пуск, потом все программы и затем найти папку автозагрузка и удалить оттуда ярлык программы. Если ярлыка нужной программы там нет, то можно попробовать в самой программе найти настройки и отключить там автозапуск. Вообще всё зависит от программы, если вы пытаетесь открыть какой то файл то автозапуск программы к которой по умолчанию прикреплен данный формат файла не избежен. есть специальные программы для блокировки программ, как для автозагрузки так и для полной их блокировки от запуска 
Anast 10 лет назад упустим сложный способ (редактирование реестра). Более простые способы:
Антон 10 лет назад 1 способ: Пуск-Выполнить-ввести msconfig-Автозагрузка 2 способ: Скачайте бесплатную программу CCleaner. Перейдите в ней в раздел Сервис, затем автозагрузка. Выберите программу, которую хотите убрать из автозагрузки, и нажмите выключить или удалить. Знаете ответ? |

























