Простые и доступные способы ускорить компьютер.
Медленная работа
Способы ускорить работу
Как почистить старый ПК
Состояние компьютера
Вопросы и ответы
Медленная работа
Способы ускорить работу
Как почистить старый ПК
Состояние компьютера
Вопросы и ответы
Самый простой способ увеличить производительность и отзывчивость ПК — обновить процессор, видеокарту или другие комплектующие. Однако есть и множество других способов. В этой статье мы расскажем, как ускорить компьютер без существенных затрат.
Почему компьютер может работать медленно
Даже самый мощный компьютер со временем может начать подтормаживать или медленнее откликаться на команды. Это связано с разными причинами, например, с нехваткой оперативной памяти или переполненным SSD. Мы собрали список основных причин, по которым компьютер может работать медленно.
- Нехватка ресурсов. Компьютеру может не хватать оперативной памяти или мощности процессора для выполнения определенных задач, например, если вы открыли множество вкладок в браузере.
- Устаревшее оборудование. Если компьютер не соответствует системным требованиям, программы и операционная система будут тормозить. А в худшем случае и вовсе не смогут работать.
- Фрагментация диска. В связи с распространением твердотельных накопителей эта проблема уже не так актуальна. Но если у вас до сих пор установлен жесткий диск в системе, то периодически нужно делать дефрагментацию.
- Вирусы и вредоносное ПО. Зловредное программное обеспечение может влиять на производительность ПК, забирая часть вычислительной мощности. Особенно это актуально для майнеров, которые значительно нагружают компьютер.
- Фоновая активность. Если у вас очень много фоновых программ, они тоже могут влиять на производительность. Как правило, это актуально лишь для слабых компьютеров. Современные многоядерные процессоры обычно легко справляются с фоновой активностью.
- Неправильные настройки. Неправильные настройки операционной системы или драйвера видеокарты оказывают негативное влияние на производительность. Например, если выбрана неподходящая схема управления питанием компьютера или снижены частоты видеокарты.
- Перегрев компонентов. Если перегревается процессор или видеокарта, это обязательно приводит к падению производительности, так как система ограничивает тактовые частоты, чтобы снизить температуры.
- Проблемы с сетью. Плохое соединение замедляет работу с программами, которым требуется доступ в интернет. Проблемы могут возникать и в процессе обновления, когда кажется, что программа зависла.
- Перегруженный системный диск. Для наилучшей работоспособности на накопителе должно оставаться достаточно свободного места. Кроме того, за накопителем, особенно SSD, нужно правильно ухаживать.
Проверенные способы ускорить работу компьютера
В зависимости от проблемы есть множество способов улучшить работу ПК. Мы перечислим основные методы, которые доступны каждому пользователю.
1. Перезапуск компьютера

Простой, но в то же время действенный метод. Конечно, перезагрузка помогает, если проблемы несерьезные, но это первое, что стоит попробовать. В некоторых случаях компьютеру требуется полноценное включение. Для этого нужно выключить его с зажатой клавишей Shift. Подробнее читайте в статье «Что будет, если зажать Shift и выключить ПК с Windows 10».
2. Установить последние обновления

Обновления исправляют ошибки, добавляют новые функции и улучшают производительность. Если у вас что-то не работает или работает недолжным образом, попробуйте обновить драйверы или систему. В целом, устанавливать обновления нужно регулярно вне зависимости от того, возникают ли у вас проблемы с оборудованием или нет. Однако учтите, что некоторые апдейты могут содержать баги или иные ошибки, которые приводят к прямо противоположному результату.
3. Убрать визуальные эффекты ОС

Способ поможет, если у вас очень слабый или старый ПК. Современные системы с легкостью справляются с любыми графическими эффектами интерфейсов Windows. Чтобы отключить визуальные эффекты, сделайте следующее:
- Нажмите сочетание клавиш Win + R.
- Введите команду sysdm.cpl и нажмите Enter.
- Перейдите на вкладку «Дополнительно».
- В разделе «Быстродействие» нажмите «Параметры».
- Отключите все пункты, кроме «Сглаживание неровностей экранных шрифтов» и «Вывод эскизов вместо значков» (но при необходимости можете отключить и их).
- Нажмите OK.
4. Переместить файл подкачки на SSD

Если у вас в системе есть и SDD и HDD, то устанавливать Windows нужно именно на SSD. Также на твердотельном накопителе стоит держать и файл подкачки, особенно если система установлена более медленном HDD.
- Нажмите сочетание клавиш Win + R, введите команду sysdm.cpl и нажмите Enter.
- Перейдите на вкладку «Дополнительно», затем в разделе «Быстродействие» нажмите «Параметры».
- Перейдите на вкладку «Дополнительно» и в разделе «Виртуальная память» выберите «Изменить».
- Снимите галочку «Автоматически выбирать объем файла подкачки», если она проставлена.
- Убедитесь, что на диске SSD указан параметр «По выбору системы». Если нет, укажите нужный диск, проставьте переключатель на «Размер по выбору системы» и нажмите «Задать».
- Для HDD при этом вы можете оставить файл подкачки или удалить его, выбрав пункт «Без файла подкачки» и нажав «Задать».
5. Оптимизировать параметры загрузки

К этому способу лучше не прибегать без необходимости. Но, если вы не уверены, что никто не менял настройки в параметрах загрузки, то стоит проверить. Убедитесь, что все параметры выставлены по умолчанию, как указано на скриншоте выше.
- Нажмите сочетание клавиш Win + R, введите команду msconfig и нажмите Enter.
- Перейдите на вкладку «Загрузка».
- Здесь можно проставить галочки «Без GUI», что уберет отображения экрана загрузки при запуске Windows.
- Если уменьшить количество секунд в графе «Таймаут», то будет сокращено время отображения списка ОС, если их установлено несколько.
- В разделе «Дополнительные параметры» убедитесь, что галочки на пунктах «Число процессоров» и «Максимум памяти» сняты. Здесь можно задать ограничение для числа ядер и памяти системы, что может пригодиться, например, при запуске устаревшего приложения, которое выдает ошибку на многоядерных процессорах. Но в остальных случаях параметры трогать не надо.
6. Убрать лишние программы из автозагрузки
Программы, которые запускаются вместе с Windows, могут тормозить загрузку системы и занимать место в оперативной памяти.

Чтобы убрать лишнее в Windows 10 и 11, выполните следующие шаги:
- Нажмите Ctrl + Alt + Del, чтобы открыть «Диспетчер задач».
- Перейдите на вкладку «Автозагрузка».
- Найдите нужное приложение, кликните ПКМ и выберите «Отключить».

В Windows 7 способ немного отличается:
-
Нажмите сочетание клавиш Win + R, введите команду msconfig и нажмите Enter.
-
Перейдите на вкладку «Автозагрузка».
-
Найдите нужное приложение и снимите галочку, затем нажмите OK.
7. Модернизация ОЗУ
В 2024 году для комфортной работы необходимо 16 ГБ (домашний или игровой ПК) или 32 ГБ оперативной памяти. В основном для тяжелых профессиональных программ, но и для игр тоже лишним не будет. Если у вас всего 4 ГБ или 8 ГБ ОЗУ, стоит докупить еще один или даже несколько модулей. Но сначала проверьте, есть ли в вашем компьютере или ноутбуке свободные слоты, а также узнайте тип установленной памяти.

Полностью менять память на более быструю в большинстве случае смысла нет. Если у вас установлена память с частотой 3000 МГц и выше, то этого в целом достаточно для современных игр и программ. Гораздо полезнее будет обеспечить двухканальный режим и, возможно, оптимизировать тайминги (если ваша система позволяет разгонять память). Подробнее об этом читайте в статье «Как выбрать оперативную память».
8. Изменить план электропитания
Планы электропитания могут оказывать серьезное воздействие на производительность ноутбуков, однако и владельцам стационарных ПК не стоит про них забывать. Если на вашем устройстве есть фирменное ПО для настройки, например MSI Center или Asus Armoury Crate, используйте его. Если нет, обратитесь к настройкам Windows:
-
Нажмите сочетание клавиш Win + R, введите команду powercfg.cpl и нажмите Enter.
-
Откроется новое окно, где нужно выбрать план «Высокая производительность».

-
По желанию перейдите в пункт «Настройка схемы электропитания» и затем «Изменить дополнительные параметры питания».
-
Измените пункт «Отключать жесткий диск через» (выберите 0). Это предотвратит отключение жестких дисков при отсутствии активности, и если вы снова к ним обратитесь, то не будет задержки, пока диск снова раскручивается.

-
Убедитесь, что в пункте «Управление питанием процессора» и далее «Максимальное состояние процессора» установлено 100%.
-
Нажмите OK.
9. Включить или отключить быстрый запуск

В некоторых случаях может помочь включение или отключение быстрого запуска. Эта функция в теории должна ускорить запуск компьютера, но иногда бывает и наоборот.
- Нажмите сочетание клавиш Win + R, введите команду powercfg.cpl и нажмите Enter.
- Откроется новое окно, где нужно выбрать кликнуть по ссылке «Действие кнопок питания».
- Нажмите на «Изменение параметров, которые сейчас недоступны».
- Снимите или проставьте галочку с пункта «Включить быстрый запуск».
10. Включить игровой режим

Игровой режим позволяет отдавать приоритет запущенной игре, поэтому в теории это может увеличить производительность, но на практике не всегда есть ощутимый результат. Тем не менее лучше все же включить его:
- Нажмите сочетание клавиш Win + I.
- Перейдите в раздел «Игры», далее «Игровой режим».
- Включите ползунок «Режим игры».
11. Отключить запись игр в фоновом режиме

Запись игрового процесса отнимает ресурсы ПК, поэтому лучше отключить ее:
- Нажмите сочетание клавиш Win + I.
- Перейдите в раздел «Игры», далее «Записи».
- Выключите ползунок «Запись событий».
У вас все еще останется возможность включить запись вручную, но система перестанет писать видео в фоне, поэтому нагрузка должна снизиться. Также здесь вы можете снизить качество захватываемого видео и частоту кадров, для лучшей производительности при записи.
12. Планирование графического процессора с аппаратным ускорением

Противоречивая опция, которая может как увеличить производительность, так и снизить ее. Кроме того, эффект может зависеть и от игры. Экспериментируйте, чтобы понять, что подходит именно вам.
- Нажмите сочетание клавиш Win + I.
- Перейдите в раздел «Система» > «Дисплей» > «Графика» > «Изменение стандартных параметров графики».
- Включите ползунок «Планирование графического процессора с аппаратным ускорением».
13. Перейти с DirectX 11 на DirectX 12 или наоборот
Эта настройка осуществляется в конкретной игре (но не все игры поддерживают смену API). Некоторые игры работают лучше с DirectX 11, другие с DirectX 12. Также эффект зависит от вашего оборудования. Проще всего попробовать самостоятельно. Если частота кадров после переключения API выросла, тогда используете именно его.
14. Отключить уведомления

Уведомления не должны оказывать серьезного влияния на производительность, однако они могут отвлекать пользователя или мешать другим процессам. В Windows 11 сделайте следующее:
- Нажмите сочетание клавиш Win + I.
- Перейдите в раздел «Система» > «Уведомления».
- Выключите ползунок «Уведомления».
Также вы можете управлять «Фокусировкой внимания», которая находится рядом с разделом «Уведомления» на экране «Система». Перейдите в него и оставьте пункт «Только будильники» или «Только приоритет» (в последнем случае нажмите «Настроить список приоритетов» и выберите, что именно нужно оставить).
15. Отключите синхронизацию OneDrive
Синхронизация файлов с OneDrive или любым другим облаком может замедлять скорость интернета. Когда это происходит без вашего ведома, такая фоновая загрузка может мешать. Например, если вы в том же момент решили что-то скачать.

Как отключить синхронизацию OneDrive на домашних версиях Windows 10 и 11:
- Щелкните правой кнопкой мыши по значку программы на панели задач.
- Выберите «Параметры» и далее «Синхронизация и резервное копирование».
- Нажав на кнопку «Управление резервным копированием» вы попадете в раздел, где можно выбрать файлы, подлежащие копированию. Выключите все ползунки.
- Если кликнуть на строку «Расширенные параметры», можно задать лимит скорости скачивания и отправки (чтобы облако не съедало всю пропускную способность).

Более радикальный способ — отменить связь хранилища с компьютером:
- Щелкните правой кнопкой мыши по значку программы на панели задач.
- Выберите «Параметры» и далее «Учетная запись».
- Кликните на ссылке «Удалить связь с этим компьютером».
Как почистить старый ПК
По большому счету очистка старого ПК ничем не отличается от очистки современного ПК. Разница заключается лишь в скорости, с которой система выполняет команды пользователя.
1. Очистка диска
В первую очередь мы рекомендуем использовать встроенные средства Windows, в частности программу «Очистка диска».

- Нажмите сочетание клавиш Win + R, введите команду cleanmgr и нажмите Enter.
- Выберите диск, который хотите очистить, и нажмите OK.
- Отметьте галочкой файлы для удаления и нажмите OK.
- Если нужна более глубокая очистка, нажмите «Очистить системные файлы».
2. Через настройки памяти

В Windows 10 и 11 есть меню «Память» (несколько напоминает аналогичный раздел на смартфонах), где можно посмотреть, какие данные и сколько места занимают. Чтобы в него попасть сделайте следующее:
- Нажмите сочетание клавиш Win + I.
- Перейдите в раздел «Система» > «Память».
- Изучите, какие данные и приложения занимают много места.
- Отсюда вы можете перейти в папку для удаления файлов вручную.
- В разделе «Приложения и возможности» можно удалять ненужные программы.
3. Программы для очистки

Для очистки системы можно использовать сторонние программы вроде CleanMyPC, Advanced SystemCare или EaseUS CleanGenius, но тогда вы действуйте на свой страх и риск, так как при неправильном использовании можно нанести вред. Сделайте точку восстановления и бэкап важных данных.
4. Порядок на рабочем столе

Поддерживать порядок на рабочем столе довольно сложно, особенно если вы активно работаете за ПК. Однако если ненужные или временные файлы и папки вы впоследствии можете просто удалить или скинуть на другой диск, то с ярлыками так не получится. Попробуйте убрать некоторые из них на панель задач или закрепите в меню «Пуск». Также помните, что многие программы, которые вы не так часто используете, можно искать через поиск.
5. Удаление ненужных программ и файлов

Проще всего удалить ненужные программы через «Программы и компоненты». Способ подходит для Windows 7, Windows 10 и других.
- Нажмите сочетание клавиш Win + R, введите команду appwiz.cpl и нажмите Enter.
- Выберите программу и кликните по ней правой кнопкой мыши.
- Нажмите «Удалить» и следуйте инструкциям деинсталлятора.
Как поддерживать компьютер в идеальном состоянии
Стационарный компьютер или ноутбук, как и любая техника, требует регулярного ухода и внимания. Вот несколько рекомендаций:
- Обновляйте программы и драйверы. Регулярно устанавливайте обновления для драйверов видеокарты, операционной системы, антивирусов и других приложений. Это помогает исправить уязвимости безопасности и улучшить производительность.
- Очищайте накопители от мусора. Удаляйте временные файлы, кэшированные данные и ненужные приложения. Подробнее в статье «Как почистить компьютер от мусора: 7 проверенных способов».
- Используйте антивирусное ПО. Выбирайте надежные и качественные продукты, например, что-то из нашей подборки «Топ-10 лучших бесплатных антивирусов».
- Удалите лишние программы из автозагрузки. Отключите запуск ненужных программ при старте компьютера. Это сократит время загрузки системы. Не забывайте и о цифровом порядке. Это не влияет на производительность ПК, но позволит вам немного упорядочить свою цифровую жизнь.
- Не допускайте перегрева. При необходимости поменяйте корпус на более просторный и продуваемый, докупите вентиляторы или замените систему охлаждения. Очистите системный блок или корпус ноутбука от пыли.
- Делайте бэкапы. Создавайте резервные копии важных файлов и данных. Используйте внешние накопители или облачное хранилище.
- Настройте мониторинг параметров. Это поможет выявить перегрев или проблемы с производительностью. Проще всего настроить мониторинг в играх. Для этого установите бесплатную программу MSI Afterburner. Подробнее в отдельной статье.
Вопросы и ответы
В завершение статьи мы ответим на некоторые частые вопросы, которые возникают у пользователей.
Может ли компьютер тормозить из-за вирусов?
Да, вирусы и другие зловредные программы могут нагружать процессор, оперативную память и диск, а также использовать сетевые ресурсы и выполнять скрытую активность в фоновом режиме, что в итоге приводит к снижению производительности системы.
Какие файлы лучше не трогать при чистке?
При очистке компьютера стоит избегать удаления системных файлов операционной системы, личных данных пользователя, драйверов и важных системных служб и процессов. Также не стоит бездумно очищать данные в браузерах (история и «куки» вам еще могут пригодиться, а вот кэш можно удалять безбоязненно).
Можно ли полностью удалять папку Temp?
Важно уточнить, что можно полностью удалять содержимое папки Temp, но не саму папку (так как это не имеет смысла). Чтобы в нее попасть нажмите Win + R и введите %temp%. Удалите все данные так, как вы обычно удаляете пользовательские папки. Учтите, что вы не сможете удалить абсолютно все файлы, так как некоторые из них могут использоваться на момент удаления.
Может ли интернет работать плохо из-за старого ПК?
Да, это вполне возможно. Однако тут следует разделять факторы, которые влияют непосредственно на скорость интернета (например, устаревший сетевой адаптер или Wi-Fi, который не обеспечивает нужную скорость соединения), а также общие проблемы, вызванные несоответствующим современным нормам оборудованием (например, из-за нехватки оперативной памяти браузер постоянно подвисает).
Если компьютер работает медленно, воспользуйтесь следующими рекомендациями для повышения его производительности. Советы перечислены в определенном порядке — начните с первого, проверьте, помог ли он, и переходите к следующему.
Один из лучших способов повысить эффективность работы компьютера — убедиться, что у вас установлена последняя версия Windows 11. При проверке обновлений компьютер также выполнит поиск последних версий драйверов устройств, которые помогут улучшить производительность.
Проверка наличия обновлений
-
Выполните одно из следующих действий.
-
Если в состоянии указано «Последние обновления установлены», продолжите и проверьте, не доступны ли дополнительные обновления.
-
Если указано состояние «Доступны обновления», после их скачивания выберите Установить сейчас.
-
-
Выберите обновления, которые необходимо установить, а затем нажмите кнопку Установить.
-
Перезагрузите ПК и проверьте, стал ли он работать лучше.
Иногда может быть доступно дополнительное обновление, например новый некритичный драйвер.
Проверка наличия дополнительных обновлений
-
Нажмите кнопку Пуск и выберите Параметры > Центр обновления Windows > Дополнительные параметры > Необязательные обновления.
-
Если необязательные обновления доступны, выберите их и затем нажмите Скачать и установить.
-
Перезагрузите ПК и проверьте, стал ли он работать лучше.
Дополнительные сведения об обновлениях, в том числе о том, как установить их автоматически, см. в статье Центр обновления Windows: вопросы и ответы.
Сведения об устранении неполадок Центра обновления Windows см. в разделах Центр обновления Windows и Устранение неполадок при обновлении Windows.
Если компьютер все еще работает медленно, перейдите к следующему совету.
Чем больше приложений, программ и браузеров открыто, тем медленнее работает компьютер. Одновременное открытие большого числа вкладок браузера также может немного замедлить работу. В этом случае закройте все приложения, вкладки браузера и т. д., которые вам не нужны, и посмотрите, поможет ли это ускорить работу компьютера. Если это не помогло, перезагрузите компьютер, а затем откройте только те приложения, программы и окна браузера, которые вам нужны.
Перезагрузка компьютера
-
Нажмите кнопку Пуск и выберите Выключение > Перезагрузка .
-
После перезагрузки компьютера откройте только нужные приложения, а затем закройте их после завершения работы.
Иногда приложения, которые созданы для более ранней версии Windows, по-прежнему работают в Windows 11, но они могут замедлять компьютер. Если это происходит после открытия определенной программы, посетите веб-сайт ее поставщика, чтобы установить обновленную версию, или запустите средство устранения проблем с совместимостью программ.
Запуск средства устранения проблем с совместимостью программ
-
Выберите Поиск , введите Устранение неполадок в поле поиска, а затем выберите Параметры устранения неполадок > Другие средства устранения неполадок .
-
В разделе Другое нажмите кнопку Запуск рядом с полем Устранение проблем с совместимостью.
-
Выберите программу, с которой возникают проблемы, нажмите Далее и продолжите работу со средством устранения неполадок.
Компьютер все еще работает медленно? Перейдите к следующему совету.
ReadyBoost позволяет использовать съемный носитель, например USB-устройство флэш-памяти, чтобы повысить производительность компьютера без установки дополнительных модулей памяти (ОЗУ). Чтобы использовать ReadyBoost, вам потребуется USB-накопитель или карта памяти по крайней мере с 500 МБ свободного места и высокой скоростью передачи.
Использование ReadyBoost
-
Подключите USB-устройство флэш-памяти к USB-порту на компьютере.
-
На панели задач выберите Проводник.
-
Нажмите и удерживайте (или щелкните правой кнопкой мыши) USB-накопитель (или SD-карту), а затем выберите Свойства.
-
Откройте вкладку ReadyBoost и выберите Использовать это устройство.
Windows определит, может ли устройство использовать ReadyBoost. Если это невозможно, вы увидите сообщение. -
После того как Windows определит объем свободного места для оптимизации памяти, нажмите ОК, чтобы зарезервировать его для ReadyBoost.
Если взглянуть на содержимое USB-накопителя в проводнике, вы увидите файл ReadyBoost.sfcache. Размер файла показывает, сколько места зарезервировано для ReadyBoost.
Примечание: ReadyBoost невозможно использовать, если ОС Windows установлена на твердотельном накопителе (SSD). SSD и без того работает достаточно быстро, поэтому ReadyBoost не сможет повысить его производительность.
Файл подкачки — это область на жестком диске, которую Windows использует как оперативную память. В Windows 11 существует параметр, который автоматически управляет размером файла подкачки, что помогает повысить производительность компьютера.
Включение автоматического управления файлами подкачки
-
Выберите Поиск на панели задач, введите расширенную систему в поле поиска, а затем выберите Просмотреть дополнительные параметры системы, под которым указана панель управления .
-
В разделе Свойства системы перейдите на вкладку Дополнительно , а затем выберите Параметры в области Производительность .
-
В окне Параметры быстродействия откройте вкладку Дополнительно и нажмите Изменить в области Виртуальная память.
-
Убедитесь, что флажок Автоматически выбирать объем файла подкачки установлен. Если это так, переходите к следующему совету. Если это не так, установите его и перезагрузите компьютер, выбрав Пуск > Выключение > Перезагрузка.
Воспользуйтесь компьютером, чтобы узнать, стал ли он работать быстрее. Если это не так, попробуйте следующую подсказку.
Можно повысить производительность, освободив место на диске ПК.
Проверка места на диске
-
Ваши диски будут перечислены в области Хранилища . Обратите внимание на объем свободного места и общий размер каждого диска.
Примечание: Если на компьютере достаточно места, перейдите к следующему совету.
С помощью контроля памяти вы можете удалить с устройства ненужные или временные файлы, что также поможет освободить место.
Если включить контроль памяти, Windows будет автоматически освобождать место на диске, удаляя ненужные файлы, в том числе файлы в корзине, при нехватке дискового пространства или через заданные интервалы времени. В приведенных ниже инструкциях показано, как удалить временные файлы, а также как включить и настроить контроль памяти.
Если вам не удается найти контроль памяти на устройстве, выполнив следующие действия, см. раздел «Освобождение места с помощью очистки диска» ниже.
Примечание: Не рекомендуется удалять временные файлы для повышения производительности. Эти файлы могут не использоваться сейчас, но помогают ускорить загрузку и работу приложений.
Удаление временных файлов с помощью контроля памяти
-
Выберите Временные файлы в описании хранилища.
Примечание: Если элемент «Временные файлы» не отображается в списке, выберите Показать больше категорий.
-
Windows потребуется несколько минут, чтобы определить, какие файлы и приложения занимают больше всего места на компьютере.
-
Выберите все элементы, которые требуется удалить, а затем нажмите Удалить файлы.
Чтобы просмотреть содержимое корзины перед очисткой, откройте ее на рабочем столе. Если значок корзины не отображается на рабочем столе, в панели поиска на панели задач введите корзина, а затем в списке результатов выберите пункт Корзина.
Примечание: Windows перемещает удаляемые файлы в корзину на тот случай, если вы передумаете и эти файлы снова потребуются вам в будущем. Вы можете освободить значительное пространство, выбрав пункт Корзина, чтобы окончательно удалить файлы, которые уже удалялись ранее.
Включение и настройка контроля памяти
-
В области Управление памятью включите функцию Контроль памяти.
-
Нажмите для функции Контроль памяти, чтобы настроить ее.
-
В разделе Очистка временных файлов установите флажок Обеспечивать бесперебойную работу Windows путем автоматической очистки временных файлов системы и приложений.
-
В разделе Настройка расписания очистки выберите, как часто необходимо запускать контроль памяти.
-
Для файлов, которые вы хотите удалить с помощью Контроля памяти (вы можете выбрать файлы в корзине и в папке «Загрузки»), выберите предпочтительные временные интервалы или выберите Никогда, если вы хотите, чтобы функция контроля памяти не влияла на эти типы файлов.
-
Прокрутите страницу вниз и выберите Запустить Контроль памяти сейчас.
-
Windows попытается очистить файлы, а затем появится сообщение о том, сколько места на диске было освобождено.
Если в вашей системе нет контроля памяти, вы можете использовать средство очистки диска, чтобы удалить с устройства временные и системные файлы.
Запуск программы очистки диска
-
Выберите Поиск, введите Очистка диска, а затем выберите Очистка диска в списке результатов.
-
Установите флажок напротив типа файлов, которые требуется удалить. (Чтобы просмотреть описание того или иного типа файлов, выберите имя.) По умолчанию установлены флажки Загруженные файлы программ, Временные файлы Интернета и Эскизы. Если вы не хотите удалять эти файлы, снимите эти флажки.
-
Чтобы освободить еще больше места, выберите Очистить системные файлы. Программе очистки диска потребуется определенное время, чтобы вычислить объем дискового пространства, которое может быть освобождено.
Примечание: Если с момента перехода на Windows 11 прошло менее 10 дней, предыдущая версия Windows будет указана как системный файл, который можно удалить. Если вам нужно освободить место на диске, вы можете удалить ее, но помните, что вам нужно будет удалить папку Windows.old, содержащую файлы, которые дают возможность вернуться к предыдущей версии Windows. Если вы удалите предыдущую версию Windows, эту операцию невозможно отменить. (Вы не сможете вернуться к предыдущей версии Windows.)
-
Выберите типы файлов, которые требуется удалить, нажмите ОК, а затем щелкните Удалить файлы в окне подтверждения, чтобы начать очистку.
Если компьютер все еще работает медленно, попробуйте удалить приложения, которые больше не используются.
Удаление неиспользуемых приложений
-
Выполните поиск конкретного приложения или отсортируйте их, чтобы увидеть, какие из них занимают больше всего места.
-
Когда вы найдете приложение для удаления, нажмите значок Дополнительно рядом с ним и, если возможно, выберите Удалить.
-
Перезагрузите свой компьютер и проверьте, повысилась ли производительность.
Если компьютер все еще работает медленно, попробуйте переместить файлы на другой диск.
Если у вас есть фотографии, музыка или другие файлы, которые вам нужны, но редко используются, рекомендуем сохранить их на съемном носителе, например USB-накопителе. Вы по-прежнему сможете использовать их, подключив этот носитель, но они не будут занимать место на вашем компьютере.
Перемещение файлов на другой диск
-
Подключите съемный носитель к компьютеру.
-
Выберите Проводник на панели задач и найдите файлы, которые нужно переместить.
-
Выберите файлы, а затем на панели задач нажмите Вырезать.
-
Выберите ваш съемный носитель из списка расположений и нажмите Вставить.
-
После завершения перемещения перезагрузите свой компьютер и проверьте, повысилась ли производительность.
Дополнительные сведения об освобождении места на диске в Windows.
Если компьютер все еще работает медленно, попробуйте следующий совет.
В Windows 11 представлено множество визуальных эффектов, таких как анимации и тени. Они отлично выглядят, но также могут использовать дополнительные системные ресурсы, что может замедлить работу компьютера. Это особенно заметно при использовании компьютера с небольшим объемом памяти (ОЗУ).
Настройка визуальных эффектов в Windows
-
Нажмите Поиск, введите Производительность, а затем выберите Настройка представления и производительности системы в списке результатов.
-
На вкладке Визуальные эффекты выберите Обеспечить наилучшее быстродействие > Применить.
-
Перезапустите компьютер и посмотрите, станет ли он быстрее.
Если компьютер все еще работает медленно, перейдите к следующему совету.
В параметрах компьютера можно выбрать место сохранения файлов по умолчанию. По умолчанию файлы можно сохранять на компьютере или в OneDrive и синхронизировать файлы между двумя расположениями. Благодаря этому вы можете получить доступ к файлам с любого устройства, подключенного к Интернету, и это позволяет создать их резервную копию на случай повреждения или утери компьютера. Однако файлы на компьютере и в OneDrive необходимо синхронизировать, и синхронизация может замедлить работу компьютера. Можно временно приостановить синхронизацию OneDrive и проверить, повысится ли производительность ПК.
Приостановка синхронизации с OneDrive
-
На панели задач найдите OneDrive рядом с областью уведомлений.
-
Выберите OneDrive > Справка и параметры > Приостановить синхронизацию и укажите, на какое время приостановить синхронизацию файлов.
-
Перезапустите свой компьютер и проверьте, повысилась ли производительность после приостановки синхронизации.
-
Чтобы возобновить синхронизацию файлов, выберите OneDrive > Справка и параметры > Возобновить синхронизацию.
Кроме того, информацию о проверке проблем синхронизации можно найти в разделе Устранение проблем синхронизации OneDrive.
При включении компьютера некоторые программы запускаются автоматически и работают в фоновом режиме. Вы можете отключить их, чтобы они не запускались при загрузке компьютера.
Многие программы запускаются автоматически при загрузке Windows. Вы не знаете, что они работают, но они будут быстро открываться, когда потребуются. Это полезно для часто используемых программ, но не так эффективно для приложений, с которыми вы работаете редко, так как это замедляет время запуска Windows.
Поиск программ, которые запускаются автоматически
Иногда вы можете узнать, какие приложения запускаются автоматически, посмотрев на значки программ в области уведомлений в дальнем правом углу панели задач. Посмотрите, нет ли там программ, которые не нужно запускать автоматически. Чтобы узнать имя приложения, наведите указатель мыши на значок. Выберите Отображать скрытые значки, чтобы не пропустить какие-либо программы.
Некоторые программы, автоматически запускающиеся при загрузке, могут не отображаться в области уведомлений. Вот как можно найти все программы, которые запускаются автоматически, и остановить те, которые не вам не нужны.
Отключение автоматического запуска программы
-
В области Автозагрузка приложений найдите приложение, автоматический запуск которого необходимо отключить, и выберите для него значение Выкл.
Примечание: Если вы отключили программу, но она продолжает запускаться автоматически при загрузке Windows, вам необходимо проверить систему на наличие вирусов и вредоносных программ (см. следующий раздел для получения дополнительной информации).
Замедление работы компьютер может вызывать вирус или другое вредоносное ПО. К другим признакам относятся появление неожиданных всплывающих сообщений, самостоятельный запуск программ и звук постоянно работающего жесткого диска.
Лучший способ защититься от вирусов и вредоносных программ — использовать антивирусное программное обеспечение и постоянно его обновлять. Однако даже если вы соблюдаете меры предосторожности, ваш компьютер по-прежнему может быть заражен.
Вы можете проверить компьютер на наличие вирусов и других вредоносных программ с помощью панели «Безопасность Windows» (предыдущее название — Центр безопасности Защитника Windows), которая является одним из компонентов Windows 11. Дополнительные сведения см. в разделе Как защитить свой компьютер с Windows.
Примечания:
-
Если вы используете другие антивирусные или антивредоносные программы, изучите их документацию, чтобы узнать, как выполнять поиск вирусов. Кроме того, убедитесь, что одновременно не запущено несколько антивирусных программ. Если это так, выберите программу, которую хотите запустить, а затем отключите или удалите другие решения.
-
Если у вас установлена и включена другая антивирусная программа, панель «Безопасность Windows» будет отключена по умолчанию.
Проверка на наличие вирусов с помощью панели «Безопасность Windows»
-
Выберите Защита от вирусов и угроз и нажмите Обновления системы защиты в разделе Обновления защиты от вирусов и угроз.
-
На экране Обновления системы защиты выберите Проверить наличие обновлений, чтобы обеспечить наличие самых последних обновлений.
-
Выберите Защита от вирусов и угроз, а затем — Быстрая проверка.
Подождите, пока функция «Безопасность Windows» завершит проверку на наличие вирусов и вредоносных программ.
-
Выполните одно из следующих действий в зависимости от результатов проверки.
-
Запустите рекомендуемое расширенное сканирование. Эта проверка занимает больше времени, но более тщательно ищет угрозы на компьютере.
-
Если функция «Безопасность Windows» нашла вирус или вредоносную программу и не может удалить их или добавить в карантин, обратитесь в службу поддержки Майкрософт.
-
Если вирусы не найдены, перезапустите компьютер и попробуйте воспроизвести проблему.
-
Примечание: Если Безопасность Windows не открывается, не может обновить файл определений или завершить проверку на наличие вирусов, попробуйте запустить антивирусную программу в Microsoft Defender (автономное сканирование), как описано ниже.
Проверка на наличие вредоносных программ и вирусов с помощью антивирусной программы в Microsoft Defender (автономное сканирование)
-
Сохраните все документы или другие файлы, которые могут быть открыты на компьютере.
-
Нажмите Защита от вирусов и угроз, а затем в разделе Текущие угрозы выберите Параметры сканирования > Антивирусная программа в Microsoft Defender (автономная проверка) > Выполнить сканирование сейчас.
Компьютер перезапустится, после чего антивирусная программа в Microsoft Defender (автономная проверка) выполнит проверку на наличие вирусов и вредоносных программ. Проверка может занять около 15 минут, а после ее окончания компьютер снова перезапустится.
-
Попробуйте воспроизвести проблему.
Если компьютер все еще работает медленно, перейдите к следующему совету.
Восстановление компьютера — это операция, которая позволяет отменить недавние системные изменения, могущие вызывать проблемы. Если вы считаете, что недавно установленное приложение, драйвер или обновление Windows могут быть причиной проблем, вы можете восстановить состояние компьютера в определенный момент времени — точку восстановления.
Примечания:
-
Восстановление не затронет личные файлы, но приложения, драйверы и обновления, установленные после создания последней точки восстановления, будут удалены.
-
Восстановление системы подходит для изменений, примененных за последние 7–14 дней.
Восстановление компьютера из точки восстановления
-
На панели задач выберите Поиск, введите расширенные системы и выберите Просмотр расширенных параметров системы в списке результатов.
-
На вкладке Защита системы выберите Восстановление системы.
-
Выберите Рекомендуемое восстановление, чтобы использовать самую последнюю точку восстановления, созданную Windows автоматически, или нажмите Выбрать другую точку восстановления, чтобы выбрать ее самостоятельно, а затем щелкните Далее.
-
Если вы выбрали другую точку восстановления, выберите ее и нажмите Далее. В любом случае выберите Готово, чтобы начать восстановление.
-
После завершения восстановления перезагрузите свой компьютер и проверьте, повысилась ли производительность.
Если вы не видите точек восстановления, это может означать, что защита системы не включена.
Включение защиты системы
-
В поле поиска на панели задач введите Создание точки восстановления, а затем выберите Создание точки восстановления в списке результатов.
-
На вкладке Защита системы выберите Настроить.
-
Выберите Включить защиту системы > ОК.
Для работы проектов iXBT.com нужны файлы cookie и сервисы аналитики.
Продолжая посещать сайты проектов вы соглашаетесь с нашей
Политикой в отношении файлов cookie
Со временем даже самые мощные компьютеры и ноутбуки начинают работать медленнее. Это может быть связано с накоплением ненужных файлов, перегрузкой оперативной памяти или устаревшим оборудованием. В этой статье мы рассмотрим 11 эффективных способов ускорить работу ПК на Windows, подробно разъясняя, как их применять и какие результаты они принесут.

Самый банальный совет и простой в исполнении совет — перезагрузка. В конце концов, еще в 90-х не на пустом месте в народе родилась поговорка «Семь бед — один резет». Перезагрузка помогает сбросить временные файлы и очистить оперативную память, завершив все ненужные процессы, которые могли запуститься и работать в фоновом режиме. Иногда длительная работа системы без перезапуска приводит к тому, что память заполняется, процессы зависают, и общее быстродействие снижается. Рекомендуется перезагружать компьютер хотя бы раз в несколько дней, особенно если вы активно работаете с ресурсоемкими приложениями.
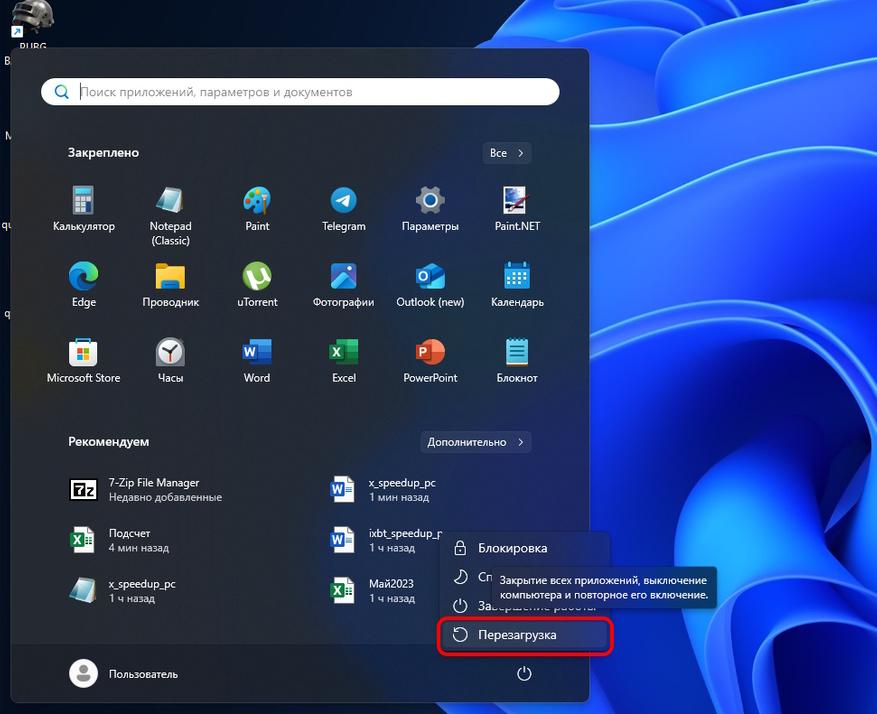
Если операционная система устанавливалась на компьютер много лет назад, то она может быть завалена кучей хлама. И самый вредный хлам — тот, что попал в автозагрузку. Это именно те программы, утилиты и сервисы, которые запускаются вместе со стартом операционной системы.
Чтобы проредить список автозагрузок, откройте «Диспетчер задач» (Ctrl + Shift + Esc), перейдите во вкладку «Автозагрузка» или «Начальная загрузка приложений» и внимательно изучите список программ, которые запускаются при включении компьютера. Отключите те, которые не нужны постоянно — например, мессенджеры, облачные сервисы или утилиты для обновлений программного обеспечения. Чем меньше программ запускается автоматически, тем быстрее включается и работает компьютер.
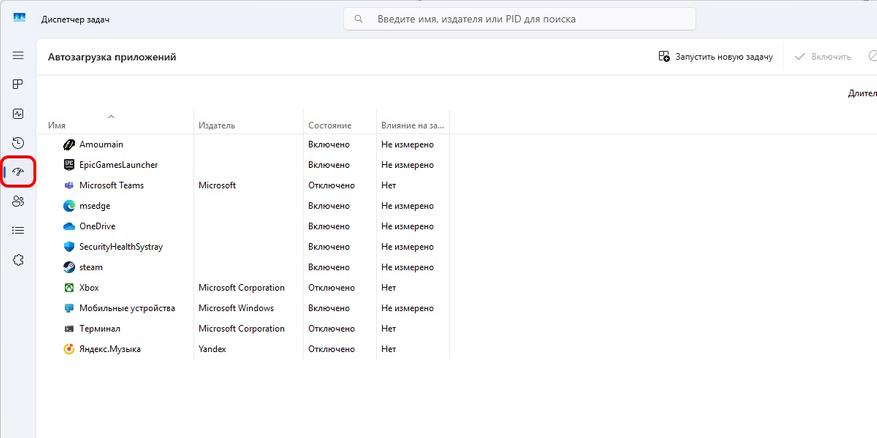
Эта проблема тоже нарастает со временем, как снежный ком. Удаление временных файлов, кэша браузера, старых обновлений системы и ненужных программ поможет освободить пространство на диске и повысить производительность. Можно удалять ненужный хлам вручную, либо воспользоваться специализированными программами. Рекомендуется применять встроенную утилиту «Очистка диска». Сторонние программы, в том числе весьма популярные, могут сделать еще хуже, и вот почему. Они действительно могут обнаружить дубли файлов и прочий мусор, который требуется стереть с накопителя. Но вместе с этим они сами засоряют систему десятками ненужных утилит и уведомлений. Постоянно всплывающие уведомления и назойливая реклама — лишь верхушка айсберга.
Запустить «Очистку диска» на примере Windows 10/11 можно следующим путем: «Пуск» → «Параметры» → «Система» → «Память» → «Рекомендации по очистке».
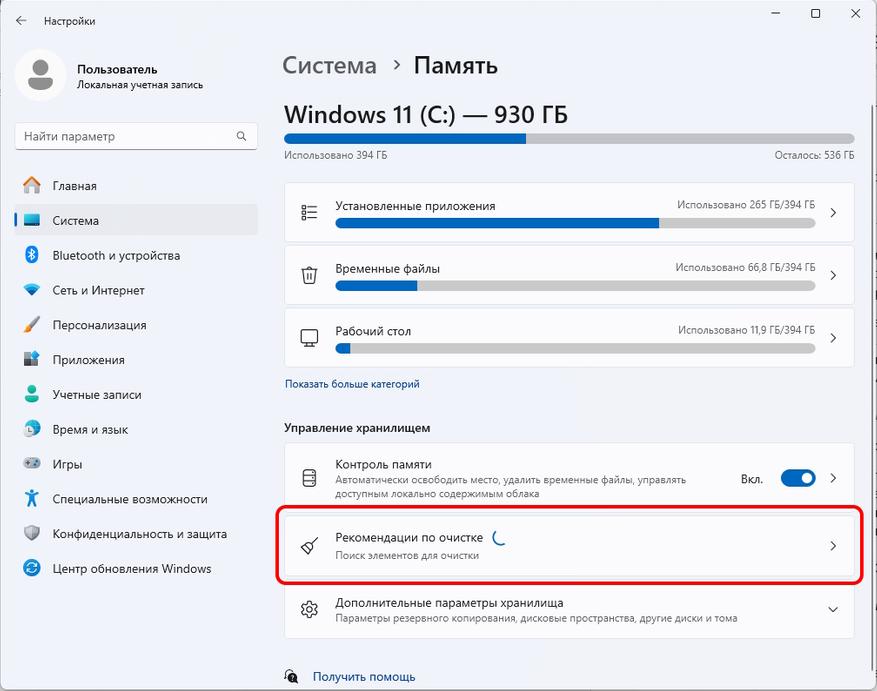
Своевременное обновление операционной системы и драйверов может исправить ошибки, закрыть уязвимости и улучшить взаимодействие с программами и устройствами. Перейдите в «Параметры» Windows, выберите «Обновление и безопасность» и проверьте наличие доступных обновлений. Плюс к этому рекомендуется скачать драйверы с официальных сайтов производителей оборудования, устаревшие драйверы могут снижать производительность системы и вызывать сбои.
При этом существует и древнее правило, согласно которому не нужно «машине» мешать работать, если с ней все и так хорошо. В том случае, если система работает стабильно и откликается на взаимодействие оперативно, не следует с маниакальной настойчивостью скачивать каждое обновление Window и драйверов. Как показывает практика, даже в 2025 году порой выпускаются апдейты, от которых становится только хуже.
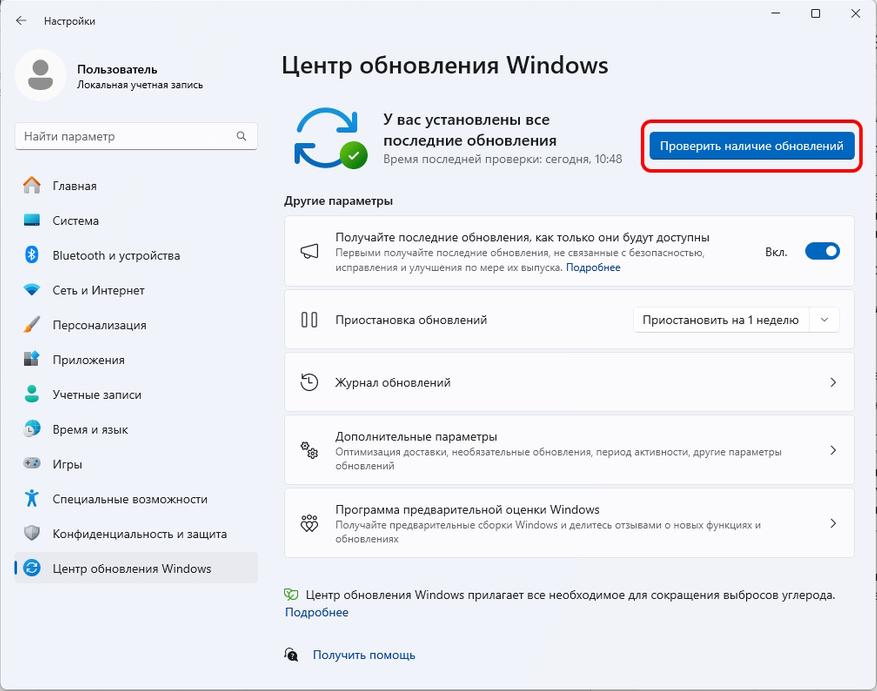
Вредоносное ПО может потреблять ресурсы системы, замедляя ее работу. В системе могут прятаться различные майнеры, которые задействуют мощности компьютера для своих темных делишек. Вредоносные программы могут работать в фоновом режиме, используя процессор и оперативную память, что приводит к торможению всей системы. Запустите полное сканирование системы с помощью антивирусных программ, таких как Windows Defender, Kaspersky или Malwarebytes. Кстати, в последние годы стандартный «Защитник Windows» в большинстве случаев работает вполне продуктивно, при этом он получает регулярные обновления баз (если включены обновления Windows в настройках) и не перегружает систему, как некоторые сторонние антивирусы.
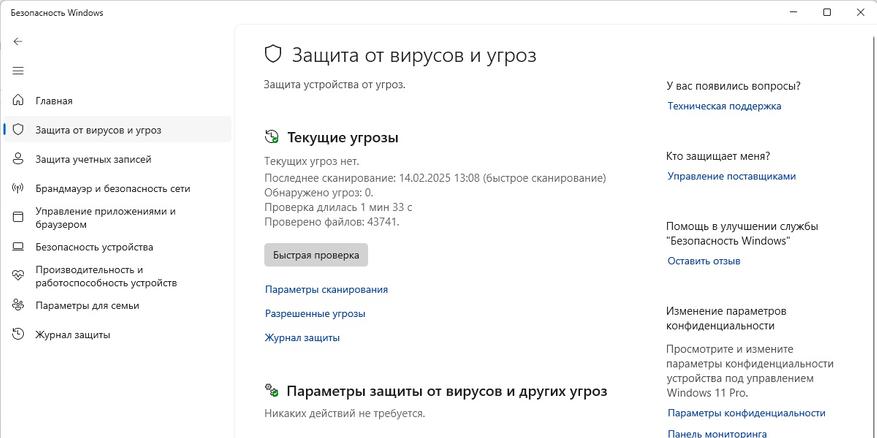
Если компьютер часто зависает, работает медленно при открытии нескольких программ одновременно, то, вполне вероятно, что ему не хватает оперативной памяти. Проверьте, сколько оперативной памяти установлено на вашем устройстве, и рассмотрите возможность ее увеличения. Современные программы требуют все больше ресурсов, и добавление ОЗУ может значительно повысить скорость работы.
Универсального объема оперативной памяти на все случае жизни не существует, но некоторые базовые правила существуют. Сегодня в качестве минимально допустимого объема можно рассматривать 8 ГБ — именно столько должно быть установлено в компьютерах класса «печатная машинка», то есть простеньких конфигурациях для работы с текстом и электронной почтой. 16 ГБ — золотой стандарт вот уже несколько лет. Такого объема хватит для большинства повседневных задач, в том числе работы и игр. Но какой-никакой запас появляется лишь при 32 ГБ. Все дальнейшие значения могут пригодиться только для решения различных узкоспециализированных задач и запуска профессионального ПО.
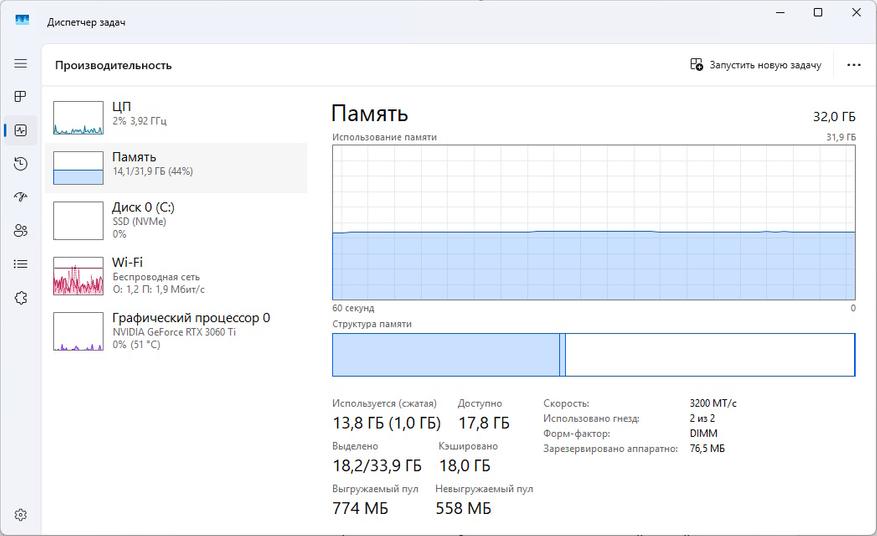
По большому счету, вот уже 10 лет как твердотельный накопитель должен быть устройством по умолчанию для установки операционной системы. За счет иного принципа работы по сравнению с жесткими дисками SSD позволяют в разы сократить время загрузки операционной системы и основных программ. Не зря говорят, что те, кто хотя бы раз попробовал использовать ПК с SSD, уже никогда не вернется на компьютер с HDD. К счастью, благодаря совместимости интерфейсов можно заменить жесткий диск на твердотельный накопитель стандарта SATA даже в очень древних настольных компьютерах и ноутбуках.
Но при этом SSD тоже существует масса разновидностей. Более современным стандартом является M.2 NVMe. Они еще в несколько раз быстрее обычных SATA SSD, но такой громадной разницы на практике, как при переходе с HDD к SATA SSD, от них уже не стоит ожидать. Примечательно, что M.2 NVMe тоже можно внедрить в ПК не первой свежести, но для этого уже потребуется специальный переходник в виде PCI-платы.
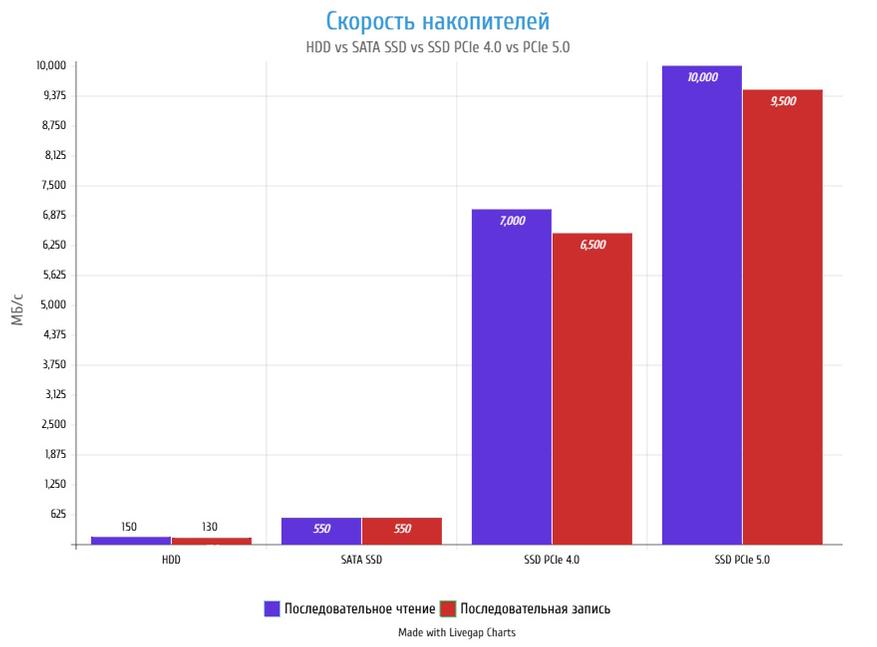
Можно углубиться еще дальше, к примеру, в стандарты NVMe. Сегодня актуальным стандартом считается PCIe 5.0: в нем каждая линия обеспечивает пропускную способность в 32 Гбит/c. Казалось бы, куда уж тут старенькому PCIe 3.0 с его 8 Гбит/с! Разница в скорости линейного чтения накопителей NVMe PCIe 5.0 и NVMe PCIe 3.0 действительно может быть кратной, но на практике замерять различие в скорости загрузки Windows, программ и игр придется с секундомером в руках (и то далеко не всегда его получится зафиксировать). Так что в разрезе тормозов системе идти дальше NVMe PCIe 3.0 смысла нет.
В настройках Windows можно изменить схему электропитания, чтобы компьютер работал быстрее. Зайдите в «Панель управления» → «Электропитание» и выберите режим «Высокая производительность». Это позволит процессору работать на полную мощность, хотя и увеличит энергопотребление.
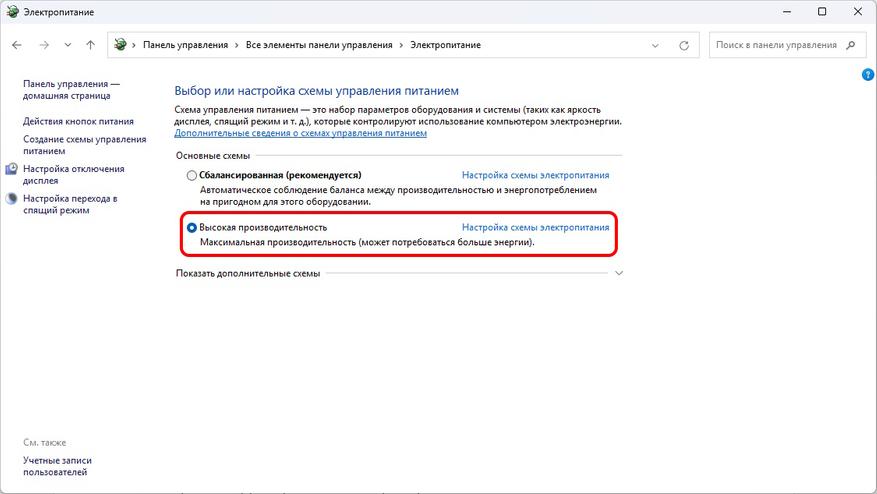
Некоторые программы работают в фоновом режиме, потребляя ресурсы системы, даже если вы ими не пользуетесь. Откройте «Диспетчер задач», перейдите на вкладку «Процессы» и посмотрите, какие приложения потребляют много процессорного времени или оперативной памяти. Остановите ненужные процессы, чтобы освободить ресурсы системы.
Для весьма стареньких систем можно немного увеличить отзывчивость системы, отключив ненужные эффекты. Графические эффекты, такие как анимация окон, тени и прозрачность интерфейса, могут замедлять работу системы, особенно на слабых компьютерах. Откройте «Панель управления» → «Система» → «Дополнительные параметры системы», затем в разделе «Быстродействие» выберите «Обеспечить наилучшее быстродействие». Это отключит ненужные визуальные эффекты, что повысит скорость работы.
Если все перечисленные шаги испробованы и компьютер все равно работает через пень колоду, то остается последний пункт — переустановка операционной системы. В 90-х и начале 2000-х Windows была достаточно хрупкой, поэтому ее порой переустанавливали чуть ли не раз в неделю. Однако Windows XP SP3 и Windows 7 научили нас, что системы могут работать не то что годами, а десятилетиями.
Вместе с этим за годы труда в Windows накапливается все больше лишних программ, автозапусков, скрытых процессов, различных ошибок в реестре и прочих багов. Чистая установка Windows позволит вернуть компьютеру первоначальную скорость работы.
Следуя этим нехитрым советам, можно существенно ускорить работу компьютера или ноутбука. Регулярная чистка системы, оптимизация настроек, обновление драйверов и использование современного оборудования позволят вашему устройству работать максимально быстро и эффективно. Даже простые шаги, такие как перезагрузка и отключение автозагрузки программ, могут дать заметный результат.

И даже не придется покупать новый компьютер.

По данным компании Windows, эта операционная система на 2020 год была установлена на 10 000 000 000 компьютеров. Так что не побоимся сделать смелый вывод, что ты наверняка сталкивался с детищем Билла Гейтса если не дома, то на работе. При этом многие пользователи отмечают, что при всем удобстве есть у Windows и минусы. И один из них в том, что разработчики нашпиговали ее не слишком нужными опциями, загружающими ее по полной. Но всегда есть способ победить систему!
MAXIM отобрал пять простых способов ускорить работу Windows. Они будут особенно полезны, если перед тобой не супермощный компьютер.
1. Установи последние обновления системы
Windows обновляется чуть ли не каждый день и очень настойчиво требует, чтобы пользователь эти обновления устанавливал. И лучше это делать. Потому что очень часто выходят обновления на повышение производительности, исправления уязвимостей и повышение защиты.
2. Сделай Windows скучной
Во-первых, нужно отключить великое множество визуальных эффектов, которыми напичкан, к примеру, Windows 10.
Во-вторых, отключить эффекты прозрачности. Они тоже очень сильно грузят систему.
Но обо всем по порядку.
Отключение визуальных эффектов
Для этого нужно открыть «Панель управления», а дальше пройти в такой последовательности: «Система и безопасность» -> «Система» -> «Дополнительные параметры системы» -> «Параметры» на вкладке «Дополнительно». В разделе «Визуальные эффекты» нужно поставить галочку напротив «Обеспечить наилучшее быстродействие».
И тут же можно снять галочки с ненужных эффектов.
Отключение прозрачности
Нажми правой кнопкой мыши по рабочему столу и выбери «Персонализация» -> «Цвета». Тут нужно отжать тумблер в разделе «Эффекты прозрачности».
3. Почисти автозагрузку
Многие коварные приложения могут запускаться при включении компьютера и тихонечко работать в фоновом режиме, подъедая и без того скудные ресурсы системы.
Отключить таких тихушников можно очень просто. Нужно пройти по этому пути: «Настройки» -> «Автозагрузка». Дальше нужно выбрать «Сортировать по: » и выбрать «Влияние на запуск». Тут уже нужно внимательно просмотреть список и отключить те, которые не важны и сильно влияют на систему. Перезагрузите компьютер, после того как все будет сделано.
4. Почисти диск
Чем дольше ваши отношения с компьютером, тем больше копится на нем ненужных файлов. И тем медленнее он работает. Поэтому необходимо постоянно от них избавляться, например удалять ненужное из папки «Загрузки» и очищать «Корзину». Также не забывай держать в чистоте рабочий стол (и реальный, и виртуальный).
Также можно очистить временные файлы с помощью функции Storage Sense. Для этого нужно пройти по адресу: Настройки -> Система -> Память. В разделе «Windows (C:)» нужно выбрать «Временные файлы». А потом нажать «Удалить файлы».
Для более глубокой очистки можно установить сторонние приложения, например «CCleaner».
5. Измени схему управления питанием
В Windows обычно есть три схемы питания: сбалансированная, сберегательная и производительная. Чтобы ускорить систему, нужно выбрать вариант «Высокая производительность», потому что так компьютер будет использовать больше энергии.
Вот как это можно сделать: Панель управления -> Оборудование и звук -> Электропитание. А уже тут выбрать «Высокая производительность».
Фото: Shutterstock/Fotodom.ru
О какой бы версии ОС от Microsoft не шла речь, один из самых частых вопросов — как сделать ее быстрее. В этой инструкции поговорим о том, почему тормозит Windows 10 и как ускорить её, что может влиять на ее быстродействие и какие действия могут улучшить его в тех или иных ситуациях.
Речь не будет идти о повышении производительности компьютера путем изменения каких-либо аппаратных характеристик (об этом есть в статье Как ускорить компьютер), а лишь о том, что наиболее часто вызывает тормоза Windows 10 и каким образом это можно исправить, ускорив тем самым работу ОС.
В других моих статьях на схожую тему часто встречаются комментарии наподобие «я использую такую-то программу для ускорения компьютера и у меня он быстрый». Мое мнение по этому поводу: автоматические «ускорители» не особенно полезны (особенно висящие в автозагрузке), а при их использовании в ручном режиме следует все-таки понимать, что именно они делают и как.
Программы в автозагрузке — самая частая причина медленной работы
Одна из самых часто встречающихся причин медленной работы Windows 10, как, впрочем, и предыдущих версий ОС у пользователей — те программы, которые запускаются автоматически при входе в систему: они не только увеличивают время загрузки компьютера, но и могут негативно влиять на производительность уже во время работы.
Многие пользователи могут даже не подозревать, что у них что-то есть в автозагрузке, либо быть уверенными, что все там находящееся необходимо для работы, однако в большинстве случаев это не так.

Ниже — примеры некоторых программ, которые могут запускаться автоматически, потреблять ресурсы компьютера, но не приносить особенной пользы при постоянной работе.
- Программы принтеров и сканеров — почти у всех, у кого есть принтер, сканер или МФУ, автоматически загружаются и различные (штуки по 2-4) программы от их производителя. При этом, в большинстве своем, ими (программами) никто не пользуется, а печатать и сканировать эти устройства будут и без запуска этих программ — в ваших привычных офисных и графических приложениях.
- Программы для скачивания чего-либо, торрент-клиенты — если вы не заняты постоянно загрузкой каких-либо файлов из Интернета, то нет необходимости держать uTorrent, MediaGet или еще что-то подобное в автозагрузке. Когда понадобится (при скачивании файла, который должен открываться через соответствующую программу), они запустятся сами. В то же самое время, постоянно запущенный и раздающий что-то торрент-клиент, особенно на ноутбуке с обычным HDD, может приводить к действительно заметным тормозам системы.
- Облачные хранилища, которыми вы не пользуетесь. Например, в Windows 10 по умолчанию запускается OneDrive. Если вы его не используете, в автозагрузке он не нужен.
- Неизвестные программы — может оказаться, что в списке автозагрузке у вас находится значительное количество программ, о которых вы ничего не знаете и никогда ими не пользовались. Это могут быть программы производителя ноутбука или компьютера, а может быть и какой-либо скрытно устанавливаемый софт. Поищите в Интернете, что это за программы по их имени — с большой вероятностью их нахождение в автозагрузке не является необходимым.
Подробно о том, как посмотреть и удалить программы в автозагрузке я недавно написал в инструкции Автозагрузка в Windows 10. Если вы хотите сделать, чтобы система работала быстрее, держите там только то, что действительно необходимо.
Кстати, помимо программ в автозагрузке, изучите список установленных программ в разделе «Программы и компоненты» панели управления. Удалите то, что вам не нужно и держите на компьютере лишь то ПО, которое вы используете.
Тормозит интерфейс Windows 10
В последнее время на некоторых компьютерах и ноутбуках частой проблемой стали лаги интерфейса Windows 10 с последними обновлениями. В некоторых случаях причина проблемы — включенная по умолчанию функция CFG (Control Flow Guard), функция которой — защита от эксплойтов, эксплуатирующих уязвимости доступа к памяти.
Угроза не слишком частая и, если избавиться от тормозов Windows 10 — более ценно, чем обеспечить дополнительные функции безопасности, вы можете отключить CFG
- Зайдите в Центр безопасности Защитника Windows 10 (используйте значок в области уведомлений или через Параметры — Обновления и безопасность — Защитник Windows) и откройте раздел «Управление приложениями и браузером».
- Внизу параметров найдите раздел «Защита от эксплойтов» и нажмите «Параметры защиты от эксплойтов».
- В поле «Защита потока управления» (CFG) установите «Выкл. По умолчанию».
- Подтвердите изменение параметров.
Отключение CFG должно сработать сразу, но я бы рекомендовал перезагрузить компьютер (при этом учитывайте, что в Windows 10 завершение работы и включение — не то же самое, что перезагрузка).
Процессы Windows 10 грузящие процессор или память
Иногда бывает, что неправильная работа какого-то фонового процесса вызывает тормоза системы. Вы можете выявить такие процессы, используя диспетчер задач.
- Нажмите правой кнопкой мыши по кнопке Пуск и выберите пункт меню «Диспетчер задач». Если он отображается в компактном виде, внизу слева нажмите по «Подробнее».
- Откройте вкладку «Подробности» и отсортируйте по столбцу ЦП (нажав по нему мышкой).
- Обратите внимание на процессы, которые используют максимум процессорного времени (кроме «Бездействие системы»).
Если среди этих процессов есть те, которые все время активно используют процессор (или значительный объем оперативной памяти), поищите в Интернете, что это за процесс и в зависимости от того, что обнаружится, предпримите действия.
Функции слежения Windows 10
Многие начитаны о том, что Windows 10 шпионит за своими пользователями. И если каких-либо опасений по этому поводу лично у меня нет, то в части влияния на скорость работы системы, подобные функции могут оказывать негативное воздействие.
По этой причине, их отключение может быть вполне целесообразным. Подробно об этих функциях и их отключении в руководстве Как отключить функции слежения Windows 10.
Приложения в меню Пуск
Сразу после установки или обновления до Windows 10, в меню пуск вы обнаружите набор живых плиток приложений. Они также используют ресурсы системы (хоть обычно и незначительно) для обновления и отображения информации. Пользуетесь ли вы ими?

Если нет — разумным шагом будет как минимум убрать их из меню пуск или отключить живые плитки (правый клик — открепить от начального экрана) или даже удалить (см. Как удалить встроенные приложения Windows 10).
Драйверы
Еще одна причина медленной работы Windows 10, причем у большего количества пользователей, чем можно предположить — отсутствие оригинальных драйверов оборудования. Особенно часто это касается драйверов видеокарты, но может также применимо к драйверам SATA, чипсета в целом и других устройств.

Несмотря на то, что новая ОС, кажется «научилась» автоматически устанавливать большое количество оригинальных драйверов оборудования, не лишним будет зайти в диспетчер устройств (через правый клик по кнопке «Пуск»), и заглянуть в свойства ключевых устройств (видеокарты в первую очередь) на вкладку «Драйвер». Если в качестве поставщика указан Microsoft, скачайте и установите драйверы с официального сайта производителя вашего ноутбука или компьютера, а если речь идет о видеокарте — то с сайтов NVidia, AMD или Intel, в зависимости от модели.
Графические эффекты и звуки
Не могу сказать, что этот пункт (отключение графических эффектов и звуков) сможет серьезно увеличить скорость работы Windows 10 на современных компьютерах, но на старом ПК или ноутбуке может дать некоторых прирост производительности.
Для отключения графических эффектов, кликните правой кнопкой мыши по кнопке «Пуск» и выберите пункт «Система», а затем, слева — «Дополнительные параметры системы». На вкладке «Дополнительно» в разделе «Быстродействие» нажмите «Параметры».

Здесь вы можете, отметив пункт «Обеспечить наилучшее быстродействие» отключить сразу все анимации и эффекты Windows 10. Можно также оставить отдельные из них, без которых работа становится не совсем удобной — например, эффекты разворачивания и сворачивания окон.
Дополнительно, нажмите клавиши Windows (клавиша с эмблемой) + I, зайдите в раздел Специальные возможности — Другие параметры и отключите пункт «Воспроизводить анимацию в Windows».
Так же, в «Параметрах» Windows 10, разделе «Персонализация» — «Цвета» отключите прозрачность для меню пуск, панели задач и центра уведомлений, это также может положительно сказаться на общей производительности медленной системы.
Для отключения звуков событий, кликните правой кнопкой мыши по пуску и выберите «Панель управления», а затем — «Звук». На вкладке «Звуки» вы можете включить звуковую схему «Без звука» и Windows 10 больше не придется обращаться к жесткому диску в поиске файла и запускать воспроизведение звука при тех или иных событиях.

Нежелательные и вредоносные программы
Если ваша система непонятным образом тормозит, а никакие способы не помогают, то есть вероятность наличия вредоносных и нежелательных программ на компьютере, при этом очень многие из этих программ «не видны» антивирусам, какой бы хороший он ни был.
Рекомендую, сейчас, да и в дальнейшем изредка проверять компьютер утилитами наподобие AdwCleaner или Malwarebytes Anti-Malware в дополнение к вашему антивирусу. Подробнее: лучшие средства для удаления вредоносных программ.
Если наблюдается медленная работа браузеров, помимо прочего, следует заглянуть в список расширений и отключить все те, что вам не нужны или, что хуже, не известны. Часто проблема бывает именно в них.
Не рекомендую для ускорения Windows 10
А теперь список некоторых вещей, которые я не рекомендовал бы делать, чтобы гипотетически ускорить работу системы, но которые часто рекомендуются тут и там в Интернете.
- Отключать файл подкачки Windows 10 — часто рекомендуется, если у вас значительный объем оперативной памяти, для продления срока жизни SSD и подобных вещей. Я бы этого делать не стал: прежде всего, с большой вероятностью прироста производительности не будет, а некоторые программы и вовсе могут не запускаться без файла подкачки, даже если у вас 32 Гб RAM. При этом, если вы начинающий пользователь, вы можете даже не разобраться, а почему, собственно, они не запускаются.
- Постоянно «чистить компьютер от мусора». Некоторые на ежедневной основе или автоматическими средствами вычищают с компьютера кэш браузеров, чистят реестр, очищают временные файлы с помощью CCleaner и похожих программ. Несмотря на то, что использование таких утилит может быть полезным и удобным (см. Использование CCleaner с умом), ваши действия не всегда могут приводить к желаемому результату, нужно понимать, что именно делается. Например, очистка кэша браузера нужна лишь при проблемах, которые в теории можно решить с помощью нее. Сам по себе кэш в браузерах предназначен именно для ускорения загрузки страниц и действительно её ускоряет.
- Отключать ненужные службы Windows 10. То же, что и с файлом подкачки, особенно если вы в этом не очень разбираетесь — когда возникнет проблема с работой Интернета, программы или чего-то еще, вы можете не понять и не вспомнить, что вызвано это как раз отключенной «ненужной» службой.
- Держать в автозагрузке программы (да и вообще, использовать их) «Для ускорения компьютера». Они могут не только не ускорять, но и замедлять его работу.
- Отключать индексацию файлов в Windows 10. За исключением, возможно, тех случаев, когда на вашем компьютере установлен SSD.
- Отключать службы. Но на этот счет у меня есть инструкция Какие службы можно отключить в Windows 10.
Дополнительная информация
Помимо всего вышеперечисленного, могу рекомендовать:
- Держать Windows 10 обновленной (впрочем, это не сложно, поскольку обновления устанавливаются принудительно), следить за состоянием компьютера, программ в автозагрузке, наличием вредоносного ПО.
- Если вы чувствуете себя уверенным пользователем, используете лицензионный или бесплатный софт с официальных сайтов, давно не сталкивались с вирусами, то возможно рассмотреть вариант использования только встроенных средств защиты Windows 10 вместо сторонних антивирусов и фаерволов, что также позволит ускорить работу системы.
- Следить за свободным местом на системном разделе жесткого диска. Если его там мало (меньше 3-5 Гб), это почти гарантированно приведет к проблемам с быстродействием. Более того, если ваш жесткий диск разделен на два и более разделов, рекомендую использовать второй из этих разделов только для хранения данных, но не для установки программ — их лучше ставить на системный раздел (если у вас два физических диска, этой рекомендацией можно пренебречь).
- Важно: не держать на компьютере два и более сторонних антивирусов — большинство об этом знают, но сталкиваться с тем, что у кого-то работа с Windows стала невозможна после установки двух антивирусов приходится регулярно.
Также стоит учитывать, что причины медленной работы Windows 10 могут быть вызваны не только чем-то из вышеперечисленного, но и множеством иных проблем, иногда более серьезных: например, выходящий из строя жесткий диск, перегрев и другие.




