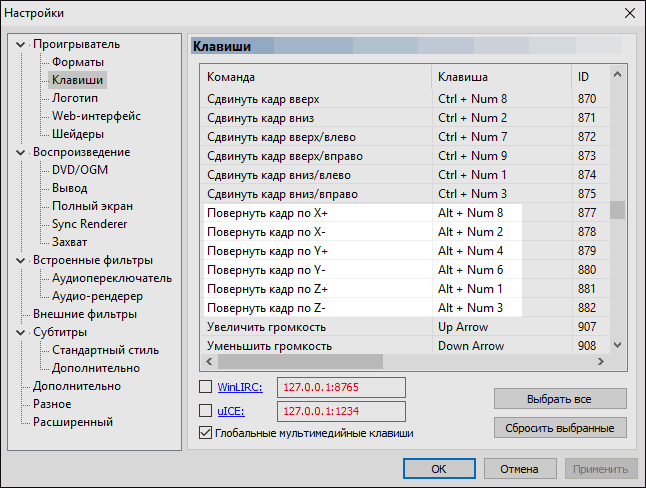Киномарафон с друзьями — отличное развлечение. Если на вашем рабочем столе установлен Windows Media Player, вы можете смотреть фильмы, загруженные на жесткий диск. К сожалению, есть некоторые перевернутые ролики, которые неудобно смотреть.
Обнаружить, что видео не в правильной ориентации, было бы серьезной проблемой. Вместо того, чтобы поворачивать экран или поднимать его с жесткой шеей, вы можете просто и быстро перевернуть или отразить свое видео. В результате мы составили список надежных методов поворота видео в проигрывателе Windows Media, чтобы вы могли расслабиться и наслаждаться просмотром фильма, не беспокоясь о проблемах с ориентацией видео.
Эта статья содержит:
- Часть 1. Простой способ перевернуть видео в проигрывателе Windows Media
- Часть 2. Лучший альтернативный способ проигрывателю Windows Media постоянно переворачивать видео
- Часть 3. Часто задаваемые вопросы о переворачивании видео в проигрывателе Windows Media
Windows Media Player — один из лучших доступных встроенных медиаплееров. Поддерживаются MP4 и MOV, как и многие другие типы файлов. Более того, он способен воспроизводить видеофайлы, включая стандарт HD / Blu-ray. К сожалению, дополнительных возможностей редактирования нет. Этот инструмент не поддерживает вращение, переворачивание или расширенные фильтры. Из-за этого вы не сможете напрямую зеркалировать или переворачивать видео в проигрывателе Windows Media. В результате вам придется переворачивать видео с помощью стороннего решения.
VLC Media Player предоставляет некоторые более продвинутые функции, чем Windows Media Player. Он функционирует как медиаплеер, а также как конвертер видео. Более того, VLC позволяет вам переворачивать и повернуть видео в то же время. Это достижимо благодаря возможности инструмента транспонировать. Вы можете получить его бесплатно и использовать для редактирования видео. Вот как перевернуть видео в проигрывателе Windows Media с помощью VLC.
Шаг 1Загрузите VLC на свой компьютер. Затем установите и запустите инструмент.
Шаг 2Загрузите свой файл, перейдя в Медиа> Открыть файл. Выберите свой видеофайл, и он будет направлен в интерфейс VLC.

Шаг 3Затем перейдите в меню «Инструменты». Выбирать Эффекты и фильтры затем перейдите Видеоэффекты> Геометрия.

Шаг 4Отметьте Преобразовать флажок, затем выберите либо Отразить по горизонтали или Отразить по вертикали в зависимости от ваших предпочтений.

Шаг 5Наконец, нажмите кнопку Сохранять кнопка. Теперь вы можете наслаждаться просмотром видео в правильной ориентации.

Часть 2. Лучший альтернативный способ проигрывателю Windows Media постоянно переворачивать видео
Конвертер видео AVAide это многоцелевой инструмент, который используется большинством людей, которые хотят редактировать свои видео, не сталкиваясь с какими-либо сложностями. Эта программа доступна для бесплатной загрузки как на Windows, так и на Mac. Вы можете использовать эту программу, чтобы перевернуть видео, не беспокоясь о размере входного файла. В результате вы можете переворачивать файлы столько раз и столько, сколько захотите. Кроме того, его обрезка видео и реверсивные инструменты сделать удобнее. Потому что вы можете учитывать соотношение сторон и даже фокус вашего видео. Итак, как этот полезный альтернативный инструмент переворачивает видео вверх ногами? Посмотрите инструкции ниже, чтобы узнать, что вам нужно сделать.
Конвертер видео AVAide
- Ваше видео можно переворачивать и конвертировать в 30 раз быстрее с помощью ускоренной технологии инструмента.
- Он наделен рядом функций, таких как разделение, переворачивание, вращение и вырезание.
- Это даст вам высококачественный результат без потери качества.
Шаг 1Запустить приложение
Приобретите инструмент, скачав Конвертер видео AVAide. Сразу после скачивания установите и запустите приложение.
Шаг 2Импортируйте ваш видео файл
Затем перетащите ваше видео на Плюс (+) или вы можете просто нажать кнопку «Добавить файлы», чтобы загрузить видео в интерфейс.

Шаг 3Выберите предпочтения видео
Просто нажмите Редактировать в нижнем левом углу эскиза видео, чтобы открыть интерфейс редактирования видео, а затем Подбросить видео по своему вкусу. Функции переворота можно найти на Обрезать и повернуть таб. Вы можете перевернуть видео по горизонтали или вертикали, выбрав Горизонтальный флип или Вертикальный переворот, соответственно.

Шаг 4Посмотрите превью
После выбора предпочтительного варианта поворота. Ударь В ПОРЯДКЕ кнопку, чтобы сохранить настройки.

Шаг 5Экспорт видеоклипа
После завершения вернитесь к Конвертер вкладку и щелкните Конвертировать все.

ШАГ 6Наслаждайтесь перевернутым видео
Наконец, проверьте перевернутое видео в Преобразованный вкладку или щелкните Папка кнопку, чтобы увидеть место назначения видеофайла.

Часть 3. Часто задаваемые вопросы о переворачивании видео в проигрывателе Windows Media
Как я могу перевернуть видео в проигрывателе Windows Media?
К сожалению, в проигрывателе Windows Media нет особой функции, которая позволила бы вам переворачивать и поворачивать видео. Однако вы можете использовать Конвертер видео AVAide которые могут переворачивать и вращать ваш файл под любым углом и конвертировать его в 30 раз быстрее по сравнению с любыми стандартными инструментами.
Как вы переворачиваете видео в проигрывателе Windows Media без установки программного обеспечения?
Если вы не хотите устанавливать программное обеспечение для переворачивания видео, вы можете использовать веб-параметры. Имейте в виду, что у этих веб-инструментов есть недостатки. Большинство из них часто не умеют перелистывать длинные видеоролики, например, фильмы.
Как повернуть видео на 180 градусов в проигрывателе Windows Media?
Вместо этого вы можете использовать VLC. Открытым Медиа> Открыть файл. Чтобы повернуть видео, используйте Инструменты> Эффекты и фильтры, затем Видео эффекты> Геометрия. Найдите Преобразовать, установите флажок и установите раскрывающийся список для поворота. Вы можете повернуть видеофайлы на 90, 180 или 270 градусов.
Вывод
Как я могу перевернуть видео в проигрывателе Windows Media? Вы больше не зададите этот вопрос. Прочитав эту статью, вам никогда не придется задумываться, как перевернуть видео в проигрывателе Windows Media снова. Эти перечисленные выше полезные решения могут сделать просмотр видео быстрым и быстрым. Если вам сложно и сложно перелистывать видео в Windows по горизонтали, вы можете использовать AVAide Video Converter как еще один аналогичный вариант.
У меня есть видеоклип, снятый на мой телефон, но когда я воспроизводю его на своем компьютере с помощью проигрывателя Windows Media, я замечаю, что он имеет угол 90 градусов относительно нормы. Мне нужно повернуть видео в проигрывателе Windows Media, возможно ли это? Любая помощь?
Проигрыватель Windows Media — это бесплатный и популярный проигрыватель мультимедийных файлов, разработанный Microsoft. Это медиаплеер по умолчанию на большинстве компьютеров с Windows. Если вы используете ПК с Windows 10/8/7 / XP / Vista, вы должны быть с ним знакомы.
Во многих случаях вам потребуется повернуть видео в проигрывателе Windows Media. Ваши смартфоны и планшеты носят с собой все лучше и лучше камеры, помимо фотографий, вы обязательно будете использовать их для съемки видео. Однако при воспроизведении этих захваченных видео с помощью проигрывателя Windows Media повышается вероятность воспроизведения неправильной ориентации.

Конечно, есть и другие ситуации, когда вы хотите повернуть видео в проигрывателе Windows Media. Но разве там можно повернуть видеоклип? Этот пост покажет вам 3 способа повернуть видео, включая повернуть видео в проигрывателе Windows Media.
СОДЕРЖИМОЕ СТРАНИЦЫ
- Часть 1. Как повернуть видео в проигрывателе Windows Media
- Часть 2. Лучший способ повернуть видео без Windows Movie Maker
- Часть 3. Как повернуть видео в VLC Media Player
- Часть 4. Часто задаваемые вопросы о повороте видео в проигрывателе Windows Media
Часть 1. Как повернуть видео в проигрывателе Windows Media
Во-первых, вернемся к ключевому моменту: можно ли повернуть видео в проигрывателе Windows Media? К сожалению, для этого нет собственного способа. Хотя бесчисленное количество пользователей говорят об этой нормальной и полезной функции, Microsoft до сих пор не реализовала собственный способ поворота видео в проигрывателе Windows Media. Чтобы повернуть видео, вы должны полагаться на Windows Media Maker.
Windows Media Maker является программным обеспечением для редактирования мультимедиа по умолчанию для пользователей ПК с Windows. Это позволяет редактировать видео и вращать видео в нем. В этом случае вы можете повернуть видео в Windows Movie Maker, а затем воспроизвести его в желаемой ориентации в проигрывателе Windows Media. Следующее руководство покажет вам, как повернуть видео.
Шаг 1. Загрузите Windows Movie Maker
Во-первых, вам необходимо загрузить и установить Windows Movie Maker. Для пользователей ПК с Windows 10/8/7 вы можете скачать его прямо с официальной страницы Microsoft. Если вы используете Windows XP, Vista или более раннюю операционную систему, Windows Movie Maker уже установлена на вашем компьютере по умолчанию.
Шаг 2. Добавьте видео, которое хотите повернуть.
Запустите Windows Movie Maker и нажмите «Добавить видео и фотографии» на панели инструментов «Главная», чтобы добавить видео, которое нужно повернуть. После добавления видео вы можете воспроизвести его в течение нескольких секунд, чтобы понять, как его повернуть.

Шаг 3. Поверните и выведите видео
Щелкните меню «Инструменты» и выберите «Редактирование». В центре экрана предлагается множество эффектов, в том числе «Повернуть влево» и «Повернуть вправо». Это позволяет вам повернуть видео на 90 градусов по часовой стрелке или против часовой стрелки. Когда вы получите правильный угол, нажмите меню «Файл», а затем нажмите «Сохранить фильм», чтобы вывести видео в подходящем формате.

Windows Movie Maker автоматически перекодирует и сохранит повернутое видео для воспроизведения на компьютере, iPhone, телефоне Android и т. Д.
Часть 2. Лучший способ повернуть видео без Windows Movie Maker
Если вы не хотите вращать видео в Windows Movie Maker, мы настоятельно рекомендуем вам мощный видеоредактор и конвертер. Он разработан с множеством полезных функций редактирования, таких как поворот, обрезка, обрезка, объединение и так далее. Более того, он позволяет настраивать эффекты изображения / звука, улучшать качество видео, добавлять личные водяные знаки и многое другое.
Видео конвертер Vidmore
- Повышение разрешения до 4K, H.265 / HEVC и т. Д.
- Удалите видео шум и уменьшите дрожание видео.
- Автоматическая настройка видеоэффектов.
- Улучшение MP4, MOV, MKV, 3GP, FLV, SWF, MTS / M2TS, VOB, DVD и т. Д.
- Редактируйте видеоэффекты, такие как поворот, зеркальное отражение, обрезка, вырезание, объединение, водяной знак и т. Д.
Шаг 1. Загрузите бесплатно Vidmore Video Converter
Дважды щелкните кнопку загрузки выше, чтобы быстро загрузить, установить и запустить это программное обеспечение для ротации видео на вашем компьютере. Он предлагает две версии, что означает, что вы также можете вращать видео на Mac с его помощью. Здесь нужно скачать нужную версию.
Шаг 2. Добавьте видео
Когда вы откроете его и войдете в основной интерфейс, вы можете нажать «Добавить файл», чтобы импортировать видео, которое вы хотите повернуть. Вы можете добавлять и вращать несколько видеороликов одновременно.

Шаг 3. Поверните видео
После загрузки видео, которое вы хотите повернуть, нажмите кнопку «Редактировать», чтобы открыть главное окно редактирования. Здесь вы можете повернуть видео, обрезать видео, вырезать видео, объединить видеоклипы, добавить водяной знак или настроить выходные эффекты.
Щелкните вкладку «Повернуть» и начните вращать видео. Он предоставляет вам 4 варианта: поворот на 90 по часовой стрелке, поворот на 90 против часовой стрелки, переворот по горизонтали и переворот по вертикали. Вы можете выбрать правильную функцию, чтобы быстро повернуть видео.

Вы можете предварительно просмотреть эффекты в окне предварительного просмотра и нажать «Применить», чтобы подтвердить операцию.
Шаг 4. Вывод видео
Как видно из названия, Vidmore также может работать как отличный конвертер видео. Он поддерживает все популярные видео и аудио форматы. Таким образом, вы можете выводить повернутое видео в любом подходящем формате.

Нажмите «Профиль» и выберите предпочитаемый формат видео из раскрывающегося списка. Затем нажмите кнопку «Конвертировать», чтобы сохранить повернутое видео на свой компьютер.
Часть 3. Как повернуть видео в VLC Media Player
Если вы являетесь пользователем VLC, все станет намного проще. VLC Media Player — бесплатный и популярный кроссплатформенный медиаплеер. Он совместим с Windows 10/8/7 / XP / Vista, Mac, Linux, BeOS, BSD, Pocket PC и Solaris. Более того, он поддерживает наиболее часто используемые форматы мультимедиа. Помимо функции воспроизведения видео, VLC Media Player также поддерживает некоторые основные функции редактирования, включая поворот.
Шаг 1. Во-первых, вам нужно скачать и установить VLC для Windows с сайта VideoLAN. Если на вашем компьютере установлен VLC, вы можете сразу перейти к следующему шагу.
Шаг 2. Откройте VLC Media Player и загрузите видео, которое хотите повернуть, щелкнув «Медиа»> «Открыть файл».

Шаг 3. После загрузки нажмите «Инструменты», «Эффекты и фильтры». Когда появится окно «Настройки и эффекты», щелкните вкладку «Видеоэффекты». На вкладке «Видеоэффекты» выберите параметр «Геометрия».

Шаг 4. Установите флажок «Преобразовать», вы можете поворачивать и переворачивать изображения разными способами в зависимости от ваших потребностей. Когда вы будете удовлетворены результатом вращения, нажмите «Сохранить»> «Закрыть», чтобы вернуться к основному интерфейсу VLC.

Шаг 5. Щелкните вкладку «Мультимедиа» и выберите в раскрывающемся списке «Конвертировать / Сохранить», чтобы вывести повернутое видео на ваш компьютер.
Часть 4. Часто задаваемые вопросы о повороте видео в проигрывателе Windows Media
Что такое сочетание клавиш для поворота видео?
В Windows 10, 8 и 7 есть ярлыки для поворота видео. Вам нужно удерживать Ctrl а также Alt клавиши на клавиатуре одновременно, затем удерживайте нажатой клавишу со стрелкой вверх. Не отпускай Ctrl а также Alt ключи в процессе.
Как повернуть видео на Mac с помощью iMovie?
Сначала откройте видео, которое вы хотите повернуть, в приложении iMovie, затем нажмите Обрезка, Найди Вращаться по часовой стрелке кнопку справа от элементов управления кадрированием и щелкните ее.
Как мне заставить мой видеоэкран вращаться на моем iPhone?
Приходите в Центр управления вашего iPhone, найдите Портретная ориентация, включите его выключенным, тогда вы можете повернуть свой iPhone на бок. Затем вы можете настроить ориентацию своего iPhone по своему вкусу, чтобы экран автоматически следовал за вашими действиями и вращался.
Как лучше снимать вертикально или горизонтально?
Это зависит от того, какое устройство вы используете и какое видео вы смотрите. Для компьютеров и планшетов больше подходит горизонтальное видео. Но если вы смотрите короткие видеоролики в приложениях для социальных сетей на своем смартфоне, более популярным форматом является вертикальное видео.
Почему я не поворачиваю видео?
Если вы не можете повернуть видео, проверьте, включена ли на вашем устройстве блокировка экрана. Эта функция будет фиксировать экран в одном направлении, поэтому его нельзя будет отрегулировать.
Вывод
В основном мы говорили о как повернуть видео в проигрывателе Windows Media на этой странице. В результате единственный способ повернуть видео — использовать Windows Movie Maker или стороннее решение. Надеюсь, после прочтения этой страницы вы сможете исправить свой ракурс видео.
27
27 people found this article helpful
Use VLC media player to fix your video’s orientation
Updated on November 2, 2021
What to Know
- In VLC, select Media > Open File (Mac: File > Open File) and browse to the video file you want to rotate.
- PC: Select Tools > Effects and Filters > Adjustments and Effects > Video Effects. Mac: Select Window > Video Effects.
- Choose Geometry > Transform. Choose the rotation you want, select Save, and then select Close.
This article explains how to rotate a video in Windows Media Player using a third-party media player tool called VLC, which is available for most operating systems.
How to Rotate a Video With VLC
Windows Media Player doesn’t offer a built-in way to rotate videos, so you need a separate tool to do the job. VLC media player is a frequently updated program by an active open-source developer community. Download and install VLC for Windows or Mac from the VideoLAN website.
To rotate videos using VLC:
-
Open the VLC application, select Media > Open File, then choose the video you want to rotate. (If you’re on a Mac, go to File > Open File.)
-
Select Tools > Effects and Filters. (If you’re on a Mac, go to Window > Video Effects.)
Alternatively, use the keyboard shortcut Ctrl+E to open the Adjustments and Effects window.
-
In the Adjustments and Effects window, go to the Video Effects tab and select the Geometry tab. (If you’re on a Mac, select the Geometry tab.)
-
Select the Transform check box, then select the drop-down menu underneath and choose the option you want. The video automatically rotates as you make a selection.
-
When you’re satisfied with the rotation, select Save, then select Close to return to the main VLC interface.
How to Save Your Rotated Video in VLC
To save the rotated video in the appropriate format:
-
Select Tools > Preferences. (On a Mac, go to VLC media player > Preferences.)
Alternatively, use the keyboard shortcut Ctrl+P to open the Advanced Preferences window.
-
Go to the lower-left corner of the Advanced Preferences window and select All. (On a Mac, select Show All.)
-
Scroll down the left menu pane to the Stream output section, expand the Sout stream entry, then select Transcode.
-
On the right side of the window, select the Rotate video filter check box, then select Save.
-
Select Media > Convert/Save. (On a Mac, select File > Convert/Stream.)
Alternatively, use the keyboard shortcut Ctrl+R to open the Open Media window.
-
In the Open Media window, select Add, choose the file you rotated, then select Convert/Save. (On a Mac, select Open media and select the file you rotated.)
-
In the Convert window, go to the Destination section, select Browse, then choose an existing file to overwrite or enter a new file name. (On a Mac, select Save as File > Browse, and choose an existing file to overwrite or enter a new file name.)
-
Select Start (or Save on Mac) to begin the conversion process and save the video file.
Using an Online Video Rotator
If you don’t want to download and install an application to rotate videos, several online, ad-supported options are available, including:
- Video Rotate
- Rotate My Video
- RotateVideo.org
- Online Convert
Most of these cloud-based solutions have limitations, however, including the inability to rotate lengthy videos.
Thanks for letting us know!
Get the Latest Tech News Delivered Every Day
Subscribe
Вопрос о том, как повернуть видео на 90 градусов задается пользователями в двух основных контекстах: как повернуть его при проигрывании в Windows Media Player, Media Player Classic (включая Home Cinema) или VLC и как повернуть видео онлайн или в программе для редактирования видеозаписей и сохранить его после этого в перевернутом виде.
В этой инструкции подробно покажу как осуществить поворот видео на 90 градусов в основных медиа проигрывателях (при этом, само видео не меняется) или же изменить поворот с помощью видеоредакторов или онлайн сервисов и сохранить видео, чтобы в дальнейшем оно проигрывалось в нормальном виде во всех проигрывателях и на всех компьютерах. Впрочем, прямым углом поворот не ограничен, это может быть и 180 градусов, просто необходимость поворота именно на 90 по часовой или против часовой стрелки встречается чаще всего. Также вам может быть полезен обзор Лучшие бесплатные редакторы видео.
Как повернуть видео в медиа проигрывателях
Для начала о том, как выполнить поворот видео во всех популярных медиа плеерах — Media Player Classic Home Cinema (MPC), VLC и в Windows Media Player.
При таком повороте вы только видите видео под другим углом, этот вариант подойдет для однократного просмотра неправильно снятого или закодированного фильма или записи, сам файл видео изменен и сохранен не будет.
Media Player Classic
Чтобы повернуть видео на 90 градусов или на любой другой угол в Media Player Classic и MPC Home Cinema, в проигрывателе должен использоваться кодек, который поддерживает поворот, а также назначены горячие клавиши для этого действия. По умолчанию так и есть, но на всякий случай о том, как это проверить.
- В проигрывателе зайдите в пункт меню «Вид» — «Настройки».
- В разделе «Воспроизведение» выберите пункт «Вывод» и посмотрите, поддерживается ли текущим кодеком поворот.
- В разделе «Проигрыватель» откройте пункт «Клавиши». Найдите пункты «Повернуть кадр по X», «Повернуть кадр по Y». И посмотрите, какими клавишами вы можете изменять поворот. По умолчанию это клавиши Alt + одна из цифр на цифровой клавиатуре (та, что отдельно находится в правой части клавиатуры). Если же цифровая клавиатура (NumPad) у вас отсутствует, здесь же вы можете назначить свои клавиши для изменения поворота, дважды кликнув по текущему сочетанию и нажав новое, например, Alt + одна из стрелок.
Вот и все, теперь вы знаете, как и можете вращать видео в Media Player Classic при воспроизведении. При этом поворот осуществляется не сразу на 90 градусов, а по одному градусу, плавно, пока вы удерживаете клавиши.
Проигрыватель VLC
Для поворота видео при просмотре в медиа проигрывателе VLC, в главном меню программы зайдите в «Инструменты» — «Эффекты и фильтры».

После этого, на вкладке «Видеоэффекты» — «Геометрия» отметьте пункт «Поворот» и укажите, как именно нужно повернуть видео, например, выберите «Поворот на 90 град.». Закройте настройки — при проигрывании видео будет повернуто нужным вам образом (также можно задать произвольный угол поворота в пункте «Вращение».
Windows Media Player
В стандартном проигрывателе Windows Media Player в Windows 10, 8 и Windows 7 отсутствует функция поворота видео при просмотре и обычно рекомендуется повернуть его на 90 или 180 градусов с помощью видеоредактора, а уже потом смотреть (такой вариант будет рассмотрен далее).
Однако, я могу предложить способ, который мне кажется более простым (но тоже не очень удобным): вы можете просто изменить поворот экрана на то время, пока смотрите это видео. Как это сделать (пишу долгий путь к нужным параметрам, чтобы в равной степени подходил для всех последних версий ОС Windows):
- Зайдите в панель управления (в поле «Просмотр» справа вверху поставьте «Значки»), выберите пункт «Экран».
- Слева выберите «Настройка разрешения экрана».
- В окне настройки разрешения экрана выберите в поле «Ориентация» нужную ориентацию и примените настройки, чтобы экран повернулся.
Также функции поворота экрана присутствуют в утилитах видеокарт NVidia GeForce и AMD Radeon. Кроме этого, на некоторых ноутбуках и компьютерах с интегрированным видео Intel HD Graphics для быстрого поворота экрана можно использовать клавиши Ctrl + Alt + одна из стрелок. Подробнее об этом я писал в статье Что делать, если перевернулся экран ноутбука.
Как повернуть видео на 90 градусов онлайн или в редакторе и сохранить его
А теперь в втором варианте поворота — изменение самого файла видеозаписи и сохранение его в нужной ориентации. Сделать это можно с помощью почти любого видеоредактора, в том числе бесплатного или же на специальных онлайн-сервисах.
Поворачиваем видео онлайн
В Интернете есть не один десяток сервисов, которые могут повернуть видео на 90 или 180 градусов, а также отразить его по вертикали или горизонтали. При написании статьи я попробовал несколько из них и могу рекомендовать два.
Первый онлайн сервис — videorotate.com, указываю его в качестве первого по той причине, что у него хорошо обстоят дела со списком поддерживаемых форматов.
Просто зайдите на указанный сайт и перетащите видео в окно браузера (или нажмите кнопку «Upload your movie», чтобы выбрать файл на компьютере и загрузить его). После того, как видео будет загружено, в окне браузера появится предварительный просмотр видео, а также кнопки для поворота видео на 90 градусов влево и вправо, отражения и сброса сделанных изменений.
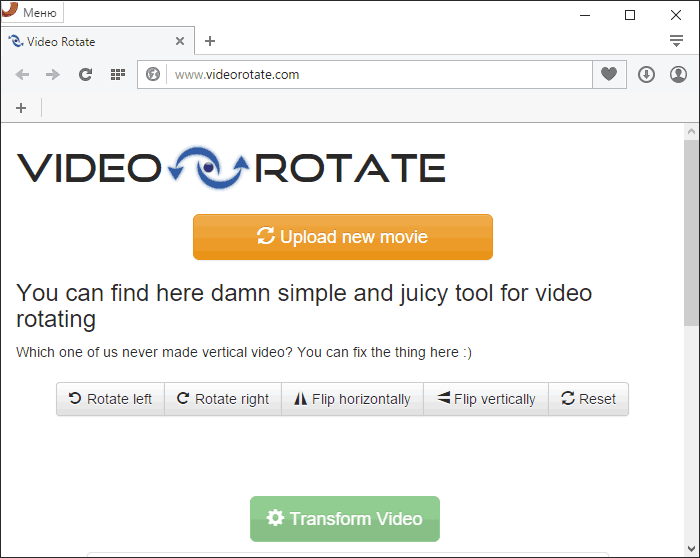
После того, как вы задали нужный поворот, нажмите кнопку «Transform Video», дождитесь, когда трансформация будет завершена, а по ее завершении нажмите кнопку «Download Result» чтобы скачать и сохранить на компьютер повернутое видео (причем также сохранится и его формат — avi, mp4, mkv, wmv и др).
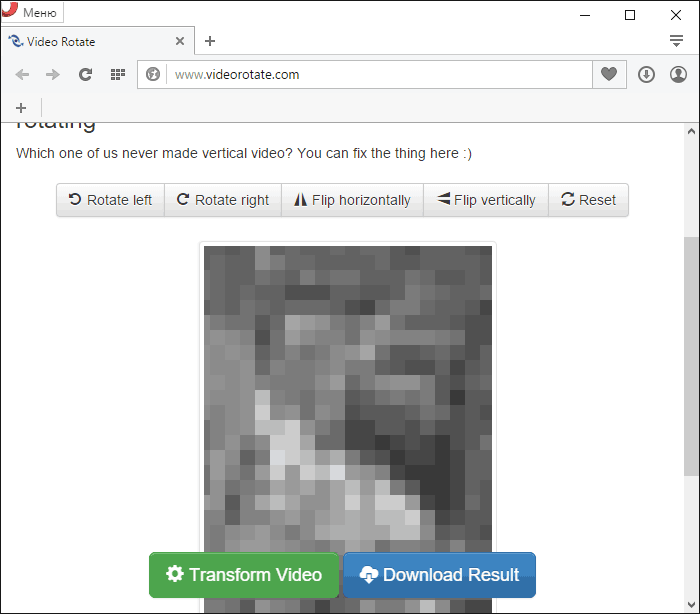
Примечание: некоторые браузеры при нажатии кнопки загрузки сразу открывают видео для просмотра. В этом случае вы можете после открытия в меню браузера выбрать «Сохранить как» для сохранения видео.
Второй такой сервис — www.rotatevideo.org. Он также прост в использовании, но не предлагает предварительного просмотра, не поддерживает некоторые форматы, а видео сохраняет только в паре поддерживаемых форматов.

Зато у него есть и преимущества — вы можете повернуть не только видео со своего компьютера, но и из интернета, указав его адрес. Также имеется возможность задать качество кодирования (поле Encoding).
Как повернуть видео в Windows Movie Maker
Поворот видео возможен практически в любом, как простом бесплатном редакторе видео, так и в профессиональной программе для видеомонтажа. В данном примере я покажу самый простой вариант — использование бесплатного редактора Windows Movie Maker, который вы можете скачать с сайта Microsoft (см. Как скачать Windows Movie Maker с официального сайта).
После запуска Movie Maker, добавьте в него видео, которое нужно повернуть, а затем используйте кнопки в меню для поворота на 90 градусов по часовой или против часовой стрелки.

После этого, если вы не собираетесь как-то дополнительно редактировать текущее видео, просто выберите в главном меню «Сохранить фильм» и укажите формат сохранения (если не знаете, какой выбрать, используйте рекомендуемые параметры). Подождите, пока завершится процесс сохранения. Готово.
Вот и всё. Постарался исчерпывающе изложить все варианты решения вопроса, а насколько это у меня получилось, судить уже вам.
Reuters
- You can’t rotate a video directly in the Windows Media Player, but you still have options.
- It’s easy to rotate a video on Windows 10 using the built-in video editor, which is part of the Photos app.
- You can also rotate a video on Windows 10 using an alternative video software like the VLC media player.
- Visit Business Insider’s homepage for more stories.
Sometimes a video looks right on your phone, but you try to back it up on your computer and it’s sideways, or even upside down.
It seems like it should be a simple problem to fix without having to resort to using video-editing software. Unfortunately, you can’t rotate a video directly in the Windows Media Player.
But there are still options. You can rotate the video using the video editor in the Photos app on Windows 10, or by using an alternative media player like the open-source VLC media player.
Here’s how to do it, so you can play your rotated video in the Windows Media Player.
Check out the products mentioned in this article:
Windows 10 (From $139.99 at Best Buy)
How to rotate a video in Windows 10 using the video editor in the Photos app
1. If you are using Windows 10, click the Windows symbol at the bottom left of your screen and type «Video Editor.» It should come up and look like a default app. Click on it to open the video editor part of the Photos app.
Ross James/Business Insider
2. Either click «New video project» from the top left, or click on «New video» at the top right of the screen and select «Start new video project» from the resulting menu.
3. On the blank new project, either drag the video you wish to rotate into the project library, or click the «+Add» button, select «From this PC,» and find the video file you wish to rotate.
4. Drag the video from the project library into the timeline at the bottom. This should give you a preview window of the video you’re editing on the right side of the application.
5. Pressing Ctrl + R will rotate the video 90 degrees clockwise. Alternatively, you can find and click the «Rotate» button in the application window.
Ross James/Business Insider
6. Select «Finish video» from the top right of the application, select a quality setting from «low» to «high,» and save the video to the destination folder you want to find it in.
How to rotate a video on Windows using an alternative media player
VLC media player is also available free online, and comes with the option to rotate video, as well as being able to play more file types than Windows Media Player.
If you’re rotating more than one video then installing and using VLC instead might be more convenient.
1.Go to www.videolan.org/vlc/index.html and click the bright orange «Download VLC» button. It should scan your operating system and give you the correct version of the software you need. After clearing that you are okay with accepting cookies, the installer program should begin downloading.
Ross James/Business Insider
2. Follow the instructions to install the VLC software.
Ross James/Business Insider
3. Open VLC player and drag the video you want to rotate onto the application, or in the top toolbar select Media and then select Open file to find the video on your computer.
4. From the top toolbar select «Tools» and then select «Effects and Filters» from the drop down menu. This menu should be «Ctrl + E» by default.
5. Go to the Video Effects tab of the resulting pop-up window, and then in the tab below select Geometry. You may have to click the little arrow to scroll across to it.
6. Now click the checkbox for rotate, and it will allow you to rotate the video along a full 360 degrees. Drag the wheel around until you correct the video to the desired angle. Remember to hit «save» before you hit close.
Ross James/Business Insider
While Windows Media Player itself does not have the easy feature you were looking for, hopefully these alternative programs provide you with a painless alternative to get the end result you need.
Related coverage from How To Do Everything: Tech:
-
‘How much is Windows 10?’: A cost breakdown of all three versions of Windows 10
-
How to speed up your Windows 10 computer in 7 different ways
-
How to record your screen on a Windows 10 computer using the built-in ‘Game Bar’ feature
-
How to properly uninstall programs on Windows 10, to protect your computer and free up space
Ross James is a freelance writer for Business Insider.
Read more
Read less
Insider Inc. receives a commission when you buy through our links.
Back to Top
A white circle with a black border surrounding a chevron pointing up. It
indicates ‘click here to go back to the top of the page.’