Для тех, кто только начинает задумываться о развертывании, в данной статье описаны шаги по внедрению Server 2012 в пяти типовых применениях: в качестве контроллера домена (DC) Active Directory (AD), файлового сервера и как операционной системы узла для SQL Server 2012, Exchange 2013 или SharePoint 2013
Прошло уже некоторое время со времени выпуска Windows Server 2012, но лишь немногие компании развернули операционную систему в производственной среде. И здесь дело не в Server 2012, которая, на мой взгляд, значительно превосходит любую серверную операционную систему, выпущенную компанией Microsoft (и даже Windows Server 2008 R2). Скорее это отражает подход компаний к развертыванию серверных операционных систем. Промежуток между выпуском и широким внедрением на предприятиях серверной операционной системы может затянуться на несколько лет. В случае с Server 2012 задержка, вероятно, будет еще более длительной, учитывая отсутствие поддержки таких распространенных продуктов, как Microsoft Exchange Server 2010 и SharePoint Server 2010. Некоторые компании дождутся перехода на Exchange Server 2013 и SharePoint Server 2013, прежде чем внедрять Server 2012.
.
Сопоставление функциональных возможностей
Пользователям Server 2008 R2 не приходилось повторно задействовать установочный носитель после развертывания продукта. Процесс установки копирует в папку на локальном жестком диске все необходимые файлы для добавления компонентов. Если требовалось добавить новую роль (например, AD, фоновая интеллектуальная служба передачи BITS), то нужно было лишь запустить мастер.
Иное дело — Server 2012. Чтобы уменьшить место, занимаемое при установке Server 2012, специалисты Microsoft не стали размещать все роли и компоненты в файлах, копируемых при установке операционной системы. Поэтому для установки некоторых компонентов с помощью мастера добавления ролей и компонентов требуется доступ к установочному носителю. В частности, многие администраторы Server 2012 сталкиваются с трудностями при запуске функций. NET Framework 3.5.
При попытке установить эти функции выдается запрос для ввода альтернативного пути к источнику, как показано на экране 1. При наличии установочного носителя альтернативный путь к источнику — папка sourcessxs. Если компьютер подключен к интернету, то Server 2012 загружает нужные файлы прямо с сайта Microsoft. Также можно указать местоположение в сети, поэтому создание ресурса общего доступа и размещение на нем папки sxs избавит вас от поисков установочного диска.

|
| Экран 1. Приглашение для ввода альтернативного пути к?источнику |
Администраторы Server 2012 могут устанавливать роли и компоненты с помощью мастера добавления ролей и компонентов или Windows PowerShell (команда Install-WindowsFeature). Если воспользоваться командой для установки. NET Framework 3.5, то необходимо указать в команде местоположение источника. Этим местоположением может быть папка sourcessxs на установочном носителе, доступный файл install.wim или параллельная установка Server 2012.
Например, если установочный носитель расположен на томе E, то можно установить функции. NET Framework 3.5 с помощью следующей команды PowerShell:
Install-WindowsFeature NET-Framework-Core -Source E:SourcesSxS
. NET Framework 3.5 часто вызывает проблемы, так как платформа необходима многим продуктам, функционирующим с Windows Server. Если экземпляр Server 2012 не подключен к интернету, необходимо держать под рукой установочный носитель.
Контроллер домена Active Directory
В предыдущих версиях Windows Server для преобразования компьютера в контроллер домена (DC) использовалась утилита dcpromo.exe. В Server 2012 процесс немного изменился. Многие шаги, например запуск adprep.exe для отдельной подготовки леса и домена, выполняются автоматически при развертывании DC. В AD появились многочисленные усовершенствования, в том числе углубленная поддержка виртуальных DC, клонирование DC и групповые управляемые учетные записи службы. В центре администрирования Active Directory появились инструменты, благодаря которым значительно упрощается процесс развертывания точных политик паролей и интуитивно понятный интерфейс для использования корзиной Active Directory. Более подробно об усовершенствованиях в AD рассказано в статье Microsoft «What’s New in Active Directory Domain Services (AD DS)» (http://technet.microsoft.com/en-us/library/hh831477.aspx).
Прежде чем развернуть роль DC на компьютере, нужно выполнить следующие действия.
- Назначить компьютеру статический адрес IPv4. Можно настроить DC с IP-адресом, назначенным через резервирование DHCP, но мастер установки порекомендует назначить статический адрес IPv4 на контроллере домена.
- Дать компьютеру имя. При установке Server 2012 компьютеру назначается случайно выбранное имя. Дайте ему понятное имя, которое описывает роль и местоположение компьютера. Например, первый DC в городе Мельбурне можно назвать Melbourne-DC-1.
- Определите, будет ли DC функционировать так же, как DNS-сервер и сервер глобального каталога (GC). Большинство администраторов развертывает роль DNS на контроллерах домена. Также можно настроить DC в качестве GC-сервера или включить кэширование членства в универсальных группах.
- Назначьте пароль Directory Services Restore Mode (DSRM). Пароль необходим для выполнения операций режима восстановления служб каталогов. Полезно иметь единый пароль для всех контроллеров домена в компании вместо отдельных паролей для каждого DC. Единые пароли обеспечивают более плавное выполнение операций восстановления, нежели при наличии собственных паролей DSRM у каждого контроллера домена.
Чтобы настроить Server 2012 в качестве DC, выполните следующие шаги.
- В консоли Server Manager откройте меню Manage («Управление») и выберите пункт Add Roles and Features («Добавить роли и компоненты»).
- На странице Select installation type («Выбор типа установки») выберите Role-based or feature-based installation («Установка ролей или компонентов»), как показано на экране 2.
- Из пула серверов выберите сервер, на котором нужно установить AD. Server 2012 позволяет управлять несколькими серверами одновременно, поэтому с помощью данного мастера можно развертывать такие роли, как AD DC на локальном или удаленном сервере.
- На странице Select server roles («Выбор ролей сервера») выберите Active Directory Domain Services («Доменные службы Active Directory»). После этого вы получите приглашение установить связанные средства администрирования удаленного сервера (если они еще не установлены локально).
- Нажимайте кнопку Next, пока не появится страница с кнопкой Install. Нажмите Install, чтобы установить двоичные файлы AD Directory Services. Нажмите кнопку Close для выхода из окна мастера добавления ролей и компонентов.
- На странице All Servers Task Details and Notifications щелкните Promote this server to domain controller («Повысить роль этого сервера до уровня контроллера домена»).

|
| Экран 2. Страница типа установки сервера |
В результате всех этих действий устанавливаются компоненты AD, но компьютер не назначается контроллером домена. Для этого нужно выполнить следующие шаги.
- В консоли Server Manager откройте пространство имен AD DS, а затем выберите режим Configuration required for Active Directory Domain Services.
- В окне All Servers Task Details and Notifications, показанном на экране 3, выберите Promote this server to a domain controller («Повысить роль этого сервера до уровня контроллера домена»).
- На странице Deployment Configuration («Конфигурация развертывания») вам будет задан вопрос, нужно ли добавить DC к существующему домену, добавить новый домен к существующему лесу или добавить новый лес.
- На странице Domain Controller Options («Параметры контроллера домена»), показанной на экране 4, выберите функциональный уровень домена и леса. Кроме того, укажите, должен ли DC выполнять функции как DNS-сервер или GC-сервер (первый DC в организации всегда должен быть GC-сервером). Введите пароль DSRM.
- Если принято решение развернуть DC, предоставляется вариант создания делегирования DNS.
- Если создается новый лес или домен, то будет предоставлено автоматически сформированное имя NetBIOS для домена. При необходимости это имя можно изменить.
- На странице Paths («Пути»), показанной на экране 5, можно указать базу данных, файлы журнала и папку SYSVOL, используемые на контроллере домена. В большинстве случаев вполне приемлемы значения, выбранные по умолчанию.
- Рассмотрев параметры, можно изучить сценарий, выполняющий установку. На экране 6 показано использование команды Install-ADDSForest (PowerShell) для развертывания и настройки роли DC.
- После того, как выбраны параметры установки, выполняется обязательная проверка. Если она успешна, то можно установить роль DC. Сервер перезагружается, завершая повышение роли.

|
| Экран 3. Страница All Servers Task Details and Notifications |

|
| Экран 4. Страница параметров контроллера домена |

|
| Экран 5. Страница путей |

|
| Экран 6. Команда Install-ADDSForest (PowerShell) |
Файловый сервер
Роль файлового сервера — самая распространенная роль для компьютеров с Server 2012. Большинство компаний с клиентскими операционными системами Windows располагают, по крайней мере, одним файловым сервером.
При подготовке Server 2012 компания Microsoft приложила много усилий для усовершенствования протокола Server Message Block (SMB). Пропускная способность файловых серверов, функционирующих с Server 2012, значительно выше, чем у предшествующих версий Windows Server. Файловые серверы Server 2012 обслуживают больше клиентов, чем файловые серверы Server 2008 R2 и гораздо реже теряют работоспособность при интенсивной нагрузке. Более подробно об улучшениях в SMB 3.0 рассказано в статье Microsoft «Server Message Block Overview» (http://technet.microsoft.com/en-us/library/hh831795.aspx).
Помимо изменений протокола SMB, Server 2012 поддерживает пространства хранения данных, технологию создания гибких и отказоустойчивых виртуальных накопителей с использованием нескольких дисков. Пространства хранения встраиваются в операционную систему, поэтому для их применения не нужно добавлять никаких ролей или компонентов. Дополнительные сведения о пространствах хранения приведены в статье Microsoft «Storage Spaces Overview» (http://technet.microsoft.com/en-us/library/hh831739.aspx).
Развертывание роли файлового сервера
Роль файлового сервера входит в стандартную установку Server 2012, поэтому совместный доступ к файлам возможен сразу же после завершения установки. Однако требования большинства компаний более высокие, и в этом случае приходится развертывать несколько файловых серверов. На компьютерах с полной версией Server 2012 или экземпляром Server Core можно разместить следующие службы роли.
- File Server. Обеспечивает элементарный доступ к общим папкам. Эта роль устанавливается по умолчанию на компьютере Server 2012.
- BranchCache for Network Files. Наделяет сервер функциональностью BranchCache, позволяя хранить файлы на клиентах BranchCache в сети WAN.
- Data Deduplication. Сокращает место, занимаемое данными на диске, сохраняя лишь один экземпляр данных на томе.
- DFS Namespaces. Позволяет создавать пространства имен DFS.
- DFS Replication. Обеспечивает синхронизацию файлов между офисами филиалов.
- File Server Resource Manager. Позволяет создавать фильтры файлов, управлять квотами на уровне папок, строить классификации файлов и составлять отчеты хранилища.
- File Server VSS Agent Service. Позволяет приложениям хранить данные на файловом сервере, создавая моментальные снимки Volume Shadow Copy Service (VSS).
- iSCSI Target Server. Позволяет Server 2012 функционировать в качестве цели iSCSI.
- iSCSI Target Storage Provider (VDS и VSS). Если эта роль установлена, то приложения, подключенные к цели iSCSI на локальном сервере, могут создавать моментальные снимки VSS.
- Server for NFS. Позволяет Server 2012 функционировать в качестве NFS-сервера. В основном NFS используется клиентами Unix и Linux.
- Storage Services. Обеспечивает функциональность для управления хранением данных.
Дедупликация данных возможно только на томах, на которых не размещена операционная система.
Управление файловым сервером
Значительное изменение Server 2012 — централизация управления серверами файлов и хранения данных. В Server 2008 R2 требовалось использовать различные консоли для управления задачами, относящимися к файловому серверу. Например, отдельные консоли применяются для управления томами, общими ресурсами, целями iSCSI, фильтрами файлов и квотами. В Server 2012 все эти функции объединены в разделе File and Storage Services («Файловые службы и службы хранилища») консоли Server Manager, как показано на экране 7.

|
| Экран 7. Файловые службы и службы хранилища |
Выберите элемент, с которым предстоит работать — например, тома, диски, общие папки или iSCSI — из списка объектов в левой части экрана. Затем можно управлять характеристиками этих объектов в правой части. Вспомните парадигму управления несколькими серверами в Server 2012; с помощью этой консоли можно управлять файловыми службами и службами хранилища на нескольких серверах, а не только на сервере, на котором выполнена локальная регистрация. Возможность просмотреть состояние общих папок и томов во всей организации из одной консоли гораздо эффективнее процесса, используемого в Server 2008 R2 и предыдущих версиях.
Чтобы создать общую папку, выполните следующие действия.
- В Server Manager щелкните File and Storage Services.
- В File and Storage Services нажмите кнопку Shares.
- Рядом с Shares щелкните Tasks, а затем New Share.
- В мастере New Share Wizard («Мастер создания общих ресурсов»), показанном на экране 8, выберите профиль файлового ресурса общего доступа.

|
| Экран 8. Мастер New Share Wizard |
Для большинства случаев приемлем вариант SMB Share — Quick. Выбирая его, укажите местоположение общего ресурса, его имя, разрешения и нужно ли включить такие функции, как кэширование, перечисление на основе доступа, BranchCache и доступ к зашифрованным данным. Выбор режима SMB Share — Quick не мешает впоследствии настроить расширенные параметры, например квоты или фильтры файлов. Используйте параметры NFS, только предоставляя доступ к общим файлам клиентам Unix или Linux.
SQL Server 2012
Наличие SQL Server — обязательное условие для функционирования многих продуктов Microsoft, в том числе комплекса Microsoft System Center и SharePoint Server 2013. Можно установить SQL Server 2012 с пакетом обновления SP1 на компьютерах, работающих с версиями Server 2012 как с обычным графическим интерфейсом, так и Server Core. В отличие от таких продуктов, как SharePoint и Exchange, предыдущие версии SQL Server совместимы с Server 2012. Список редакций и версий SQL Server, совместимых с Server 2012, можно найти в статье Microsoft «Using SQL Server in Windows 8 and Windows Server 2012 Environments» (http://support.microsoft.com/kb/2681562). Здесь речь идет прежде всего об SQL Server 2012, так как скорее всего потребители будут развертывать новейшую версию SQL Server вместе с новой версией операционной системы Windows Server.
Требования SQL Server 2012:
- . NET Framework 3.5 SP1 и. NET Framework 4.0;
- PowerShell 2.0 или более новая версия (поставляется с Server 2012);
- Microsoft IIS (требуется, если устанавливаются службы отчетов SQL Server — SSRS).
Вместе с SQL Server 2012 обязательно поставляется средство проверки, которое позволяет обнаружить любые отсутствующие компоненты. SQL Server 2012 позволяет задействовать групповые управляемые учетные записи службы и виртуальные учетные записи. По умолчанию при установке на Server 2012 используются виртуальные учетные записи. Требования SQL Server 2012 к программному обеспечению и оборудованию перечислены в статье Microsoft «Hardware and Software Requirements for Installing SQL Server 2012» (http://msdn.microsoft.com/en-us/library/ms143506.aspx).
Развертывание SQL Server в конфигурации по умолчанию, в которой устанавливаются только ядро базы данных и минимальный набор инструментов управления, включает следующие шаги.
- На экране приветствия выберите New SQL Server stand-alone installation («Новая изолированная установка SQL Server») или добавьте компоненты к существующему экземпляру на вкладке Installation.
- Правила поддержки развертывания обеспечат выполнение основных требований к установке. Другая проверка на последующих этапах процесса оценивает требования к конкретным компонентам. Обновленные файлы установки могут автоматически загружаться с сайта Microsoft. Установочные файлы записываются, что позволяет выполнить следующие шаги в процессе установки.
- На следующем этапе процесса установки введите ключ продукта и примите условия лицензионного соглашения.
- На странице Setup Role («Роль установки») укажите, следует ли установить определенные компоненты, SQL Server PowerPivot для SharePoint или все компоненты с настройками по умолчанию. В большинстве случаев, например если SQL Server поддерживает другой продукт, такой как System Center 2012 Configuration Manager или Operations Manager, необходимо установить лишь несколько компонентов. Как и при работе с любым продуктом, следует устанавливать только необходимые компоненты, а не те, которые, по вашему мнению, могут пригодиться.
- На странице Feature Selection («Выбор компонентов»), показанной на экране 9, выберите компоненты, которые требуется установить. На экране 9 вы видите устанавливаемые службы компонента Database Engine. Устанавливаются также инструменты управления, которых не видно на этом экране.
- SQL Server выполняет другую проверку, чтобы определить, можно ли установить нужную конфигурацию или существуют непреодолимые препятствия.
- На странице Instance Configuration («Конфигурация экземпляра») выберите, нужно ли устанавливать SQL Server как стандартный или именованный экземпляр. Если на сервере уже установлены другие экземпляры, то они будут перечислены в этом диалоговом окне.
- Затем программа установки SQL Server порекомендует использовать набор учетных записей виртуальной службы по умолчанию. На этом этапе можно указать пользовательские учетные записи службы, но преимущество применения учетных записей виртуальной службы заключается в том, что операционная система управляет паролем учетной записи, обеспечивая его регулярную смену. Также можно указать схему сопоставления, используемую экземпляром SQL Server. Если экземпляр SQL Server устанавливается для того, чтобы поддерживать определенный продукт, следует выяснить, требуется ли продукту определенная схема сопоставления.
- На странице Database Engine Configuration («Настройка компонента Database Engine»), показанной на экране 10, выберите, кто из пользователей будет наделен правами администратора SQL Server. На этой странице также можно выбрать режим проверки подлинности. В большинстве современных приложений используется проверка подлинности Windows, но в некоторых старых программах применяется смешанный режим, что позволяет применять проверку подлинности SQL Server.
- На данном этапе все готово для установки SQL Server. Хотя для установки SQL Server не требуется перезагружать сервер, но в целом сделать это полезно. Затем воспользуйтесь средой SQL Server Management Studio для подключения к экземпляру и убедитесь, что все работает исправно.

|
| Экран 9. Установка служб компонентов Database Engine |

|
| Экран 10. Страница настройки компонентов Database?Engine |
Exchange Server 2013
Exchange 2013 можно устанавливать на компьютерах с операционной системой Server 2008 R2 или Server 2012. Чтобы подготовить AD к развертыванию Exchange 2013, необходимо установить. NET Framework 4.5 и Windows Management Framework 3.0. Обе платформы входят в состав установки Server 2012 по умолчанию; их не требуется устанавливать отдельно. Также необходимо развернуть средства администрирования удаленного сервера, связанные со службами AD Directory. Эти инструменты можно установить с помощью мастера добавления ролей и компонентов и выполнив следующую команду PowerShell:
Install-WindowsFeature RSAT-ADDS
Для Exchange 2013 также требуется, чтобы мастер схемы, сервер GC и, по крайней мере, один DC в каждом сайте функционировал с Windows Server 2003 с пакетом исправления SP2 или более новым. Функциональный уровень леса должен быть Windows Server 2003 или более новой версии. Можно с уверенностью сказать, что компании, готовящейся к развертыванию Exchange 2013 на Server 2012, необходима инфраструктура, соответствующая следующим требованиям.
Если вы намерены установить роли как сервера почтовых ящиков, так и клиентского доступа на компьютере с Server 2012, то сделать это можно, выполнив команду PowerShell, приведенную в листинге. Необходимо перезапустить сервер после выполнения команды. Затем требуется установить программные продукты (загружаются с сайта Microsoft) в следующем порядке:
- Microsoft Unified Communications Managed API 4.0, Core Runtime (64-разрядный);
- Microsoft Office 2010 Filter Pack (64-разрядный);
- Microsoft Office 2010 Filter Pack SP1 (64-разрядный).
После того, как эти компоненты загружены, можно установить Exchange 2013, выполнив перечисленные ниже действия.
- Запустите программу установки с установочного носителя. Будет выдан запрос для проверки обновленных установочных файлов, подтверждения лицензионного соглашения и решения о передаче сведений в Microsoft.
- На странице Server Role Selection («Выбор роли сервера»), показанной на экране 11, можно выбрать установку роли сервера почтовых ящиков или роли сервера клиентского доступа. Процедуру установки Exchange 2013 можно настроить, чтобы автоматически установить любые роли и компоненты, необходимые для поддержки Exchange, хотя лучше сделать это до запуска процедуры установки.
- Поступит запрос о местоположении установочных файлов Exchange и имени организации Exchange. Также можно применить разделенные разрешения AD, если нужно разделить администрирование AD и Exchange.
- Укажите, нужно ли отключить собственную функцию поиска вредоносных программ. Единственная причина это делать — использование стороннего продукта для защиты сервера Exchange.
- Процедура установки выполняет обязательные проверки и анализ. После того, как проверки пройдены, можно установить Exchange 2013. Если установлены средства администрирования удаленного сервера служб каталогов AD, любые приготовления AD перед развертыванием будут выполнены автоматически.
- После завершения установки можно убедиться в успехе установки, перейдя с помощью браузера в центр администрирования Exchange, показанный на экране 12. Ссылка на эту страницу дана на последней странице мастера установки.

|
| Экран 11. Страница выбора роли сервера |
Если для управления Exchange 2013 используется браузер, то полезно закрепить адрес сайта центра администрирования Exchange на панели задач компьютера, на котором установлен Exchange 2013. Требования к Exchange 2013 перечислены в статье Microsoft «Exchange 2013 System Requirements» (http://technet.microsoft.com/en-us/library/aa996719.aspx).
SharePoint 2013
Существует много способов развертывания SharePoint 2013. Проще всего установить один сервер с использованием встроенной базы данных.
Средство подготовки продуктов SharePoint устанавливает роли, компоненты и дополнительные программные продукты:
Роль Web Server (IIS)
Роль Application Server
. NET Framework 4.5
SQL Server 2008 R2 SP1 Native Client
Microsoft WCF Data Services 5.0
Microsoft Information Protection and Control Client (IPC)
Microsoft Sync Framework Runtime v1.0 SP1 (x64)
Windows Management Framework 3.0 вместе с PowerShell 3.0
Windows Identity Foundation (WIF) 1.0 и Microsoft Identity Extensions (в прошлом WIF 1.1)
Windows Server AppFabric
Cumulative Update Package 1 для Microsoft AppFabric 1.1 для Windows Server
Для запуска этого инструмента запустите файл prerequisiteinstaller.exe из корневой папки установочного носителя SharePoint 2013. Если у вас нет копий всех необходимых локальных файлов наряду с ролями и компонентами, таких как SQL Server 2008 R2 SP1 Native Client, для успешного запуска инструмента необходимо соединение с интернетом. При запуске средства подготовки придется один или несколько раз перезагрузить компьютер. Средство подготовки продолжит работать после перезагрузки, пока все обязательные компоненты не будут установлены и активизированы.
После того, как обязательные компоненты установлены, можно установить SharePoint Server 2013, выполнив следующие действия.
- Введите ключ продукта SharePoint 2013 и подтвердите условия лицензионного соглашения.
- Выберите полную или автономную установку. Во втором случае устанавливается локальный экземпляр SQL Server 2008 R2 Express с пакетом обновления SP1; этот вариант не рекомендуется для производственной среды. Если выбрана полная установка, то требуется административный доступ к экземпляру SQL Server 2008 R2 SP1 или более поздней версии. В этой роли может функционировать установка SQL Server 2012, описанная выше.
- После завершения установки необходимо запустить мастер настройки продуктов SharePoint. Он запускается по умолчанию после завершения работы мастера установки.
- При выполнении мастера настройки и подготовке нового развертывания SharePoint 2013 создайте новую ферму серверов. Укажите местонахождение имени базы данных и учетной записи пользователя с административными разрешениями для этого экземпляра, как показано на экране 12.
- Настройте парольную фразу фермы. Эта фраза будет использоваться каждый раз при присоединении новых серверов к ферме SharePoint.
- На странице Configure SharePoint Central Administration Web Application («Настройка веб-приложения центра администрирования SharePoint») укажите номер порта для веб-приложения или положитесь на произвольный выбор. Можно также выбрать между проверкой подлинности NTLM и Kerberos (по умолчанию — NTLM).

|
| Экран 12. Создание новой фермы серверов |
После завершения настройки можно подключиться к сайту SharePoint Central Administration, чтобы закончить настройку SharePoint 2013. В статье Microsoft «Hardware and Software Requirements for SharePoint 2013» (http://technet.microsoft.com/en-us/library/cc262485.aspx) перечислены требования к одному серверу SharePoint со встроенной базой данных.
Простое развертывание
Итак, теперь вы знаете, как развернуть типовые роли Server 2012. Я показал, как развернуть такие продукты, как Exchange 2013, SharePoint 2013 и SQL Server 2012, но не рассматривал действия после завершения установки, необходимые для настройки каждого из продуктов перед развертыванием в производственной среде. Развернуть эти роли и продукты на платформе Server 2012 просто. Нужно лишь изучить страницы с техническими требованиями на сайте TechNet и убедиться, что соответствующие роли и компоненты установлены или доступны перед началом развертывания.
Листинг. Команда PowerShell для установки ролей сервера почтовых ящиков и клиентского доступа
Install-WindowsFeature AS-HTTP-Activation, Desktop-Experience, NET-Framework-45-Features, RPC-over-HTTP-proxy, RSAT-Clustering, RSAT-Clustering-CmdInterface, Web-Mgmt-Console, WAS-Process-Model, Web-Asp-Net45, Web-Basic-Auth, Web-Client-Auth, Web-Digest-Auth, Web-Dir-Browsing, Web-Dyn-Compression, Web-Http-Errors, Web-Http-Logging, Web-Http-Redirect, Web-Http-Tracing, Web-ISAPI-Ext, Web-ISAPI-Filter, Web-Lgcy-Mgmt-Console, Web-Metabase, Web-Mgmt-Console, Web-Mgmt-Service, Web-Net-Ext45, Web-Request-Monitor, Web-Server, Web-Stat-Compression, Web-Static-Content, Web-Windows-Auth, Web-WMI, Windows-Identity-Foundation

Windows Server 2012 R2 — решение для организации единой инфраструктуры в компании любого размера. WS также применяют для аутентификации и идентификации пользователей. Рассмотрим начало работы с Windows Server 2012 R2: установку, настройку и добавление новых пользователей для удаленного доступа.
Установка Windows Server 2012 R2 на VDS
На хороших хостингах установить Windows Server можно в автоматическом режиме при создании нового VDS. Посмотрим, как это работает, на примере Timeweb.
-
Открываем панель управления VDS.
-
Переходим в раздел «Список VDS».
-
Нажимаем на кнопку «Создать сервер».
-
Указываем любое имя и комментарий (опционально).
-
Выбираем в списке операционных систем Windows Server 2012 R2.
-
Настраиваем конфигурацию сервера: количество ядер процессора, объем оперативной памяти (минимум 512 МБ) и размер хранилища (минимум 32 ГБ).
-
Включаем защиту от DDoS, если она требуется.
-
Нажимаем на кнопку «Создать сервер».
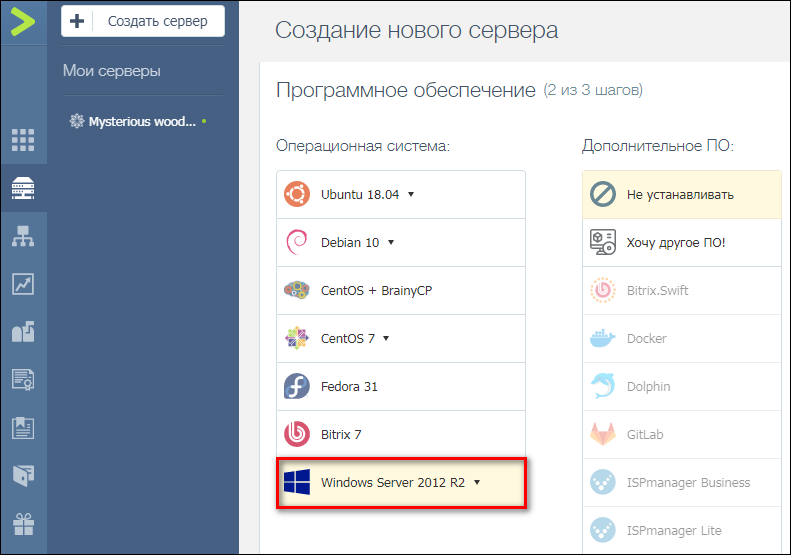
Лицензия уже входит в итоговую стоимость сервера. При создании VDS система будет установлена и активирована. Хостер отправит на почту данные для авторизации на сервере, чтобы вы могли его настроить.
Если на хостинге нет автоматической установки Windows Server, то придется инсталлировать систему вручную. Для этого нужно купить лицензию и скачать ISO-образ WS 2012 R2.
Для установки системы из ISO-образа обычно используется панель VMmanager. Порядок ручной инсталляции такой:
-
Запускаем VMmanager.
-
Открываем раздел «Виртуальные машины» в меню слева.
-
Останавливаем VDS, на который будем устанавливать WS 2012 R2.
-
Кликаем на кнопку «Диски» на верхней панели.
-
Выбираем пункт «ISO» на верхней панели.
-
В строке «Имя образа» выбираем дистрибутив Windows Server, указываем шину «IDE» и порядок загрузки «В начало».
-
Возвращаемся в раздел «Диски виртуальной машины» и ставим шину IDE для виртуального диска.
-
Жмем на кнопку «Интерфейсы» на верхней панели.
-
Выбираем интерфейс и нажимаем на кнопку «Изменить».
-
Далее – интерфейс «rtl8139». Это нужно для автоматической установки сетевого адаптера.
-
Возвращаемся в раздел «Виртуальные машины» и запускаем VDS, которую мы остановили на втором шаге.
-
Переходим в консоль VNC — на верхней панели есть соответствующая кнопка.
В VNC-консоли запустится установка Windows Server 2012 R2. Если вы ставили любую другую версию ОС от Майкрософт, то без проблем здесь разберетесь.
-
Нажимаем на кнопку «Установить».
-
Вводим лицензионный ключ для активации системы.
-
Выбираем установку с графическим интерфейсом — так будет проще разобраться с настройками.
-
Принимаем лицензионное соглашение.
-
Запускаем выборочную установку.
-
Выбираем диск и при необходимости делим его на части.
-
Ждем, пока скопируются файлы.
-
Придумываем пароль администратора.
-
Ожидаем завершения установки.
Ручная установка занимает заметно больше времени и требует опыта в администрировании. Автоматическая же инсталляция намного быстрее и проще.
Защита от DDoS + CDN в подарок при заказе VDS Timeweb
Обезопасьте свой проект и ускорьте его работу: при заказе любого тарифа вы получаете защиту от DDoS + CDN на 3 месяца бесплатно. Сообщите в поддержку промокод community3.
Заказать
Условия использования промокода
Настройка Windows Server 2012 R2
Сразу после установки рекомендуется установить обновления.
-
Открываем «Панель управления».
-
Переходим в раздел «Система и безопасность».
-
Открываем «Центр обновления».
-
Запускаем поиск и установку апдейтов.
Система установлена, обновления есть — теперь приступаем к настройке базовых параметров.
Первый шаг — изменение имени, чтобы было удобно настраивать подключения.
-
Открываем раздел «Панель управления» — «Система и безопасность» — «Система».
-
Нажимаем на ссылку «Изменить параметры».
-
В появившемся окне на вкладке «Имя компьютера» нажимаем на кнопку «Изменить».
-
В строке «Имя компьютера» указываем имя сервера, которое будет удобно использовать для настройки подключений. Например, WServer.
-
Перезагружаем машину для применения параметров.
Следующий шаг — проверка IP-адреса, по которому будет доступен сервер.
-
Открываем поисковую строку и вводим запрос «ncpa.cpl» и нажимаем на Enter.
-
Находим основной сетевой адаптер, кликаем по нему правой кнопкой и открываем «Свойства».
-
Выделяем «Протокол интернета версии 4» и нажимаем на кнопку «Свойства».
-
Прописываем IP-адрес, маску сети, шлюз по умолчанию, адреса DNS-серверов.
Теперь нужно добавить роли и компоненты.
-
Запускаем «Диспетчер серверов».
-
В «Панели мониторинга» нажимаем «Добавить роли и компоненты».
-
Выбираем тип установки «Установка ролей или компонентов».
-
На вкладке «Выбор сервера» выделяем свой VDS.
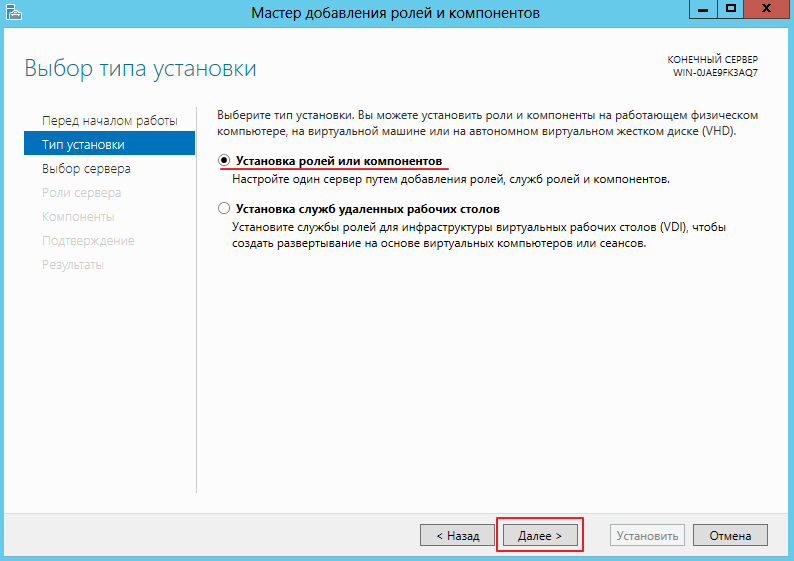
Выбираем из списка стандартные роли, которые подходят для решения большинства задач. Если вам нужны другие роли, отметьте их тоже.
-
DHCP-сервер
-
DNS-сервер
-
Веб-сервер (IIS)
-
Доменные службы Active Directory
-
Сервер приложений
-
Службы политики сети и доступа
-
Службы активации корпоративных лицензий
-
Службы удаленных рабочих столов
-
Удаленный доступ
-
Файловые службы и хранилища
На вкладке «Компоненты» оставляем стандартные отметки. Единственное возможное изменение — включение службы беспроводной локальной сети.
На вкладке «Службы ролей» отмечаем роли, необходимые для работы с удаленными рабочими столами.
-
Лицензирование удаленных рабочих столов
-
Узел виртуализации удаленных рабочих столов
-
Узел сеансов удаленных рабочих столов
-
Шлюз удаленных рабочих столов
В службах ролей удаленного доступа можно также отметить работу с прокси, если есть такая необходимость.
Доходим до вкладки «Подтверждение». Отмечаем опцию «Автоматический перезапуск конечного сервера, если требуется». Нажимаем на кнопку «Установить» и ждем завершения инсталляции.
После установки нужно все настроить. Начнем с DNS.
Настройка DNS
-
Открываем «Диспетчер серверов».
-
Жмемна флажок на верхней панели.
-
Кликаем на опцию «Повысить роль этого сервера до контроллера домена».
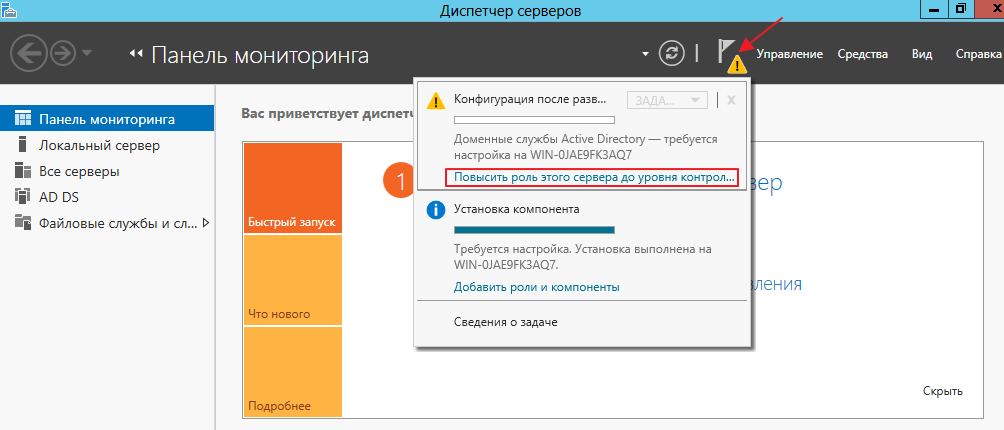
В конфигурации развертывания выбираем режим «Добавить новый лес» и придумываем корневой домен. Название может быть любым — например, domain.com.
На вкладке «Параметры контроллера» указываем новый пароль и нажимаем «Далее». Затем доходим до вкладки «Проверка предварительных требований». Если параметры установлены верно, то в окне будет сообщение о том, что все проверки готовности к установке выставлены успешно. Нажимаем на кнопку «Установить».
После завершения инсталляции перезагружаем сервер и авторизируемся под именем администратора.
После перезагрузки продолжаем настройку DNS.
-
Открываем «Диспетчер серверов».
-
Переходим в меню «Средства» на верхней панели и выбираем пункт «DNS».
-
В диспетчере DNS разворачиваем ветку DNS — Server — «Зоны обратного просмотра». Кликаем правой кнопкой мыши и выбираем пункт «Создать новую зону».
-
Выбираем тип зоны «Основная» и отмечаем пункт «Сохранять зону в Active Directory».
-
Выбираем режим «Для всех DNS-серверов, работающих на контроллерах домена в этом домене».
-
Отмечаем зону обратного просмотра IPv4.
-
В строке «Идентификатор сети» выбираем диапазон IP-адресов или имя зоны.
-
На следующем шаге разрешаем безопасные динамические обновления.
-
Жмем «Готово» для применения конфигурации.
Настройка DHCP
Следующий шаг — настройка DHCP. Это нужно для того, чтобы сервер мог раздавать диапазон IP.
-
Открываем «Диспетчер серверов».
-
Нажимаем на флажок и выбираем пункт «Завершение настройки DHCP».
-
В разделе «Авторизация» отмечаем пункт «Использовать учетные данные следующего пользователя» и нажимаем на кнопку «Фиксировать».
-
В разделе «Сводка» нажимаем «Закрыть».
-
Открываем меню «Средства» на верхней панели и выбираем пункт «DHCP».
-
Разворачиваем ветку DHCP — «Имя домена» — IPv4. Кликаем по IPv4 правой кнопкой и выбираем пункт «Создать область».
-
Задаем любое название области.
-
Прописываем диапазон IP-адресов, которые будет раздавать сервер. Он задается по желанию пользователя.
-
В следующем окне исключаем определенный диапазон адресов. Этот шаг можно пропустить.
-
Задаем срок действия IP-адреса для устройства. По истечении указанного периода адрес изменится.
-
Отмечаем пункт «Да, настроить эти параметры сейчас».
-
Добавляем IP-адрес маршрутизатора или пропускаем этот шаг.
-
Указываем имя домена в качестве родительского домена.
-
Подтверждаем, что хотим активировать область сейчас.
-
Нажимаем «Готово» для сохранения конфигурации.
Настройка сервера для подключения по RDP
Чтобы к VDS можно было подключаться по RDP, должны быть установлены следующие роли и компоненты:
-
Службы удаленных рабочих столов.
-
Лицензирование удаленных рабочих столов
-
Узел сеансов удаленных рабочих столов
-
Шлюз удаленных рабочих столов
Все эти роли и компоненты мы установили в предыдущем разделе. Теперь нужно настроить групповую политику.
-
Открываем «Поиск» на панели инструментов.
-
Находим и открываем редактор групповых политик — gpedit.msc.
-
Переходим на ветку «Конфигурация компьютера» — «Административные шаблоны» — «Компоненты Windows» — «Службы удаленных рабочих столов» — «Узел сеансов удаленных рабочих столов» — «Лицензирование».
-
Разворачиваем пункт «Использовать указанные серверы лицензирования удаленных рабочих столов».
-
В строке «Использовать серверы лицензий» указываем имя или адрес своего сервера.
-
Возвращаемся обратно в раздел «Лицензирование» и открываем пункт «Задать режим лицензирования».
-
Выбираем режим лицензирования — на пользователя или на устройство в зависимости от того, какой тип лицензии имеется.
После настройки групповых политик переходим к самому лицензированию.
-
Открываем «Панель управления».
-
Переходим в раздел «Администрирование» — Remote Desktop Services — «Диспетчер лицензирования».
-
Кликаем по серверу правой кнопкой и нажимаем «Активировать».
-
Выбираем метод подключения «Авто».
-
Вводим имя, фамилию, организацию, страну расположения сервера. Можно указать любые данные, они не проверяются.
-
Запускаем мастер установки лицензий.
-
Выбираем программу лицензирования, по которой была приобретена лицензия.
-
Вводим ключ активации, который получили после покупки лицензии.
-
Указываем количество пользователей/устройств, если оно не определилось автоматически.
-
Нажимаем «Готово», чтобы завершить работу мастера установки лицензий.
Затем нужно вернуться в раздел «Администрирование» — Remote Desktop Services — «Диспетчер лицензирования» и посмотреть, активирован ли сервер. Если да, значит, настройка успешно завершена.
На иконке сервера может быть желтый значок предупреждения. Чтобы устранить проблемы, нажимаем на ссылку «Рецензия». В меню будут пункты, которые необходимо отметить.
Добавление пользователей для подключения через RDP
После успешного лицензирования добавляем первого пользователя для подключения через RDP.
-
Открываем «Диспетчер серверов».
-
Раскрываем меню «Средства», выбираем пункт «Пользователи и компьютеры Active Directory».
-
Разворачиваем раздел «Пользователи и компьютеры».
-
Кликаем правой кнопкой по своему домену и выбираем пункт «Создать» — «Подразделение».
-
Задаем имя подразделения — например, «Пользователи».
-
Кликаем правой кнопкой по созданному подразделению и выбираем пункт «Создать» — «Пользователь».
-
В карточке пользователя задаем параметры: имя, фамилию, имя на латинице для авторизации.
-
Указываем пароль и настраиваем его параметры — например, можно запретить смену пароля пользователем и сделать срок действия неограниченным.
-
Нажимаем «Готово» для сохранения конфигурации.
Аналогичным образом добавляются другие пользователи, которые могут удаленно подключаться к серверу с Windows Server 2012.
Базовая настройка Windows Server 2012 R2 завершена.

echo -e «Все про серверы, сети, хостинг и еще раз серверы» >/dev/pts/0
Время на прочтение6 мин
Количество просмотров291K
Всем добрый день. Хотелось бы рассказать о установке и конфигурировании Windows Server 2012 R2 Essentials. Эта статья не является призывом к повсеместной установке Windows или пропагандой продуктов Microsoft. Хотелось бы просто рассказать об интересном продукте и возможно кого-то данный продукт заинтересует и пригодится в работе. Статью я старался писать для неподготовленного читателя, поэтому минимум терминологии и максимум обобщения некоторых понятий.
Немножко о редакции Essentials
Windows Server 2012 R2 Essentials – это одна из редакция серверной операционной системы от компании Microsoft. Однако имеет множество отличий от редакций Standard и Datacenter. Что же умеет Essentials:
- Авторизация и аутентификация пользователей вашей сети (домен контроллер службы каталогов Active Directory)
- Файловое хранилище (роль файлового сервера)
- Удаленный доступ к корпоративной сети (VPN и DirectAccess сервер)
- Удаленный доступ к файловому хранилищу через Web-интерфейс (настроенный для этого IIS)
- Удаленный доступ к рабочем столам клиентских машин (шлюз удаленных рабочих столов)
- Резервное копирование клиентских машин (windows backup)
- Резервное копирование самого сервера (windows backup)
- Интеграция с облачными технологиями Microsoft (Office 365, Azure backup и т.д.)
- Консоль единой настройки Essentials, которая позволит настроить возможности описанные выше даже не подготовленному системному администратору.
Если обобщить, то редакция Essentials имеет большинство ролей Windows Server. Некоторые из этих ролей настроены, некоторые доступны в полном объеме, некоторые как например Hyper-V с серьезными ограничениями. Компенсацией за эти все ограничения является более низкая цена, включенных 25 клиентских лицензий, централизованная и простая настройка. Хочу так же отметить, что процесс лицензирования серьезно отличается. Вы можете использовать эту редакцию только для организаций, где число пользователей не превышает 25. Но повторюсь вам не нужно приобретать какие-либо клиентские лицензии.
Таким образом Essentials очень хорошо подходит для малых организаций, которые бы хотели пользоваться большинством современных решений для обеспечения безопасности корпоративной сети, хранения документов, удаленного доступа, возможно, почтовые системы. Для тех организаций, которые не хотели бы тратить много денег как на саму ИТ инфраструктуру, так и на работу высококвалифицированных системных администраторов.
Установка и первоначальная настройка
Установка данной ОС вполне стандартная процедура. Если вы хоть раз устанавливали Windows Vista /7/8/8.1, то вы без проблем установите и Essentials. Однако, если вы не устанавливали ни вышеперечисленных ОС ни любую из последних версий серверных ОС, то я рекомендую или довериться профессионалу или как минимум студенту второкурснику.
Единственное, что я бы рекомендовал в момент установки, если у вас один жёсткий диск, разбить его на два раздела. Т.е. сделать так чтобы после установки в системе был второй уже отформатированный жесткий диск. Безусловно это только рекомендация, вы сможете подготовить второй диск в последующем, однако придется переносить некоторые папки.
После первого входа в свежеустановленную ОС запустится мастер «Настройка Windows Server Essentials», который поможет произвести первоначальную настройку.

На первом шаге вам необходимо задать настройки даты и времени.

На втором шаге вам необходимо заполнить на английском языке название компании. Имя домена и имя сервера будут в таком случая сгенерированы автоматически, хотя конечно вы можете поменять их.

На следующем шаге вам необходимо заполнить имя администратора и задать его пароль.

На последнем шаге необходимо указать способ обновления операционной системы и нажать настроить

После этого запустится процесс, который произведет все необходимые первоначальные настройки. Это займет около 30 минут и потребует несколько перезагрузок. За это время ОС успеет в частности установить необходимые роли и настроить сервер в качестве домен контроллера для нового домена.

Настройка
Продукт весьма большой и обширный, я хотел бы рассказать о самых базовых возможностях настройки, такие как создание пользователей, настройка удаленного доступа, создание папок, подключение клиентов.
Вся настройка происходит в панели мониторинга, доступ к ней есть с рабочего стола, панели быстрого запуска и стартового экрана.
Создание пользователей
При первом запуске данной панели вам откроется вкладка установка, на которой можно выполнить ряд задач по настройке сервера.
Я начну с добавления пользователей. Щелкаем ссылку для добавления учетных записей.

Заполняем поля формы и нажимаем далее

Выбираем уровень доступа к общим папкам, которые были созданы. На начальном этапе существует лишь одна – Организация. В дальнейшем вы можете менять разрешения на доступ как из свойств пользователя, так и из свойств папки.

Далее устанавливаем, что будет доступно для пользователя удаленно. Про удаленный доступ расскажу чуть позже.

Учетная запись создана. Жмем закрыть.

Подобным образом можно создать множество учетных записей. Безусловно, Вы можете пользоваться и привычным и знакомым для вас интерфейсом Active Directory Users and Computers, но в таком случае выдавать разрешения на доступ вам придется ручками.
Добавление папок сервера
Для добавление папок существует другой мастер, который поможет и создать папку на диске, и общий доступ для нее настроить, и разрешения выдать. Для его запуска необходимо щелкнуть соответствующую ссылку в панели мониторинга.

В открывшемся окне мастера вводим название. Можно изменить расположение и добавить описание. Нажимаем далее.

На следующей странице указываем необходимые разрешения. При необходимости делаем ее недоступной при удаленном доступе.

С последнего шага данного мастера можно запустить мастер настройки архивации. Нажимаем закрыть.

Настройка удаленного доступа
Один, наверное, из самых сложных этапов настройки Windows Server 2012R2 Essentials. Настройка так же происходит с помощью мастера. Мастер традиционно запускается из панели мониторинга.

Первое что Вам необходимо настроить это ваш маршрутизатор – об этом Вам сообщает мастер. На самом деле Вам необходимо настроить перенаправление портов на маршрутизаторе. Для этого у маршрутизатора должен быть «белый» IP адрес. А на самом сервере лучше настроить статический IP адрес. Перенаправить нужно следующие порты 80, 443, 1723, 987 на IP адрес вашего сервера. В общем то процедуру настройки может выполнить и сам мастер, если ваш маршрутизатор поддерживает UPnP. Я делал настройку ручками, поэтому пропустил данный шаг.

После этого открывается новый мастер настройки доменного имени. Нажимаем далее.

Мастер предложит ввести имя внешнего домена или создать новый. Для собственного домена Вам понадобится сертификат, поэтому рассмотрим тут вариант настройки с использованием домена Microsoft. Выбираем другое имя домена и щелкаем далее.

Рассмотрим вариант с доменом компании Microsoft.

Тут попросит авторизоваться в Microsoft Account.

После авторизации принимаем заявление о конфиденциальности.

Вводим имя домена и проверяем доступность, жмем настроить.

Ну что с именем домена разобрались. Продолжаем — далее.

Выбираем какие именно возможности будут доступны.

Выбираем будет ли доступен удаленный доступ для текущих пользователей.

Ну вот и все можете попробовать зайти на сайт wiseguy.remoteweaccess.com.

C данного веб сайта есть возможность доступа к общим папкам и доступ к рабочим столам пользователей.
Подключение рабочих станций
Если мы и на этот раз откроем панель мониторинга и перейдем на страницу подключение компьютеров, то увидим там лишь инструкцию к действию

Следуя инструкции на клиенте в браузере открываем страничку http://<Имя сервера>/connect. Нажимаем ссылку для скачивания.

Выбираем выполнить.

Принимаем лицензию и ждем.

Вводим имя пользователя и пароль пользователя данного компьютера или администратора. Я вводил учетку пользователя.

Перезагружаем сервер.

Выбираем, кто будет пользоваться компьютером.

Вводим описание компьютера.

Параметры архивации.

Ура! Готово.

Заходим на компьютер под учетной записью пользователя.

Можно работать. На рабочем столе уже есть все необходимые ярлыки.

Post scriptum
Безусловно Windows Server 2012R2 Essentials – это не панацея. Автоматизировано в ней многое, но не все. Тем не менее для малых организаций, это весьма интересное решение и его необходимо рассмотреть. В этой статье я рассказал лишь о самых базовых настройках Essentials. Если вы желаете чуть ближе познакомиться с продуктом, вы можете посмотреть мои видеодоклады на сайте Techdays.ru .
Windows Server 2012 R2 Essentials первый взгляд: www.techdays.ru/videos/7351.html — тут можно внимательно изучить процесс инсталляции Essentials.
Windows Server 2012 R2 Essentials настройка: www.techdays.ru/videos/7370.html — рассмотрены настройка всех возможностей, показана настройка удаленного доступа для своего домена.
Windows Server 2012 R2 Essentials интеграция Office 365: www.techdays.ru/videos/7380.html — интеграция с облачным офисом от Microsoft.
Комментарии и вопросы приветствуются.
В данной статье пошагово со скриншотами рассмотрим самые базовые настройки Windows Server 2012 R2 (любых версий: Standard, Datacenter, Essentials). В них входит настройка AD, DNS, DHCP, а так же лицензирование терминального сервера (настройка сервера RDP). Эти настройки как правило подходят для большинства задач и являются стандартными для использования их в Windows Server.
С процессом установки и самой начальной настройки как активация сервера, и получение обновлений Windows Server 2012 R2 можете ознакомиться в нашей прошлой статье.
1) Итак, начнем. Для начала нам нужно задать имя сервера, чтобы оно было в последующем корректно указано в различных настройках для подключений. Зайдем в меню «Свойство системы» => Изменить параметры => Далее в окне «Имя компьютера» нажимаем кнопку «Изменить» => После в строке ввода «Имя сервера» задаем имя в произвольном порядке. У нас оно будет просто Server.


Чтобы настройки применились перезагрузите Ваш компьютер.
2) Следующая, тоже очень важная процедура — это задать локальный статический IP адрес серверу. Для быстроты переходим в меню «Пуск», далее в поиске вводим ncpa.cpl.

На Вашем основном сетевом адаптере щелкаем правой кнопкой мыши => Свойства
Выделяем протокол IPv4 и нажимаем «Свойства».
И задаете серверу статический IP адрес в зависимости от Вашей сети. (далее в статье рассмотрим настройку DHCP, чтобы Ваш сервер сам мог раздавать свой диапазон IP адресов). Чтобы посмотреть текущий локальный IP адрес и шлюз — Вам нужно открыть командную строку, в поиске введите «Cmd» => Далее введите команду «ipconfig». Как DNS сервера в предпочтительных можем оставить IP адрес Вашего шлюза (роутера, маршутизатора), а как альтернативный адрес Google — 8.8.8.8

После применяете настройки и проверяете Ваше соединение с интернетом, если все работает, значит Ваши настройки корректные.
3) С настройками IP адресов пока закончено, перейдем к добавлению ролей и компонентов. Заходим в диспетчер серверов. Меню «Панель мониторинга» => Добавить роли и компоненты

Переходим в пункт «Тип установки» и выбираем «Установка ролей или компонентов».

Выбираете Ваш сервер в меню выбора серверов.

В ролях сервера мы в данном случае выбираем самые стандартные роли, которые используются как правило в большинстве задач. Можете сделать так же.

В компонентах оставляем все по стандарту. За исключением того, если у Вас сервер будет работать по Wi-FI, т.е в нем будет какой-либо Wi-Fi адаптер, то без компонента «Службы беспроводной локальной сети» — беспроводное соединение работать не будет. Отмечаете галкой его, если Вам требуется такой функционал.

Далее доходим до меню «Службы ролей» для удаленных рабочих столов. Отмечаем галкой то, что нужно для работы с RDP.

В службах «Удаленный доступ» по желанию можете выбрать работу с приложением для смены IP-адреса и прокси-сервером, это как правило многим не нужно. На Ваш выбор.

Доходим до пункта «Подтверждение», отмечаем галкой автоматический перезапуск после установки и жмем «Установить». Ожидаем пока все установится.


4) Теперь переходим к настройкам тому, что мы только что устанавливали. В конкретном случае к настройкам DNS. Заходим снова в меню «Диспетчер серверов» => Нажимаем на флажок => И выбираем пункт «Повысить роль этого сервера до контроллера домена».

В конфигурации развертывания отмечаем пункт «Добавить новый лес» и придумываем имя корневого домена. В вашем случае это может быть абсолютно любое название, которое Вам понравится, мы назовем как пример «soft.com».

В параметрах контроллера придумываем Ваш пароль для Вашего домена и жмем «Далее».

Теперь можем дойти сразу до предварительной проверки всех настроек. Все будет корректно если у Вас будет в окне указано, что «Все проверки готовности к установке выполнены успешно …«. Нажимаем установить. После установки перезагружаем сервер.

После перезагрузки как будете вводить пароль администратора, Вы можете заметить, что Ваш сервер уже добавлен в домен.

Но это еще не все, нам нужно его до конца настроить. Снова переходим в «Диспетчер серверов» => меню «Свойства» => DNS

Мы перешли в «Диспетчер DNS». Разворачиваем дерево DNS => SERVER (Имя Вашего сервера) => Зоны обратного просмотра => Щелкаем правой кнопкой мыши и нажимаем на пункт «Создать новую зону».

Выбираем «Основная зона» и отмечаем галкой «Сохранять зону в Active Directory …«.

Следующим окном выбираем пункт «Для всех DNS-серверов, работающих на контроллерах домена в этом домене: «ваш домен»«.

Далее выбираем пункт с IPv4 соответственно.

В индефикаторе сети для данного DNS выбираем Ваш IP диапазон или имя зоны. Мы на примере выберем DNS по IP диапазону.

Разрешим динамические обновления, т.к это рекомендуемый параметр для настроек AD.

На этом все, нажимаем готово.

5) Теперь рассмотрим настройки DHCP (чтобы Ваш сервер мог раздавать свой диапазон IP адресов). Переходим в меню «Диспетчер серверов» и выбираем пункт «Завершение настройки DHCP».


В меню «Авторизация» для удобства выбираем пункт «Использовать учетные данные текущего пользователя«. И нажимаем «Фиксировать».



Теперь заходим в меню «Средства» => DHCP.

Разворачиваем дерево DHCP => «Имя вашего домена» => нажимаем на IPv4 правой кнопкой мыши => Создать область.

Задаем имя области, как пример «Basic», Вы можете задать любое название.

Теперь прописываем диапазон IP адресов, который будет раздавать Ваш сервер путем DHCP. Например 192.168.1.1/245. Диапазон задается по Вашему желанию.

В следующем окне можете исключить какой-либо диапазон, например определенные IP адреса. На примере мы его пропустим.

Задаем срок действия IP адреса для устройства, после которого динамически он сменится на другой. Можете задать любой срок в зависимости от Ваших задач, мы поставим 30 дней как пример.


Можете добавить Ваш маршутизатор в эту область, либо пропустить этот шаг.

Укажите имя Вашего домена как родительский.



6) Теперь Вам можно уже настроить удаленные рабочие столы для пользователей. Для этого на Вашем сервере нужно лицензировать сервер удаленных рабочих столов. С инструкцией как происходит настройка RDP на сервере можете ознакомиться в нашей прошлой статье на следующей странице. Приобрести ключ активации для лицензирования Windows Server User/Device CAL можете в нашем каталоге. Быстрая доставка ключа в течении нескольких часов на Вашу электронную почту.
7) Теперь, после того как Вы успешно лицензировали сервер удаленных рабочих столов, можно добавить первого пользователя для подключения по RDP. Заходим в «Диспетчер серверов» => Средства => Пользователи и компьютеры Active Directory.

Разворачиваем дерево «Пользователи и компьютеры» => Правой кнопкой мыши на название Вашего домена или просто имя сервера => Создать => Подразделение.

Чтобы было понятно, что за подразделение можете задать ему имя «Пользователи», или «Клиенты».

Далее в новом разделе «Пользователя» (в зависимости от того, как Вы назвали Ваше подразделение). Нажимаете на него правой кнопкой мыши => Создать => Пользователь.

Теперь в карточке пользователя задаем параметры для пользователя, его имя, фамилию, имя для входа на латинице.

Задаем пароль для входа пользователю на сервер. Так же, по желанию, можете запретить смену пароля пользователям (желательно), поставить неограниченный срой действия пароля, чтобы в дальнейшем заново не задавать его.

Добавление пользователя закончено. Теперь по RDP пользователь может подключиться к серверу со своими данными.

На этом все, мы закончили самую базовую настройку.
В данной статье я приведу подробную пошаговую инструкцию по установке сервера терминалов (англ. terminal server), или по другому, службы удаленных рабочих столов в Windows Server 2012. В принципе, последовательность действий не сильно отличается от установки сервера терминалов в Windows Server 2008 R2, однако есть ряд значимых отличий. Итак:
Оглавление
- Что понадобится
- Установка службы удаленных рабочих столов
- Определение сервера лицензирования для службы удаленных рабочих столов
- Установка лицензий на сервер лицензирования службы удаленных рабочих столов
- Подключение к серверу терминалов
1. Что понадобится
- Компьютер (сервер) с установленной на нем Windows Server 2012 (об установки этой ОС, я писал здесь) и права администратора на данном сервере.
- Действительная клиентская лицензия сервера терминалов, приобретенная по одной из существующих программ лицензирования. (В данной статье я буду использовать найденный в интернете номер соглашения, по программе Enterprise Agriment. На момент написания статьи рабочими были номера: 6565792, 5296992, 3325596, 4965437, 4526017.)
- Доступ к сети Internet для активации сервера лицензирования и установки лицензий (возможна также активация и по телефону).
2. Установка службы удаленных рабочих столов
Запускаем Диспетчер серверов. Его можно запустить с ярлыка на панели задач, или же выполнив команду servermanager.exe (Для этого необходимо нажать комбинацию клавиш Win + R, в появившемся окне в поле «Открыть» (Open) написать имя команды и нажать «ОК» ).
В меню, в верхнем правом углу, выбираем «Управление» (Manage) — «Добавить роли и компоненты» (Add Roles and Features) .

Запустится «Мастер добавления ролей и компонентов» (Add Roles and Features Wizard). Нажимаем «Далее» (Next) на начальной странице.

Оставляем переключатель на «Установка ролей и компонентов» (Role-based or features-based installation) и снова жмем «Далее» (Next) .

Выбираем тот сервер из пула серверов, на который будет установлена служба терминалов. В моем примере это данный локальный сервер. Нажимаем «Далее» (Next) .

Отмечаем роль «Службы удаленных рабочих столов» (Remote Desktop Services) в списке ролей и жмем «Далее» (Next) .

Компоненты оставляем в том виде, в котором они есть. Ничего не отмечая жмем «Далее» (Next) .

Читаем описание службы удаленных рабочих столов и нажимаем «Далее» (Next) .

Теперь необходимо выбрать устанавливаемые службы ролей. Как минимум нам пригодится «Лицензирование удаленных рабочих столов» (Remote Desktop Licensing) (также соглашаемся на установку дополнительных компонент нажав на «Добавить компоненты» (Add Features) в появившемся мастере)

и «Узел сеансов удаленных рабочих столов» (Remote Desktop Session Host) (опять соглашаемся на установку дополнительных компонент нажав на «Добавить компоненты» (Add Features) в открывшемся окне). Отметив необходимы службы ролей, нажимаем «Далее» (Next) .

Все параметры установки роли определены. На последней странице установим флаг «Автоматический перезапуск конечного сервера, если требуется» (Restart the destination server automatically if required) , подтвердим выбор нажав «Да» (Yes) в появившемся окне и нажмем «Установить» (Install) для запуска установки службы.

Если все прошло хорошо, после перезагрузки, увидим сообщение об успешной установке всех выбранных служб и компонент. Нажимаем «Закрыть» (Close) для завершения работы мастера.

3. Определение сервера лицензирования для службы удаленных рабочих столов
Теперь запустим «Средство диагностики лицензирования удаленных рабочих столов» (RD Licensing Diagnoser) . Сделать это можно из диспетчера серверов, выбрав в правом верхнем меню «Средства» (Tools) — «Terminal Services» — «Средство диагностики лицензирования удаленных рабочих столов» (RD Licensing Diagnoser) .

Здесь мы видим, что доступных лицензий пока нет, т. к. не задан режим лицензирования для сервера узла сеансов удаленных рабочих столов.

Сервер лицензирования указывается теперь в локальных групповых политиках. Для запуска редактора выполним команду gpedit.msc.
Откроется редактор локальной групповой политики. В дереве слева раскроем вкладки:
- «Конфигурация компьютера» (Computer Configuration)
- «Административные шаблоны» (Administrative Templates)
- «Компоненты Windows» (Windows Components)
- «Службы удаленных рабочих столов» (Remote Desktop Services)
- «Узел сеансов удаленных рабочих столов» (Remote Desktop Session Host)
- «Лицензирование» (Licensing)
- «Узел сеансов удаленных рабочих столов» (Remote Desktop Session Host)
- «Службы удаленных рабочих столов» (Remote Desktop Services)
- «Компоненты Windows» (Windows Components)
- «Административные шаблоны» (Administrative Templates)
Откроем параметры «Использовать указанные серверы лицензирования удаленных рабочих столов» (Use the specified Remote Desktop license servers) , кликнув 2 раза по соответствующей строке.

В окне редактирования параметров политики, переставим переключатель в «Включено» (Enabled) . Затем необходимо определить сервер лицензирования для службы удаленных рабочих столов. В моем примере сервер лицензирования находится на этом же физическом сервере. Указываем сетевое имя или IP-адрес сервера лицензий и нажимаем «ОК» .

Далее меняем параметры политики «Задать режим лицензирования удаленных рабочих столов» (Set the Remote licensing mode) . Также устанавливаем переключатель в «Включено» (Enabled) и указываем режим лицензирования для сервера узла сеансов удаленных рабочих столов. Возможны 2 варианта:
- «На пользователя» (Per User)
- «На устройство» (Per Device)
Для того, чтобы разобраться чем отличаются эти режимы, рассмотрим простой пример. Предположим, у Вас есть 5 лицензий. При режиме «На устройство» вы можете создать неограниченное число пользователей на сервере, которые смогут подключаться через удаленный рабочий стол только с 5 компьютеров, на которых установлены эти лицензии. Если выбрать режим «На пользователя», то зайти на сервер смогут только 5 выбранных пользователей, независимо с какого устройства они подключаются.
Выбираем тот режим, который наиболее подходит для ваших нужд и нажимаем «ОК» .

Изменив вышеперечисленные политики, закрываем редактор.

Возвращаемся в оснастку «Средство диагностики лицензирования удаленных рабочих столов» (RD Licensing Diagnoser) и видим новую ошибку, указывающую на то, что сервер лицензирования указан, но не включен.

Для запуска сервера лицензирования переходим в «Диспетчер лицензирования удаленных рабочих столов» (RD Licensing Manager) . Найти его можно в диспетчере серверов, вкладка «Средства» (Tools) — «Terminal Services» — «Диспетчер лицензирования удаленных рабочих столов» (Remote Desktop Licensing Manager) .

Здесь найдем наш сервер лицензирования, со статусом «Не активирован» (Not Activated) . Для активации кликаем по нему правой кнопкой мыши и в контекстном меню выбираем «Активировать сервер» (Activate Server) .

Запустится Мастер активации сервера. Жмем «Далее» (Next) на первой странице мастера.

Затем выбираем метод подключения («Авто» (Automatic connection) по умолчанию) и жмем «Далее» (Next) .

Вводим сведения об организации (эти поля обязательны для заполнения) после чего жмем «Далее» (Next) .

Вводим дополнительные сведения об организации (необязательно) и снова нажимаем «Далее» (Next) .

Сервер лицензирования активирован. Теперь следует установить лицензии. Для этого нажимаем «Далее» (Next) оставив включенным флаг «Запустить мастер установки лицензий» .

4. Установка лицензий на сервер лицензирования службы удаленных рабочих столов
Нажимаем «Далее» (Next) на начальной странице Мастера установки лицензий.

Затем выбираем необходимую вам программу лицензирования. В моем примере это «Соглашение «Enterprise Agreement«» . Жмем «Далее» (Next) .

Вводим номер соглашения и нажимаем «Далее» (Next) .

Указываем версию продукта, тип лицензии и количество лицензий в соответствии с вашей программой лицензирования. Жмем «Далее» (Next) .

Ну и дожидаемся завершения работы мастера установки лицензий с сообщением о том, что запрошенные лицензии успешно установлены.

В диспетчере лицензирования убеждаемся, что сервер работает, а также видим общее и доступное число установленных лицензий.

Ну и наконец возвращаемся в «Средства диагностики лицензирования удаленных рабочих столов» (RD Licensing Diagnoser) и видим, что ошибок нет, а число лицензий, доступных клиентам, соответствует тому, что мы вводили на предыдущем шаге.

На этом установка сервера терминалов в Windows Server 2012 завершена.
5. Подключение к серверу терминалов
Для подключения к серверу терминалов можно использовать встроенный в Windows клиент «Подключение к удаленному рабочему столу».
