
В наше время использование цифровых устройств становится неотъемлемой частью повседневной жизни, будь то работа, учеба или развлечение. Чтобы получить максимальное удовольствие и продуктивность от работы за монитором, необходимо знать, как оптимально использовать функции вашего устройства. Одной из таких функций является установленный на ваш рабочий стол полный экранный режим, что позволяет полностью погрузиться в необходимую задачу, исключив отвлекающие факторы.
Применение большого экрана помогает сосредоточиться на главном, будь то просмотр фильма, работа с документами или игры. Это не только обеспечивает лучшее восприятие информации, но и позволяет увидеть больше деталей, что особенно важно в некоторых приложениях. Существует несколько способов активировать этот режим и каждый из них подходит для своих целей. Возможно, потребуется нажать определенную клавишу или комбинацию кнопок, чтобы перейти в полноэкранный формат.
Итак, разберем основные методы достижения этого режима. Часто пользователи могут задействовать клавишу F11, чтобы мгновенно получить доступ к полноэкранному отображению. Более того, многие программные приложения предлагают свои собственные настройки и комбинации клавиш для активации большого экрана. Описание конкретных действий для различных интерфейсов позволит вам использовать эту функцию максимально эффективно без лишних усилий.
Пошаговое руководство по увеличению окна
Современные программы и игры предлагают возможности для оптимизации площади рабочего пространства. Увеличенные формы помогают концентрации и погружению, что особенно актуально в интерактивной среде. Здесь вы найдете советы по расширению масштаба ваших приложений.
Первым шагом для трансформации игрового приложения будет применение функциональных клавиш. Зачастую комбинация Alt + Enter переключает интерфейс в новом режиме. Эта быстрая команда доступна во многих игровых ПО.
Для расширения области просмотра в операционной системе Windows возможно использование значка изменения размера, который обычно находится в правом верхнем углу. Нажатие на него позволяет скорректировать размер формы и адаптировать его под ваши нужды.
Если автоматическая корректировка не работает, можно зайти в настройки самой игры. Зачастую в разделе конфигурации графики, необходимо выбрать требуемое разрешение или открыть на всю площадь дисплея через нажимную клавишу или кнопку.
Наконец, на случай, если указанные методы не приводят к желаемым результатам, используйте клавишные сочетания специфичные для вашей операционной системы. Например, в macOS, одновременно удерживая команду и зелёную кнопку в левом верхнем углу, добейтесь увеличения рабочей области вашего приложения.
Горячие клавиши для расширения экрана
Управление приложениями на вашем устройстве может быть существенно упрощено с помощью комбинаций клавиш. Они позволяют быстро трансформировать рабочее пространство в экран во весь размер, чтобы получить максимум из вашего устройства, особенно когда речь идет об иммерсивных задачах, таких как сетевые игры или работа с мультимедийными приложениями.
- Windows: Используйте сочетание Alt + Enter для перехода в полноэкранный режим в большинстве игр и мультимедийных приложений. Для общего режима переключения окон служит Windows + Up Arrow.
- macOS: Воспользуйтесь Control + Command + F для включения полноэкранного отображения в поддерживаемых приложениях.
- Linux: Обеспечивает возможность быстрого преобразования интерфейса с помощью F11 в большинстве браузеров и приложений.
Использование горячих клавиш не только ускоряет процесс перехода между различными режимами отображения, но и предоставляет удобное средство управления пространством на рабочем столе без необходимости отвлекаться на мышь. Такие возможности становятся особенно полезными в игровой среде, где скорость и способность быстро адаптироваться к изменяющимся условиям часто имеют решающее значение.
Настройка полноэкранного режима в браузере
Современные веб-браузеры предоставляют пользователям простые и удобные способы активации режима без отвлекающих элементов. Благодаря этому функции можно полностью сосредоточиться на контенте, например, просматривая видео или играя в динамичную игру. Данная возможность не только устраняет все лишние элементы на экране, но и позволяет более эффективно использовать пространство монитора.
Большинство популярных браузеров поддерживают данную функцию и предлагают стандартные механизмы для её активации. Рассмотрим универсальные способы перехода в данный режим, а также некоторые специфические возможности для разных браузеров.
| Браузер | Универсальный способ | Дополнительные настройки |
|---|---|---|
| Google Chrome | Нажатие клавиши F11 переводит в полноэкранный режим и обратно. | Настройки можно изменить через меню, выбрав Настройки > Экран. |
| Mozilla Firefox | Клавиша F11 активирует и деактивирует режим. | Позволяет использовать вкладки в режиме через Настройки > Интерфейс. |
| Microsoft Edge | F11, а также сочетание клавиш Ctrl + Shift + F могут быть использованы для перехода. | Параметры можно отредактировать в разделе Экран в меню настроек. |
| Safari | Комбо клавиш Ctrl + Command + F переводит браузер в режим без границ. | Настройки автоматической активации доступны в Настройки > Просмотр. |
Указанные способы работы направлены на максимальное упрощение процесса погружения в контент. Помимо универсальных подходов, браузеры предлагают различные кастомизации. Если стандартного функционала недостаточно, можно использовать расширения или плагины, облегчающие управление отображением на экране. Открытый браузер в режиме без рамок способен подарить новый опыт взаимодействия с веб-контентом, делая его более динамичным и насыщенным.
Использование программ для изменения размера
В наши дни технологии предлагают множество решений для персонализации работы с интерфейсами. Существуют специализированные программы, которые позволяют не просто работать с отдельными приложениями, но и изменять их рамки и параметры отображения. Это может быть полезно, если привычные возможности операционной системы не обеспечивают необходимую гибкость в управлении открытыми приложениями.
Программы для изменения рамок экрана предлагают разнообразные возможности, которые могут быть полезны как в повседневной работе, так и в специфических сценариях использования. Такие инструменты – это не только возможность быстрее оптимизировать рабочее пространство, но и улучшенный опыт при взаимодействии с интерактивными развлечениями, такими как игры. Погружение в режим, где все детали видны без ограничений, становится доступнее благодаря таким решениям.
Иногда стандартные методы изменения размеров могут ограничиваться только рядом фиксированных значений или стандартными границами. Сторонние инструменты обеспечивают большую глубину управления, позволяя задавать индивидуальные параметры для каждого отдельного интерфейса. Это полезно, когда работа связана с различными проектами, где требуется индивидуальная конфигурация параметров отображения.
Существенным преимуществом таких программ является возможность автоматической адаптации к индивидуальным нуждам пользователя. Некоторые инструменты могут запоминать предпочтения, предлагая переключение между различными режимами с помощью настроенной клавиши. Это позволяет значительно экономить время и сосредотачиваться на важных задачах, не отвлекаясь на поиск необходимых параметров в различных меню.
Таким образом, использование специализированных решений для управления размерами и положением интерфейсов – это эффективный подход к организации рабочего пространства и взаимодействию с цифровыми развлечениями. Многие из них предоставляют не только функции для изменения основного экрана, но и дополнительные инструменты, которые могут быть полезными для профессионалов и геймеров.
Решение проблем с переходом на полный экран
Переход в полноэкранный режим не всегда проходит гладко. Существуют разнообразные ситуации, когда могут возникать препятствия. Знание решений наиболее частых проблем поможет насладиться любимыми играми или стримингом без помех.
- Проблемы с разрешением: Выбор неправильного разрешения может вызвать сглаживание изображения или обрезку краев. Перейдите в настройки дисплея и выберите оптимальное разрешение для вашего монитора.
- Неисправность горячих клавиш: Проверьте, правильно ли назначены клавиши для увеличения экранного режима. Если назначение изменено, восстановите его через настройки операционной системы или программного обеспечения.
- Несовместимость приложения: Некоторые игры и приложения не поддерживают полноценный экран. Обновите их до последней версии или проверьте наличие патчей от разработчиков.
- Устаревшие драйверы видеокарты: Устаревшие драйверы могут препятствовать корректному отображению на экране. Посетите сайт производителя видеокарты и установите актуальные версии драйверов.
- Программные конфликты: Определенные программы могут вызывать конфликт, особенно если они работают в фоновом режиме. Отключите дополнительные приложения или перейдите в безопасный режим для диагностики.
Следуя этим рекомендациям, пользователи смогут эффективно устранить неполадки, возникающие при переходе в расширенный режим просмотра, и обеспечить себе комфортный процесс работы или развлечения.
Особенности работы с разными операционными системами
Каждая операционная система имеет уникальные особенности, которые влияют на способ взаимодействия пользователя с интерфейсом. Эти особенности определяют процесс адаптации различных приложений и игр для достижения максимально удобного пользовательского опыта без необходимости прибегать к специализированным инструментам.
В Windows управлять размерами приложений и игр достаточно просто благодаря встроенной функциональности управления окнами. Использование клавиши F11 или комбинации клавиш Alt + Enter позволит быстро переключиться в полноэкранный режим для поддерживаемых приложений. Однако не все приложения корректно поддерживают F11, что может потребовать использования альтернативных решений.
На macOS реализация полноэкранного режима происходит через сочетание клавиш Command + Control + F. Особенностью Apple является её акцент на пользовательском интерфейсе, поэтому многие стандартные программы автоматически оптимизируют отображение для различных задач. В случае игр можно использовать системные настройки или встроенные функции самой игры.
В Linux среды рабочего стола различаются, что требует более гибкого подхода. Среда GNOME, например, поддерживает комбинацию Super + F для переключения в полноэкранное состояние. Однако в некоторых дистрибутивах может потребоваться дополнительная настройка для корректной работы различных программ в этом режиме.
В итоге, пользователи разных операционных систем должны учитывать специфики и возможности их платформы для эффективного использования приложений и игр в полноэкранном режиме. Это знание помогает максимально использовать достоинства каждой операционной системы и избежать потенциальных проблем с производительностью или отображением.
Комментарии
Applies ToWindows 11 Windows 10
Сочетания клавиш — это клавиши или сочетания клавиш, которые предоставляют альтернативный способ выполнения действий, которые обычно выполняются с помощью мыши.
Если вы пытаетесь сделать снимок экрана или снимок экрана, см . статью Использование ножницы для захвата снимков экрана.
Примечания:
-
Поведение некоторых сочетаний клавиш может отличаться в разных приложениях. Например, сочетание клавиш CTRL + SHIFT + V для вставки в виде обычного текста может работать не во всех приложениях.
-
Некоторые приложения могут изменить поведение некоторых сочетаний клавиш. В этой статье перечислены сочетания клавиш Windows по умолчанию.
Используйте следующие сочетания клавиш с клавишей Copilot.
|
Нажмите эту клавишу: |
Чтобы выполнить это действие, выполните следующее: |
|---|---|
|
Ключ copilot Ключ copilot (если Copilot недоступен или отключен) |
ОткройтеMicrosoft Copilot илиMicrosoft 365 Copilot. Если copilot недоступен, откроется окно Параметры, чтобы вы могли выбрать, что делает ключ. |
Совет: Чтобы настроить, что происходит при нажатии клавиши Copilot , перейдите в раздел Параметры > Персонализация > ввод текста > Настройка клавиши Copilot на клавиатуре.
Используйте следующий список сочетаний клавиш для более быстрого и эффективного редактирования текста.
|
Нажмите эту клавишу: |
Чтобы выполнить это действие, выполните следующее: |
|---|---|
|
BACKSPACE |
Удалите символы слева от курсора. |
|
CTRL+A |
Выделение всего текста |
|
CTRL+B |
Примените полужирный формат к выделенному тексту. |
|
CTRL+Backspace |
Удалите слова слева от курсора. |
|
CTRL+C |
Скопировать выделенный текст. |
|
CTRL+DEL |
Удалите слова справа от курсора. |
|
CTRL+СТРЕЛКА ВНИЗ |
Переместите курсор вперед в начало следующего абзаца. |
|
CTRL+END |
Переместите курсор вперед в конец документа. |
|
CTRL+F |
Поиск текста. |
|
CTRL+H |
Поиск и замена текста. |
|
CTRL+HOME |
Переместите курсор назад в начало документа. |
|
CTRL+I |
Примените к выделенному тексту курсивный формат. |
|
CTRL+СТРЕЛКА ВЛЕВО |
Переместите курсор назад в начало предыдущего слова. |
|
CTRL+СТРЕЛКА ВПРАВО |
Переместите курсор вперед в начало следующего слова. |
|
CTRL+SHIFT+V |
Вставьте как обычный текст. |
|
CTRL+U |
Примените к выделенному тексту формат подчеркивания. |
|
CTRL+СТРЕЛКА ВВЕРХ |
Переместите курсор назад в начало предыдущего абзаца. |
|
CTRL+V |
Вставьте последний элемент из буфера обмена. |
|
CTRL+X |
Вырезать скопированный текст. |
|
CTRL+Y |
Повторите ввод, который был отменен с помощью CTRL+Z. |
|
CTRL+Z |
Отмените последний ввод. |
|
Del или Delete |
Удалите символы справа от курсора. |
|
СТРЕЛКА ВНИЗ |
Переместите курсор вперед к следующей строке. |
|
END |
Переместите курсор вперед в конец строки. |
|
Домашняя страница |
Переместите курсор назад в начало строки. |
|
СТРЕЛКА ВЛЕВО |
Переместите курсор назад к предыдущему символу. |
|
Страница вниз или PgDn |
Перемещение курсора вперед на одну страницу. |
|
Вверх по страницам или PgUp |
Перемещение курсора назад на одну страницу. |
|
СТРЕЛКА ВПРАВО |
Переместите курсор вперед к следующему символу. |
|
SHIFT+CTRL+СТРЕЛКА ВНИЗ |
Выделите абзацы вперед из текущего положения курсора. |
|
SHIFT+CTRL+END |
Выделите текст между текущей позицией курсора и концом документа. |
|
SHIFT+CTRL+Главная |
Выделите текст между текущей позицией курсора и началом документа. |
|
SHIFT+CTRL+Влево |
Выделите слова назад от текущего положения курсора. |
|
SHIFT+CTRL+ВПРАВО |
Выделите слова вперед из текущего положения курсора. |
|
SHIFT+CTRL+UP |
Выделите абзацы назад текущего положения курсора. |
|
SHIFT+СТРЕЛКА ВНИЗ |
Выберите строки вперед из текущего положения курсора. |
|
SHIFT+END |
Выделите текст из текущего положения курсора до конца текущей строки. |
|
SHIFT+HOME |
Выделите текст из текущего положения курсора в начало текущей строки. |
|
SHIFT+СТРЕЛКА ВЛЕВО |
Выделите символы назад от текущего положения курсора. |
|
SHIFT+PAGE DOWN |
Выделите одну страницу текста вперед из текущей позиции курсора. |
|
SHIFT+PAGE UP |
Выделите одну страницу текста назад от текущего положения курсора. |
|
SHIFT+СТРЕЛКА ВПРАВО |
Выделите символы вперед из текущего положения курсора. |
|
SHIFT+СТРЕЛКА ВВЕРХ |
Выделите линии назад от текущего положения курсора. |
|
TAB |
Отступ курсора на одну табуляции. |
|
СТРЕЛКА ВВЕРХ |
Перемещение курсора назад к предыдущей строке. |
Используйте следующие сочетания клавиш для эффективного открытия, закрытия, навигации и выполнения других задач в среде рабочего стола Windows.
Сочетания клавиш, связанные с панелью задач Windows, см. в разделе Сочетания клавиш на панели задач. Сочетания клавиш, характерные для проводник, см. в разделе проводник сочетания клавиш.
|
Нажмите эту клавишу: |
Чтобы выполнить это действие, выполните следующее: |
|---|---|
|
ALT+A |
Установите фокус на первый значок в меню Рекомендуемые действия. |
|
ALT+ESC |
Циклический переход между окнами в том порядке, в котором они были открыты. |
|
ALT+F4 |
Закрытие активного окна Если окна не открыты, предложите завершить работу. |
|
ALT+F8 |
Отображение пароля на экране входа. |
|
ALT+СТРЕЛКА ВЛЕВО |
Назад. |
|
ALT+PAGE DOWN |
Перемещение вниз на один экран. |
|
ALT+PAGE UP |
Перемещение вверх на один экран. |
|
ALT+PrtScn |
Создайте снимок экрана активного окна и скопируйте его в буфер обмена. |
|
ALT+СТРЕЛКА ВПРАВО |
Вперед. |
|
ALT+SHIFT+клавиши со стрелками |
Когда группа или плитка находится в фокусе меню «Пуск», переместите ее в указанном направлении. |
|
ALT+ПРОБЕЛ |
Откройте контекстное меню активного окна. |
|
ALT+TAB |
Переключение между открытыми окнами. Чтобы циклически пройти через несколько окон, продолжайте удерживать клавишу ALT и нажимайте клавишу TAB несколько раз. |
|
ALT+подчеркнутая буква |
Для действий в командных или контекстных меню некоторые окна и приложения указывают сочетания клавиш, подчеркивая символ в имени действия. Нажмите клавишу ALT, а затем букву, чтобы выполнить это действие. |
|
CTRL+A |
Выберите все элементы в окне. |
|
CTRL+ALT+DEL |
Переключитесь на экран безопасности, где можно заблокировать рабочий стол, переключить пользователя, выйти из системы, изменить пароль или открыть диспетчер задач. |
|
CTRL+ALT+TAB |
Просмотр эскизов всех открытых приложений. Используйте клавиши со стрелками для переключения между открытыми приложениями. |
|
CTRL+ESC |
Откройте меню Пуск. |
|
CTRL+F4 |
В приложениях, которые являются полноэкранными и позволяют одновременно открывать несколько документов, закройте активный документ, но не все приложение. |
|
CTRL+F5 |
Обновите текущее окно. |
|
CTRL+SHIFT |
Если доступно несколько раскладок клавиатуры, переключите раскладку клавиатуры. |
|
CTRL+SHIFT+клавиши со стрелками |
Если плитка оказалась в фокусе в меню «Пуск», переместите ее на другую плитку, чтобы создать папку. |
|
CTRL+SHIFT+ESC |
Откройте диспетчер задач. |
|
CTRL+ПРОБЕЛ |
Включите или отключите редактор метода ввода на китайском языке (IME). Дополнительные сведения см. в разделах IME для упрощенного китайского языка (Майкрософт) и IME для китайского языка (традиционное письмо) (Майкрософт). |
|
CTRL+Y |
Повторите действие, которое ранее было отменено с помощью клавиш CTRL+Z. |
|
CTRL+Z |
Отменить предыдущее действие. |
|
Esc или Escape |
Остановите или оставьте текущую задачу или закройте диалоговое окно. |
|
F5 |
Обновление активного окна. |
|
F6 |
Циклический просмотр элементов в окне или на рабочем столе. |
|
F10 |
Активируйте строку меню в активном окне. |
|
PrtScn или экран печати |
Выберите область экрана, чтобы записать снимок экрана в буфер обмена. Затем можно открыть инструмент ножницы, чтобы поделиться изображением или пометить его. Примечание. Это поведение по умолчанию можно отключить. Выберите Пуск > Параметры > Специальные возможности > клавиатуры и установите для параметра Использовать кнопку «Печать», чтобы открыть ножницы экрана в положение Выкл. Открытие приложения «Параметры» |
При объединении ключа Windows с другими ключами можно быстро выполнять распространенные задачи. В следующем списке содержится множество распространенных сочетаний клавиш, использующих клавишу Windows.
|
Нажмите эту клавишу: |
Чтобы выполнить это действие, выполните следующее: |
|---|---|
|
Клавиша Windows |
Открытие или закрытие меню «Пуск». |
|
Клавиша Windows +A |
Откройте центр уведомлений Windows 11. |
|
Клавиша Windows +ALT+B |
Включите или отключите высокий динамический диапазон (HDR). Дополнительные сведения см. в статье Что такое HDR в Windows? |
|
Клавиша Windows + C |
Откройте Microsoft Copilot илиMicrosoft 365 Copilot (доступно в предварительной версии в рамках программы предварительной оценки Windows). Кончик: Чтобы настроить, что происходит при нажатии сочетания клавиш Windows +C, перейдите в раздел Параметры > Персонализация > ввод текста > Настройка клавиши Copilot на клавиатуре. |
|
Клавиша Windows + C (если Copilot недоступен или отключен) |
Откройте или закройте поиск Windows. |
|
Клавиша Windows +ALT+D |
Отображение и скрытие даты и времени на рабочем столе. |
|
Клавиша Windows + ALT + СТРЕЛКА ВНИЗ |
Прикрепите активное окно к нижней части экрана. |
|
Клавиша Windows +ALT+H |
Когда голосовой ввод открыт, установите фокус на клавиатуре. |
|
Клавиша Windows +ALT+K |
Отключите микрофон или включите его в поддерживаемых приложениях. |
|
Клавиша Windows + ALT + СТРЕЛКА ВВЕРХ |
Прикрепите активное окно к верхней половине экрана. |
|
Клавиша Windows + запятая (,) |
Временное отображение рабочего стола при наведении. |
|
Клавиши Windows +CTRL+C |
Если параметр включен в параметрах, включите или отключите цветовые фильтры. Открытие приложения «Параметры» |
|
Клавиша Windows +CTRL+ВВОД |
Откройте экранный диктор. |
|
Клавиша Windows +CTRL+F |
Поиск устройств в сети. |
|
Клавиша Windows +CTRL+Q |
Откройте Быстрая поддержка. |
|
Клавиши Windows + CTRL + SHIFT + B |
Пробуждение устройства при пустом или черном экране. |
|
Клавиша Windows +CTRL+ПРОБЕЛ |
Измените значение на ранее выбранный параметр ввода. |
|
Клавиши Windows +CTRL+V |
Откройте страницу вывода звука с быстрыми параметрами, включающую параметры устройства вывода, пространственного звука и микшера громкости. |
|
Клавиша Windows +D |
Отображение и скрытие рабочего стола. |
|
Клавиша Windows + СТРЕЛКА ВНИЗ |
Свертывание активного окна. |
|
Клавиша Windows + E |
Откройте проводник. |
|
Клавиша Windows + ESC |
Закройте экранную лупу. |
|
Клавиша Windows + F |
Откройте Центр отзывов. |
|
Клавиша Windows + косая черта (/) |
Запустите повторное преобразование редактора методов ввода (IME). |
|
Клавиша Windows + G |
Откройте панель игр. Дополнительные сведения см. в разделе Сочетания клавиш для игровой панели. |
|
Клавиша Windows + H |
Откройте голосовую диктовку. |
|
Клавиша Windows + Главная |
Сворачивать или восстанавливать все окна, кроме активного. |
|
Клавиша Windows + I |
Открытие меню «Параметры». |
|
Клавиша Windows + J |
Установка фокуса на подсказке Windows, когда она доступна. При появлении подсказки Windows сосредоточьтесь на подсказке. Нажмите клавиши еще раз, чтобы переместить фокус на элемент на экране, к которому привязана подсказка Windows. |
|
Клавиша Windows +K |
Откройте приведение из быстрых параметров, чтобы подключиться к дисплею. Дополнительные сведения см. в разделе Зеркальное отображение и проецирование экрана на компьютер или беспроводной дисплей. |
|
Клавиша Windows + L |
Заблокируйте компьютер. |
|
Клавиша Windows + стрелка влево |
Прикрепите окно к левой части экрана. |
|
Клавиша Windows + M |
Свертывание всех окон. |
|
Клавиша Windows + минус (-) |
Уменьшение масштаба с помощью экранной лупы. |
|
Клавиша Windows + N |
Открытие центра уведомлений и календаря. |
|
Клавиша Windows +O |
Блокировка ориентации устройства. |
|
Клавиша Windows + P |
Откройте параметры проекта, чтобы выбрать режим отображения презентации. |
|
Клавиша Windows + Пауза |
Открывает приложение «Параметры » на странице Сведения о системе > . |
|
Клавиша Windows + Точка (.) |
Откройте панель эмодзи. |
|
Клавиша Windows + плюс (+) |
Увеличьте масштаб с помощью экранной лупы. |
|
Клавиша Windows + PrtScn |
Запишите полноэкранный снимок экрана и сохраните его в файл во вложенной папке «Снимки экрана» папки «Изображения». |
|
Клавиша Windows + Q |
Открытие окна поиска. |
|
Клавиша Windows + R |
Открытие диалогового окна «Выполнить». |
|
Клавиша Windows + стрелка вправо |
Прикрепите окно к правой части экрана. |
|
Клавиша Windows + S |
Открытие окна поиска. |
|
Клавиша Windows + SHIFT + СТРЕЛКА ВНИЗ |
Если окно прикреплено или развернуто, восстановите его. |
|
Клавиша Windows +SHIFT+ВВОД |
Если активное окно является приложением универсальная платформа Windows (UWP), сделайте его полноэкранным. |
|
Клавиша Windows +SHIFT+СТРЕЛКА ВЛЕВО |
Переместите активное окно на монитор слева. |
|
Клавиша Windows +SHIFT+M |
Восстановление свернутых окон. |
|
Клавиша Windows + SHIFT + R |
Выберите область экрана для записи видео. Затем откроется запись экрана в инструменте ножницы. По умолчанию эта запись экрана автоматически сохраняется в виде MP4-файла во вложенной папке Screen Recordings папки Видео. |
|
Клавиша Windows +SHIFT+СТРЕЛКА ВПРАВО |
Переместите активное окно на монитор справа. |
|
Клавиша Windows +SHIFT+S |
Выберите область экрана, чтобы записать снимок экрана в буфер обмена. Затем можно открыть инструмент ножницы, чтобы поделиться изображением или пометить его. |
|
Клавиша Windows + SHIFT + ПРОБЕЛ |
Переключение между языками ввода и раскладками клавиатуры. |
|
Клавиша Windows +SHIFT+СТРЕЛКА ВВЕРХ |
Растягивание окна рабочего стола до верхнего и нижнего краев экрана. |
|
Клавиша Windows +SHIFT+V |
Циклическое переключение между уведомлениями. |
|
Клавиша Windows + пробел |
Переключение между языками ввода и раскладками клавиатуры. |
|
Клавиша Windows + TAB |
Откройте представление задач. |
|
Клавиша Windows + U |
Откройте приложение Параметры в разделе Специальные возможности. |
|
Клавиша Windows + стрелка вверх |
Разверните активное окно. |
|
Клавиша Windows + V |
Открытие истории буфера обмена. Примечание. По умолчанию журнал буфера обмена не включен. Чтобы включить эту функцию, используйте это сочетание клавиш, а затем выберите запрос на включение журнала. Вы также можете включить его в приложении «Параметры» > Системный > буфер обмена и задать для параметра Журнал буфера обмена значение Включено. Открытие приложения «Параметры» |
|
Клавиша Windows +W |
Откройте мини-приложения. |
|
Клавиша Windows + X |
Открытие меню быстрых ссылок. Это сочетание клавиш является тем же действием, что и щелчок правой кнопкой мыши в меню Пуск. |
|
Клавиша Windows + Y |
Переключение ввода между Windows Mixed Reality и рабочим столом. |
|
Клавиша Windows + Z |
Открытие макетов прикреплений. |
Используйте следующие сочетания клавиш в командной строке Windows.
|
Нажмите эту клавишу: |
Чтобы выполнить это действие, выполните следующее: |
|---|---|
|
CTRL+C |
Скопировать выделенный текст. |
|
CTRL+V |
Вставка выделенного текста. |
|
CTRL+M |
Переход в режим пометки. |
|
ALT+клавиша выбора |
Начало выделения в режиме блокировки. |
|
Клавиши со стрелками |
Перемещение курсора в указанном направлении. |
|
PAGE UP |
Перемещение курсора на одну страницу вверх. |
|
PAGE DOWN |
Перемещение курсора на одну страницу вниз. |
|
CTRL+HOME (в режиме пометки) |
Перемещение курсора в начало буфера. |
|
CTRL+END (в режиме пометки) |
Перемещение курсора в конец буфера. |
|
CTRL+СТРЕЛКА ВВЕРХ |
Перемещение на одну строку вверх в журнале выходных данных. |
|
CTRL+СТРЕЛКА ВНИЗ |
Перемещение на одну строку вниз в журнале выходных данных. |
|
CTRL+HOME (навигация по журналу) |
Перемещение окна просмотра в верхнюю часть буфера (если командная строка пустая). В противном случае — удаление любых символов, расположенных слева от курсора в командной строке. |
|
CTRL+END (навигация по журналу) |
Перемещение окна просмотра в командную строку, если она пустая. В противном случае — удаление любых символов, расположенных справа от курсора в командной строке. |
Используйте следующие сочетания клавиш в диалоговых окнах, например системные оповещения или сообщения об ошибках.
|
Нажмите эту клавишу: |
Чтобы выполнить это действие, выполните следующее: |
|---|---|
|
F4 |
Отображение элементов активного списка. |
|
CTRL+TAB |
Переход вперед по вкладкам. |
|
CTRL+SHIFT+TAB |
Переход назад по вкладкам. |
|
CTRL+1, 2, 3,… |
Перейдите к номеру вкладки. |
|
TAB |
Переход вперед по параметрам. |
|
SHIFT+TAB |
Переход назад по параметрам. |
|
ALT+подчеркнутая буква |
Выполнение команды (или выбор параметра), которая начинается с этой буквы. |
|
ПРОБЕЛ |
Установка или снятие флажка, если активный параметр представлен флажком. |
|
BACKSPACE |
Открытие папки на один уровень выше, если папка выбрана в окне «Сохранить как» или «Открыть». |
|
Клавиши со стрелками |
Выбор кнопки, если активный параметр представлен группой переключателей. |
В следующем списке приведены сочетания клавиш при использовании проводник.
|
Нажмите эту клавишу: |
Чтобы выполнить это действие, выполните следующее: |
|---|---|
|
ALT+D |
Выбор адресной строки. |
|
ALT+ВВОД |
Отображение свойств выбранного элемента. |
|
ALT+СТРЕЛКА ВЛЕВО |
Перейдите в предыдущую папку. |
|
ALT+мышь перетаскивают файл |
При удалении файла создайте ярлык для исходного файла в этом расположении. |
|
ALT+P |
Отображение или скрытие области предварительного просмотра. |
|
ALT+СТРЕЛКА ВПРАВО |
Просмотр следующей папки. |
|
ALT+SHIFT+P |
Отображение или скрытие области сведений. |
|
ALT+СТРЕЛКА ВВЕРХ |
Перемещение вверх по уровню в пути к папке. |
|
CTRL +СТРЕЛКА (для перемещения к элементу) + ПРОБЕЛ |
Выберите несколько отдельных элементов. |
|
CTRL+D |
Удаление выбранного элемента и его перемещение в корзину. |
|
CTRL+E |
Выбор поля поиска. |
|
CTRL+L |
Сосредоточьтесь на адресной строке. |
|
Ctrl + мышь перетаскивает файл |
При удалении файла создайте копию в этом расположении. |
|
CTRL+колесо прокрутки мыши |
Изменение размера и внешнего вида значков файлов и папок. |
|
Ctrl + N |
Открытие нового окна |
|
CTRL+ число (1–9) |
Перейдите к номеру вкладки. |
|
CTRL+знак «плюс» (+) |
Измените размер всех столбцов в соответствии с текстом. Примечание. Для этого сочетания клавиш требуется цифровая клавиатура. |
|
CTRL+SHIFT+E |
Разворачивает все папки из дерева в области навигации. |
|
CTRL+SHIFT+N |
Создание папки. |
|
CTRL+SHIFT+ЧИСЛО (1–9) |
Изменение стиля представления. Например, 2 — большие значки , а 6 — сведения. |
|
CTRL+SHIFT+TAB |
Перейдите на предыдущую вкладку. |
|
CTRL+T |
Откройте новую вкладку и переключитесь на нее. |
|
CTRL+W |
Закрывает активную вкладку. Закрывает окно, если открыта только одна вкладка. |
|
CTRL+TAB |
Перейдите на следующую вкладку. |
|
END |
Прокрутите вниз активного окна. |
|
F2 |
Переименование выбранного элемента. |
|
F3 |
Найдите файл или папку. |
|
F4 |
Выберите адресную строку, чтобы изменить текущий путь. |
|
F5 |
Обновите окно. |
|
F6 |
Циклический просмотр элементов в окне. |
|
F11 |
Развертывание или свертывание активного окна. |
|
Домашняя страница |
Прокрутите страницу до верхней части активного окна. |
|
СТРЕЛКА ВЛЕВО |
Свертывание выделенного элемента (если он развернут) или выбор папки, в которую вложена данная папка. |
|
СТРЕЛКА ВПРАВО |
Отображение выделенного элемента (если он свернут) или выбор первой вложенной папки. |
|
SHIFT+КЛАВИШИ СО СТРЕЛКАМИ |
Выберите несколько элементов. |
|
SHIFT+DELETE |
Окончательно удалите выбранный элемент, не перемещая его в корзину. |
|
SHIFT+F10 |
Вывод контекстного меню для выбранного элемента. |
|
SHIFT+мышь перетаскивают файл |
При удалении файла переместите его в это расположение. |
|
Shift + мышь щелкните правой кнопкой мыши |
Отображение контекстного меню Показать дополнительные параметры для выбранного элемента. |
|
Клавиша Windows + E |
Откройте проводник. |
Используйте следующие сочетания клавиш для создания и работы с несколькими средами рабочего стола. Дополнительные сведения см. в разделе Несколько рабочих столов в Windows.
|
Нажмите эту клавишу: |
Чтобы выполнить это действие, выполните следующее: |
|---|---|
|
Клавиша Windows + TAB |
Открытие представления задач. |
|
Клавиши Windows +CTRL+D |
Создайте другой рабочий стол. |
|
Клавиша Windows +CTRL+СТРЕЛКА ВПРАВО |
Переключение между другими рабочими столами, созданными справа. |
|
Клавиша Windows +CTRL+СТРЕЛКА ВЛЕВО |
Переключение между другими рабочими столами, созданными слева. |
|
Клавиша Windows +CTRL+F4 |
Закройте рабочий стол, который вы используете. |
В следующем списке приведены сочетания клавиш для работы с панелью задач Windows, закрепленными приложениями и областью уведомлений.
|
Нажмите эту клавишу: |
Чтобы выполнить это действие, выполните следующее: |
|---|---|
|
ALT+SHIFT+СТРЕЛКА |
Когда значок приложения находится в фокусе, переместите его положение в направлении стрелки. |
|
Ctrl + выберите значок сгруппированного приложения на панели задач |
Если на панели задач сгруппировано несколько окон для одного приложения, нажмите клавишу CTRL, чтобы переключить фокус на окнах в группе приложений. |
|
CTRL+SHIFT+выбор значка приложения на панели задач |
Откройте приложение от имени администратора. |
|
Shift + щелкните правой кнопкой мыши значок приложения на панели задач |
Отображение меню окна для приложения. |
|
SHIFT+нажатие сгруппированной кнопки панели задач правой кнопкой мыши |
Отображение меню окна для группы. |
|
Shift + выбор значка приложения на панели задач |
Откройте другой экземпляр приложения. |
|
Клавиша Windows +ALT+ВВОД (на фокусе элемента панели задач) |
Откройте параметры панели задач. |
|
Клавиша Windows + ALT + число (0–9) |
Откройте список переходов для приложения, закрепленного на панели задач в позиции, указанной номером. |
|
Клавиша Windows + B |
Установите фокус на первый значок в области уведомлений панели задач. |
|
Клавиша Windows + CTRL + число (0–9) |
Переключитесь на последнее активное окно приложения, закрепленного на панели задач в позиции, указанной номером. |
|
Клавиши Windows + CTRL + SHIFT + число (0–9) |
Откройте от имени администратора новый экземпляр приложения, расположенный в заданной позиции на панели задач. |
|
Клавиша Windows + число (0–9) |
Откройте приложение, закрепленного на панели задач, в позиции, указанной номером. Если приложение уже работает — переключение на это приложение. |
|
Клавиша Windows + SHIFT + Число (0–9) |
Запустите новый экземпляр приложения, закрепленного на панели задач в позиции, указанной номером. |
|
Клавиша Windows + T |
Циклический просмотр приложений на панели задач. |
Используйте следующие сочетания клавиш в приложении «Параметры».
|
Нажмите эту клавишу: |
Чтобы выполнить это действие, выполните следующее: |
|---|---|
|
Клавиши со стрелками |
Перемещение фокуса по выбранному региону. Прокрутите страницу. |
|
BACKSPACE |
Переход в обратном направлении. |
|
Входить |
Выберите текущий элемент в фокусе. |
|
SHIFT+TAB |
Цикл обратно по регионам. |
|
TAB |
Цикл переадресации по регионам. |
|
Клавиша Windows + I |
Откройте приложение «Параметры». |
Дополнительные сочетания клавиш
-
Сочетания клавиш в приложениях
-
Сочетания клавиш Windows для специальных возможностей
-
Сочетания клавиш для игровой панели
-
Сочетания клавиш в Microsoft 365
-
Использование ключа Office
-
Сочетания клавиш служб удаленных рабочих столов
Нужна дополнительная помощь?
Нужны дополнительные параметры?
Изучите преимущества подписки, просмотрите учебные курсы, узнайте, как защитить свое устройство и т. д.
Если вы видите это сообщение, значит, произошла проблема с загрузкой файлов в стилей (CSS) нашего сайта. Попробуйте сбросить кэш браузера (Ctrl+F5).
Если это не поможет, а вы находитесь в регионе, где возможны ограничения интернет-трафика с российских серверов — воспользуйтесь VPN.
|
Какой комбинацией клавиш развернуть окно на весь экран? Если речь идет именно об окне браузера, то развернуть его можно, нажав всего лишь одну клавишу — F11. Если ее нажать, окно займет весь экран полностью, не будет даже нижней панели и адресной строки. Если снова потребуется вернуть окно в исходное состояние, то необходимо будет нажать F11 повторно, после нажатия появятся верхняя и нижняя панели. Если же нужно, чтобы окно, не занимающее все пространство экрана, заняло его, но при этом осталась нижняя панель, можно нажать комбинацию клавиш «Windows” + “Стрелка вверх». Чтобы вернуть в исходное состояние, нажать «Win» + «Стрелка вниз». Ну или мышкой нажать два квадратика, находящиеся на верхней панели браузера. автор вопроса выбрал этот ответ лучшим Феофа более года назад Чтобы развернуть окно браузера на весь экран, есть пара простых и удобных способов. Во-первых, можно воспользоваться горячими клавишами. Нажмите F11, и окно моментально развернётся, заняв собой весь экран. Даже панель задач скроется! Это удобно, когда нужно сосредоточиться только на том, что происходит в браузере. Ещё один вариант — удерживая клавишу с логотипом Windows, нажать клавишу со стрелкой вверх. Тогда тоже произойдёт разворот на полный экран, но при этом останется видимой нижняя панель с кнопками и адресной строкой. Ну и наконец, можно воспользоваться мышкой! Подведя курсор к краю окна, вы увидите, как он превращается в двустороннюю стрелку. Нажав левую кнопку мыши, растягивайте рамку в любом направлении до нужного размера. Чтобы вернуть прежний вид окна с меньшим размером, просто повторно нажмите ту же комбинацию клавиш или кликните на иконку восстановления размера. Как видите, всё предельно просто и интуитивно понятно. Такие приёмы позволяют быстро увеличить размер окна браузера для более удобного чтения или просмотра изображений. sprin 4 года назад Нередко бывает так, что нечаянно заденешь какую-то клавишу и окно браузера переходит в полноэкранный режим, исчезает строка браузера. А иногда нужно специально развернуть окно на полную. Эту функцию выполняет одна из функциональных клавиш с буквами F, а именно F11. Кто не знает, ряд функциональных клавиш расположен в самом верху клавиатуры, каждая из них выполняет определённую функцию. После нажатия клавиши F11 окно разворачивается на весь экран. При повторном нажатии этой же клавиши окно снова сворачивается до прежнего размера, появляются открытые вкладки, строка браузера, а внизу — панель управления. 
Точно в цель 4 года назад Развернуть окно браузера или программы можно с помощью нажатия одной единственной клавиши — F11. Тогда окно развернется на весь экран (не будет даже видна панель управления внизу). Если хотите заново все свернуть, нажмите опять на F11. Барха 4 года назад Сделать это можно всего лишь при помощи всего лишь одной клавиши, которая расположена на клавиатуре, нажимаем на клавишу F11. Если вам нужно вернуть экран в исходный вариант опять же жмем эту же клавишу. Если же вас интересует именно комбинация клавиш, то для того, чтобы развернуть жмем — win+стрелка вверх, если нужно свернуть, та же клавиша win, только жмем ее вместе с клавишей, на которой изображена стрелка вниз. -Irink 4 года назад При работе на компьютере можно облегчить себе работу и сэкономить время, если знать функционал, назначение клавиш клавиатуры. Для того, чтобы развернуть окно браузера на весь экран, достаточно нажать на одну единственную клавишу клавиатуры. Этой клавишей является кнопка F11 на клавиатуре. При нажатии на неё окно развернется автоматически на весь экран. Stels 7 лет назад Вы не уточнили, окно чего Вам нужно развернуть на весь экран — игры, браузера, какого-то приложения. Есть несколько вариантов, попробуйте щелкнуть клавишу F11, так же в некоторых вариантах помогают комбинации клавиш alt + enter, alt + пробел, alt + tab, win+стрелка вверх(развернуть),стрелка вниз(свернуть) Марин 4 года назад Если я правильно поняла, надо, чтобы определенная страница была во весь экран, чтобы больше никаких вкладок и ничего не было видно, только та страница, которая вам нужна. Для этого надо просто нажать на клавиатуре клавишу «F11». Если вам надо вернуть все обратно, т.е. как было, надо снова нажать клавишу «F11». Алиса в Стран 4 года назад Есть такая комбинация клавиш, но гораздо проще и быстрее это сделать одной единственной клавишей, которой я лично всегда пользуюсь, это клавиша F11. Она разворачивает и сворачивает окно. Но если речь все же именно о комбинации клавиш, то это клавиша «win» плюс клавиша со стрелочкой вверх. Алекс 4 года назад На самом деле для того чтобы развернуть окно браузера или какой-нибудь программы на весь экран достаточно нажать на клавиатуре одну единственную клавишу: «F11». Для того чтобы выйти из полноэкранного режима нужно нажать эту же кнопку повторно. владс 4 года назад Данную проблему, вам при ее создании относительно вас, проще будет решить за счет одной клавиши. Называется эта клавиша у вас на клавиатуре — F11. За счет нее у вас будет возможность как свернуть, так и развернуть ваше окно. Если вам все-таки нужна именно комбинация клавиш, то тогда жмите на клавишу «win» и вместе с ней на клавишу на которой идет стрелочка вверх. Знаете ответ? |
Last Updated :
17 Apr, 2024
Going into full-screen mode in Windows 11 can be quite handy, whether you’re working on document editing, browsing the internet, or enjoying multimedia. To enable the full-screen mode, you can use a keyboard shortcut or adjust the settings within the app itself. Enabling this feature helps you stay focused and immersed in your tasks.
If you’re wondering how to go full screen in Windows, follow these simple steps to make the most of your screen real estate and enhance your productivity. In this article, we will show how to go and exit full screen in Windows 11.
Go Full Screen in Windows 11
- How to Go Full Screen in Windows 11 Using Keyboard Shortcut?
- How to Go Full Screen in Streaming Websites on Windows 11?
- How to Go Full Screen in Microsoft Office Apps on Windows 11?
- How to Go Full Screen in Google Sheets and Docs on Windows 11?
- How to Go Full Screen in Windows File Explorer?
- How To Go Full Screen On Windows 11 Chrome, Edge, And Firefox?
- Hide the Taskbar For a True Windows 11 Full Screen!
Note that some apps may require modifying their settings while others can simply be switched to full screen with a keyboard shortcut.
How to Go and Exit Full Screen in Windows 11? — Keyboard Shortcut
One of the easiest ways to make your window full-screen is by using a keyboard shortcut. Just press the F11 key to switch to full-screen mode in applications. If F11 isn’t working, you can try pressing Fn + F11 to go to full-screen mode in many applications.
This quick and convenient method allows you to maximize your screen space effortlessly, enhancing your viewing experience and productivity. So, whether you’re browsing the web or working on documents, mastering the how to go full screen in Windows shortcut can streamline your workflow and optimize your screen usage. Here are the Steps to do that.
Step 1: Open the application or window you want to go full screen.
Step 2: Press the F11 key on your keyboard.
Step 3: To exit full screen, press «F11» or «Esc» key.

How to Go Full Screen in Streaming Websites on Windows 11?
Many streaming platforms provide users with the option to expand the video player to full screen. For example, on YouTube, you can easily achieve this by clicking on the full-screen icon typically found in the corner of the player, or you can use the «F» key to go to full-screen mode. If you’re wondering how to go full screen in Windows, these options offer convenient ways to immerse yourself in your favorite content with just a few simple clicks or keystrokes
To Exit from full screen mode press «Esc» or «F» key.
Here are the steps:
Step 1: Open your preferred streaming website.
Step 2: Play a video.
Step 3: Click the full-screen icon in the video player. or use shortcut key «F«.

How to Go Full Screen in Microsoft Office Apps on Windows 11?
To enter full-screen mode in Microsoft Word, Excel, and PowerPoint on Windows 11 Click on the «Auto hide Ribbon» option in the ribbon display settings. This will hide the toolbars and tabs.

How to Go Full Screen in Google Sheets and Docs on Windows 11?
To enter full-screen mode in Google Sheets and Google Docs.
Step 1: Click on View from the top menu.
Step 2: Then, Click on «Full Screen» to hide all tabs and toolbar.
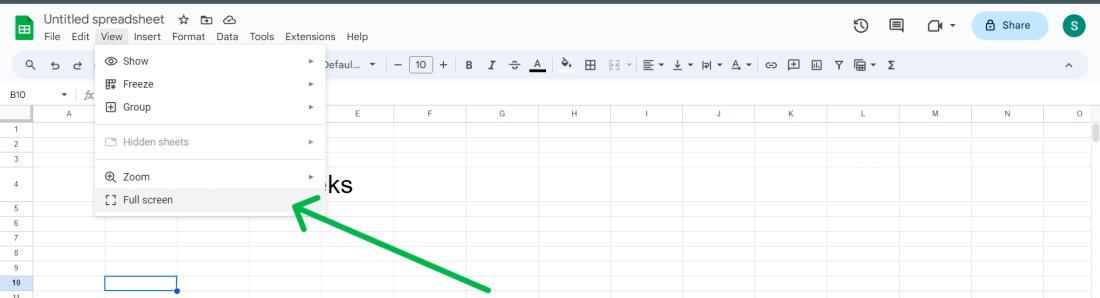
How to Go Full Screen in Windows File Explorer?
To go full screen in Windows file explorer. You can use the Fn + F11 Keyboard shortcut to enter full screen mode.
Step 1: Open Windows File Explorer using Win + E key.
Step 2: Go to your desired file path.
Step 3: Press Fn + F11.

How To Go Full Screen On Windows 11 Chrome, Edge, And Firefox?
To enter screen mode in Chrome, Edge and Firefox on your Windows 11 Laptop/PC you can. Click the full-screen three-dot button located in the three-dot full-screen menu or use the shortcut «F11» or «Fn + F11».

Hide the Taskbar For a True Windows 11 Full Screen!
The Taskbar can be automatically hidden on Windows 11 PCs to provide an immersive full screen experience for all active Windows users.
Step 1: Right Click on the taskbar then from menu select «Taskbar Settings».

Step 2: Under Taskbar behaviors, Click on the checkbox of Automatically hide the taskbar in desktop mode.

Conclusion
In conclusion, Windows 11 provides options, for enhancing your viewing experience by utilizing full-screen mode in applications. Whether it, is through keyboard shortcuts or application specific preferences users can effortlessly engage in an uninterrupted environment.
Во многих наших статьях Вы можете увидеть текст наподобие: Win + R. Данный текст обозначает, что Вам необходимо нажать на клавиатуре сочетание клавиши с логотипом Windows и буквы R. Сочетания клавиш — это комбинации двух или более клавиш, нажав которые, можно выполнять задачи, обычно требующие применения мыши или другого указывающего устройства.
Данный список, является более полным, большинство сочетаний клавиш действительно и для других операционных систем семейства Windows.
Существуют следующие наиболее часто используемые сочетания клавиш.
Сочетания клавиш для работы с текстом
| Клавиши | Действие |
|---|---|
| Ctrl + A | Выделить весь текст. |
| Ctrl + C (или Ctrl + Insert) | Копировать выделенный фрагмент текста. |
| Ctrl + X | Вырезать выделенный фрагмент текста. |
| Ctrl + V (или Shift + Insert) | Вставить выделенный фрагмент текста. |
| Ctrl + ← (стрелка влево) | Переместить курсор в начало предыдущего слова. |
| Ctrl + → (стрелка вправо) | Переместить курсор в начало следующего слова. |
| Ctrl + ↑ (стрелка вверх) | Переместить курсор в начало предыдущего абзаца. |
| Ctrl + ↓ (стрелка вниз) | Переместить курсор в начало следующего абзаца. |
| Shift + → (стрелка вправо) | Выделить текст вперед посимвольно. |
| Shift + ← (стрелка влево) | Выделить текст назад посимвольно. |
| Ctrl + Shift + → (стрелка вправо) | Выделить текст от положения курсора до начало следующего слова. |
| Ctrl + Shift + ← (стрелка влево) | Выделить текст от положения курсора до начало предыдущего слова. |
| Shift + Home | Выделить текст от положения курсора до начала строки. |
| Shift + End | Выделить текст от положения курсора до окончания строки. |
| Alt слева + Shift | Переключить язык ввода, если используется несколько языков ввода. |
| Ctrl + Shift | Переключить раскладку клавиатуры, если используется несколько раскладок клавиатуры. |
| Ctrl слева + Shift Ctrl справа + Shift |
Изменение направления чтения текста для языков с письмом справа налево. |
Сочетания клавиш для работы с окнами и рабочим столом
| Клавиши | Действие |
|---|---|
| F5 (или Ctrl + R) | Обновление активного окна или рабочего стола (если активен). |
| F6 или Tab | Циклическое переключение между элементами в окне или на рабочем столе. |
| Alt + Esc | Циклическое переключение между элементами в том порядке, в котором они были открыты. |
| Alt + Tab | Циклическое переключение между окнами в обычном режиме. |
| Ctrl + Alt + Tab | Открыть окно для переключения между окнами в обычном режиме. Для перехода между ними используйте клавиши со стрелками. |
| Win + Tab | Циклическое переключение между элементами (окнами, программами) в режиме Flip3D. |
| Ctrl + Win + Tab | Открыть окно для переключения между окнами в режиме Flip3D. Для перехода между ними используйте клавиши со стрелками. |
| Ctrl + колесо мыши (вверх\вниз) на рабочем столе | Увеличить / Уменьшить размер значков на Рабочем столе. |
| Удерживая Shift + ↑ (стрелка вверх) | Выделение вверх нескольких элементов в окне или на рабочем столе, включая текущий. |
| Удерживая Shift + ↓ (стрелка вниз) | Выделение вниз нескольких элементов в окне или на рабочем столе, включая текущий. |
| Удерживая Ctrl + Пробел | Выделение любых нескольких отдельных элементов в окне или на рабочем столе. Для перехода ипользовать клавиши стрелок. |
| Ctrl + A | Выделить все элементы в окне или на рабочем столе. |
| Ctrl + C (или Ctrl + Insert) | Копирование выделенных элементов. |
| Ctrl + X | Вырезание выделенных элементов. |
| Ctrl + V (или Shift + Insert) | Вставка выделенных элементов. |
| Alt + Enter | Открытие диалогового окна свойств для выбранного файла, папки. |
| Alt + Пробел | Отображение контекстного меню активного окна. |
| Alt + F4 | Закрытие текущего элемента или выход из активной программы. |
| Shift + F10 | Открытие контекстного меню для выделенного элемента. |
| Win + ↑ (стрелка вверх) | Развернуть окно на весь экран. |
| Win+ Shift + ↑ (стрелка вверх) | Растянуть окно до верхней и нижней части экрана. |
| Win + ↓ (стрелка вниз) | Свернуть в окно, либо свернуть на панель задач. |
| Win + ← (стрелка влево) | Развернуть и прикрепить окно к левому краю экрана. |
| Win + → (стрелка вправо) | Развернуть и прикрепить окно к правому краю экрана. |
| Win + M | Свернуть все сворачиваемые окна. Несворачиваемые окна (Например: Свойства файла) останутся на экране. |
| Win + Shift + M | Восстановить все свернутые окна. |
| Win + D | Показать рабочий стол / Вернуться в программу. Сворачивает и восстанавливает всё, включая несворачиваемые окна. |
| Win + G | Циклическое переключение между гаджетами. |
| Win + Home | Свернуть / Восстановить все окна, кроме активного. |
| Win + Пробел | Показать рабочий стол без сворачивания окон. |
Сочетания клавиш для работы с несколькими мониторами
| Клавиши | Действие |
|---|---|
| Win + Shift + Page Up | Переключиться на левый монитор. |
| Win + Shift + Page Down | Переключиться на правый монитор. |
| Win + Shift + ← (стрелка влево) | Перемещение окна на левый монитор. |
| Win + Shift + → (стрелка вправо) | Перемещение окна на правый монитор. |
| Win + P | Выбор режима отображения презентации. |
Сочетания клавиш для работы с Панелью задач
| Клавиши | Действие |
|---|---|
| Shift + щелчок по значку на панели задач | Открытие программы или быстрое открытие другого экземпляра программы. |
| Shift + щелчок правой кнопкой мыши по значку на панели задач | Отображение окна меню для программы. |
| Shift + щелчок правой кнопкой мыши по сгруппированному значку на панели задач | Отображение окна меню для группы. |
| Ctrl + щелчок по сгруппированному значку на панели задач | Циклическое переключение между окнами группы. |
| Ctrl + Shift + щелчок по значку на панели задач | Открытие программы от имени администратора. |
| Ctrl + Tab | Переключение между эскизами в одной группе. |
| Win + Цифра | Запустить / Переключиться в программу, используя расположение ее значка на панели задач. Цифры от 1 до 9 – это порядковый номер приложения на панели задач, считая слева (0 – десятое приложение). |
| Shift + Win + Цифра | Запуск нового экземпляра программы, используя расположение ее значка на панели задач. |
| Ctrl +Win + Цифра | Переключение между окнами программы, начиная с последнего активного, используя расположение ее значка на панели задач. |
| Alt +Win + Цифра | Открытие списка переходов для программы, используя расположение ее значка на панели задач. |
| Win + T | Циклическое переключение между значками на панели задач. (Слева направо) |
| Win + Shift + T | Циклическое переключение между значками на панели задач. (Справа налево) |
| Ctrl + Win + B | Переключение на программу, отображающую сообщение в области уведомлений. |
| Win (или Ctrl + Esc) | Открытие или закрытие меню «Пуск». |
| Win + R | Открытие диалогового окна «Выполнить». |
| Ctrl + Shift + Enter | Запуск выделенной в меню Пуск программы от имени администратора. |
Сочетания клавиш для работы в Проводнике Windows
| Клавиши | Действие |
|---|---|
| Win + E | Запустить Проводник Windows. |
| Alt + ← (стрелка влево) | Просмотр предыдущей папки. |
| Alt + → (стрелка вправо) | Просмотр следующей папки. |
| Alt + Page Up | Просмотр папки, расположенной на уровень выше. |
| Alt + Page Down | Просмотр папки, расположенной на уровень ниже. |
| Alt + D | Выбор адресной строки. |
| Alt + P | Отображение области просмотра. |
| Ctrl + E | Выбор поля поиска. |
| Ctrl + Shift + E | Отображение всех папок, в которые вложена выделенная папка. |
| Ctrl + F | Выбор поля поиска. |
| Ctrl + N | Открытие нового окна. |
| Ctrl + Shift + N | Создание новой папки. |
| Ctrl + W | Закрытие текущего окна. |
| Ctrl + . | Поворот изображения по часовой стрелке. |
| Ctrl + , | Поворот изображения против часовой стрелки. |
| Ctrl + колесо прокрутки мыши | Изменение размера и внешнего вида значков файлов и папок. |
| Home | Переход к верхней позиции активного окна. |
| End | Переход к нижней позиции активного окна. |
| Delete (или Ctrl + D) | Удаление выделенного элемента в «Корзину». |
| Shift + Delete | Удаление выделенного элемента без помещения его в «Корзину». |
| F2 | Переименование выделенного элемента. |
| F4 | Отображение списка предыдущих расположений для адресной строки в проводнике Windows. |
| F11 | Разворачивание активного окна на весь экран / Сворачивание обратно. |
| ← (стрелка влево) | Свертывание выделенного элемента (если он развернут) или выбор родительской папки. |
| → (стрелка вправо) | Отображение выделенного элемента (если он свернут) или выделение первой подпапки. |
| Backspace | Просмотр предыдущей папки. |
| Num Lock + * на цифровой дополнительной клавиатуре | Отображение всех папок, вложенных в выделенную папку. |
| Num Lock + + на цифровой дополнительной клавиатуре | Отображение содержимого выделенной папки. |
| Num Lock + — на цифровой дополнительной клавиатуре | Свертывание выделенной папки. |
Сочетания клавиш для диалогового окна
| Клавиши | Действие |
|---|---|
| F4 | Отображение элементов активного списка. |
| Backspace | Открытие папки на один уровень выше от папки, выделенной в окне «Сохранить как» или «Открыть». |
| Tab | Переход вперед по параметрам. |
| Shift + Tab | Переход назад по параметрам. |
| Ctrl + Tab | Переход вперед по вкладкам. |
| Ctrl + Shift + Tab | Переход назад по вкладкам. |
| Alt + подчеркнутая буква | Выполнение команды (или выбор параметра), которая начинается с этой буквы. |
| Пробел, удерживая Ctrl или Shift | Установка или снятие флажка, если он активен. |
| Клавиши со стрелками | Выбор кнопки, если активна группа кнопок. |
Разместите
тендер бесплатно
Наша система сама подберет вам исполнителей на услуги, связанные с разработкой сайта или приложения, поисковой оптимизацией, контекстной рекламой, маркетингом, SMM и PR.
Заполнить заявку
12731 тендер
проведено за восемь лет работы нашего сайта.
Сочетания клавиш для работы со справкой Windows
| Клавиши | Действие |
|---|---|
| F1 | Открытие справки текущего элемента. |
| Win + F1 | Запустить встроенный диалог Windows: Справка и Поддержка. |
| F3 | Перемещение курсора в поле «Поиск». |
| F10 | Переход к меню «Параметры». |
| Alt + A | Переход на страницу поддержки пользователей. |
| Alt + C | Отображать оглавление. |
| Alt + N | Переход к меню «Параметры подключения». |
| Alt + ← (стрелка влево) | Возврат к предыдущему просмотренному разделу. |
| Alt + → (стрелка вправо) | Переход к следующему (ранее просмотренному) разделу. |
| Alt + Home | Переход на домашнюю страницу справки и поддержки. |
| Home | Переход в начало раздела. |
| End | Переход в конец раздела. |
| Ctrl + F | Поиск в текущем разделе. |
| Ctrl + P | Вывод раздела на печать. |
Сочетания клавиш для работы с Центром специальных возможностей
| Клавиши | Действие |
|---|---|
| Win + U | Запустить Центр специальных возможностей. |
| Num Lock (удерживать более пяти секунд) | Включить / Отключить режим озвучивания при нажатии клавиш Caps Lock, Num Lock и Scroll Lock . |
| Shift (нажать пять раз) | Включить / Отключить режим залипания клавиш (позволяет использовать клавиши Shift, Ctrl, Alt, Win нажимая их по отдельности). |
| Shift справа (удерживать более восьми секунд) | Включить / Отключить фильтрацию ввода (позволяет игнорировать краткие и повторные нажатия клавиш). |
| Alt слева + Shift слева + PrtScr (или Print Screen) | Включить / Отключить режим высокой контрастности. |
| Alt слева + Shift слева + Num Lock (или Num) | Включить / Отключить управление указателем мыши с клавиатуры. |
Сочетания клавиш для работы с программой «Экранная лупа»
| Клавиши | Действие |
|---|---|
| Win + + | Запуск программы «Экранная лупа». Увеличить масштаб. |
| Win + — | Уменьшить масштаб. |
| Win + Esс | Закрытие программы «Экранная лупа». |
| Ctrl + Alt + D | Переключение в режим «Закреплено» (увеличенная область показывается в отдельном закрепленном окне). |
| Ctrl + Alt + F | Переключение в режим «Во весь экран» (увеличивается весь экран). |
| Ctrl + Alt + L | Переключение в режим «Увеличение» (увеличивается область вокруг указателя мыши). |
| Ctrl + Alt + R | Изменение размера окна, отображающего увеличенную область экрана. |
| Ctrl + Alt + Пробел | Предварительный просмотр рабочего стола в полноэкранном режиме. |
| Ctrl + Alt + I | Инверсия цветов. |
| Ctrl + Alt + ↑ (стрелка вверх) | Прикрепление окна с увеличенной областью к верхнему краю экрана. («Закреплено») Передвижение окна с увеличенной областью вверх. («Увеличение») Передвижение по увеличенной области вверх. («Во весь экран») |
| Ctrl + Alt + ↓ (стрелка вниз) | Прикрепление окна с увеличенной областью к нижнему краю экрана. («Закреплено») Передвижение окна с увеличенной областью вниз. («Увеличение») Передвижение по увеличенной области вниз. («Во весь экран») |
| Ctrl + Alt + ← (стрелка влево) | Прикрепление окна с увеличенной областью к левому краю экрана. («Закреплено») Передвижение окна с увеличенной областью влево. («Увеличение») Передвижение по увеличенной области влево. («Во весь экран») |
| Ctrl + Alt + → (стрелка вправо) | Прикрепление окна с увеличенной областью к правому краю экрана. («Закреплено») Передвижение окна с увеличенной областью вправо. («Увеличение») Передвижение по увеличенной области вправо. («Во весь экран») |
Остальные сочетания клавиш
| Клавиши | Действие |
|---|---|
| Enter | Заменяет щелчки мышью для запуска приложения, нажатия на кнопку или выбора пункта в меню. |
| Esc | Идентично нажатию кнопки Отмена в диалоговом окне. |
| F3 (или Win + F) | Открытие встроенного диалогового окна Windows для поиска файла или папки. |
| Ctrl + F | Открытие окна поиска или переход в поле поиска в активном окне. |
| Ctrl + Win + F | Поиск по компьютеру из домена (при нахождении в сети). |
| Ctrl + Shift + Esc | Запуск Диспетчера задач. |
| Ctrl + Alt + Delete | Вызов окна Безопасность Windows (Включает кнопки Блокировать компьютер, Сменить пользователя, Выйти из системы, Сменить пароль, Запустить диспетчер задач). |
| Win + L | Блокирование компьютера или переключение пользователей. |
| Win + X | Запустить Центр мобильности Windows. |
| Win + Pause Break | Запустить элемент Система из Панели Управления (пункт Свойства при нажатии правой кнопкой мыши на Компьютер в меню Пуск). |
| Удерживая Shift при вставке компакт-диска | Предотвращение автоматического воспроизведения компакт-диска. |
| Ctrl + Tab | Переключение между элементами (вкладками, окнами, документами) в программах, допускающих одновременное открытие нескольких документов. |
| Ctrl + F4 | Закрытие активного документа (в программах, допускающих одновременное открытие нескольких документов). |
| Alt + Enter | Развернуть активную программу на полный экран / Свернуть в окно. |
| Alt + подчеркнутая буква | Отображение соответствующего меню. Выполнение команды меню (или другой подчеркнутой команды). |
| F10 | Активизация строки меню текущей программы. |
| ← (стрелка влево) | Открытие следующего меню слева или закрытие подменю. |
| → (стрелка вправо) | Открытие следующего меню справа или открытие подменю. |
| Ctrl + N | Создать… |
| Ctrl + O | Открыть… |
| Ctrl + S | Сохранить сделанные изменения. |
| Ctrl + Z | Отмена действия. |
| Ctrl + Y Ctrl + Shift + Z |
Повтор действия. |
Источник.
