Привет друзья! В последней версии Windows 10 появилась утилита, с помощью которой можно конвертировать жёсткие диски MBR в GPT (GPT в MBR утилита не конвертирует), но конвертировать можно только жёсткие диски с установленной операционной системой. Если установлена Windows 10, то можно конвертировать в онлайне и offline. Windows 7 и Win 8 только в offline, Висту конвертировать не пробовал. Но если есть нужда конвертировать жёсткий диск без операционной системы, то это можно сделать так.
Как развернуть операционные системы Windows 7, Windows 8.1 и Windows 10 на раздел HDD и как создать загрузчик при конвертации жёсткого диска из MBR в GPT
Автор Владимир!
В Управлении дисками видно, что у меня 3 физических диска. Два имеют разметку GPT. Один разметку MBR.
На диск c разметкой MBR я решил установить операционную систему Windows 8.1 и для этого освободил на нём место.


У меня есть три варианта установки. Установить OS со своим загрузчиком на диске MBR, но тогда установленная OS будет загружаться в режиме Legacy. Мне это не совсем удобно, так как у меня уже установлены OS на диски GPT и загружаются они в режиме UEFI.
Второй вариант, установить OS на диск MBR, а загрузчик создать на разделе EFI. В этом случае у меня не будет независимого (отдельного) загрузчика. Я Выбрал третий вариант установки. В Windows 10 (в которой я сейчас работаю) в версии 1703 появилась утилита MBR2GPT, которая умеет конвертировать диски MBR в GPT. Конвертировать можно только жёсткие диски с установленной OS и загрузчиком на этом диске. Windows 10 можно конвертировать в режиме online и offline. Windows 7 и Win 8 можно конвертировать только в режиме offline. Windows 8.1, которую я собираюсь установить, будет в offline, что без проблем позволит мне конвертировать диск MBR в GPT.
Начнём с того, что создадим раздел, присвоим букву и создадим метку.
Щёлкаем правой мышью на нераспределённом пространстве и выбираем «Создать простой том».

Назначаем букву диска (S:).

Присваиваем метку тома — OS.

Теперь нам нужно сделать раздел активным, но в Управлении дисками сделать это не получилось.

Сделаем это в командной строке с помощью diskpart.

Теперь нужно распаковать (развернуть) архив операционной системы, находящийся в дистрибутиве windows в файле install.wim(esd), на созданный раздел и создать загрузчик. Обычно я использую для этого средства windows утилиты dism и bcdboot, но эти утилиты не имеют графического интерфейса и для того, чтобы лучше показать последовательность действий использую утилиту WinNTSetup, которая имеет графический интерфейс. Сначала монтирую в виртуальный привод (F:) ISO c дистрибутивом Windows 8.1.


После этого запускаю утилиту WinNTSetup.

В появившемся окне выбираю путь к установочным файлам Windows 8.1. Установочные файлы, это архив OS Install.wim. В моём случае install.wim находится в виртуальном приводе (F:) в папке sources.




По умолчанию WinNTSetup для загрузчика выбирает локальный диск (том, раздел) с загрузчиком работающей системы, но мне нужен загрузчик на другом жёстком диске. На MBR дисках загрузчик можно создать только на активном разделе. Активным я сделал раздел (S:) метка OS. Выбираю этот раздел.
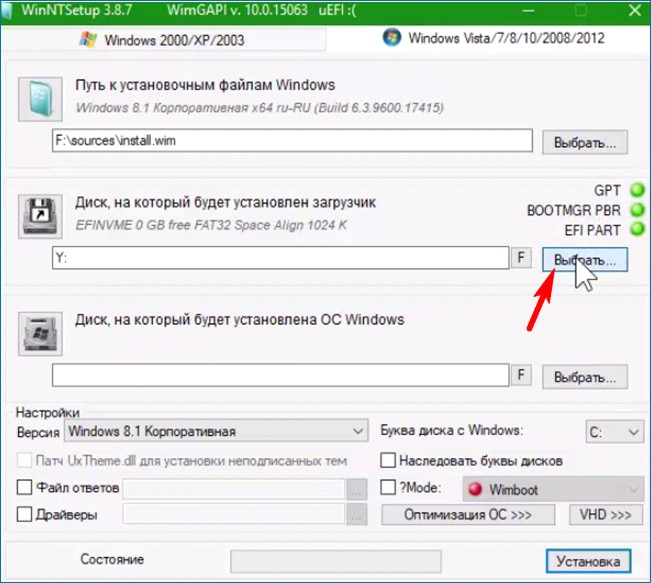

Почему WinNTSetup не понравился активный раздел не понял.

Теперь нужно указать раздел, в который будет установлена OS. В моём случае это раздел (S:).



Нажимаем «Установка» и выбираем загрузчик MBR (пункт BIOS).



Начнётся распаковка файлов и создание загрузчика,

затем предложение перезагрузить компьютер для продолжения установки. Продолжать установку в режиме Legacy я не хочу и нажимаю «Отмена».
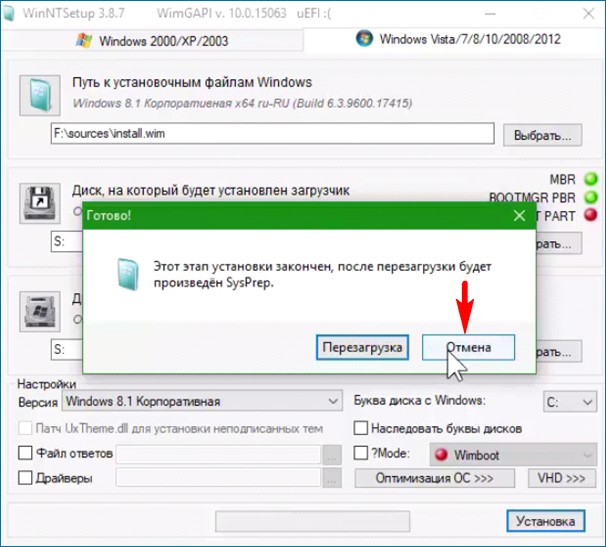
Продолжить установку я решил в режиме UEFI. С помощью утилиты MBR2GPT проверяю всё ли я сделал правильно. Команда
mbr2gpt /disk:1 /validate /allowFullOS
утилита сообщила, что жёсткий диск готов к конвертированию в GPT.

Командой
mbr2gpt /disk:1 /convert /allowFullOS
конвертирую диск в gpt

Захожу в Управление дисками и вижу, что диск MBR стал GPT и имеет свой efi загрузчик.


Теперь можно продолжить установку OS в режиме UEFI. Перегружаюсь и завершаю установку OS.
Creating a system image on an external hard drive is an effective way to keep data safe if something goes wrong with your system. After creating a Windows system image on an external drive, you can quickly restore the system image to your computer. This article offered by EaseUS will describe how to create system image Windows 10 on external hard drive in 2 different ways. Let’s move on.
Why Create System Image on an External Hard Drive
In general, Windows 10 system image is a copy of the operating system (OS), settings, programs, registry, boot sectors, and files on the C drive. It guarantees your computer’s security and effortlessly and rapidly restores your Windows 10 installation.
Many people might want to create a Windows system image on an external hard drive because it’s an excellent way to secure data. The following are the most common reasons:
- Avoid losing data and reinstalling Windows. Your system could malfunction for various reasons, including system failure, computer virus infection, hard drive damage, etc. When your system malfunctions, it might be frustrating since reinstalling a system would be time-consuming.
- Faster disaster recovery. If you’ve previously created a system image on an external drive, you can quickly restore a system image from an external hard drive, saving you much time and effort.
- Save space. An enormous amount of space can be saved on the HDD/SSD by building a system image on an external hard disk.
Create System Image to External Drive Using Professional Backup Software
When it comes to making a system image backup, the most effective and reliable way is to use professional backup software because it can offer you more advanced options and fewer limitations. Under such circumstances, professional backup software — EaseUS Todo Backup, comes in handy. All you need is to prepare an external hard drive.
EaseUS Todo Backup Home is a practical, multi-functional backup and recovery program for Windows 11/10/8/7. It is a complete backup and restore solution for personal or business use. It lets you automatically back up your files to an external drive and back up systems, disks, partitions, and computer apps.
In addition, it lets you create an iso image of your operating system and save the backup in various locations, including NAS, Cloud, Security Zone, external drive, USB drive, and local drive. You can also use it to create a Windows 10 system repair disc for future use.
The following is what makes this backup tool highly recommendable.
- One-click backup and restore
- Install Windows 10 from one PC to another
- Create scheduled, full, incremental, and differential backups
- Create an image of an SD card and clone a hard drive
- 250G free cloud storage
Here is how to perform a Windows 10 system image backup on an external hard drive.
Step 1. Launch EaseUS Todo Backup on your computer, and click Create Backup on the home screen and then hit the big question mark to select backup contents.

Step 2. To back up your Windows operating system, click «OS» to begin the backup task.

Step 3. Your Windows operating system information and all system related files and partitions will be automatically selected so you don’t need to do any manual selection at this step. Next, you’ll need to choose a location to save the system image backup by clicking the illustrated area.

Step 4. The backup location can be another local drive on your computer, an external hard drive, network, cloud or NAS. Generally, we recommend you use an external physical drive or cloud to preserve the system backup files.

Step 5. Customiztion settings like enabling an automatic backup schedule in daily, weekly, monthly, or upon an event, and making a differential and incremental backup are available in the Options button if you’re interested. Click «Backup Now«, and the Windows system backup process will begin. The completed backup task will display on the left side in a card style.

Create System Image to External Drive with Backup and Restore (Windows 7)
Another way to create a Windows 10 system image to an external drive is to use the Windows 10 built-in backup program — Backup and Restore (Windows 7).
Backup and Restore (Windows 7) is a Windows native backup tool and has been one of the most frequently used tools for Windows users to back up data on their computers. It can also take a snapshot of your hard disk and then create an image file of that snapshot. Windows Backup and Restore’s ability to back up data on local and external disks is one of its many wonderful features.
However, while using Windows built-in backup tools, you may encounter Windows 10 backup taking so long, and system image backup failed issues.
You can perform the following steps to create a system image backup on an external hard disk.
Step 1. Connect the external drive to your computer.
Step 2. Press the Win + R keys simultaneously to launch the Run dialogue. Then type control panel and tap Enter.

Step 3. Click Backup and Restore (Windows 7) under System and Security.

Step 4. Select Create a system image on the left side.

Step 5. Select the external hard drive connected to your computer as the destination location to store the image backup. Then click Next.

Step 6. Choose the drive you want to back up. (By default, the system partition is selected by Backup and Restore.) Then click Next.

Step 7. Confirm the backup information. If there is no problem, click the start backup button to begin your backup.

When the backup process is done, your Windows 10 system image will be stored on the external hard drive.
Bonus Tip: How to Restore System Image from External Drive
Once you have created a system image on your external hard drive, you can easily and quickly restore the system image from an external hard drive.
Case 1. Create a system image via Backup and Restore
If you create a Windows 10 system image to an external hard drive using Backup and Restore (Windows 7), you can follow the steps below to restore it to your computer.
Step 1. Open Settings, and navigate to Update & Security > Recovery.
Step 2. Click Restart now in the Advanced Startup.
Step 3. Head for Troubleshoot > Advanced Options > System Image Recovery when the computer restarts.
Then you can follow the on-screen guide to restore Windows 10 system image backup created on the external hard drive.
Case 2. Create a system image via EaseUS Todo Backup
If you create a Windows 10 system image to an external hard drive using professional backup software — EaseUS Todo Backup, follow the guide below.
* To perform system recovery on a none-bootable machine, try to boot the computer through the EaseUS Todo Backup emergency disk.
Step 1. Launch EaseUS Todo Backup, click «Browse to Recover«.

Step 2. Guide to your backup destination, choose the system backup file you need. (The backup file created by EaseUS Todo Backup is a pbd file.)

Step 3. Choose the recovery disk. Make sure that the partition style of the source disk and the recovery disk are the same.

Step 4. You can customize the disk layout according to your needs. Then click «Proceed» to start system backup recovery.

To Wrap Things Up
This article discusses how to create system image Windows 10 on external hard drive in 2 different ways. After reading, creating a Windows system image on an external hard drive will be a breeze because you can use Backup and Restore (Windows 7) and EaseUS Todo Backup to help you.
But the Backup and Restore is not as fully equipped as expected, and the system image backup may fail. Thus, it is suggested to use EaseUS Todo Backup to help you perform such a task. It can also help restore the system image to a different computer. More features are here for you to dive into. Just download and try it. It will not let you down.
FAQs on How to Create System Image Windows 10 on External Hard Drive
1. How do I create an image from an external hard drive?
To image a hard drive, you can use EaseUS Todo Backup and Backup and Restore (Windows 7) to help you. A disk image is a replica of a partition or disk. Therefore, you can create a disk image using professional disk image software — EaseUS Todo Backup. Backup and Restore (Windows 7) can let you create a system drive image.
2. Can I Create a system image on USB drive?
Yes, you can. To create a Windows system image on a USB can release space on the system drive. A USB drive is a safe backup location for an operating system, installed programs, and files on the system drive. A USB drive is portable to restore a system image to any computer.
Существуют различные платные и бесплатные программы, позволяющие сравнительно легко перенести Windows 10 на другой диск — SSD или HDD. Одна из моих любимых бесплатных программ для этих целей — Macrium Reflect Free. Утилита создана в первую очередь для создания резервных копий системы (см. Как создать резервную копию Windows 10 в Macrium Reflect), но она безо всяких ограничений справляется и с задачей переноса ОС на другой накопитель.
В этой инструкции подробно о том, как выполнить перенос Windows 10 на SSD или другой жесткий диск с помощью Macrium Reflect Free, некоторые нюансы переноса, а также видео инструкция. Все описанное подойдет и для других операционных систем. Также может быть полезным: Перенос Windows 10 на другой диск в MiniTool Partition Wizard Free.
- Особенности установки Macrium Reflect Free
- Как перенести Windows 10 на SSD или HDD в Macrium Reflect
- Видео инструкция
Установка Macrium Reflect Free
Установка программы Macrium Reflect Free не сложная, но с учетом отсутствия русского языка интерфейса у некоторых пользователей может вызвать проблемы, потому отмечу некоторые нюансы.
Скачать Macrium Reflect Free можно бесплатно с официального сайта https://www.macrium.com/reflectfree (нажмите по кнопке Home Use — для домашнего использования, вам предложат регистрацию — это делать не обязательно, просто нажмите Continue без ввода адреса электронной почты), после загрузки файла запустите его и:
- Откроется окно, где нужно выбрать версию для установки (выбрана Free) и место, куда будет скачан установщик (по умолчанию — в папку «Загрузки»).
- После загрузки установщика он автоматически запустится, на одном из этапов вам нужно будет выбрать «Home» — домашнее использование, ключ будет введен автоматически.
- В следующем после этого окне также предложат зарегистрироваться. Это не обязательно: достаточно снять отметку о регистрации.
После того, как всё готово, переходим к переносу системы на другой диск.
Процесс переноса Windows 10 на SSD или другой HDD в Macrium Reflect Free
После процесса установки программа (если не снимать отметку автоматического запуска) сразу запустится на вкладке «Create a backup», где и будут производиться все необходимые нам действия:
- Убедитесь, что в верхней части окна выбран нужный системный диск с Windows 10 или другой ОС, нажмите по ссылке «Clone this disk» (клонировать этот диск).
- В следующем окне нажмите «Select a disk to clone to» и укажите диск, на который нужно выполнить клонирование. Обратите внимание: если диск «сверху» содержит не только системные разделы, но и те, которые не нужно переносить, например, разделы с данными, снимите отметку с них. Еще один доступный метод: перетащить мышью разделы, которые нужно клонировать на новый диск.
- Учитывайте: данные на диске, на который производится копирование, будут удалены. Также может оказаться, что разделы исходного диска не помещаются на целевой диск. В этом случае вы можете сжать разделы исходного диска в «Управлении дисками» (Win+R — diskmgmt.msc). Второй метод: изменить размер при копировании в самой программе — для этого выберите раздел на целевом диске, нажмите «Cloned Partition Properties» и задайте новый размер раздела.
- После нажатия «Next» вам предложат создать график клонирования, нам это не требуется, потому нажимаем «Next» (далее) ещё раз.
- В следующем окне вы увидите список операций, которые будут произведены. Нажимаем «Finish».
- Перед запуском клонирования появится еще одно окно: в нем оставим отметку «Run this backup now» (запустить резервное копирование сейчас, в нашей задачи — перенос на другой диск), а вторую отметку можно снять (она сохраняет параметры копирования для повторного использования).
- Останется лишь дождаться процесса клонирования системных разделов с одного диска на другой жесткий диск или накопитель SSD.
На этом процесс завершен, и вы можете выставить в БИОС/UEFI загрузку с диска, на который была перенесена система, которая пройдет успешно.
Некоторые возможные нюансы, с которыми вы можете столкнуться при переносе системы на другой диск:
- Если после загрузки с нового диска в Windows 10 не виден старый, просто назначьте ему букву, подробнее: Windows не видит второй диск — что делать?
- В случае, когда исходные разделы меньше, чем место на целевом диске, часть пространства может оказаться не распределена (и в проводнике диск «уменьшится»). Решить это можно, расширив раздел в «Управлении дисками», нажав по разделу перед «не распределено» правой кнопкой мыши и выбрав «Расширить том» (показано в видео).
- Если у вас на компьютере или ноутбуке уже два физических диска, причем загрузчик и системные разделы на одном, а система — на другом и вы переносите всё это на третий диск, всё описанное может не отработать так как нужно. И в таких случаях я бы настоятельно рекомендовал не перенос, а выполнение чистой установки Windows 10 на новый диск, причем, желательно, с отключенными другими дисками, чтобы ситуация с системными разделами, располагающимися на разных физических дисках, не повторилась.
Видео инструкция по переносу системы на другой диск
Надеюсь, инструкция была полезной. В ситуации, когда что-то не получается, можете оставить комментарий, подробно описав проблему, возможно, мне удастся помочь.
Все способы:
- Шаг 1: Подготовка логического тома
- Шаг 2: Подготовка ISO-образа
- Шаг 3: Создание загрузочной записи
- Шаг 4: Установка Windows 10 с жесткого диска
- Вопросы и ответы: 17
У некоторых пользователей отсутствует возможность создать загрузочную флешку или диск, чтобы произвести инсталляцию операционной системы Windows 10 при помощи таких носителей. Из-за этого они сталкиваются с задачей настройки раздела жесткого диска, который будет задействован в качестве загрузочного с заранее помещенными туда файлами. Изначально функциональность ОС не предназначена для произведения подобной инсталляции, поэтому придется выполнить несколько подготовительных действий, о чем и пойдет речь далее.
Шаг 1: Подготовка логического тома
Все начинается с подготовки отдельного логического тома, на который в дальнейшем и будут записаны файлы инсталлятора операционной системы. Осуществляется это стандартными функциями любой версии Windows и выглядит так:
- Откройте «Пуск» и через поиск найдите приложение «Панель управления».
- Здесь перейдите в раздел «Администрирование».
- Выберите пункт «Управление компьютером».
- Через левое меню переместитесь к категории «Управление дисками».
- Отыщите существующий раздел, на котором имеется достаточное количество свободного места для сжатия. Кликните по нему правой кнопкой мыши и в контекстном меню отыщите пункт «Сжать том».
- Ожидайте завершения запроса места для сжатия. Этот процесс займет буквально несколько секунд.
- Теперь вам необходимо поменять значение в строке «Размер сжимаемого пространства (МБ)» на подходящее значение. Все файлы ОС не займут больше 10 ГБ, поэтому отталкивайтесь от имеющегося образа диска с Виндовс 10.
- Больше никакие параметры изменять не нужно. Нажмите «Сжать» и после этого закройте текущее окно. В «Управление дисками» появится неразмеченное пространство. Нажмите по нему ПКМ и выберите «Создать простой том».
- В Мастере создания щелкните по «Далее», чтобы перейти к следующему шагу.
- Первые настройки выполните в соответствии с личными пожеланиями, а затем форматируйте раздел в NTFS и задайте для него произвольную метку.
- Перед нажатием на «Готово» убедитесь, что все параметры выбраны правильно, а уже потом завершайте создание тома.











Теперь новый логический раздел должен появиться в меню «Этот компьютер». Убедитесь в его наличии, а затем переходите к следующему шагу.
Шаг 2: Подготовка ISO-образа
Как известно, любая операционная система инсталлируется на ПК при помощи ISO-образа. Если речь идет о создании загрузочной флешки, то такой объект записывается туда специальными программами. В нашем же случае сам образ нужно открыть через любое удобное средство, например, архиватор или соответствующий софт для работы с виртуальными приводами. Детальнее об этом читайте по следующей ссылке. После успешного открытия переместите все находящиеся там файлы на только что созданный раздел жесткого диска. На этом данный этап можно считать успешно завершенным.

Подробнее: Распаковываем образы в формате ISO
Шаг 3: Создание загрузочной записи
На текущий момент времени все файлы, которые мы только что перенесли на новый логический том жесткого диска, не могут никак использоваться непосредственно при старте ОС, поскольку сам загрузчик их не определяет. Сейчас от юзера требуется создать специальную загрузочную запись, чтобы при старте компьютера на экране отображался выбор: загрузиться с установленной ОС или перейти к инсталляции новой. Сделать это можно, задействовав одну бесплатную программу.
Скачать EasyBCD с официального сайта
- Для начала воспользуйтесь ссылкой выше, чтобы перейти на официальный сайт программы EasyBCD и скачать ее некоммерческую версию, пройдя регистрацию.
- После этого произведите стандартную операцию установки и запустите софт.
- В окне программы кликните по кнопке «Добавить запись».
- Через категорию «Съемный\внешний носитель» переместитесь на вкладку «WinPE».
- Здесь убедитесь, что тип записи установлен «Образ WIM (Ramdisk)».
- В качестве имени записи установите произвольное название, которое и будет в будущем отображаться при непосредственном старте компьютера.
- Теперь щелкните по специально отведенной кнопке, чтобы перейти к выбору пути.
- Откроется стандартное окно Проводника, где переместитесь к корню каталога с файлами ОС, откройте там папку «Sources» и укажите «boot.wim».
- Остается только нажать по кнопке в виде плюса, чтобы добавить запись.
- Самостоятельно отправьте ПК на перезагрузку или сделайте это при помощи интерфейса EasyBCD.










На этом заканчивается подготовка и начинается основной процесс установки операционной системы, о чем мы расскажем при разборе следующего этапа.
Шаг 4: Установка Windows 10 с жесткого диска
Приступим к самому важному этапу, ради которого осуществлялись все предыдущие действия. Он заключается в непосредственном запуске инсталляции операционной системы с жесткого диска. Для начала включите компьютер и на экране выбора стрелками на клавиатуре укажите пункт с названием, которое мы создавали на этапе добавления загрузочной записи.

Теперь откроется стандартное окно инсталляции Windows 10. Если вы уже ранее сталкивались с этой операцией, просто следуйте инструкциям, отображающимся на экране. Начинающим пользователям мы советуем обратиться к соответствующему руководству на нашем сайте, перейдя по ссылке ниже.

Подробнее: Руководство по установке Windows 10
После завершения основного этапа установки остается только дождаться первой загрузки операционной системы и на этом инсталляцию с жесткого диска можно считать завершенной. Существующий загрузочный раздел больше не понадобится, поэтому смело его удаляйте и расширяйте уже существующие разделы. Все необходимые инструкции по взаимодействию с Виндовс 10 вы можете найти в отдельной рубрике на нашем сайте. Это поможет справиться с основными настройками и решить проблемы, если такие возникнут.
Наша группа в TelegramПолезные советы и помощь








