Все способы:
- Способ 1: Запуск установщика от имени администратора
- Способ 2: Отключение ограничений в Windows
- Способ 3: Отключение контроля учетных записей
- Способ 4: Очистка локальной групповой политики
- Способ 5: Редактирование реестра
- Вопросы и ответы: 0
Способ 1: Запуск установщика от имени администратора
В большинстве случаев пользователю достаточно иметь права администратора, чтобы в Windows 10 запустить любой инсталлятор и установить новую программу на компьютер. Можно отдельно запускать каждый исполняемый файл с такими правами, вызывая его контекстное меню и выбирая из него пункт «Запуск от имени администратора».

Подобное действие позволяет обходить базовые ограничения, которые могут касаться локальных учетных записей, по умолчанию не имеющих права администратора в Windows 10. Если вас интересует тема их получения, раскрытая более детально, можете ознакомиться с материалом по ссылке ниже. Он же поможет разобраться в тех ситуациях, когда на экране появится уведомление об отсутствии нужных прав.
Читайте также: Получение прав Администратора на компьютере с Windows 10
Способ 2: Отключение ограничений в Windows
В Windows 10 есть одна стандартная настройка, которая позволяет настроить безопасность компьютера, разрешив установку приложений только из Microsoft Store, поскольку они считаются проверенными и не содержат вирусов. Включение этого параметра как раз и может влиять на то, что у вас не получается установить программы, скачанные со сторонних источников. Нужно самостоятельно проверить настройку и отключить ее, если вдруг она окажется активной.
- Для этого откройте «Пуск» и нажмите по значку с шестеренкой, чтобы перейти в «Параметры».
- Выберите раздел «Приложения» и кликните по нему, чтобы открыть для выполнения следующих действий.
- Вы сразу же будете перемещены в категорию «Приложения и возможности». Обратите внимание на список, расположенный под надписью «Установка приложений исключительно из Microsoft Store поможет защитить ваше устройство». Откройте его, если сейчас действительно установлено ограничение.
- Выберите вариант «Из любого места», после чего желательно перезагрузить ПК, чтобы изменения точно вступили в силу.




Способ 3: Отключение контроля учетных записей
Редко, но возникает такая ситуация, что установка определенных программ по какой-то причине блокируется из-за включенного контроля учетных записей. При появлении уведомления о будущих изменениях его просто не получается принять, соответственно, и инсталляция не сможет быть продолжена. В таком случае контроль лучше полностью отключить, используя для этого существующую в ОС настройку.
- Откройте «Пуск», через поиск отыщите «Панель управления» и запустите приложение.
- Найдите раздел «Центр безопасности и обслуживания», затем кликните по нему, чтобы перейти к параметрам.
- Слева в списке вас интересует ссылка «Изменение параметров контроля учетных записей».
- После клика по ней отображается ползунок, предназначенный для настройки уровня контроля профилей. Установите для него значение «Никогда не уведомлять» и нажмите «ОК», чтобы сохранить изменения.




Способ 4: Очистка локальной групповой политики
Далее перейдем к пользовательским настройкам Windows 10, которые могут оказывать влияние на запрет установки программного обеспечения. В первую очередь обладателя Windows 10 Pro и Enterprise рекомендуем заглянуть в «Редактор локальной групповой политики». Там может быть одна политика, которая блокирует выполнение заданных исполняемых файлов. Соответственно, в нее можно поместить установщики, запретив тем самым инсталляцию нового софта.
- Щелкните правой кнопкой мыши по «Пуску» и из появившегося контекстного меню выберите «Выполнить».
- Введите команду
gpedit.mscи нажмите Enter для ее подтверждения. - В «Редакторе локальной групповой политики» разверните «Конфигурация пользователя», затем «Административные шаблоны».
- Щелкните по «Система» и правее выберите политику «Не запускать указанные приложения Windows», дважды кликнув по ней для открытия «Свойств».
- Если она включена, кнопка «Показать» для списка запрещенных приложений будет активной. Нажмите по ней, чтобы проверить, какие запреты сейчас установлены.
- Тут могут быть как общие названия исполняемых файлов, так и полные пути к ним, что и делает невозможным установку.
- Можете очистить тот самый список или указать для параметра «Не задано», затем применить изменения и отправить ПК на перезагрузку.






Способ 5: Редактирование реестра
Почти того же самого эффекта, что и при изменении локальной политики, можно добиться путем редактирования реестра. Этот вариант используют те, у кого нет доступа к рассмотренному выше редактору. Проверьте наличие параметров, чтобы узнать, блокирует ли что-то установку программ на вашем компьютере. Если они присутствуют, их можно смело удалить, поскольку никакого влияния на стабильность работы ОС они не оказывают.
- Откройте «Пуск», найдите «Редактор реестра» и запустите данное приложение.
- В адресную строку сверху вставьте путь
HKEY_CURRENT_USER\Software\Microsoft\Windows\CurrentVersion\Policies\и нажмите Enter, чтобы перейти по нему. - Внутри конечного раздела проверьте, есть ли папка «Explorer», а в ней «DisallowRun».
- Если да, ознакомьтесь с присутствующими параметрами. Тут могут быть строковые записи, имеющие в значениях пути к исполняемым файлам. Как раз их и нужно удалить, чтобы разблокировать установку программ.




В этой статье мы не говорили о влиянии сторонних программ, которые могут блокировать установку других. Обычно об этом пользователь узнает сам из соответствующих уведомлений, после чего отключает такой софт или удаляет его из Windows 10. Однако дополнительно отметим, что причины, по которым не устанавливаются программы, могут заключаться совсем в другом. Если решение не было найдено, попробуйте выполнить методы, описанные в другой статье на нашем сайте, перейдя по следующей ссылке.
Читайте также: Причины проблем с установкой программ в Windows 10
Наша группа в TelegramПолезные советы и помощь
Applies ToWindows 10
Средство устранения неполадок, связанных с установкой и удалением программ, помогает автоматически устранять неполадки, которые блокируют установку или удаление программ. Кроме того, оно восстанавливает поврежденные разделы реестра.
Сначала необходимо скачать средство устранения неполадок.
Средство устранения неполадок с загрузкой
Если после запуска скачивания отображается окно Загрузка файла, щелкните Запустить или Открыть.
Средство устранения неполадок предоставляет необходимые инструкции. Если программа не указана в разделе параметров удаления, вам будет предложено ввести код продукта этой программы. Для доступа к этому коду вам понадобится средство для чтения MSI-файлов, которое, как правило, есть у ИТ-специалистов. Код продукта указан в таблице свойств MSI-файла.
Исправляемые проблемы
Средство устранения неполадок помогает устранить следующие проблемы.
-
Поврежденные разделы реестра в 64-разрядных операционных системах.
-
Поврежденные разделы реестра, которые управляют обновлением данных.
-
Проблемы, которые препятствуют установке новых программ.
-
Проблемы, которые препятствуют полному удалению или обновлению существующих программ.
-
Проблемы, которые препятствуют удалению программ с помощью средства «Установка и удаление программ» (или «Программы и компоненты») в панели управления.
Если вы пытаетесь удалить вредоносную программу, можно использовать Безопасность Windows (или другое антивирусное средство) или средство удаления вредоносных программ Windows.
Поддерживаемые устройства
-
Windows 10
См. также
-
Настройка совместимости старых программ с этой версией Windows
-
Справка по ошибкам обновления и установки Windows 10
-
Советы по повышению производительности компьютера с Windows 10
-
Установка принтера в Windows 10
Нужна дополнительная помощь?
Нужны дополнительные параметры?
Изучите преимущества подписки, просмотрите учебные курсы, узнайте, как защитить свое устройство и т. д.
Параметры компьютера разрешают устанавливать на нём только проверенные приложения из магазина
Здравствуйте админ! Установил клиенту на ноутбук Windows 10, запускаю установку программ и выходит ошибка «Параметры компьютера разрешают устанавливать на нём только проверенные приложения из магазина»,
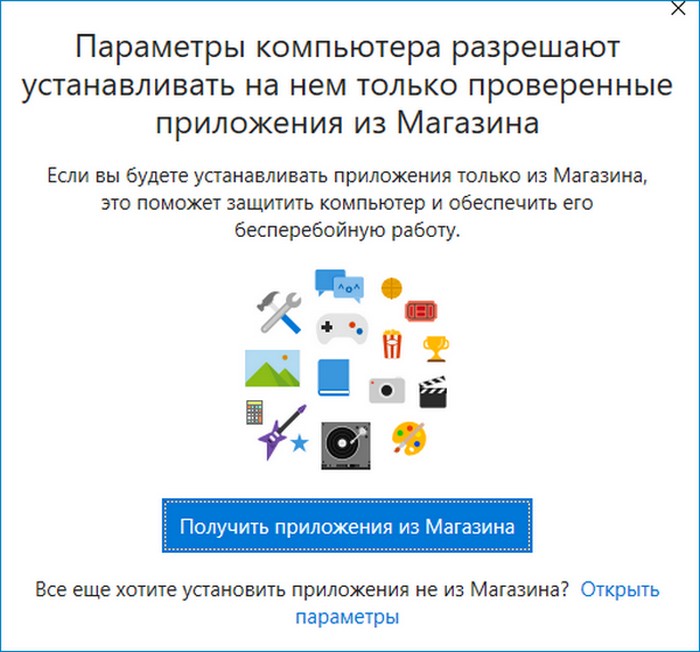
а иногда выходит другая ошибка «Чтобы обеспечить безопасность и производительность, в этом режиме Windows запускаются только проверенные приложения из Магазина»
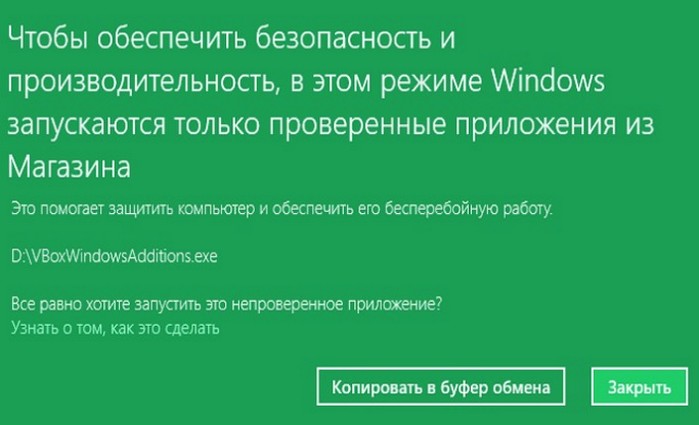
Как решить эту проблему?
Параметры компьютера разрешают устанавливать на нём только проверенные приложения из магазина
Привет друзья! Ещё в Windows 10 Creators Update (1703) появилась новая опция, запрещающая установку или запуск программ не относящихся к Магазину Windows и я давно хотел о ней написать. По умолчанию она должна быть отключена, да это и не мудрено, представляете, установили вы винду и после не можете установить ни одну программу. В случае с нашим читателем, задавшим вопрос, скорее всего мы имеем дело с какой-то ошибкой или использованием неоригинальной сборки ОС.
Что делать, если в вашей системе данная опция включена? Ничего в этом страшного нет и её очень просто отключить. Давайте вместе посмотрим, где именно в настройках OS находятся параметры разрешающие или запрещающие установку приложений сторонних разработчиков.
Открываем «Параметры компьютера».
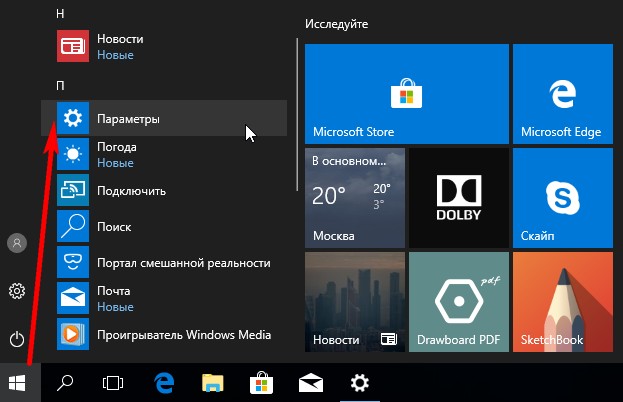
«Приложения»
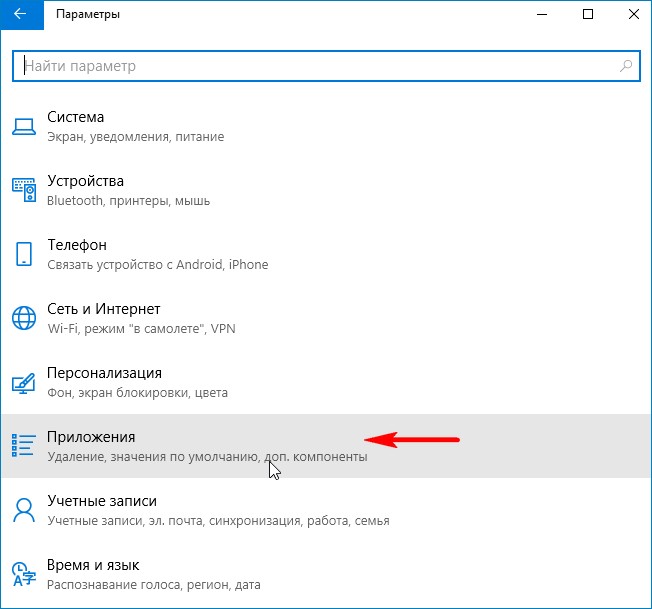
В параметре «Приложения и возможности», в пункте «Установка приложений»
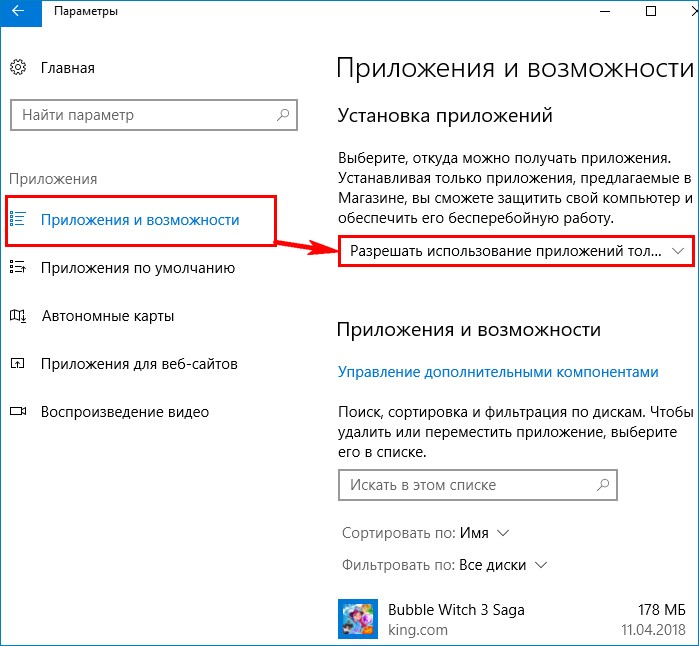
доступно три значения:
«Разрешить использование приложений из любого места»
«Предупреждать перед установкой приложений, не предлагаемых в Магазине»
«Разрешать использование приложений только из Магазина»
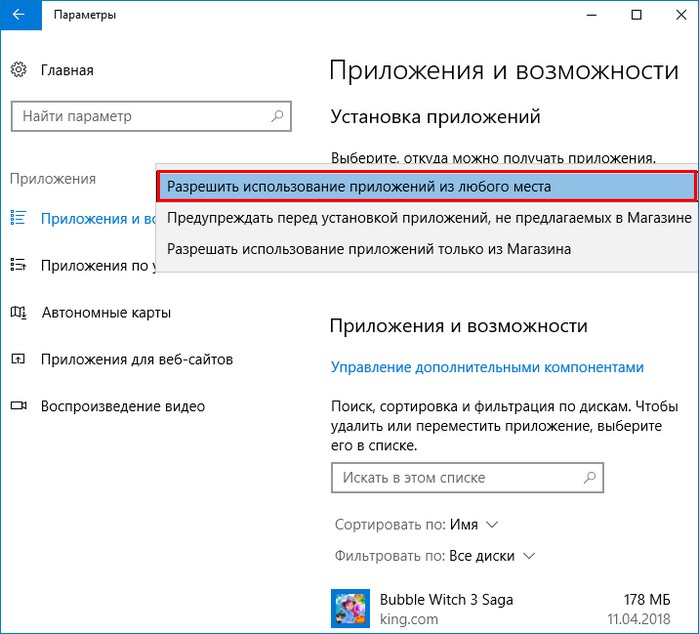
Советую выбрать первый пункт «Разрешить использование приложений из любого места» и перезагрузиться, после этого вы сможете запускать на этом компьютере установку любой программы сторонних разработчиков.
На мой взгляд, данная опция должна всё же относиться к параметрам безопасности, а не установки программ. Вообще, лично для меня так и осталось секретом, для кого именно это придумано и какая категория пользователей будет ей пользоваться. Если я администратор на компьютере, то она мне будет только мешать, а если у меня ограниченная в правах учётная запись, то я и так не смогу установить на ПК ни одно приложение.
Начиная с Windows 8 в клиентских операционных системах Microsoft имеются 2 типа приложений — приложения рабочего стола (desktop apps) и современные приложения (modern apps). Десктопные приложения можно устанавливать без особых ограничений, тогда как для современных по умолчанию разрешена установка только из магазина Windows. И сегодня речь пойдет о том, как обойти это ограничение и разрешить установку современных приложений, не опубликованных в магазине Windows.
Предположим, что вам требуется установить неопубликованное приложение, например разработанное для использования внутри компании. В Windows 10 сделать это очень просто, достаточно выбрать правильный режим установки. Для выбора доступны три режима:
• Приложения Магазина Windows (Windows Store apps) — в этом режиме разрешено устанавливать только приложения, опубликованные в Магазине Windows;
• Неопубликованные приложения (Sideload apps) — разрешается установка приложений, не опубликованных в Магазине Windows. Однако приложение все равно должно быть получено из доверенного источника, т.е. иметь сертификат доверенного издателя;
• Режим разработчика (Developer mode) — позволяет загружать и устанавливать неопубликованные приложения и запускать их из Visual Studio в режиме отладки. Это наименее безопасный режим, так как он допускает установку любых приложений, в том числе полученных из недоверенных источников.
Примечание. Режим разработчика в Windows 10 предназначен в основном для разработки и отладки приложений в Visual Studio. Он заменяет необходимость установки лицензии разработчика, которая требовалась в Windows 8.1.
Для переключения режимов надо открыть меню Пуск, перейти в раздел Параметры -> Обновление и безопасность -> Для разработчиков и выбрать подходящий режим.
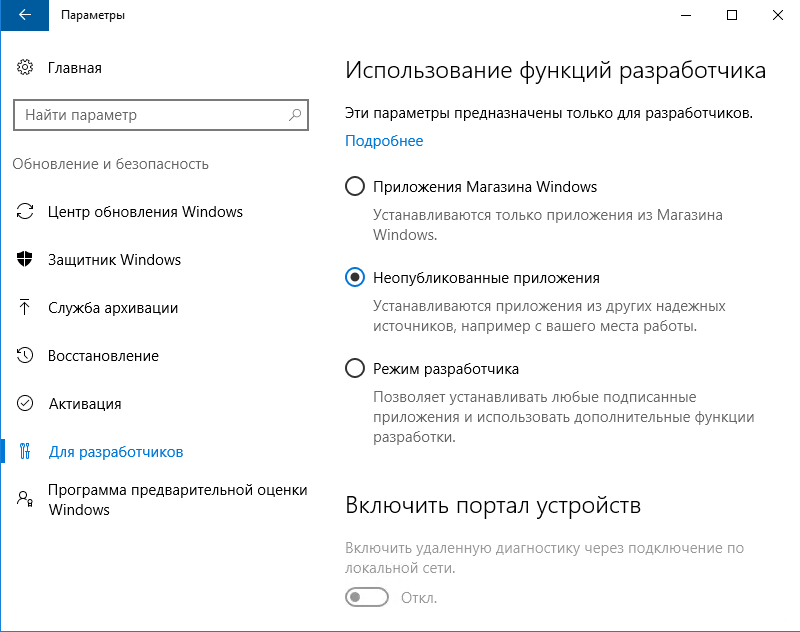
Обратите внимание, что при изменении режимов изменяются некоторые важные системные настройки, влияющие на безопасность, в связи с чем выдается предупреждение о небезопасности данного действия.

Режим установки приложений можно задать и с помощью групповых политик. На локальном компьютере для этого можно воспользоваться локальной оснасткой (Win+R ->gpedit.msc), в доменной среде редактором групповых политик gpmc.msc. Необходимые параметры находятся в разделе Конфигурация компьютера\Административные шаблоны\Компоненты Windows\Развертывание пакета приложений. Для разрешения установки неопубликованных приложений надо активировать политику Разрешить установку всех доверенных приложений, а для включения режима разработчика — дополнительно включить политику Разрешить разработку приложений Магазина Windows из интегрированной среды разработки (IDE).
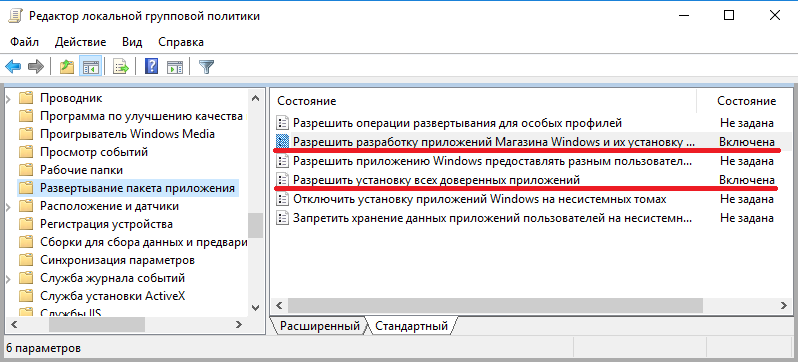
На всякий случай напоминаю, что при использовании групповых политик настройка из графической оснастки становится недоступной, поэтому данный способ удобнее всего применять в доменной среде для централизованной настройки большого количества компьютеров.
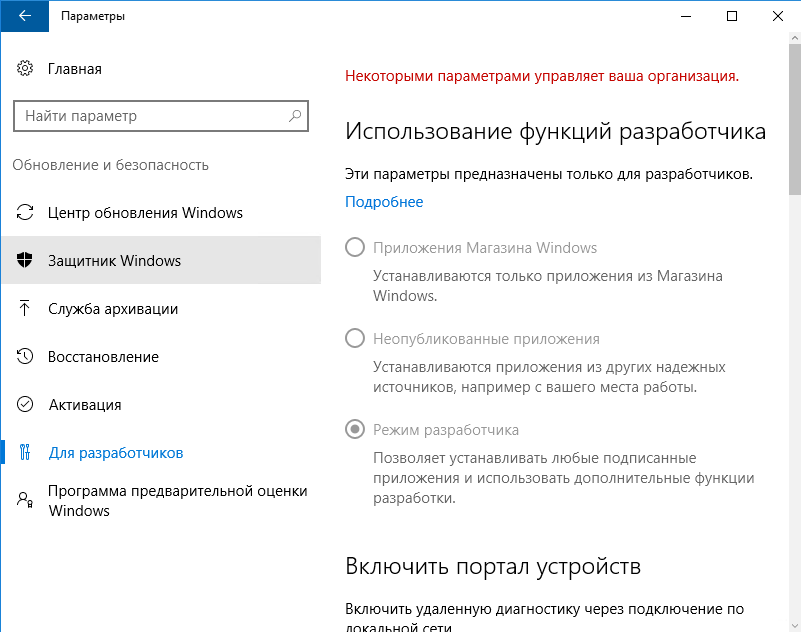
Ну и для полноты выбора еще один способ настройки — прямое редактирование реестра. Этот способ может быть интересен пользователям домашней редакции Windows 10, в которой нет редактора групповых политик.
Настройки находятся в разделе HKLM\SOFTWARE\Microsoft\Windows\CurrentVersion\AppModelUnlock. Чтобы разрешить установку неопубликованных приложений надо параметру AllowAllTrustedApps присвоить значение 1, а для включения режима разработчика — в дополнение к этому присвоить значение 1 параметру AllowDevelopmentWithoutDevLicense.
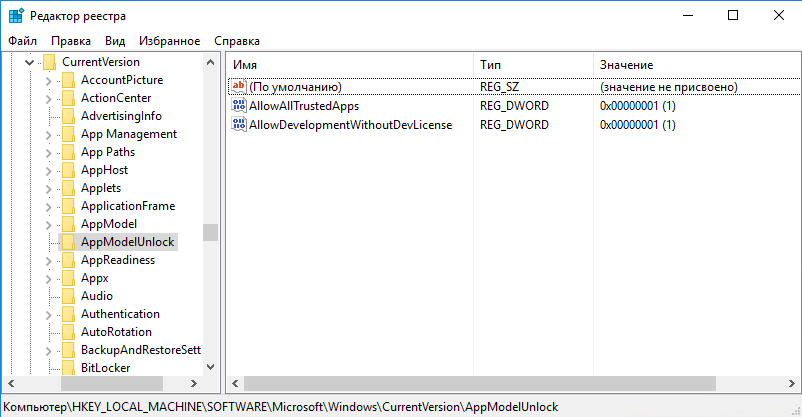
Произвести эти действия можно из командной строки, запущенной с правами администратора. Команда для разрешения неподписанных приложений:
reg add ″HKEY_LOCAL_MACHINE\SOFTWARE\Microsoft\Windows\CurrentVersion\AppModelUnlock″ /t REG_DWORD /f /v ″AllowAllTrustedApps″ /d ″1″
и для режима разработчика:
reg add ″HKEY_LOCAL_MACHINE\SOFTWARE\Microsoft\Windows\CurrentVersion\AppModelUnlock″ /t REG_DWORD /f /v ″AllowDevelopmentWithoutDevLicense″ /d ″1″
Для отключения перехода к настройкам по умолчанию надо выставить этим параметрам значение 0 или просто удалить их.
Содержание статьи:
- Что сделать для «разрешения» установки программ
- Как откл. защитника
- Как посмотреть удаленные файлы
- Как восстановить удаленные файлы из карантина защитника
- Как сделать исключение для нужной папки/файла (чтобы защитник ее не проверял)
- Вопросы и ответы: 0
Вопрос от пользователя
Здравствуйте.
Мне дали диск с необходимыми программами для выполнения лабораторных работ. Но 10-я Windows не дает установить их: когда я копирую файлы — она удаляет несколько из них. Подскажите, как мне отключить этот ужас, и восстановить свои файлы? На Windows 7 такого не было…
*
Здравствуйте.
Обычно, так себя ведет защитник Windows (встроенный элемент безопасности ОС), когда находит подозрительный файл (программу). Как правило, он такие файлы помещает в карантин (и, если вы уверены, что файл не вредоносный — его можно восстановить и «попросить» защитника не трогать его).
Ниже пару слов о том, как это сделать. 👌
*
Что сделать для «разрешения» установки программ
Как откл. защитника
Как уже сказал выше: не дает установить программу (или игру) встроенный защитник в Windows — он автоматически находит подозрительные файлы и «обезвреживает» их. Поэтому, его нужно либо отключить, либо добавить вашу папку с проблемным файлом в исключения.
Кстати, прежде чем его отключать, — удостоверьтесь, что ваши «проблемные» файлы безопасны! Например, можно почитать отзывы по ним, перепроверить др. антивирусными продуктами.
Теперь к сути, рассмотрим откл. защитника…
Потребуется открыть параметры системы Windows (сочетание Win+i), и перейти во вкладку «Конфиденциальность и защита / Защита от вирусов и угроз».
📌 В помощь!
Инструкция по отключению защитника Windows — https://ocomp.info/otklyuchit-zashhitnik-windows-10.html

Защита от вирусов и угроз — никаких действий не требуется! Windows 11
Далее в зависимости от вашей версии может быть неск. вариантов: в большинстве случаев нужно открыть параметры защиты от вирусов и других угроз и отключить защиту в реальном времени (по англ. Real-time protection. Я привел ниже неск. скринов для пары случаев — см. 👇👇).

Защита от вирусов и угроз — управление

Защита в режиме реального времени откл., система может быть уязвима!

Управление настройками

Защита в реальном времени — отключаем!
Всё!
Теперь Windows не должна удалять файлы, с которыми вы работаете (запускаете).
*
Как посмотреть удаленные файлы
Защитник (да и Windows) не удаляет ничего просто так без записи в спец. журнал. Именно в нем можно просмотреть весь список заблокированных угроз, удаленных файлов и пр. (часть из них можно будет восстановить).
Как это сделать:
- открыть параметры системы и перейти во вкладку «Безопасность Windows \ Защита от вирусов…»;
- далее открыть вкладку «Журнал Защиты» (по англ. «Protection History»);
- найти в списке нужную угрозу (они отсортированы по дате) и раскрыть подробности о ней… 👇

Защита от вирусов и угроз — никаких действий не требуется! Windows 11

Журнал защиты — список угроз

Protection History
*
Как восстановить удаленные файлы из карантина защитника
В журнале защиты необходимо найти нужную угрозу, затем раскрыть ее подробности — там должна быть кнопочка «Действия». Если нажать по ней мышкой — то для некоторых файлов появится действие «Разрешить» (прим.: файл после разрешения будет восстановлен из карантина!).

Разрешить! Защитник Windows
*
Как сделать исключение для нужной папки/файла (чтобы защитник ее не проверял)
Кстати, открыть настройки защитника Windows можно не только через параметры системы (как это приводилось выше), но и просто сделав двойной клик по значку «щита» в системном трее (см. пример ниже 👇).

Двойной левый клик мышки… открывает вкладку настроек защитника
Далее во вкладке «Защита от вирусов…» нужно открыть ссылку «Управление настройками». См. ниже. 👇

Безопасность Windows — защита от вирусов — управление (Windows 11)
После в подразделе «Исключения» нужно перейти по ссылке «Добавление или удаление исключений». 👇

Добавление или удаление исключений — безопасность Windows 11
И останется только добавить папку (например), которую встроенный защитник (Microsoft Defender) более проверять не будет (а значит и удалять из нее тоже 🙂). Задача выполнена?!

Добавить исключение — указать папку
*
Иные рекомендации и советы — приветствуются в комментариях ниже (заранее благодарю!).
Всего доброго!
👋
