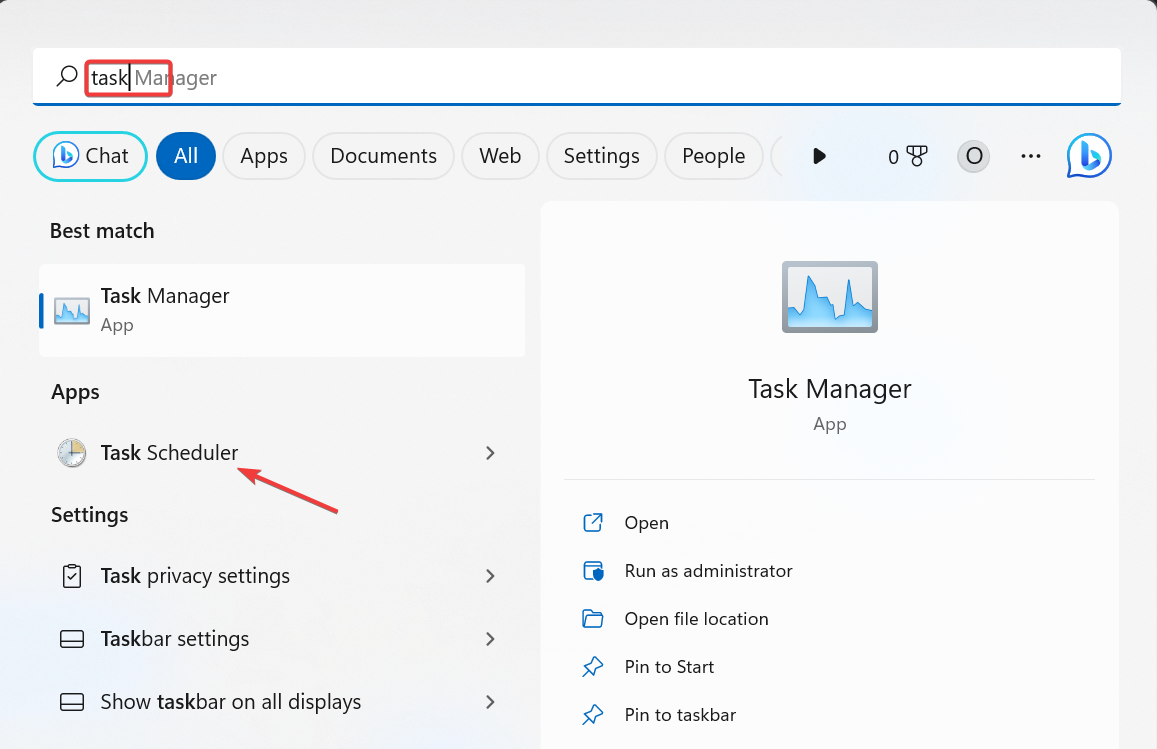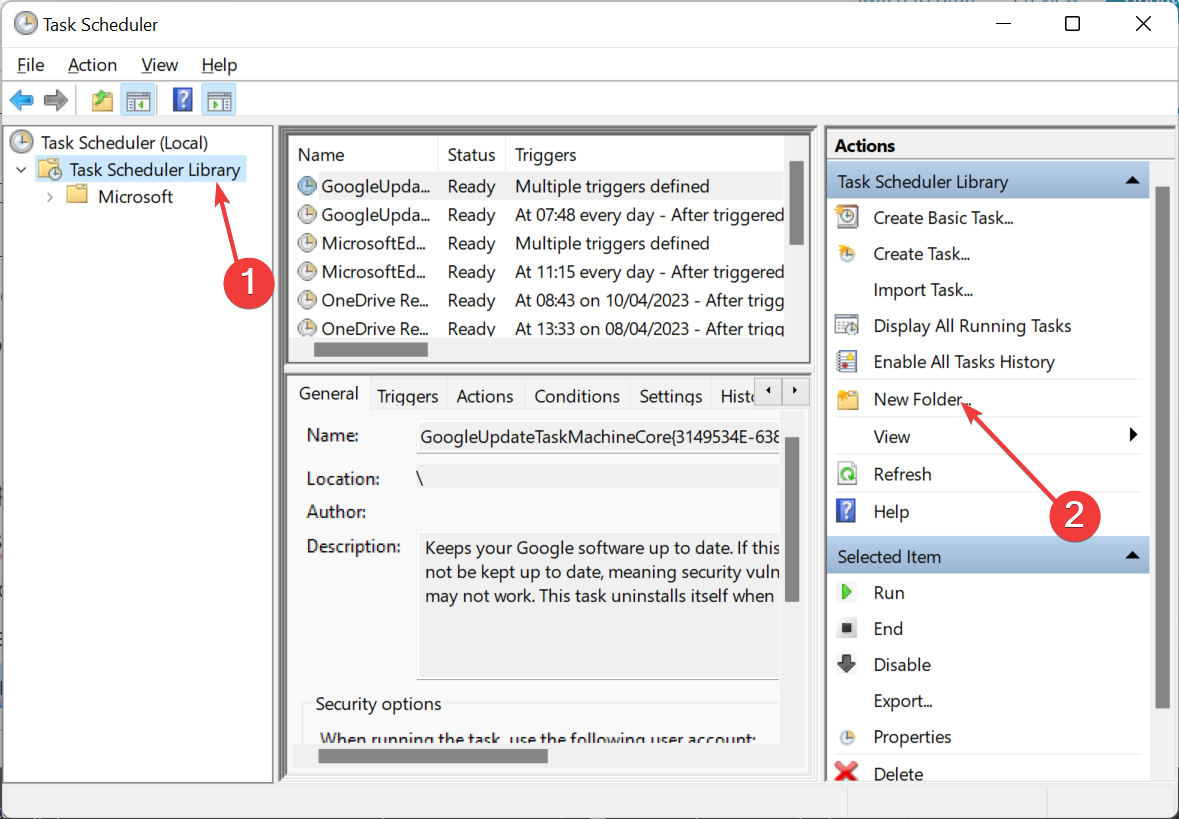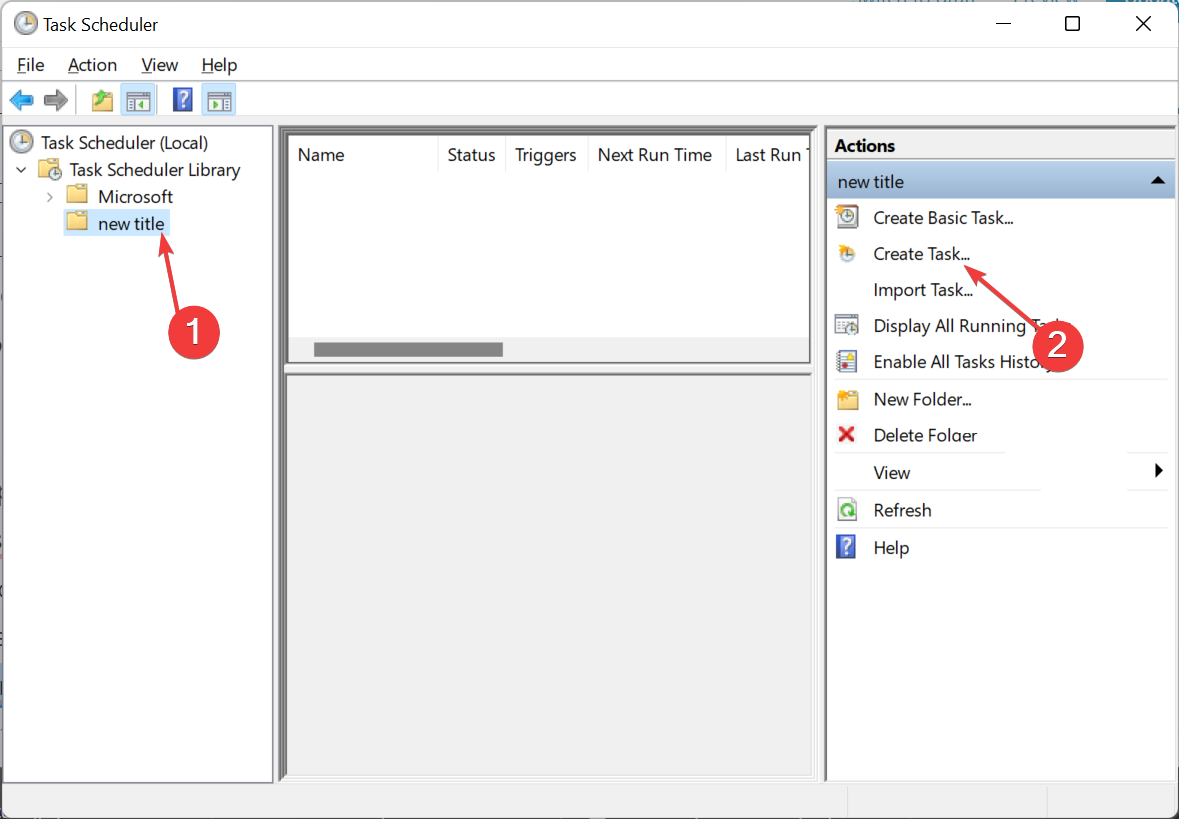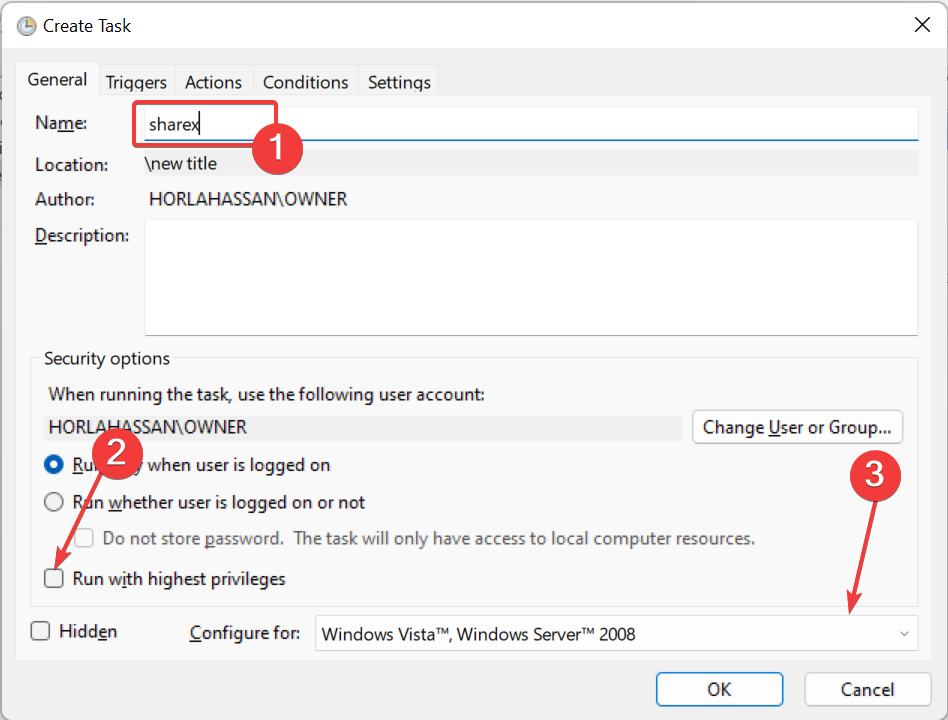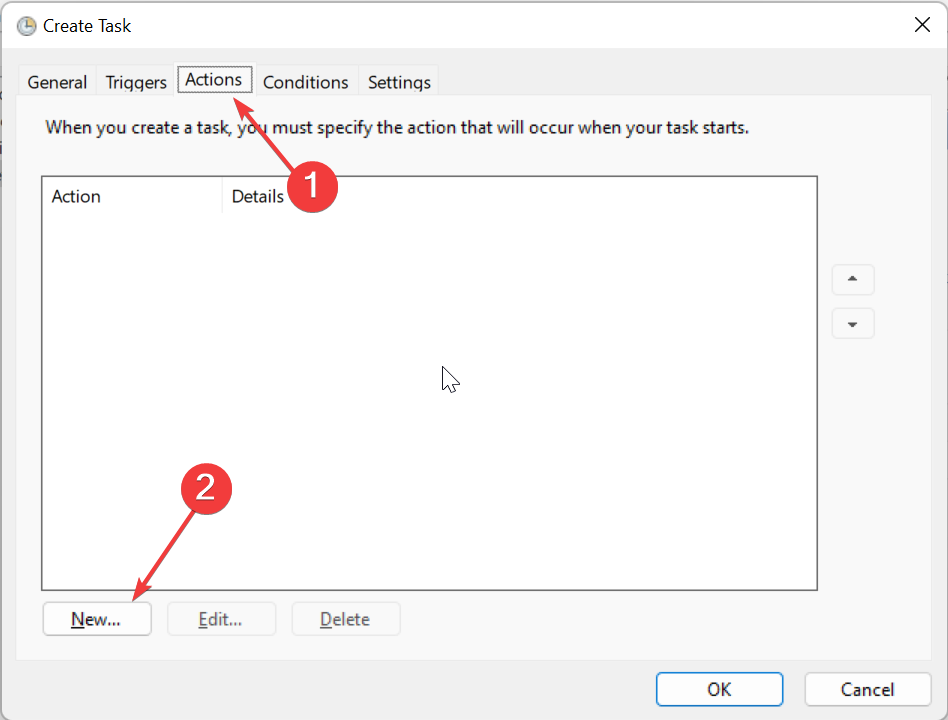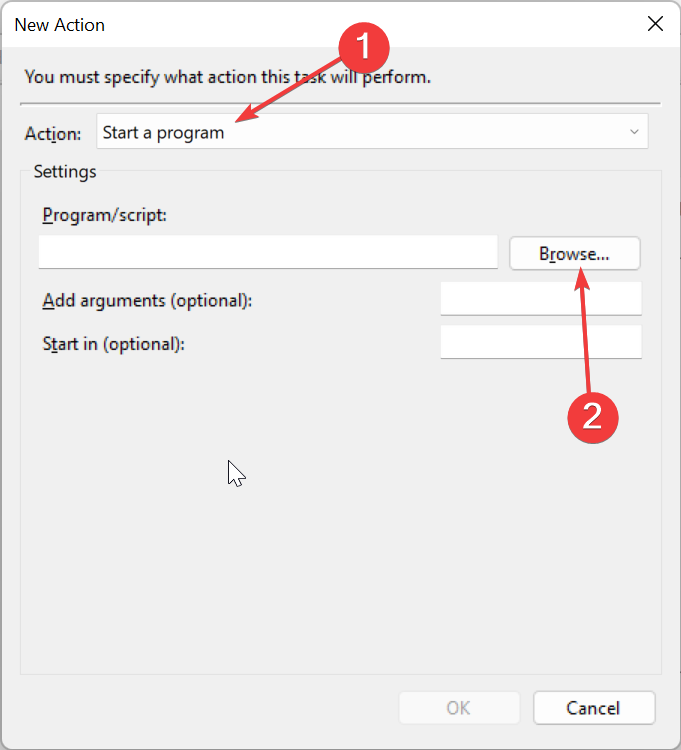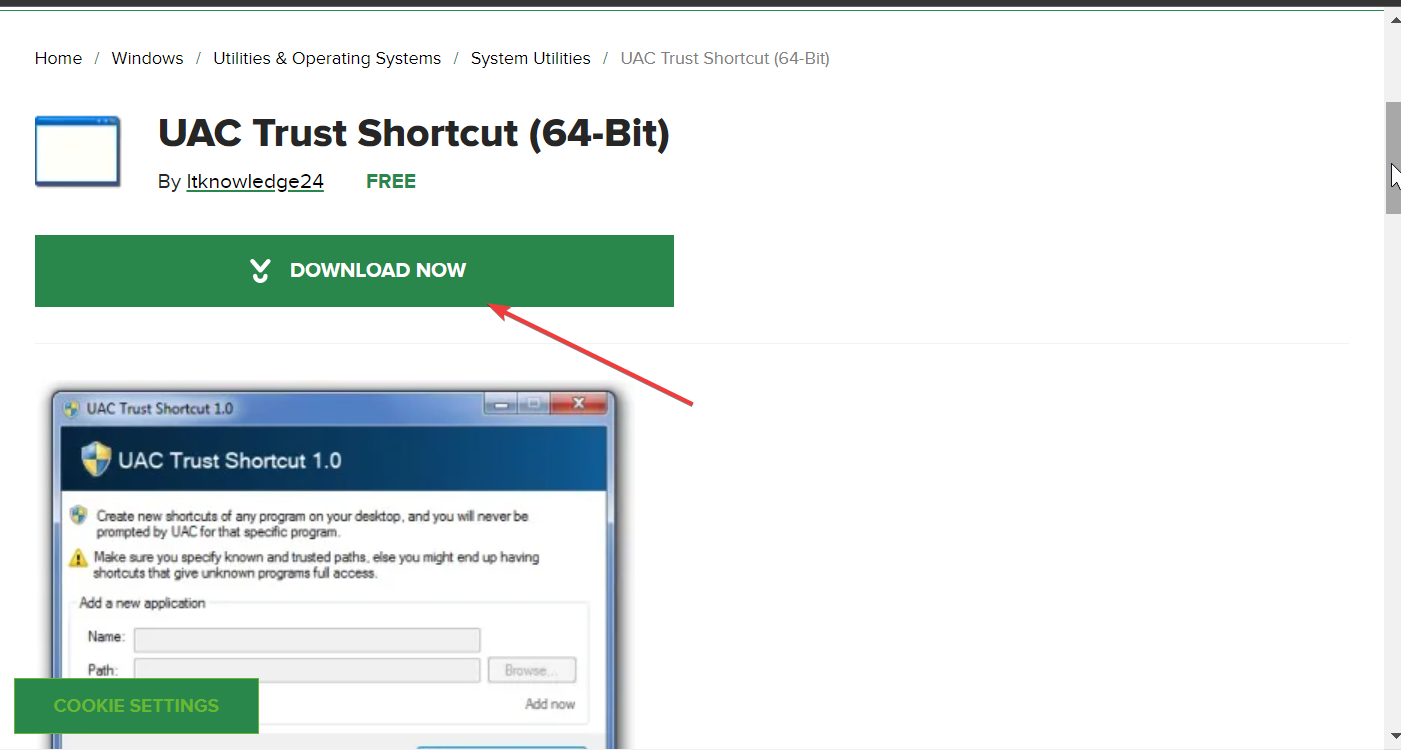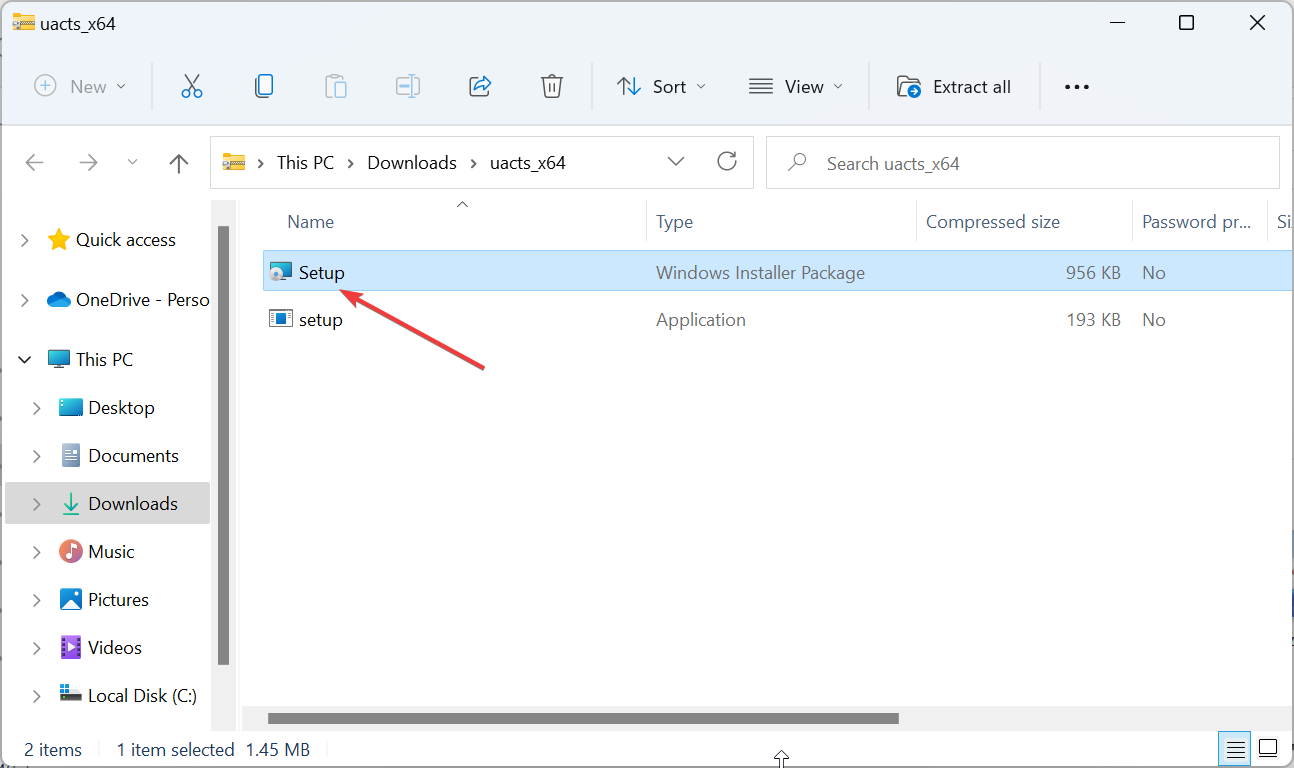Readers help support Windows Report. We may get a commission if you buy through our links.
Read our disclosure page to find out how can you help Windows Report sustain the editorial team. Read more
Windows includes the User Account Control (UAC) that notifies you when a program or setting is about to make administrator changes to your PC. This feature is accompanied by a prompt that reads: Do you want to allow this app to make changes to your device?
This prompt serves as a protection medium to keep it in check. It also allows you to control whether the program will be able to make the change. However, some users are complaining of getting this prompt unnecessarily and sometimes with no option to accept it.
If you keep getting the message unnecessarily, you can disable UAC, among other fixes in the next section of this guide.
How do I fix Do you want to allow this app to make changes to your device message?
1. Disable the UAC dialog box via User Account Control Settings
-
1. Press the Windows key, type control, and select Control Panel.
-
2. Select User Accounts from the list.
-
3. Now, click the User Accounts option.
-
4. Go to Change User Account Control settings.
-
5. Now drag the bar slider to Never notify.
-
6. Press the OK button to apply the selected setting.
-
7. Click Yes on the UAC window that opens.
You can configure the User Account Control settings to get rid of the do you want to allow this app to make changes to your device pop-up in Windows 11.
This can be quickly done through the built-in Control Panel menu.
2. Set up a desktop shortcut that opens the program with elevated privileges
- Press the Windows key, type task, and select the Task Scheduler option.
- Click the Task Scheduler Library folder on the left and select New Folder.
- Now, give the new folder a title and click on it.
- Click on Create Task.
- Next, enter the title of the program you need to open with elevated privileges in the Name box.
- Select the Run with highest privileges option on the General tab.
- Now, select your PC’s platform from the Configure for dropdown menu.
- Click the Actions tab and select New.
- From here, select Start a program from the Action dropdown menu and click the Browse button to select the program for the task to open.
- Next, click the OK button on the New Action and Create Task windows, respectively.
- Now, you should see the task listed in the new folder you set up. Select the task and press the Run button on the right of the window to check that it works.
- Press the End button to close the program.
- From here, right-click your desktop and select New > Shortcut
- Enter schtasks /run /TN “folder\filename” in the text box. Replace the folder with the Task Scheduler Library subfolder title you set up, and replace the filename with the actual task title (as entered in the General tab).
- Press the Next button to input a shortcut title.
- Finally, click the Finish button to add the new shortcut to your desktop.
While switching off the UAC is a quick way to eliminate the do you want to allow this app to make changes to your device pop-up on Genshin Impact, with the only option being No, it comes with a huge risk
However, with an exception list, you can leave the account control settings on while excluding certain programs.
- May 2025 Patch Tuesday finally brings Recall & other AI features to Copilot+ PCs
- Microsoft releases Windows 11 (KB5058411, KB5058405) May 2025 Patch Tuesday
- You can now share an app/browser window with Copilot Vision to help you with different tasks
- Windows 11 24H2’s Settings now bundles FAQs section to tell you more about your system
- You can now remove Android/iPhone from Phone Link app & Mobile devices setting
3. Bypass the UAC using the Trust Shortcut
- Download the UAC Trust Shortcut app.
- Extract the content of the zipped file and run the installation folder.
- Now, right-click its system tray icon and select Open UAC Trust.
- Click the Add another program button (and click Yes on the UAC dialog window).
- Enter the software’s title in the first text box.
- Now, click the Browse button and select the software to open.
- Click Add now to add the new software shortcut to the desktop. Then you can select that new shortcut to open the program without a UAC confirmation dialog box.
- You also need to select Start service on the UAC Trust Shortcut system tray icon’s context menu for the new software shortcuts to bypass the UAC.
If you feel solution two above is too lengthy in eliminating the do you want to allow this app to make changes to your device pop-up on Windows 10 or 11, you can use software to reduce the steps considerably, as shown above.
With this, we can conclude this guide on eliminating the do you want to allow this app to make changes to your device pop-up. To keep your PC’s security level high, we recommend leaving the prompt active but creating exceptions for trusted apps.
If you want to how to disable the UAC dialog box alert on Windows 10. check our detailed guide to do it quickly.
Feel free to let us know in the comments below if you encounter any problems applying the fixes above.
Matthew Adams
Windows Hardware Expert
Matthew is a freelancer who has produced a variety of articles on various topics related to technology. His main focus is the Windows OS and all the things surrounding it.
He is passionate about the tech world, always staying up-to-date with the latest and greatest. With an analytical view, he likes problem-solving, focusing on errors and their causes.
In his free time, he likes to read and write about history and tries to always develop new skills.
При установке приложений давно у меня выдавали ошибки по типу «Разрешите приложению вносить изменения в ваше устройство». То были заменяемые небольшие программы, которые я просто менял.
Теперь когда я устанавливаю себе на ПК игру(в частности legends of runterra) мне в установщике показывается такое окно
С этой же ошибкой. Кстати никакого «окна с подтверждением» мне не появляется.
Как можно «разрешить доступ приложению вносить изменения в устройство»?
P.S. С самой установки остановил центр обновлений, очистил ОС от всего майкрософтского и убрал UAC, и сейчас даже когда я его включаю ошибка не проходит.
-
Вопрос задан
-
3983 просмотра
-
Explore
-
What’s New
New! - Recent Photos
- Trending
- Events
- The Commons
- Flickr Galleries
- World Map
-
Camera Finder
New! - Flickr Blog
-
-
Prints
-
The Print Shop
-
Prints & Wall Art
-
Photo Books
-
-
✨ Get Pro
-
Pro Plans
-
Stats Dashboard
-
Get Auto-Uploadr
-
- Log In
- Sign Up
-
Log In
-
Explore
-
What’s New
New! -
Camera FinderNew!
- Trending
- Events
- The Commons
- Flickr Galleries
- Flickr Blog
-
The Print Shop
-
Prints & Wall Art
-
Photo Books
Как разрешить приложению вносить изменения: подробное руководство
В мире цифровых технологий, где приложения играют ключевую роль, мы часто сталкиваемся с необходимостью предоставить им определенные разрешения. 🔐 Одним из таких разрешений является возможность вносить изменения на устройстве. 💻📱 Это может быть связано с установкой обновлений, изменением настроек или доступом к системным функциям.
Важно понимать, как управлять этими разрешениями, чтобы обеспечить безопасность и стабильность вашей операционной системы. 🤔 В этой статье мы подробно рассмотрим различные аспекты предоставления приложению прав на внесение изменений, а также дадим практические советы по настройке этих параметров на разных платформах.
👉 Опция «Никогда не уведомлять» для контроля учетных записей
👉 Как разрешить приложению Blizzard в Windows
👉 Как отключить контроль учетных записей в Windows
👉 Как ввести пароль администратора в Windows 10
👉 Полезные советы
👉 Выводы
⛔ Хотите разрешить надоедливому приложению вносить изменения на вашем компьютере, но не знаете как? 🤔 Не беспокойтесь, это проще, чем кажется! 😉 Следуйте этой простой инструкции, и ваш компьютер станет покладистым как ягненок: 🐑
1️⃣ Панель управления: Откройте дверь в мир настроек вашего компьютера! 🚪 Найти ее можно в меню «Пуск» ️ или через поиск 🔍.
2️⃣ Учетные записи пользователей: Здесь вы найдете все, что связано с пользователями вашего компьютера — от внешнего вида 🎨 до уровня доступа 🔐. Выберите этот пункт, чтобы продолжить.
3️⃣ Изменить параметры контроля учетных записей: В этом разделе можно настроить, насколько строго компьютер будет контролировать действия программ. 👮♂️ Найдите этот пункт и нажмите на него.
4️⃣ Никогда не уведомлять: В появившемся окне найдите ползунок и опустите его до самого низа, выбрав параметр «Никогда не уведомлять». Теперь надоедливые запросы на подтверждение изменений исчезнут!
5️⃣ Готово! Нажмите «OK», чтобы сохранить изменения. 🎉 Теперь приложение сможет вносить изменения без вашего участия.
Важно! Будьте осторожны, предоставляя приложениям неограниченный доступ. ⚠️ Убедитесь, что вы доверяете приложению, прежде чем разрешать ему вносить изменения. ️
👉👉👉 Читать дальше…
Разрешение на внесение изменений: что это значит
Прежде чем углубляться в детали, давайте разберемся, что именно означает разрешение приложению вносить изменения. Проще говоря, это означает, что вы даете приложению право изменять определенные аспекты вашего устройства или операционной системы.
Это может включать в себя:
✔️ Установку или удаление программного обеспечения: Приложение может запрашивать разрешение на установку обновлений, новых компонентов или даже удаление других программ.
✔️ Изменение системных настроек: Некоторые приложения могут нуждаться в доступе к системным настройкам, например, для изменения параметров экрана, звука или сети.
✔️ Доступ к личным данным: В некоторых случаях, приложения могут запрашивать разрешение на доступ к вашим личным данным, таким как контакты, фотографии или местоположение.
Предоставление таких разрешений может быть удобно, ♀️ так как позволяет приложениям работать более эффективно и предоставлять вам полный спектр своих функций. Однако, это также может представлять угрозу безопасности, 🚨 если вредоносное приложение получит доступ к конфиденциальной информации.
📜 Читать дальше…
Как управлять разрешениями приложений
К счастью, большинство современных операционных систем предоставляют пользователям инструменты для управления разрешениями приложений. ️ Это позволяет вам контролировать, какие приложения могут вносить изменения на вашем устройстве и к каким данным у них есть доступ.
Давайте рассмотрим, как управлять разрешениями приложений на разных платформах:
📜 Читать дальше…
Windows
В операционной системе Windows вы можете управлять разрешениями приложений через «Параметры» или «Панель управления».
✔️ Параметры: Откройте «Параметры» > «Приложения» > «Приложения и возможности». Выберите приложение, разрешения которого вы хотите изменить, и нажмите «Дополнительные параметры». Здесь вы найдете различные настройки, включая разрешения на доступ к камере, микрофону, местоположению и другие.
✔️ Панель управления: Откройте «Панель управления» > «Учетные записи пользователей» > «Изменить параметры контроля учетных записей». Здесь вы можете настроить уровень контроля учетных записей (UAC), который определяет, насколько часто Windows будет запрашивать ваше разрешение на внесение изменений.
📜 Читать дальше…
MacOS
На компьютерах Mac управление разрешениями приложений осуществляется через «Системные настройки».
✔️ Системные настройки: Откройте «Системные настройки» > «Защита и безопасность» > «Конфиденциальность». В левой панели выберите категорию разрешений, например, «Местоположение» или «Контакты». В правой панели вы увидите список приложений, которые запрашивали доступ к этой категории данных. Вы можете установить или снять флажки рядом с приложениями, чтобы разрешить или запретить им доступ.
📜 Читать дальше…
Android
На устройствах Android управление разрешениями приложений осуществляется через настройки приложения.
✔️ Настройки приложения: Откройте «Настройки» > «Приложения и уведомления» > «Просмотреть все приложения». Выберите нужное приложение и нажмите «Разрешения». Здесь вы увидите список разрешений, запрашиваемых приложением, таких как доступ к камере, контактам, местоположению и хранилищу. Вы можете разрешить, запретить или ограничить доступ к каждому разрешению.
📜 Читать дальше…
IOS
На устройствах iOS управление разрешениями приложений также осуществляется через настройки приложения.
✔️ Настройки приложения: Откройте «Настройки» и прокрутите вниз до списка приложений. Выберите нужное приложение. Вы увидите список разрешений, запрашиваемых приложением, таких как доступ к камере, контактам, местоположению, микрофону и фотографиям. Вы можете разрешить или запретить доступ к каждому разрешению.
📜 Читать дальше…
Как безопасно разрешить приложению вносить изменения
Предоставление приложению разрешения на внесение изменений может быть безопасным, если вы будете следовать нескольким простым рекомендациям:
✔️ Загружайте приложения только из надежных источников: Всегда загружайте приложения из официальных магазинов приложений, таких как Google Play Store, Apple App Store или Microsoft Store. Это снижает риск загрузки вредоносного ПО.
✔️ Внимательно читайте разрешения приложений: Перед установкой приложения обратите внимание на список разрешений, которые оно запрашивает. Если что-то выглядит подозрительно или не соответствует функциональности приложения, не устанавливайте его.
✔️ Будьте осторожны с приложениями, запрашивающими доступ к конфиденциальной информации: Если приложение запрашивает доступ к вашим контактам, фотографиям, местоположению или другим конфиденциальным данным, убедитесь, что у вас есть веские причины доверять этому приложению.
✔️ Регулярно проверяйте и обновляйте разрешения приложений: Периодически проверяйте разрешения, предоставленные вашим приложениям, и отзывайте ненужные разрешения. Также важно своевременно обновлять приложения, так как обновления часто включают исправления безопасности.
📜 Читать дальше…
Заключение
Управление разрешениями приложений — важная часть обеспечения безопасности и конфиденциальности ваших данных. Понимая, как работают разрешения и как ими управлять, вы можете защитить свое устройство от потенциальных угроз и наслаждаться всеми преимуществами мобильных приложений.
📜 Читать дальше…
FAQ
1. Что делать, если я случайно запретил приложению доступ к необходимым разрешениям?
Вы всегда можете изменить разрешения приложения в настройках вашего устройства.
2. Как узнать, является ли приложение безопасным?
Загружайте приложения только из надежных источников, таких как Google Play Store, Apple App Store или Microsoft Store. Также обращайте внимание на количество загрузок приложения, его рейтинг и отзывы пользователей.
3. Нужно ли мне предоставлять все разрешения, запрашиваемые приложением?
Нет, не обязательно. Предоставляйте только те разрешения, которые необходимы для работы приложения.
4. Могу ли я использовать свое устройство без предоставления каких-либо разрешений приложениям?
Технически да, но это значительно ограничит функциональность вашего устройства и многих приложений.
👉 Оценить статью: 👍 | 👎
430
views
0
faves
0
comments
Uploaded on August 3, 2024
Как разрешить приложению вносить изменения: подробное руководство
В мире цифровых технологий, где приложения играют ключевую роль, мы часто сталкиваемся с необходимостью предоставить им определенные разрешения. 🔐 Одним из таких разрешений является возможность вносить изменения на устройстве. 💻📱 Это может быть связано с установкой обновлений, изменением настроек или доступом к системным функциям.
Важно понимать, как управлять этими разрешениями, чтобы обеспечить безопасность и стабильность вашей операционной системы. 🤔 В этой статье мы подробно рассмотрим различные аспекты предоставления приложению прав на внесение изменений, а также дадим практические советы по настройке этих параметров на разных платформах.
👉 Опция «Никогда не уведомлять» для контроля учетных записей
👉 Как разрешить приложению Blizzard в Windows
👉 Как отключить контроль учетных записей в Windows
👉 Как ввести пароль администратора в Windows 10
👉 Полезные советы
👉 Выводы
⛔ Хотите разрешить надоедливому приложению вносить изменения на вашем компьютере, но не знаете как? 🤔 Не беспокойтесь, это проще, чем кажется! 😉 Следуйте этой простой инструкции, и ваш компьютер станет покладистым как ягненок: 🐑
1️⃣ Панель управления: Откройте дверь в мир настроек вашего компьютера! 🚪 Найти ее можно в меню «Пуск» ️ или через поиск 🔍.
2️⃣ Учетные записи пользователей: Здесь вы найдете все, что связано с пользователями вашего компьютера — от внешнего вида 🎨 до уровня доступа 🔐. Выберите этот пункт, чтобы продолжить.
3️⃣ Изменить параметры контроля учетных записей: В этом разделе можно настроить, насколько строго компьютер будет контролировать действия программ. 👮♂️ Найдите этот пункт и нажмите на него.
4️⃣ Никогда не уведомлять: В появившемся окне найдите ползунок и опустите его до самого низа, выбрав параметр «Никогда не уведомлять». Теперь надоедливые запросы на подтверждение изменений исчезнут!
5️⃣ Готово! Нажмите «OK», чтобы сохранить изменения. 🎉 Теперь приложение сможет вносить изменения без вашего участия.
Важно! Будьте осторожны, предоставляя приложениям неограниченный доступ. ⚠️ Убедитесь, что вы доверяете приложению, прежде чем разрешать ему вносить изменения. ️
👉👉👉 Читать дальше…
Разрешение на внесение изменений: что это значит
Прежде чем углубляться в детали, давайте разберемся, что именно означает разрешение приложению вносить изменения. Проще говоря, это означает, что вы даете приложению право изменять определенные аспекты вашего устройства или операционной системы.
Это может включать в себя:
✔️ Установку или удаление программного обеспечения: Приложение может запрашивать разрешение на установку обновлений, новых компонентов или даже удаление других программ.
✔️ Изменение системных настроек: Некоторые приложения могут нуждаться в доступе к системным настройкам, например, для изменения параметров экрана, звука или сети.
✔️ Доступ к личным данным: В некоторых случаях, приложения могут запрашивать разрешение на доступ к вашим личным данным, таким как контакты, фотографии или местоположение.
Предоставление таких разрешений может быть удобно, ♀️ так как позволяет приложениям работать более эффективно и предоставлять вам полный спектр своих функций. Однако, это также может представлять угрозу безопасности, 🚨 если вредоносное приложение получит доступ к конфиденциальной информации.
📜 Читать дальше…
Как управлять разрешениями приложений
К счастью, большинство современных операционных систем предоставляют пользователям инструменты для управления разрешениями приложений. ️ Это позволяет вам контролировать, какие приложения могут вносить изменения на вашем устройстве и к каким данным у них есть доступ.
Давайте рассмотрим, как управлять разрешениями приложений на разных платформах:
📜 Читать дальше…
Windows
В операционной системе Windows вы можете управлять разрешениями приложений через «Параметры» или «Панель управления».
✔️ Параметры: Откройте «Параметры» > «Приложения» > «Приложения и возможности». Выберите приложение, разрешения которого вы хотите изменить, и нажмите «Дополнительные параметры». Здесь вы найдете различные настройки, включая разрешения на доступ к камере, микрофону, местоположению и другие.
✔️ Панель управления: Откройте «Панель управления» > «Учетные записи пользователей» > «Изменить параметры контроля учетных записей». Здесь вы можете настроить уровень контроля учетных записей (UAC), который определяет, насколько часто Windows будет запрашивать ваше разрешение на внесение изменений.
📜 Читать дальше…
MacOS
На компьютерах Mac управление разрешениями приложений осуществляется через «Системные настройки».
✔️ Системные настройки: Откройте «Системные настройки» > «Защита и безопасность» > «Конфиденциальность». В левой панели выберите категорию разрешений, например, «Местоположение» или «Контакты». В правой панели вы увидите список приложений, которые запрашивали доступ к этой категории данных. Вы можете установить или снять флажки рядом с приложениями, чтобы разрешить или запретить им доступ.
📜 Читать дальше…
Android
На устройствах Android управление разрешениями приложений осуществляется через настройки приложения.
✔️ Настройки приложения: Откройте «Настройки» > «Приложения и уведомления» > «Просмотреть все приложения». Выберите нужное приложение и нажмите «Разрешения». Здесь вы увидите список разрешений, запрашиваемых приложением, таких как доступ к камере, контактам, местоположению и хранилищу. Вы можете разрешить, запретить или ограничить доступ к каждому разрешению.
📜 Читать дальше…
IOS
На устройствах iOS управление разрешениями приложений также осуществляется через настройки приложения.
✔️ Настройки приложения: Откройте «Настройки» и прокрутите вниз до списка приложений. Выберите нужное приложение. Вы увидите список разрешений, запрашиваемых приложением, таких как доступ к камере, контактам, местоположению, микрофону и фотографиям. Вы можете разрешить или запретить доступ к каждому разрешению.
📜 Читать дальше…
Как безопасно разрешить приложению вносить изменения
Предоставление приложению разрешения на внесение изменений может быть безопасным, если вы будете следовать нескольким простым рекомендациям:
✔️ Загружайте приложения только из надежных источников: Всегда загружайте приложения из официальных магазинов приложений, таких как Google Play Store, Apple App Store или Microsoft Store. Это снижает риск загрузки вредоносного ПО.
✔️ Внимательно читайте разрешения приложений: Перед установкой приложения обратите внимание на список разрешений, которые оно запрашивает. Если что-то выглядит подозрительно или не соответствует функциональности приложения, не устанавливайте его.
✔️ Будьте осторожны с приложениями, запрашивающими доступ к конфиденциальной информации: Если приложение запрашивает доступ к вашим контактам, фотографиям, местоположению или другим конфиденциальным данным, убедитесь, что у вас есть веские причины доверять этому приложению.
✔️ Регулярно проверяйте и обновляйте разрешения приложений: Периодически проверяйте разрешения, предоставленные вашим приложениям, и отзывайте ненужные разрешения. Также важно своевременно обновлять приложения, так как обновления часто включают исправления безопасности.
📜 Читать дальше…
Заключение
Управление разрешениями приложений — важная часть обеспечения безопасности и конфиденциальности ваших данных. Понимая, как работают разрешения и как ими управлять, вы можете защитить свое устройство от потенциальных угроз и наслаждаться всеми преимуществами мобильных приложений.
📜 Читать дальше…
FAQ
1. Что делать, если я случайно запретил приложению доступ к необходимым разрешениям?
Вы всегда можете изменить разрешения приложения в настройках вашего устройства.
2. Как узнать, является ли приложение безопасным?
Загружайте приложения только из надежных источников, таких как Google Play Store, Apple App Store или Microsoft Store. Также обращайте внимание на количество загрузок приложения, его рейтинг и отзывы пользователей.
3. Нужно ли мне предоставлять все разрешения, запрашиваемые приложением?
Нет, не обязательно. Предоставляйте только те разрешения, которые необходимы для работы приложения.
4. Могу ли я использовать свое устройство без предоставления каких-либо разрешений приложениям?
Технически да, но это значительно ограничит функциональность вашего устройства и многих приложений.
👉 Оценить статью: 👍 | 👎
430
views
0
faves
0
comments
Uploaded on August 3, 2024
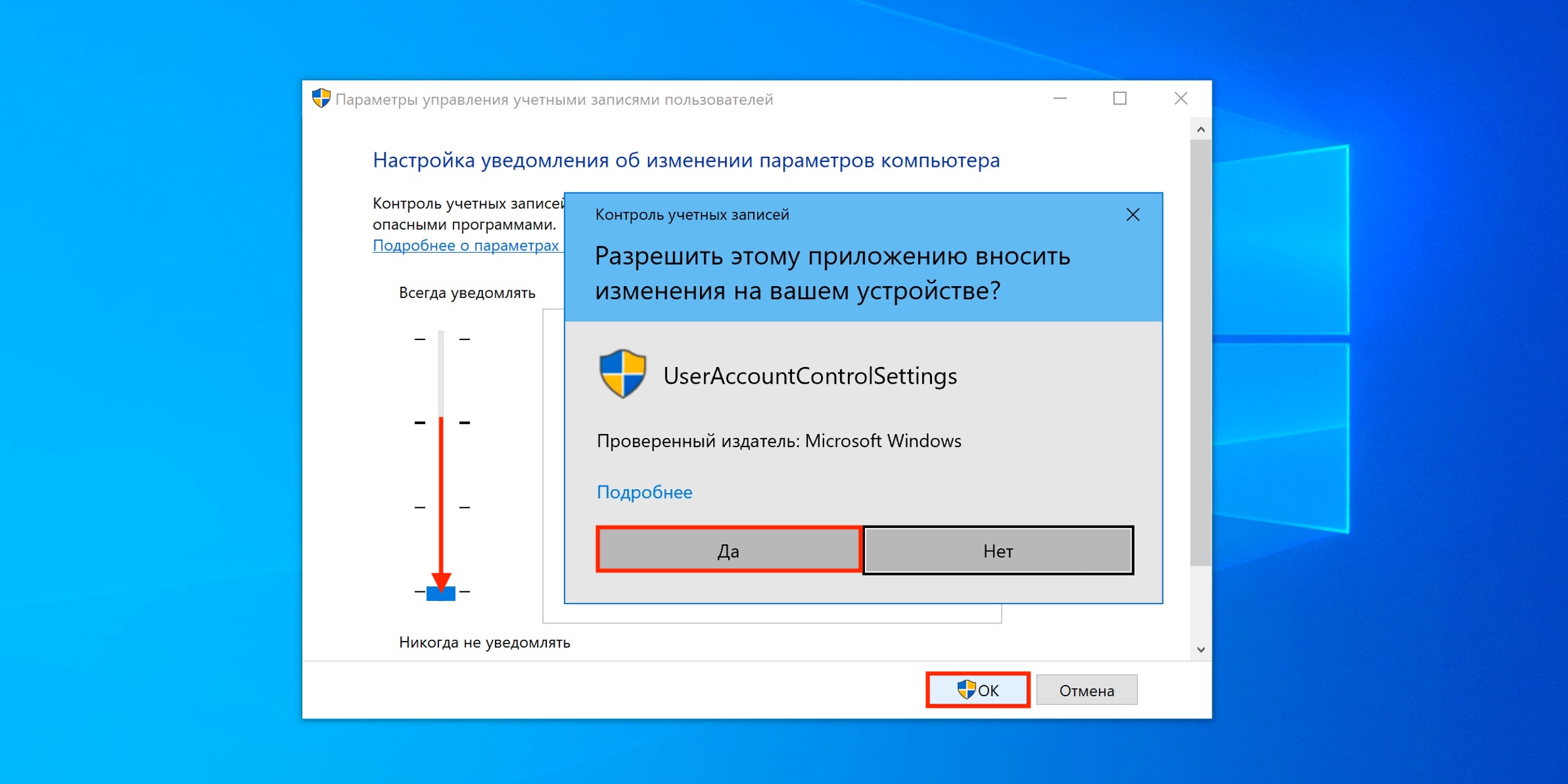
Есть 2 типа пользователей на сервере — Администратор и Пользователь. Приложение требует повышения прав до Администратора иначе открывается окошко UAC: Контроль учётных записей. Разрешить этому приложению от неизвестного издателя вносить изменения на вашем устройстве?.
Такая ситуация сложилась у меня на сервере микро предприятия.
Есть программа, в которой должны работать пользователи, но она запускается только под административными правами.
Что сделал?
Внёс исправления в реестр под административной записью и перезагрузил сервер.
Жмём Win+R
Вставляем
C:\Windows\System32\cmd.exe /k %windir%\System32\reg.exe ADD HKLM\SOFTWARE\Microsoft\Windows\CurrentVersion\Policies\System /v EnableLUA /t REG_DWORD /d 0 /f
04 марта 2023, 20:38
Александр
Windows
0
5425
0
Из этой категории
-
Windows не грузится после переноса на RAID
WINDOWS SERVER 2012/2016/2019: Изменение размера шрифта при подключении по RDP
Mukeydrv не работает. Обнаружена обновленная политика цифровых подписей
Проблемы с печатью из RDP
Очистка RDP подключения
Перенос папки пользователя и администратора на другой диск windows server
Показать скрытые устройства в диспетчере устройств Windows 7
Этому файлу не сопоставлена программа для выполнения этого действия
Исчезла служба Диспетчер печати в Windows Server 2012
Ошибка 80072efe в Windows 7
Комментарии ()
Вы должны авторизоваться, чтобы оставлять комментарии.