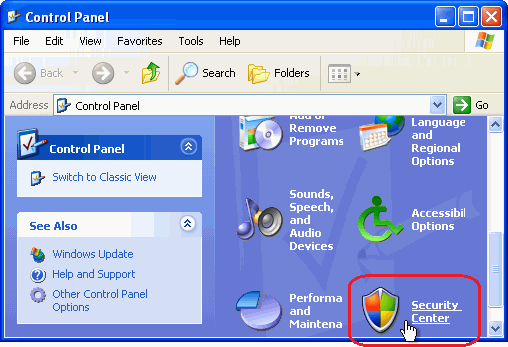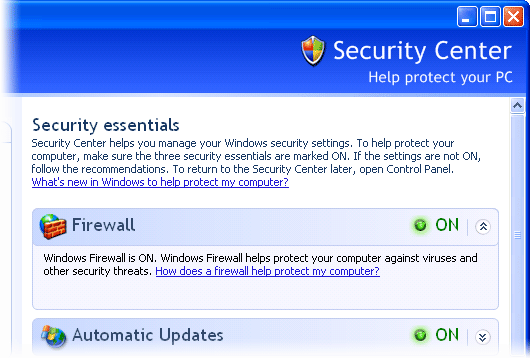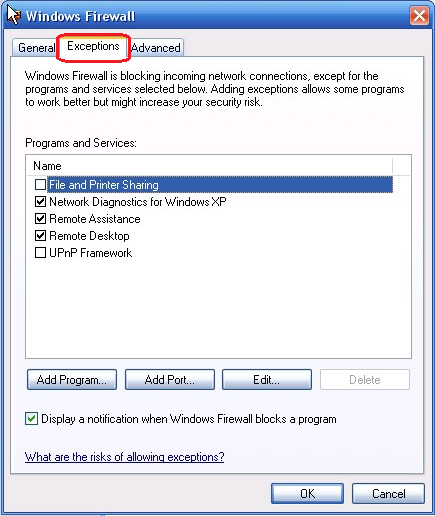Обычно, устанавливаемые на компьютер программы либо имеют доступ в Интернет и локальную сеть по умолчанию, либо запрашивают такой доступ при первом запуске: появляется диалоговое окно брандмауэра Windows 10, 8.1 или Windows 7 с соответствующим запросом. Однако, если в вашем случае у какой-то программы нет доступа в Интернет, это придется исправить.
В этой инструкции подробно о том, как разрешить программе доступ в Интернет на компьютере или ноутбуке, где используется встроенный брандмауэр Windows, а также дополнительная информация, которая может оказаться полезной в контексте рассматриваемой темы. Схожая тема: Как запретить программе доступ в Интернет в Windows.
Предоставление программе доступа в Интернет и локальную сеть в параметрах брандмауэра Windows
Для того, чтобы разрешить какой-либо программе доступ в Интернет встроенными средствами Windows достаточно выполнить следующие простые шаги, для которых потребуется иметь права администратора на компьютере:
- Зайдите в Панель управления — Брандмауэр Защитника Windows. Вместо этого вы можете нажать клавиши Win+R на клавиатуре, ввести firewall.cpl и нажать Enter (тут может пригодиться: Полезные команды диалогового окна «Выполнить» Win+R).
- В открывшемся окне слева нажмите «Разрешение взаимодействия с приложением или компонентом в брандмауэре Защитника Windows».
- Нажмите кнопку «Изменить параметры», найдите в списке нужную вам программу и отметьте, доступ к каким сетям следует предоставить программе. Если вы не знаете, что выбрать, обычно вполне безопасно можно предоставить доступ и в частной и в публичной сети (но это не всегда так, если у вас есть сомнения по поводу того, что программа может делать в сети, учитывайте это).
- Если вашей программы нет в списке, внизу нажмите кнопку «Разрешить другое приложение» и укажите путь к исполняемому файлу требуемой программы.
Обычно, если речь идет о встроенных средствам защиты сети Windows, описанных шагов должно быть достаточно. В крайнем случае вы можете полностью отключить брандмауэр Windows, но я бы не рекомендовал этого делать.
Дополнительная информация
Если указанные действия не помогли в разрешении программе доступа в Интернет или локальную сеть, то учитывайте следующие моменты:
- Если на вашем компьютере установлен сторонний антивирус или файрволл, то доступу к сети может мешать он. Попробуйте временно отключить его и проверить, решило ли это проблему. Если решило, можно вновь включить, а затем изучить настройки и найти расположение, позволяющее изменить параметры доступа программ к Интернету.
- Иногда может оказаться, что программа пытается получить доступ к серверу в Интернете, который уже не существует. В этом случае она может сообщить, что нет доступа к сети. В этой ситуации вы навряд ли что-то сможете сделать.
- Если вы блокировали доступ к каким-либо сайтам в файле hosts, это тоже может повлиять на доступ программ к Интернету. Даже если вы не делали этого вручную, но установили не вполне лицензионную программу, доступ к её сайтам мог быть заблокирован автоматически в процессе установки. Подробнее на тему: Файл hosts Windows 10 — как изменить и восстановить (подойдет и для других версий системы).
- Использование VPN, прокси также может повлиять на возможность доступа программы в Интернет. Здесь может быть полезным: Как отключить прокси в Windows.
- На всякий случай можно заглянуть в параметры брандмауэра Windows в режиме повышенной безопасности и посмотреть, нет ли там правил входящих и исходящих соединений, касающихся вашей программы.
Вероятнее всего, один из методов подойдет для решения проблемы, иначе опишите ситуацию в комментариях, по возможности, максимально подробно, я постараюсь помочь.
Как разрешить приложению доступ в интернет
Некоторые приложения могут не работать корректно из-за отсутствия доступа к интернету. Это может происходить по разным причинам: настройки безопасности, ограничения в брандмауэре, антивирус, параметры энергосбережения или запреты в настройках самого устройства. Ниже приведены способы, как вручную разрешить доступ приложению к интернету на различных платформах.
Дополнительно: советы по устранению проблем
На Windows
Разрешение через брандмауэр Windows
- Откройте Панель управления → Система и безопасность → Брандмауэр Защитника Windows.
- Нажмите Разрешение взаимодействия с приложением через брандмауэр.
- Нажмите кнопку Изменить параметры.
- Найдите нужное приложение в списке и установите галочки для Частной и/или Публичной сетей.
- Если приложения нет в списке, нажмите Разрешить другое приложение и укажите путь к исполняемому файлу (.exe).
- Подтвердите изменения.
Проверка антивируса
Некоторые антивирусы блокируют выход программ в интернет. Проверьте настройки брандмауэра или сетевого экрана в вашем антивирусе и добавьте приложение в список исключений.
На Android
Проверка разрешений
- Зайдите в Настройки → Приложения.
- Найдите нужное приложение.
- Перейдите в Мобильные данные и Wi-Fi (или Сеть и интернет).
- Убедитесь, что включены опции Разрешить использование мобильных данных и Разрешить использование Wi-Fi.
Проверка фоновой активности
- В настройках приложения включите Фоновая активность.
- Это важно для приложений, которым нужен постоянный доступ к интернету (мессенджеры, почта и т. д.).
Проверка ограничений данных
- Перейдите в Настройки → Сеть и интернет → Использование данных.
- Убедитесь, что для приложения не включено ограничение фонового использования данных.
На iPhone (iOS)
- Перейдите в Настройки → Сотовая связь.
- Пролистайте вниз и найдите нужное приложение.
- Включите переключатель рядом с ним, чтобы разрешить использование мобильного интернета.
Если нужно разрешить работу только по Wi-Fi:
- Убедитесь, что устройство подключено к Wi-Fi.
- Перейдите в Настройки → Wi-Fi, убедитесь, что соединение активно.
Также проверьте:
- Настройки → Экранное время → Ограничения контента и конфиденциальности. Убедитесь, что нет запретов на сетевую активность.
На macOS
Через системный брандмауэр:
- Перейдите в Системные настройки → Безопасность и конфиденциальность → Брандмауэр.
- Нажмите значок замка, чтобы внести изменения.
- Нажмите Параметры брандмауэра.
- Добавьте приложение в список и выберите Разрешить входящие подключения.
- Подтвердите изменения.
Дополнительно: советы по устранению проблем
- Убедитесь, что устройство действительно подключено к интернету.
- Отключите VPN или прокси, если приложение может быть несовместимо.
- Проверьте наличие обновлений системы и самого приложения.
- Перезапустите устройство.
Заключение
Разрешить приложению доступ в интернет — несложная задача, если знать, где искать нужные настройки. На всех платформах это делается через параметры сетей, брандмауэр или настройки безопасности. Следуя этой инструкции, вы сможете устранить блокировку и восстановить нормальную работу нужных программ.
Иногда брандмауэр блокирует доверенные приложения от доступа к Интернету, но в Windows 10 очень просто изменить настройки, чтобы вручную разрешать работу с приложением через брандмауэр. Вот как это сделать.
Windows 10 предлагает ряд функций безопасности для защиты вашего устройства и данных от несанкционированного доступа, вредоносного ПО и других атак, с помощью встроенного брандмауэра. Несмотря на то, что встроенный брандмауэр хорошо справляется со своими задачами, управляя тем, какие приложения и функции могут общаться через сеть, иногда вам может потребоваться разрешить или запретить приложения вручную.
В этом руководстве вы узнаете, как разрешить или запретить доступ приложений к сети, настроив брандмауэр в Windows 10 .
Разрешение обмена данными с приложениями в брандмауэре Защитника Windows.
Чтобы включить доверенное приложение или функцию через встроенный брандмауэр в Windows 10, выполните следующие действия:
Шаг 1: Откройте «Центр безопасности Защитника Windows».

Шаг 2: Нажмите на «Брандмауэр и безопасность сети».

Шаг 3: Нажмите ссылку «Разрешить работу с приложением через брандмауэр».

Шаг 4: В окне «Разрешённые программы и компоненты», нажмите кнопку «Изменить параметры».

Шаг 5: В списке найдите приложение или функцию, которую вы хотите разрешить через брандмауэр.
Быстрый совет: Если приложение отсутствует в списке, нажмите кнопку «Разрешить другое приложение», чтобы найти приложение, которому нужно разрешить доступ к сети интернет.
Шаг 6: Выберите, к какому типу сети приложение может получить доступ:
- Частный: Позволяет пользователю получать доступ к сети дома или на работе, пользователи и устройства в которых надежны и известны вам.
- Публичный: Позволяет пользователю получать доступ к сети в общественном месте, например, в кафе или отеле.
Шаг 7: Нажмите кнопку «ОК».
После того, как вы выполните шаги описанные выше, приложение теперь будет свободно получать доступ к сети.
Если вы хотите заблокировать работу приложения через брандмауэр, вы можете выбрать нужное приложение и нажать кнопку «Удалить» или следовать тем же инструкциям, но на шаге 6 убедитесь, что вы сняли соответствующий флажок для приложения или функции, если необходимо запретить ему доступ к сети интернет.

В этом руководстве основное внимание уделяется настройке брандмауэра Windows 10, но в случае, если у вас есть другое решение для обеспечения безопасности, обязательно ознакомьтесь с инструкциями на сайте поддержки поставщика.
Firefox
Firefox
Последнее обновление:
31% пользователей проголосовали за полезность
Windows имеет встроенный межсетевой экран,также называемый брандмауэром, который контролирует доступ программ в Интернет. Если брандмауэр Windows не позволяет Firefox устанавливать соединения, Firefox генерирует ошибку «Сервер не найден«, когда вы пытаетесь просматривать веб-сайты.
Примечание: Эта статья относится только к Windows. Чтобы увидеть инструкции, выберите версию Windows из выпадающего меню выше.
Оглавление
- 1 Проверка состояния работы брандмауэра Windows 10
- 2 Настройка брандмауэра Windows 10
- 3 Проверка состояния работы брандмауэра Windows 8
- 4 Настройка брандмауэра Windows 8
- 5 Windows 7
- 5.1 Проверка состояния работы брандмауэра Windows 7
- 5.2 Настройка брандмауэра Windows 7
- 6 Windows Vista
- 6.1 Проверка состояния работы брандмауэра Windows Vista
- 6.2 Настройка брандмауэра Windows Vista
- 7 Проверка состояния работы брандмауэра Windows XP
- 8 Настройка брандмауэра Windows XP
Примечание: Шаги для Windows 11 могут отличаться.
Проверка состояния работы брандмауэра Windows 10
Чтобы убедиться, что вы используете брандмауэр Windows:
- Щёлкните правой кнопкой мыши по значку Windows. Появится меню Пуск.
- Найдите в поиске Панель управления. Появится Панель управления.
- В Панели управления выберите Система и безопасность.
- В Системе и безопасности выберите Брандмауэр Windows.
Настройка брандмауэра Windows 10
Если вы используете брандмауэр Windows и у вас есть проблемы с подключением в Firefox:
- На левой панели в Брандмауэра Windows щёлкните Разрешить взаимодействие с приложением или компонентом в Брандмауэре Windows. Появятся доступные приложения.
- Щёлкните по кнопке Изменить параметры.
- Найдите Mozilla Firefox в списке программ. Если он там есть, щёлкните, чтобы выбрать его. Если нет, пропустите следующий шаг.
- Выбрав Mozilla Firefox (или firefox.exe), щёлкните по кнопке Удалить. Подтвердите, что вы хотите удалить запись.
- Щёлкните по кнопке Разрешить другое приложение…. Появится окно Добавление программы.
- В окне добавления приложения щёлкните по кнопке Обзор….
- Перейдите в каталог программы Firefox (т.е. C:\Program Files\Mozilla Firefox\) и дважды щелкните по firefox.exe.
- Щёлкните по кнопке Добавить.
- Щёлкните по кнопке OK для закрытия панели Разрешенные Программы.
Проверка состояния работы брандмауэра Windows 8
Чтобы убедиться, что вы используете брандмауэр Windows:
- Со стартового экрана нажмите на плитку Рабочий стол. Откроется вид Рабочего стола.
- На рабочем столе, наведите мышкой в правый нижний угол, чтобы открыть Боковую Панель.
- Выберите в разделе . Откроется окно Панели Управления.
- Нажмите Система и безопасность. Появится панель Система и безопасность.
- Нажмите Брандмауэр Windows. Появится панель Брандмауэр Windows.
- Если вы увидите зеленую галочку, Брандмауэр Windows включён.
Настройка брандмауэра Windows 8
Если вы используете брандмауэр Windows и имеете проблемы с подключением в Firefox:
- На левой стороне панели брандмауэра Windows нажмите Разрешение взаимодействия с приложением или компонентом в брандмауэре Windows. Появится панель Разрешенные программы.
- Щёлкните по кнопке Изменить параметры.
- Найдите Mozilla Firefox в списке программ. Если он есть, щёлкните по нему для его выбора. Если нет, то пропустите следующий шаг.
- Выбрав Mozilla Firefox (или firefox.exe), щёлкните по кнопке Удалить. Подтвердите, что вы хотите удалить запись.
- Щёлкните по кнопке Разрешить другое приложение…. Появится окно Добавление программы.
- В окне Добавление программы щёлкните по кнопке Обзор….
- Перейдите в каталог программы Firefox (т.е. C:\Program Files\Mozilla Firefox\) и дважды щелкните на firefox.exe.
- Нажмите кнопку Добавить.
- Нажмите кнопку OK для закрытия панели Разрешенные Программы.
Windows 7
Проверка состояния работы брандмауэра Windows 7
Чтобы убедиться, что вы используете брандмауэр Windows:
- Нажмите значок Windows и выберите Панель Управления. Откроется окно Панель Управления.
- Нажмите Система и безопасность. Появится панель Система и безопасность.
- Нажмите Брандмауэр Windows. Появится панель Брандмауэр Windows.
- Если вы увидите зеленую галочку, Брандмауэр Windows включён.
Настройка брандмауэра Windows 7
Если вы используете брандмауэр Windows и имеете проблемы с подключением в Firefox:
- На левой стороне панели брандмауэра Windows нажмите Разрешение взаимодействия с приложением или компонентом в брандмауэре Windows. Появится панель Разрешенные программы.
- Щёлкните по кнопке Изменить параметры.
- Найдите Mozilla Firefox в списке программ. Если он есть, щёлкните по нему для его выбора. Если нет, то пропустите следующий шаг.
- Выбрав Mozilla Firefox (или firefox.exe), щёлкните по кнопке Удалить. Подтвердите, что вы хотите удалить запись.
- Щёлкните по кнопке Разрешить другое приложение…. Появится окно Добавление программы.
- В окне Добавление программы нажмите кнопку Обзор….
- Перейдите в каталог программы Firefox (т.е. C:\Program Files\Mozilla Firefox\) и дважды щёлкните на firefox.exe.
- Нажмите кнопку Добавить.
- Нажмите кнопку OK для закрытия панели Разрешенные Программы.
Windows Vista
Проверка состояния работы брандмауэра Windows Vista
Чтобы убедиться, что вы используете брандмауэр Windows:
- Нажмите на значок Windows и выберите Панель Управления. Откроется окно Панель Управления.
- Нажмите заголовок Система. Появится Панель безопасности.
- Нажмите Брандмауэр Windows. Появится панель Брандмауэр Windows.
- Если вы увидите зеленую галочку и сообщение Брандмауэр Windows помогает защитить ваш компьютер, вы используете Брандмауэр Windows.
Настройка брандмауэра Windows Vista
Если вы используете брандмауэр Windows и имеете проблемы с подключением в Firefox:
- На левой стороне панели брандмауэра Windows, нажмите Разрешение взаимодействия с приложением или компонентом в брандмауэре Windows. Появится панель Параметры Брандмауэра Windows.
- Найдите Mozilla Firefox в списке программ. Если он есть, щёлкните по нему для его выбора. Если нет, то пропустите следующий шаг.
- Выбрав Mozilla Firefox (или firefox.exe), щёлкните по кнопке Удалить. Подтвердите, что вы хотите удалить запись.
- Нажмите кнопку Добавить программу…. Появится окно Добавление программы.
- В окне Добавление программы нажмите кнопку Обзор….
- Перейдите в каталог программы Firefox (т.е. C:\Program Files\Mozilla Firefox\) и дважды щелкните на firefox.exe.
- Нажмите кнопку OK, чтобы закрыть окно добавления программы.
- В окне Параметры Брандмауэра Windows, выберите вкладку Общие.
- Убедитесь, что не выбрано Блокировать все входящие соединения.
- Нажмите кнопку OK чтобы закрыть окно Параметры Брандмауэра Windows.
Проверка состояния работы брандмауэра Windows XP
Чтобы убедиться, что вы используете брандмауэр Windows:
- Нажмите кнопку Пуск и выберите . Откроется окно Панели Управления.
- Щёлкните по ссылке Центр обеспечения безопасности. Откроется окно Центр обеспечения безопасности.
-
- Если в заголовке Брандмауэр сказано ВКЛЮЧЕНО, вы используете Брандмауэр Windows.
-
Настройка брандмауэра Windows XP
Если вы используете брандмауэр Windows и имеете проблемы с подключением в Firefox:
- Проверьте, включён ли брандмауэр Windows.
- В Центре обеспечения безопасности щёлкните по Брандмауэр Windows. Откроется окно Брандмауэр Windows.
- Выберите вкладку Исключения.
-
- Найдите Mozilla Firefox (или firefox.exe) в списке программ. Если он есть, щёлкните по нему для его выбора. Если нет, то пропустите следующий шаг.
- Выбрав Mozilla Firefox, щёлкните по кнопке Удалить. Подтвердите, что вы хотите удалить запись.
- Нажмите на кнопку Добавить программу….
- В окне Добавление программы нажмите кнопку Обзор….
- Перейдите в каталог программы Firefox (т.е. C:\Program Files\Mozilla Firefox\) и дважды щёлкните на firefox.exe.
- Нажмите кнопку OK, чтобы закрыть окно Добавление программы.
- Нажмите кнопку OK, чтобы закрыть окно Параметры брандмауэра Windows.
Эти прекрасные люди помогли написать эту статью:

Станьте волонтёром
Растите и делитесь опытом с другими. Отвечайте на вопросы и улучшайте нашу базу знаний.
Подробнее
Все способы:
- Способ 1: Ручное разрешение доступа к сети
- Способ 2: Отключение брандмауэра
- Способ 3: Сброс настроек брандмауэра
- Способ 4: Удаление правил блокировки
- Вопросы и ответы: 0
Способ 1: Ручное разрешение доступа к сети
Обычно при первом запуске программы, работающей через интернет, отображается системное окно, где нужно подтвердить доступ к сети. Если этого не произошло или ранее вы запретили этот самый доступ, исправить ситуацию можно через раздел «Панели управления» с настройками встроенного брандмауэра:
- Нажмите на клавиши «Win + R» и введите команду
control panel, затем кликните по кнопке «ОК». - Щелкните по выпадающему списку в верхнем правом углу и выберите «Крупные значки», а потом перейдите в «Брандмауэр Защитника Windows».
- В появившемся окне щелкните по строке «Разрешение взаимодействия с приложением или компонентом в брандмауэре Защитника Windows», расположенной на панели слева.
- Кликните по кнопке «Изменить параметры», и тогда список ниже станет доступным. Отыщите программу, для которой нужно изменить настройки, например браузер, затем отметьте его и нажмите на кнопку «ОК».
- Если в перечне нет искомого приложения, выберите «Разрешить другое приложение».
- В новом окне щелкните по «Обзор», после чего останется указать путь к исполняемому файлу проблемного приложения, затем нажать на кнопку «Добавить», после чего подтвердить действие в предыдущем окне.






Таким образом, мы отключили блокировку брандмауэром доступа к сети для выбранной программы.
Способ 2: Отключение брандмауэра
Этот метод является не решением, а, скорее, проверкой, поскольку насовсем отключать брандмауэр не стоит. Временно отключив межсетевой экран, можно узнать, пропала ли блокировка доступа в интернет. Если да, то можно сбросить настройки средства защиты к дефолтным или же настроить правила блокировки. Мы разбирали, как отключить брандмауэр в Windows 10, в отдельном материале.
Подробнее: Отключаем брандмауэр в Windows 10

Способ 3: Сброс настроек брандмауэра
Чтобы решить проблему с блокировкой интернета, попробуйте вернуть настройки брандмауэра, которые были по умолчанию. Возможно, вы или кто-то другой вносили изменения, которые стали причиной такой ситуации.
Сброс настроек способен убрать правило блокировки для исходящих и входящих соединений, а также избавиться от всех разрешений доступа. Но тогда учтите, что после запуска программ в Windows 10, которым необходимо подключение к сети, придется снова подтверждать доступ. Чтобы восстановить первоначальные значения, нужно будет использовать раздел в «Панели управления»:
- Проделайте Шаги 1 и 2 из Способа 1, но в окне с настройкой брандмауэра нажмите по строке «Восстановить значения по умолчанию» на левой панели.
- Далее кликните по кнопке с таким же названием в появившемся окне.
- В системном окне подтвердите действие, выбрав кнопку «Да».



После этого все настройки средства вернутся к исходному состоянию – можете проверять доступ к интернету.
Способ 4: Удаление правил блокировки
В качестве альтернативного варианта можно попытаться настроить правила блокировки. Может быть, кто-то создал их, из-за чего доступ к интернету был заблокирован. В этом случае придется самостоятельно изучить их, чтобы деактивировать либо полностью удалить:
- В окне с настройками брандмауэра в «Панели управления» щелкните по пункту слева «Дополнительные параметры».
- Отобразится новое окно со всеми правилами исходящих и входящих соединений. Выбрать их можно на панели слева. Нажмите сначала на первый тип подключения, после чего в центральной части окна появится список созданных правил. Вам нужно найти те, которые блокируют подключение программ к сети. Щелкните по заголовку столбца «Действие», чтобы отсортировать пункты. То правило, напротив которого отображается значение «Заблокировать», можно отключить или удалить. Для этого кликните по нему правой кнопкой мыши и выберите нужный вариант.


Чтобы посмотреть более подробную информацию о правиле блокировки, достаточно дважды кликнуть левой кнопкой мыши по пункту. Тогда откроется окно со свойствами и дополнительными настройками.
Наша группа в TelegramПолезные советы и помощь