Все способы:
- Методы включения гибернации
- Способ 1: Немедленное включение гибернации
- Способ 2: включение «зимней спячки» в случае бездействия системы
- Способ 3: командная строка
- Способ 4: редактор реестра
- Вопросы и ответы: 44
Состояние гибернации («зимняя спячка») позволяет существенно экономить электроэнергию. Оно заключается в возможности полного отключения компьютера от электропитания с последующим восстановлением работы на том месте, на котором она была завершена. Определим, как можно включить гибернацию в Windows 7.
Читайте также: Отключение гибернации на Виндовс 7
Методы включения гибернации
Как было сказано выше, режим гибернации после включения питания означает автоматическое восстановление работы всех приложений в том же положении, в котором произошел вход в состояние «зимней спячки». Это достигается путем того, что в корневой папке диска находится объект hiberfil.sys, который представляет собой своеобразный снимок оперативной памяти (ОЗУ). То есть, он содержит в себе все данные, которые были в оперативке на момент выключения электропитания. После повторного включения компьютера происходит автоматическая выгрузка данных из hiberfil.sys в ОЗУ. В итоге на экране мы имеем все те же запущенные документы и программы, с которыми работали перед активацией состояния гибернации.
Нужно отметить, что по умолчанию существует вариант ручного входа в состояние гибернации, автоматический вход отключен, но процесс hiberfil.sys, тем не менее, функционирует, постоянно мониторит ОЗУ и занимает объем, сопоставимый с размерами оперативки.
Способов включения гибернации несколько. Их можно разделить на три основные группы, в зависимости от поставленных задач:
- непосредственное включение состояния «зимней спячки»;
- активация состояния гибернации при условии бездействия компьютера;
- включение возможности активации режима «зимней спячки», если hiberfil.sys был принудительно удален.
Способ 1: Немедленное включение гибернации
При стандартных настройках Виндовс 7 ввести систему в состояние «зимней спячки», то есть, гибернации, очень просто.
- Кликните «Пуск». С правой стороны от надписи «Завершение работы» произведите клик по треугольному значку. Из раскрывшегося перечня отметьте «Гибернация».
- ПК произведет вход в состояние «зимней спячки», электрическое питание будет отключено, но состояние ОЗУ сохранено в hiberfil.sys с последующей возможностью практически полного восстановления работы системы в том же состоянии, в котором она была остановлена.

Способ 2: включение «зимней спячки» в случае бездействия системы
Более практичным методом является активация автоматического перехода ПК в состояние «зимней спячки» после указанного пользователем периода времени его бездействия. Данная возможность при стандартных настройках отключена, поэтому при необходимости её нужно активировать.
- Щелкайте «Пуск». Нажимайте «Панель управления».
- Кликните «Система и безопасность».
- Нажимайте «Настройка перехода в спящий режим».



Есть и альтернативный метод попадания в окно параметров спящего режима.
- Наберите Win+R. Активируется инструмент «Выполнить». Наберите:
powercfg.cplНажимайте «OK».
- Запускается инструмент выбора плана энергопитания. Действующий план помечен радиокнопкой. Щелкайте справа по «Настройка плана электропитания».
- Выполнение одного из этих алгоритмов действий приводит к запуску окна активированного плана энергопитания. В нем кликайте «Изменить дополнительные параметры».
- Активируется миниатюрное окно дополнительных параметров. Щелкайте в нем по надписи «Сон».
- Из открывшегося списка выбирайте позицию «Гибернация после».
- При стандартных настройках откроется значение «Никогда». Это означает что автоматический вход в «зимнюю спячку» в случае неактивности системы не активирован. Чтобы его запустить, щелкните надпись «Никогда».
- Активируется поле «Состояние (мин.)». В него нужно ввести тот период времени в минутах, простояв которое без действия, ПК будет автоматически входить в состояние «зимней спячки». После того, как данные введены, нажимайте «OK».







Теперь автоматический переход в состояние «зимней спячки» включен. Компьютер в случае бездействия указанное в настройках количество времени будет автоматически отключаться с возможностью последующего восстановления работы на том же месте, где она была прервана.
Способ 3: командная строка
Но в некоторых случаях при попытке запустить гибернацию через меню «Пуск» вы можете просто не обнаружить соответствующий пункт.

При этом раздел управления гибернацией будет также отсутствовать и в окошке дополнительных параметров питания.

Это означает, что возможность запуска «зимней спячки» кем-то была отключена принудительно с удалением самого файла отвечающего за сохранение «слепка» оперативной памяти — hiberfil.sys. Но, к счастью, существует возможность вернуть все назад. Данную операцию можно сделать, воспользовавшись интерфейсом командной строки.
- Щелкните «Пуск». В области «Найти программы и файлы» вбейте следующее выражение:
cmdТут же отобразятся результаты выдачи. Среди них в разделе «Программы» будет наименование «cmd.exe». Щелкайте мышкой по объекту правой кнопкой. Из списка выбирайте «Запуск от имени администратора». Это очень важно. Так как если активировать инструмент не от его лица, восстановить возможность включения «зимней спячки» не получится.
- Откроется командная строка.
- В ней следует ввести одну из таких команд:
powercfg -h onИли
Powercfg /Hibernate onЧтобы упростить задачу и не вбивать команды вручную, производим следующие действия. Скопируйте любое из указанных выражений. Щелкайте по значку командной строки в виде «C:\_» на верхнем крае. В развернувшемся перечне выберите «Изменить». Далее выбирайте «Вставить».
- После того, как вставка отобразится, щелкайте Enter.




Возможность входа в состояние «зимней спячки» будет возвращена. Снова появится соответствующий пункт в меню «Пуск» и в дополнительных настройках энергопитания. Кроме того, если вы откроете Проводник, запустив режим показа скрытых и системных файлов, то увидите, что на диске C теперь располагается файл hiberfil.sys, приближающийся по размерам к величине оперативной памяти на данном компьютере.

Способ 4: редактор реестра
Кроме того, существует возможность включения гибернации через редактирование системного реестра. Этим способом мы рекомендуем пользоваться только в том случае, если по каким-то причинам не получается включить гибернацию, воспользовавшись командной строкой. Также желательно перед началом манипуляций сформировать точку восстановления системы.
- Наберите Win+R. В окне «Выполнить» введите:
regedit.exeЖмите «OK».
- Происходит запуск редактора реестра. В левой его части расположена область навигации по разделам, графически представленных в форме папок. С их помощью переходим по такому адресу:
HKEY_LOCAL_MACHINE – System – CurrentControlSet – Control - Затем в разделе «Control» кликните по наименованию «Power». В основной области окна отобразится несколько параметров, они нам как раз нужны. В первую очередь нужен параметр «HibernateEnabled». Если в нем установлено значение «0», то это как раз и означает отключение возможности гибернации. Щелкаем по этому параметру.
- Запускается миниатюрное окошко редактирования параметра. В область «Значение» вместо нуля ставим «1». Далее нажимайте «OK».
- Вернувшись в редактор реестра, также стоит взглянуть на показатели параметра «HiberFileSizePercent». Если напротив него стоит «0», то его тоже следует изменить. В этом случае щелкаем по имени параметра.
- Запускается окошко редактирования «HiberFileSizePercent». Тут в блоке «Система исчисления» переставьте переключатель в позицию «Десятичная». В область «Значение» ставьте «75» без кавычек. Жмите «OK».
- Но, в отличие от способа с применением командной строки, путем редактирования реестра можно будет активировать hiberfil.sys только после перезагрузки ПК. Поэтому перезагружаем компьютер.
После выполнения вышеуказанных действий в системном реестре возможность включения гибернации будет активирована.






Как видим, существует несколько вариантов включения режима гибернации. Выбор конкретного метода зависит от того, чего именно своими действиями хочет добиться пользователь: перевести ПК в «зимнюю спячку» немедленно, переключится в режим автоматического перевода в гибернацию при простое или восстановить hiberfil.sys.
Наша группа в TelegramПолезные советы и помощь
Для того, чтобы отключить или наоборот включить спящий режим (не путайте пожалуйста со сном) гибернацию в ОС Windows 8 (7), нужно выполнять ряд следующих действий. Первым делом войдите в ОС как администратор, потом перейдите в Панель управления, выберете вкладку Электропитание. Уже там кликните на настройку перехода в спящий режим.
Перед вами появится список «Переводить компьютер в спящий режим», в котором вам следует выбрать пункт «Никогда». Выйдите обязательно сохранив настройки. После этого требуется вызвать контекстное меню на вашем рабочем столе. В нем нужно выбрать пункт «Создать», а затем «Ярлык». В появившемся поле следует набрать: powercfg -h off. Потом нажать «Далее» и затем кнопку «Готово».
Вы практически все сделали. Вам теперь нужно только запустить ярлык как администратор. Для этого выберите из контекстного меню пункт с рисунком щитка. А теперь согласитесь на разрешение действия (если появится такое окно) в запросе UAC.
Требования.
Ваша учетная запись должна обладать правами локального администратора.
Статья применима для Windows 7
Информация.
Гибернация с английского языка дословно переводится как «зимняя спячка«, но в IT-области это слово принимает немного другое значение «режим пониженного энергопотребления«. Этот режим лучше всего подходит для ноутбуков, ведь как известно они обладают ограниченным запасом электроэнергии. Представьте себе, Вы ходите с ноутбуком целый день и перед каждым использованием его необходимо включать, а после работы сохранять данные и выключать.
С настроенным режимом гибернации этот процесс немного проще, экономичнее по времени и электроэнергии. И так, Вы включаете ноутбук, поработали и вместо сохранения данных и выключения, просто закрываете крышку ноутбука и кладете его в сумку. Пока Вы идете до машины или автобуса, ноутбук сохранит текущее состояние системы, данные в открытых программах и выключится. Когда при следующем использовании Вы откроете крышку ноутбука, он автоматически запуститься и восстановит ранее сохраненное состояние. В результате Вы получите полностью готовый к работе ноутбук, с уже открытыми нужными программами.
Режим гибернации не совместим с гибридным спящим режимом. На компьютере можно использовать либо тот, либо другой.
Включение режима Гибернация в Windows 7.
На отсутствие пункта «Гибернация» в меню выключения компьютера может влиять несколько условий. Поэтому мы пройдем по всем чтобы получить желаемый результат.
1. В меню «Пуск», выбираем пункт «Выполнить«;
2. В поле «Открыть» наберите команду cmd и нажмите кнопку «ОК»;

3. В открывшемся окне набираем команду powercfg /h on и нажимаем на клавиатуре клавишу «Enter» (Ввод);
Таким образом мы включили функцию гибернации на компьютере. Теперь нам необходимо отключить «Гибридный спящий режим«, чтобы он не блокировал режим «Гибернация«.
1. В меню «Пуск», выбираем пункт «Выполнить«;
2. В поле «Открыть» наберите команду powercfg.cpl и нажмите кнопку «ОК»;

3. В открывшемся окне рядом с действующем планом электропитания, нажимаем ссылку «Настройки плана электропитания«;

4. В следующем окне нажимаем ссылку «Изменить дополнительные параметры питания«;

5. В окне «Электропитание» последовательно открываем ветки «Сон» — «Разрешить гибридный спящий режим» и в параметре «Значение» выбираем «Выкл«;

6. Нажимаем кнопку «Применить» и закрываем все окна;
Теперь можно проверить, появился ли в меню выключения компьютера пункт «Гибернация«.
Если пункт «Гибернация» не появился, то возможно:
1. Установленная на вашем компьютере видеокарта, не поддерживает режим «Гибернация», попробуйте обновить драйвера с официального сайта производителя видеокарты;2. Режим «Гибернация» отключен в BIOS. К сожалению практически на всех компьютерах версии BIOS разные, поэтому здесь единого решения нет. Попробуйте почитать информацию о вашей материнской плате на сайте производителя;
Выключение режима Гибернация в Windows 7.
1. В меню «Пуск», выбираем пункт «Выполнить«;
2. В поле «Открыть» наберите команду cmd и нажмите кнопку «ОК»;
3. В открывшемся окне набираем команду powercfg /h off и нажимаем клавиатуре клавишу «Enter» (Ввод);
Таким образом мы отключим возможность использования режима «Гибернация» на компьютере.
Вопрос от пользователя
Здравствуйте.
У меня на компьютере в меню ПУСК есть режим гибернации (очень крутая штука, позволяющая экономить время!). На ноутбуке после переустановки Windows — такого пункта просто нет: есть только спящий режим, перезагрузка и выключение…
Скажите, можно ли на ноутбуке включить гибернацию и добавить данное меню в ПУСК?
Доброго времени!
Сказать наверняка заранее нельзя, но скорее всего вам нужно просто включить гибернацию в настройках электропитания и добавить этот режим в меню ПУСК! (вероятно, тут дело еще и в том, что в «новых» ОС Windows 10/11 по умолчанию пункта гибернации в меню ПУСК нет, и многие думают, что она вовсе не работает… Но это не так!).
В этой заметке рассмотрим всё по шагам, как можно это исправить. 😉
📌 Справка!
Гибернация (hibernation) — спец. способ выключения компьютера, при котором всё содержимое ОЗУ сохраняется в системный файл hiberfil.sys. При включении компьютера — содержимое hiberfil.sys считывается в ОЗУ, и вы начинаете работу, как будто бы и не выключали его (т.е. все открытые ранее программы и окна — будут восстановлены!). Кстати, многие путают этот режим с режимом «Сна».
Отличие здесь в том, что при режиме «Сон» — компьютер просто переходит в режим пониженного энергопотребления (но не отключается!), и все текущие данные также хранятся в ОЗУ (и при отключении питания / или, если сядет батарея — компьютер просто выключится и все содержимое ОЗУ удалится — т.е. после включения, вы начнете работу как будто бы перезагрузили ПК…).
*
Настройка режима гибернации
❶
Узнаем какие режимы поддерживает компьютер (сон, гибернация, ждущий режим и пр.)
Для начала необходимо узнать какие режимы поддерживает ваша система. Проще всего это сделать в 👉 командной строке. Для ее запуска нажмите сочетание кнопок Win+R, в строку «Открыть» введите CMD и нажмите Enter.

cmd — запуск командной строки
Далее используйте команду powercfg -a — если компьютер поддерживает гибернацию, вы должны увидеть этот режим в списке (скорее всего будет сообщение, что она просто не включена, как у меня на скрине ниже). 👇

Режим гибернации не включен!

В данной системе доступны следующие режимы… (гибернация включена)
❷
Включаем/выключаем гибернацию
Наиболее простой способ управлять гибернацией (включать/выключать) — это использование спец. команд. Вводят их в всё в той же 📌командной строке (правда, которую нужно запустить от имени администратора). Ниже рассмотрю последовательность действий по шагам.
1) Сначала необходимо открыть диспетчер задач (сочетание кнопок Ctrl+Alt+Del или Ctrl+Shift+Esc). Далее нажмите в нем «Файл/Запустить новую задачу».

Запустить новую задачу
2) В строку «Открыть» напишите команду CMD, поставьте галочку, чтобы задача была запущена от имени администратора, и нажмите OK (пример ниже). 👇

CMD от имени администратора
3) Должна запуститься командная строка от имени администратора. Теперь вы можете использовать одну из следующих команд:
powercfg -h on — включить режим гибернации (обратите внимание, что несмотря на включение — в меню ПУСК ничего пока что не появится. О добавлении нужного пункта в меню — см. далее в статье).
powercfg -h off — отключение режима гибернации (примечание: файл hiberfil.sys будет удален с системного диска).

powercfg -h on — включение гибернации
📌 Кстати!
Есть одна небольшая утилита — “Hibernate Enable or Disable” (ссылка на офиц. сайт). Она позволяет быстро вкл. и откл. режим гибернации + регулировать размер системного файла. Окно программы очень простое, буквально 3 кнопки (ниже я подписал их) — на мой взгляд это очень удобно!
Утилита может пригодиться в тех случаях, когда штатными средствами не получается настроить работу гибернации. Кстати, совместима со всеми популярными версиями Windows (7/8/10/11).

Главное окно утилиты
❸
Добавляем в меню ПУСК пункт «Гибернация»
Для этого необходимо изменить настройки в разделе «Электропитания» Windows. Чтобы их открыть, нажмите сочетание кнопок Win+R (появится окно выполнить), введите команду control и нажмите OK.

Win+R — открываем панель управления (команда control)
Далее перейдите в раздел «Оборудование и звук/Электропитание».

Оборудование и звук — Электропитание (панель управления Windows 10)
В меню слева откройте вкладку «Действие кнопки питания».

Действие кнопок питания
После, нажмите по ссылке «Изменение параметров, которые сейчас недоступны».

Изменение параметров, которые недоступны
Затем можно будет поставить галочку напротив пункта «Режим гибернации» (см. пример ниже). 👇
После сохранения настроек — можете попробовать открыть меню ПУСК — в нем будет не 3 варианта выключения устройства, а 4 (в том числе и гибернация).

Режим гибернации — ставим галочку напротив пункта…

ПУСК — стало 4 пункта (вместо 3), есть в т.ч. и гибернация
👉 В помощь!
Как открыть настройки электропитания в Windows, и что «интересного» в них можно найти
❹
Как назначить кнопку включения ноутбука для входа в гибернацию
Если вам приходится часто работать с большим количество программ — то для ускорения работы неплохим выходом может стать не обычное выключение компьютера, а отправка его в режим гибернации. Причем, можно настроить кнопку включения компьютера так, чтобы нажав на нее — устройство автоматически использовало hibernation.
Настройка кнопок питания производится в том же разделе «Электропитания».

Настройка кнопок питания
После того, как сама гибернация будет включена (см. предыдущие шаги этой статьи) — вы сможете на кнопку включения «повесить» этот режим. Кстати, для изменения подобных настроек вам могут понадобится 👉 права администратора.

От сети…
❺
Вредна ли «гибернация», если ее постоянно использовать
Довольно популярный вопрос. Вообще, если с самим ноутбуком/компьютером все в порядке — то никакой проблемы от гибернации быть не должно* (если вы используете SSD и за день включаете/отключаете устройство десятки раз — то тогда да, гибернация может сказаться на долговечности накопителя).
Еще один момент: если долго не перезагружать Windows — через какое-то время (неделю/месяц) могут начать сыпаться ошибки. Но обычно, какие-нибудь обновления/драйвера/ПО всё же «заставляют» перезагружать компьютер…
В остальном же, никакого вреда от использования этого режима нет…
*
На сим пока всё… Удачной работы!
👋
Первая публикация: 02.05.2019
Корректировка: 30.11.2021
Эксперт
Сообщения:4847
Откуда:Томск
Windows 7 Гибернация. Настройка Сна и пробуждения
Windows 7 не работает Гибернация. Настройка Сна и пробуждения.
В новой операционной системе всегда имеются отличия от предыдущей. Потому она и новая. Windows 7 не исключение. Семерка имеет много общего с Windows Vista. Последняя, как известно, не снискала большой популярности у массового пользователя. Поэтому многим сейчас приходится перескакивать с полюбившегося XP сразу на Windows 7.
В Windows XP есть энергосберегающие режимы: ждущий и сон. В Windows 7 подобные режимы называются соответственно сон и гибернация. Эти режимы особенно актуальны на ноутбуках, при питании от батареи.
Сон, это режим, при котором компьютер переходит в режим пониженного энергопотребления. При этом все открытые программы и приложения остаются в оперативной памяти компьютера. Переход в Сон и выход из Сна происходят очень быстро, практически мгновенно. Потребление энергии во Сне снижено, но все же ощутимо.
Гибернация (Hibernate) в Windows 7, это более глубокий сон. При переходе в Hibernate данные открытых приложений записываются на жесткий диск. При выходе из Гибернации компьютер достаточно быстро считывает информацию о сохраненном сеансе, и загружается в том состоянии, в котором Вы включили Гибернацию. Включение и выход из Гибернации медленнее, чем в случае со Сном, но несколько быстрее чем загрузка Windows 7 с нуля. Потребление энергии в режиме Hibernate практически отсутствует.
Наиболее часто возникают следующие проблемы в энергосберегающих режимах Windows 7:
Гибернация (Hibernate) отсутствует в меню Пуск и в настройках электропитания.
Данная проблема возникает, если после чистки диска удалены файлы гибернации.
Решение данной проблемы:
Запустите командную строку от имени Администратора. Введите команду:
powercfg -h on
Нажмите Enter.
После перезагрузки компьютера, в Вашем Windows 7 должен появиться пункт Гибернация (Hibernate).
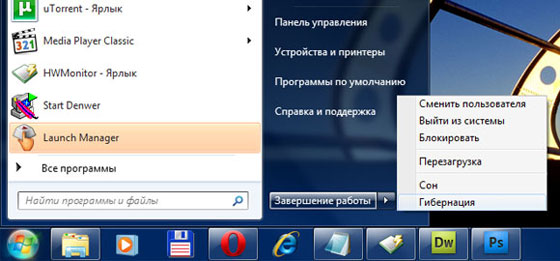
Гибернация не включается.
Предположим, в меню Пуск Вашей Windows 7 режим Гибернация есть. Вы выбираете данный режим, компьютер гасит экран, некоторое время шуршит жестким диском, но больше ничего не происходит. Гибернация не включается. Если пошевелить мышью или нажать на клавиши клавиатуры Вы можете убедиться, что Ваш ноутбук с Windows 7 не спит.
Происходит это в случае, если Ваш Windows 7 установлен на раздел жесткого диска, который не является загрузочным. Ситуация довольно часто встречающаяся, когда Windows 7 ставят второй системой, вместе с Windows Vista. Т.е. Вы купили ноутбук с предустановленной Windows Vista и решили доустановить Windows 7. В этом случае, при стандартной процедуре установки, раздел с Windows Vista остается загрузочным, а Windows 7 просто добавляется в меню загрузки. Вообще, установку Windows 7 второй системой я рекомендовал бы, в отличии от полного удаления Windows Vista. Об этом подробнее в этой статье. Но делать такую операцию должен грамотный специалист, т.к. здесь довольно много тонкостей.
Решение данной проблемы — установка Windows 7 на активный раздел. Если Вы не можете позволить себе сделать немедленную переустановку, советуем отказаться от режима Гибернации и пользоваться только режимом Сон.
Самопроизвольное просыпание компьютера с Windows 7.
Это довольно неприятная проблема, особенно в случае ноутбука. К примеру, Вы включили режим сна, и оставили свой ноутбук работающим от батареи, полагая вернуться к работе через некоторое время. Если в ваше, затянувшееся отсутствие, по какой то причине ноутбук проснется, то он может не уснуть снова, из за работающих приложений. Результат — Вы вместо оперативного продолжения работы, имеете полностью разряженную батарею и некорректно завершенную работу Windows 7.
Причин просыпания Windows 7 несколько:
Настройки BIOS.
Решение. Необходимо войти в BIOS, при загрузке ноутбука, и внимательно посмотреть все пункты, связанные с периферией. К слову, в BIOS ноутбуков, подобные настройки встречаются редко.
Оборудование ноутбука, мышь, клавиатура, сетевые адаптеры, модемы, выводящие Windows 7 из Сна или Гибернации.
Решение. Заходим в диспетчер устройств, и в свойствах всех устройств ищем вкладку «Управление электропитанием». На данной вкладке снимаем галку с пункта «Разрешить этому устройству выводить компьютер из ждущего режима». Повторяем процедуру для всех устройств, где есть данный пункт.
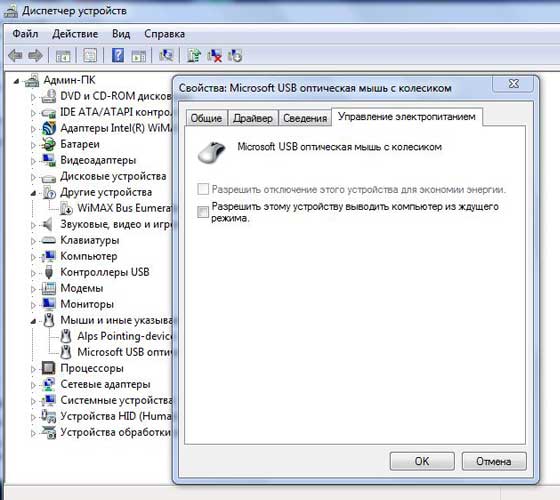
Разбудить компьютер могут задачи и таймеры, которые нередко встречаются теперь на современных ноутбуках.
Решение. Если Вы хотите, чтобы Ваш ноутбук с Windows 7 спал спокойно, то нужно в выполнить следующее:
Панель управления -> Электропитание -> Настройка плана электропитания (используемого) -> Изменить дополнительные параметры питания -> Сон -> Разрешить таймеры пробуждения
Здесь необходимо проверить, чтобы оба параметра были отключены.
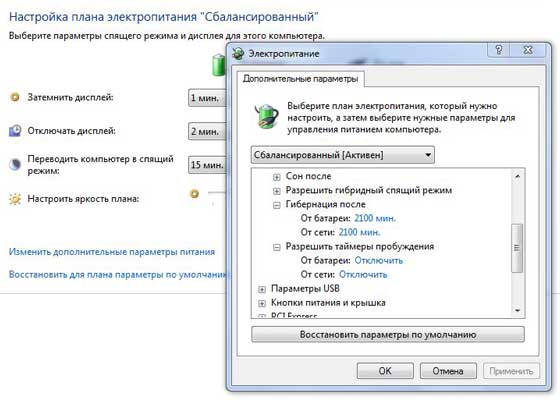
Если на Вашем компьютере с Windows 7 Гибернация не включается, по описанным выше причинам, и Вы пользуетесь только режимом Сон, то здесь же зайдите в пункт «Гибернация после» и задайте обоим параметрам достаточно большое значение. К примеру, как на рисунке. Это убережет Ваш ноутбук еще от одной причины ненужного пробуждения и, как следствие, разрядки батареи.
Большой FAQ смотрите на сайте oszone: Гибернация, сон и гибридный спящий режим в Windows 7 – вопросы и ответы
