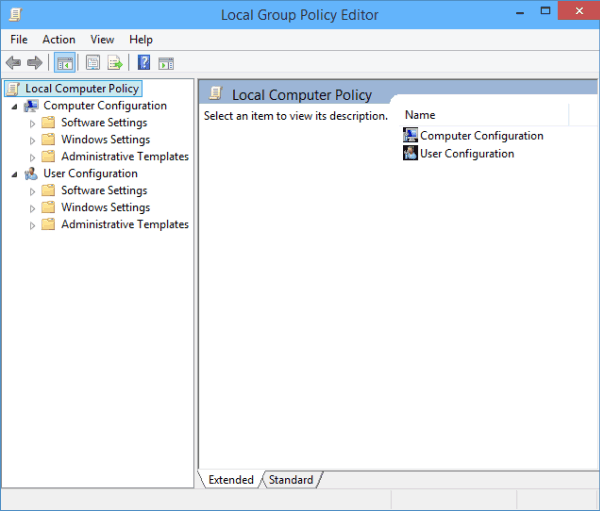Все способы:
- Пути увеличения
- Способ 1: TCP Optimizer
- Способ 2: NameBench
- Способ 3: Настройка планировщика пакетов
- Способ 4: Настройка сетевой карты
- Способ 5: Изменение плана энергопитания
- Способ 6: Расширение COM-порта
- Общие советы по увеличению скорости интернета
- Вопросы и ответы: 8
Практически каждый пользователь хочет, чтобы скорость соединения его компьютера со всемирной паутиной была как можно выше. Особенно актуальным данный вопрос является для низкоскоростных сетей передачи данных, у которых, как говорится, каждый КБ/с на счету. Давайте выясним, как повысить этот показатель на ПК с операционной системой Windows 7.
Пути увеличения
Сразу нужно отметить, что увеличить параметры быстродействия интернета свыше тех, которые способна предоставить пропускная способность сети, попросту невозможно. То есть, объявленная провайдером максимальная скорость передачи данных – это та граница, выше которой прыгнуть не получится. Так что не верьте, различным «чудо-рецептам», которые якобы способны ускорить передачу информации в разы. Это возможно только при смене провайдера или переходе на другой тарифный план. Но, в то же время, определенным ограничителем может выступать сама система. То есть, её настройки могут снижать пропускную способность ещё ниже той планки, которую задает интернет-оператор.
В данной статье мы объясним, как настроить компьютер на Windows 7 так, чтобы он был способен поддерживать соединение со всемирной паутиной на максимально высокой скорости. Это можно сделать как изменив определенные параметры внутри самой операционной системы, так и применив некоторые сторонние программы.
Способ 1: TCP Optimizer
Существует целый ряд программ, которые предназначены для оптимизации настроек подключения компьютера ко всемирной паутине, что, в свою очередь, приводит к увеличению скорости интернета. Таких приложений довольно много, но мы опишем действия в одном из них, которое называется TCP Optimizer.
Скачать TCP Optimizer
- Программа TCP Optimizer не требует установки, так что просто загрузите её и запустите скачанный файл, но обязательно делайте это с административными правами, так как в обратном случае программа не сможет вносить необходимые изменения в систему. Для этого в «Проводнике» щелкайте по файлу правой кнопкой мыши и в появившемся меню выбирайте «Запуск от имени администратора».
- Откроется окно приложения TCP Optimizer. Для выполнения поставленной задачи вполне хватит и тех настроек, которые расположены во вкладке «General Settings». Прежде всего, в поле «Network Adapter selection» из выпадающего списка выберите наименование той сетевой карты, через которую вы подключены ко всемирной паутине. Далее в блоке «Connection Speed» путем перемещения ползунка установите скорость интернета, которую предоставляет вам провайдер, хотя в большинстве случаев программа сама определяет данный параметр, и ползунок уже расположен в нужном положении. Затем в группе параметров «Choose settings» установите радиокнопку в позицию «Optimal». Щелкайте «Apply changes».
- Затем программа задает системе оптимальные настройки для существующей пропускной способности интернет-канала провайдера. Как следствие, скорость интернета несколько увеличивается.


Способ 2: NameBench
Существует ещё одно приложение для ускорения скорости получения данных из сети — NameBench. Но, в отличие от предыдущей программы, оно не оптимизирует настройки компьютера, а производит поиск DNS-серверов, через которые связь будет максимально быстрой. Путем замены в свойствах подключения существующих DNS-серверов на те, которые рекомендует программа, есть возможность увеличить быстроту загрузки сайтов.
Скачать NameBench
- После загрузки NameBench запустите инсталляционный файл. Административными правами обладать не обязательно. Жмите «Extract». После этого выполнится распаковка приложения.
- В поле «Query Data Source» программа сама выбирает наиболее подходящий по её мнению браузер, который установлен на данном компьютере, для проверки. Но при желании, кликнув по данному полю, вы можете выбрать из списка любой другой веб-обозреватель. Для запуска поиска DNS-серверов жмите «Start Benchmark».
- Выполняется процедура поиска. Она может занять существенное количество времени (до 1 часа).
- После окончания теста откроется браузер, который установлен на компьютере по умолчанию. На его странице программа NameBench в блоке «Recommended configuration» отобразит адреса трех рекомендуемых DNS-серверов.
- Не закрывая браузер, проделайте следующий манипуляции. Щелкайте «Пуск», войдите в «Панель управления».
- В блоке «Сеть и интернет» кликните по позиции «Просмотр состояния сети и задач».
- В появившемся окошке «Центра управления сетями» в группе параметров «Подключение или отключение» щелкайте по наименованию текущей сети, которая указана после параметра «Подключение».
- В появившемся окошке щелкайте «Свойства».
- После запуска окошка в блоке компонентов выберите позицию «TCP/IPv4». Жмите «Свойства».
- В появившемся окошке в разделе «Общие» перейдите к нижней части параметров. Установите радиокнопку в позицию «Использовать следующие адреса DNS-серверов». Два нижних поля станут активными. Если в них уже есть какие-то значения, то обязательно перепишите их, так как некоторые операторы работают только с определенными DNS-серверами. Поэтому, если вследствие дальнейших изменений соединение со всемирной паутиной будет утеряно, то придется вернуть старые адреса. В поле «Предпочитаемый DNS-сервер» введите тот адрес, который отображается в области «Primary Server» браузера. В поле «Альтернативный DNS-сервер» введите тот адрес, который отображается в области «Secondary Server» браузера. Кликайте «OK».










После этого скорость интернета должна несколько прибавиться. В случае же, если вообще не получается зайти в сеть, верните прежние настройки DNS-серверов.
Способ 3: Настройка планировщика пакетов
Значение изучаемого параметра можно увеличить путем изменения настройки планировщика пакетов.
- Вызовите средство «Выполнить», применив Win+R. Вбейте:
gpedit.mscЩелкайте «OK».
- Открывается окно «Редактор локальной групповой политики». В левой области оболочки данного инструмента раскрывайте блок «Конфигурация компьютера» и щелкайте по наименованию папки «Административные шаблоны».
- Затем перемещайтесь в правую часть интерфейса щелкайте там по папке «Сеть».
- Теперь входите в каталог «Планировщик пакетов QoS».
- Наконец, перейдя в указанную папку, щелкайте по пункту «Ограничить резервируемую пропускную способность».
- Запускается окно, имеющее то же наименование, что и у пункта, по которому мы ранее перешли. В верхней левой его части выставьте радиокнопку в позицию «Включить». В поле «Ограничение пропускной способности» обязательно выставьте значение «0», иначе вы рискуете не увеличить скорость приема и передачи данных по сети, а, наоборот, снизить её. Затем щелкайте «Применить» и «OK».
- Теперь нужно проверить, подключен ли планировщик пакетов в свойствах используемой сети. Для этого нужно открыть окошко «Состояние» текущей сети. Как это делается, было рассмотрено в Способе 2. Кликните по кнопке «Свойства».
- Открывается окно свойств текущего подключения. Удостоверьтесь, чтобы напротив пункта «Планировщик пакетов QoS» был установлен флажок. Если он стоит, то все в порядке и можете просто закрыть окно. Если же флажка нет, то установите его, а затем жмите «OK».








После этого вы вполне вероятно получите некоторую прибавку к существующему уровню скорости интернета.
Способ 4: Настройка сетевой карты
Также увеличить скорость подключения к сети можно путем настройки электропитания сетевой карты ПК.
- Переходите с помощью меню «Пуск» в «Панель управления» так же, как мы это делали выше. Заходите в раздел «Система и безопасность».
- Далее в группе настроек «Система» переходите по пункту «Диспетчер устройств».
- Запускается окно «Диспетчера устройств». В левой части окна щелкайте по пункту «Сетевые адаптеры».
- Раскрывается список установленных на компьютере сетевых адаптеров. В этом перечне может быть как один элемент, так и несколько. В последнем случае вам придется выполнить указанные ниже операции с каждым адаптером поочередно. Итак, щелкайте по наименованию сетевой карты.
- Открывается окошко свойств. Переместитесь во вкладку «Управление электропитанием».
- После того, как будет открыта соответствующая вкладка, проверьте наличие флажка около пункта «Разрешить отключение этого устройства». Если пометка присутствует, то следует её снять. Также, в случае наличия, снимите флажок с пункта «Разрешить этому устройству выводить компьютер из спящего режима», если, конечно, данный пункт вообще у вас активный. Щелкайте «OK».
- Как говорилось уже выше, проделайте данную операцию со всеми элементами, которые расположены в группе «Сетевые адаптеры» в «Диспетчере устройств».






Если вы используете стационарный компьютер, негативных последствий после применения данных шагов не будет. Функция вывода компьютера из спящего режима сетевой картой применяется очень редко, если вам нужно, например, связаться с выключенным компьютером удаленно. Конечно, при деактивации возможности отключения сетевой карты, когда она не применяется, несколько увеличивается расход электроэнергии, но в реальности данное увеличение будет минимальным и почти не скажется на уровне электропотребления.
Важно: для ноутбуков отключение данной функции может быть довольно весомым, так как увеличатся темпы разрядки батареи, а значит, уменьшится период работы устройства без подзарядки. Тут нужно будет определиться, что для вас важнее: небольшая прибавка скорости интернета или более продолжительное время работы ноутбука без подзарядки.
Способ 5: Изменение плана энергопитания
Добиться определенного увеличения скорости обмена данными со всемирной паутиной можно также путем изменения текущего плана электропитания.
- Снова переходите в раздел «Панели управления», который называется «Система и безопасность». Щелкайте по наименованию «Электропитание».
- Производится переход в окно выбора плана электропитания. Обратите свое внимание на блок «Основные планы». Если радиокнопка установлена в положение «Высокая производительность», то ничего изменять не требуется. Если же она стоит около другого пункта, то просто переставьте её в ту позицию, о которой сказано выше.


Дело в том, что в режиме экономии или в сбалансированном режиме работы, подача электричества на сетевую карту, как и на другие компоненты системы, ограничена. Произведя вышеуказанные действия, мы тем самым снимаем эти ограничения и увеличиваем производительность адаптера. Но, опять же, стоит отметить, что для ноутбуков данные действия чреваты увеличением темпов разрядки батареи. Как вариант, для минимизации этих негативных последствий при использовании ноутбука можно производить переключение на более высокий режим производительности только при непосредственном использовании интернета или когда устройство подключено к электрической сети.
Способ 6: Расширение COM-порта
Увеличить показатель скорости подключения на Windows 7 можно также, произведя расширение COM-порта.
- Перейдите в «Диспетчер устройств». Как это сделать, подробно обсуждалось при описании Способа 4. Щелкайте по наименованию группы «Порты (COM и LPT)».
- В открывшемся окне переходите по названию «Последовательный порт».
- Открывается окно свойств последовательного порта. Перемещайтесь во вкладку «Параметры порта».
- В открывшейся вкладке раскройте выпадающий список напротив параметра «Бит в секунду». Для того чтобы увеличить пропускную способность, выберите максимальный вариант из всех представленных – «128000». Далее щелкайте «OK».




Таким образом пропускная способность порта будет увеличена, а значит, увеличен будет и показатель быстродействия интернета. Особенно полезным данный способ является при использовании высокоскоростных сетей, когда провайдер предоставляет более высокую скорость соединения, чем та, на которую настроен порт COM компьютера.
Общие советы по увеличению скорости интернета
Можно дать также некоторые общие советы, которые позволят повысить скорость интернета. Так, если у вас есть возможность выбора между проводным соединением и Wi-Fi, то в таком случае выбирайте первое, так как проводное соединение функционирует с меньшими потерями, чем беспроводное.
Если же нет возможности использовать проводное подключение, то попытайтесь расположить Wi-Fi-роутер как можно ближе к компьютеру. Если вы используете ноутбук, не подключенный к электросети, то, наоборот, можно расположиться с ним поближе к роутеру. Тем самым вы минимизируете потери при передаче сигнала и увеличите скорость интернета. При использовании 3G-модемов располагайте компьютер как можно ближе к окну. Это позволит максимально свободно проходить сигналу. Также можете обернуть 3G-модем медной проволокой, придав ей форму антенны. Это тоже обеспечит определенную прибавку быстроты передачи данных.
При использовании Wi-Fi обязательно устанавливайте пароль на подключение. Без пароля к вашей точке сможет подсоединить кто угодно, тем самым «забирая» часть скорости себе.
Обязательно периодически сканируйте компьютер на вирусы, используя при этом не штатный антивирус, а специализированные утилиты, например Dr.Web CureIt. Дело в том, что многие вредоносные программы используют компьютер для передачи данных своему «хозяину» и других манипуляций через сеть, тем самым снижая скорость соединения. По этой же причине рекомендуется отключать все неиспользуемые тулбары и плагины в браузерах, так как они тоже передают и принимают через сетевой канал часто бесполезную для пользователя информацию.

Ещё один вариант увеличить целевой показатель – это отключить антивирус и брандмауэр. Но данный метод мы использовать не рекомендуем. Конечно, антивирусы несколько снижают быстроту приема данных, пропуская их через себя. Но, отключив инструменты защиты, вы рискуете нахвататься вирусов, что в свою очередь приведет к обратному от желаемого эффекту – скорость интернета снизится ещё больше, чем при включенной антивирусной программе.
Как видим, существует довольно широкий перечень вариантов увеличить скорость интернета без смены тарифного плана и провайдера. Правда, не стоит обольщаться. Все эти варианты могут дать только сравнительно небольшую прибавку величины данного показателя. В то же время, если использовать их в комплексе, а не ограничиваться применением какого-то одного способа, то можно добиться существенных результатов.
Наша группа в TelegramПолезные советы и помощь
Как увеличить скорость интернет-соединения в Windows 7
Скорость передачи данных при интернет-сёрфинге — важный параметр для пользователя. Сегодня провайдеры, в первую очередь в крупных городах, предлагают клиентам тарифы с приличной скоростью — в 100 и более мбит/c. Но вместе с техническими возможностями растут и запросы. Многие остаются недовольны тем, насколько быстро у них загружаются файлы, проигрываются видеозаписи и открываются страницы в браузере. Самый простой способ решить эту проблему — выбрать другой тариф, но и платить тогда придётся больше. Однако можно пойти обходным путём и увеличить скорость соединения с помощью программных настроек. Последовательность действий будет показана на примере Windows 7.
Изменение резервной пропускной способности
Большинство пользователей не знает, что ОС Виндоус автоматически уменьшает пропускную способность интернет-канала и таким образом снижает скорость трафика на двадцать процентов. Соответственно, отключение этой функции позволит ускорить соединение на одну пятую. Для этого выполните следующие действия:
- Нажмите Win+R, введите команду «msc» (без кавычек), затем нажмите «ОК».
- В открывшемся окне, в правой его части, найдите раздел «Конфигурация компьютера» и следуйте далее по маршруту «Административные шаблоны» — «Сеть» — «Планировщик пакетов QoS». В последнем разделе выберите опцию «Ограничить резервируемую пропускную способность» (щелчок ПКМ, «Открыть») и поставьте метку рядом с пунктом «Включить», а ниже вместо значения «20» задайте значение «0». Сохраните изменения, нажав «ОК». Обратите внимание: если вы просто отключите функцию (такая опция тоже есть), то ограничение останется прежним.
- Далее нужно проверить, активирована ли функция, которую мы настроили, в службе управления сетями. Для этого перейдите в «Панель управления», а оттуда — в «Центр управления сетями и общим доступом».
- Выберите имеющееся подключение и откройте его свойства. Убедитесь, что опция «Планировщик пакетов QoS» отмечена галочкой, после чего перезапустите компьютер.
Настройка DNS
Также следует вручную установить адрес сервера DNS. Он отправляет на компьютер пользователя адрес веб-сайта, который тот намерен открыть. По умолчанию этот сервер выбирается автоматически, однако выбор системы не всегда оптимален, что сказывается на скорости загрузки. DNS-серверов много, и выбирать желательно тот, который находится ближе всех к вам. Для этого можно воспользоваться программой NameBench от Google. Запустите её и в открывшемся окошке нажмите «Start Benchmark». Программа начнёт проверять доступные серверы. Делать это она будет долго — вероятно, около двух-трёх часов. Просто сверните окно и занимайтесь своими делами. В итоге NameBench найдёт подходящий DNS-сервер и укажет, на сколько процентов он эффективнее текущего. Определив адрес нового сервера, проделайте следующее:
- Войдите в «Центр управления сетями и общим доступом» и выберите раздел «Изменение параметров адаптера». Кликните ПКМ по подключению, которое вы используете для выхода в интернет, и нажмите «Свойства».
- Откроется окно, где необходимо выбрать строку «Протокол интернета версии 4 (TCP/IPv4)», после чего снова нажать «Свойства».
- Во вкладке «Общее» выберите опцию «Использовать следующие адреса DNS-серверов». В строке «Предпочитаемый» укажите адрес, который в программе NameBench фигурирует как «Primary Server». Далее в строку «Альтернативный» введите адрес «Secondary server» и сохраните изменения.
Если вы по каким-то причинам не хотите пользоваться программой поиска серверов, можете указать DNS-адреса, которые предоставляет Гугл. Их два: 8.8.8.8, 8.8.4.4. Эти адреса следует соответственно указать в качестве предпочитаемого и альтернативного. Тогда скорость входящего трафика вырастет.
Отказ от автоматических обновлений
Некоторые программы ищут и скачивают обновления из интернета самостоятельно, в фоновом режиме, и тем самым замедляют ваш веб-сёрфинг. Это могут быть приложения Adobe, антивирусы или обновления ОС. Если вы готовы время от времени запускать обновление для каждой программы вручную, зайдите в «Центр обновления» через «Панель управления», выберите пункт «Настройка параметров» и задайте новый по собственному усмотрению.
Турбо-режим
Эта функция имеется во всех популярных обозревателях — Мозилле, Хроме, Опере, а также Яндекс-браузере. Режим «Турбо» помогает увеличить скорость загрузки страниц. Включается он в разных браузерах по-разному, инструкцию для каждого из них легко найти в интернете.
Другие способы
Если вы пользуетесь маршрутизатором, помните, что его прошивку необходимо регулярно обновлять. Из-за устаревшего ПО роутер может урезать скорость. Прошивка обновляется через веб-интерфейс девайса. Для доступа к нему в поисковой строке браузера нужно указать адрес, который соответствует модели вашего роутера. Также, если вы заметили, что скорость интернета снизилась, попробуйте перезагрузить маршрутизатор с помощью кнопки питания или, если её нет, просто отсоедините девайс от сети и включите снова через полминуты.
Проверьте, не подключаются ли к вашей сети вай-фай посторонние люди — соседи, например. Чем больше пользователей в сети, тем ниже скорость передачи данных у каждого из них. Чтобы застраховаться, защитите беспроводную сеть паролем.
Регулярно проверяйте компьютер антивирусом, так как вредоносные программы способны влиять в том числе на сетевые подключения.
В браузере закрывайте вкладки, которые вам уже не нужны. Чем их больше, тем сильнее обозреватель будет тормозить, тем дольше будут открываться страницы сайтов.
Иногда проблема медленного интернета сводится к недостаточно мощным комплектующим. Например, компьютеру может не хватать оперативной памяти, или на нём установлен слабый процессор. Тогда имеет смысл обратиться в службу компьютерной помощи для апгрейда или приобрести новый ПК.
219455
В этой статье мы рассмотрим несколько решений проблемы, когда после подключения ноутбука или компьютера к интернету по кабелю очень низкая скорость подключения. А в свойствах Ethernet подключения в Windows отображается скорость линии 100 Мбит/с вместо 1000 Мбит/с. Нет гигабитного подключения и скорость ограничивается 100 Мбит/с, при этом компьютер и роутер, или интернет-провайдер (если подключение напрямую) поддерживает скорость выше 100 Мбит/с.
Проблема именно в низкой скорости подключения к интернету с помощью сетевого кабеля (витой пары). При этом, очень часто, скорость по Wi-Fi, или же скорость по кабелю на другом устройстве намного выше. В комментариях к другим статьям на этом сайте было уже много вопросов по этой проблем. И исходя из этого опыта я хочу пояснить несколько важных моментов:
- Сетевая карта в вашем компьютере или в ноутбуке (это может быть внешний USB адаптер) должна быть гигабитной. Она должна поддерживать скорость до 1 Гбит/с или выше. Сейчас уже есть сетевые карты, которые поддерживают скорость до 2.5 Гбит/с или даже до 10 Гбит/с. Во всех новых ПК или ноутбуках, и даже не очень новых, сетевые карты гигабитные. Это можно посмотреть в характеристиках. Так же в диспетчере устройств. В названии сетевого адаптера скорее всего будет написано Gigabit Ethernet.
- Если у вас подключение через роутер, то для того, чтобы скорость была выше 100 Мбит/с, в роутере должны быть гигабитные порты (LAN и WAN). Они должны поддерживать скорость до 1000 Мбит/с или выше.
- Скорость по тарифу интернет-провайдера. У многих она до 100 Мбит/с. Вы должны быть уверены, что ваш провайдер предоставляет скорость выше 100 Мбит/с. Это может быть до 300 Мбит/с, до 500 Мбит/с и т. д. Зависит от вашего провайдера и тарифа. Можете проверить скорость по Wi-Fi. При этой проблеме скорость по Wi-Fi может быть выше, чем по сетевому кабелю.
- Сетевой кабель (витая пара), которым вы соединяете компьютер с роутером. Или кабель от интернет-провайдера. Чтобы скорость была выше 100 Мбит/с, он должен быть 8-жильным. Для получения скорости выше 100 Мбит/с должны использоваться все 4 пары. И они должны быть правильно обжаты. Должны быть задействованы все проводки. Очень часто проблема именно в неправильно или плохо обжатом кабеле. Или когда нет контакта на одном проводнике. Подробнее в статье как обжать витую пару в RJ-45.
Значит мы выяснили, что у вас должен быть ПК/ноутбук с гигабитной сетевой картой, роутер с гигабитными портами, провайдер должен предоставлять скорость выше 100 Мбит/с, а кабель должен быть 8-жильным и желательно заводским, а не самодельным. Обычно это кабель категории 5e. Если все так, а скорость Ethernet соединения на компьютере не выше 100 Мбит/с (при этом на других устройствах через это подключение скорость выше, в том числе по Wi-Fi), тогда пробуйте применить решения из статьи.
Почему скорость линии Ethernet в Windows 11, 10, 7 100 Мбит/с и как поднять до 1000 Мбит/с?
Хочу показать, как эта проблема выглядит в Windows 11, Windows 10 и Windows 7. Когда должно быть гигабитное соединение, а в свойствах «Скорость линии (прием/передача)» указана всего 100 Мбит/с вместо 1000 Мбит/с.

В моем случае Windows 11 не определяет это Ethernet соединение как гигабитное. Хотя сетевая карта и LAN-порты в роутере гигабитные. Если у вас в свойствах (состояние) Ethernet подключения указана скорость 1000 Мбит/с, но реальная скорость при проверке не выше 100 Мбит/с, то скорее всего скорость ограничивает ваш интернет-провадйер.
Наша задача сделать так, чтобы в Windows скорость проводного соединения была 1000 Мбит/с (1 Гбит/с). Это будет означать, что система использует все возможности гигабитного соединения, и скорость будет ограничиваться только интернет-провайдером (тарифом).
Несколько простых решений
- Перезагрузите маршрутизатор и компьютер.
- Отключите сетевой кабель от компьютера и роутера и подключите обратно. На роутере можете попробовать подключить в другой порт.
- Попробуйте подключить другое устройство. Другой компьютер, или ноутбук. Проверьте, работает ли на нем гигабитное Ethernet соединение. Так мы сможем выяснить в чем причина.
- Замените кабель. Выполните это соединение другим кабелем. Лучше всего использовать кабель, который поставлялся в комплекте с роутером. Можно заново обжать коннекторы на кабеле. Я видел случаи, когда скорость была максимум 100 Мбит/с из-за плохо изготовленного кабеля. Скорее всего не было контакта на одной из жил.
- Если вы подключаете внешний гигабитный сетевой адаптер по USB, то подключайте его в порт USB 3.0.
- Подключите интернет напрямую от провайдера к компьютеру. Без маршрутизатора.
Настройка «Скорость и дуплекс» в Windows 11, 10, 7
В свойствах сетевой карты в диспетчере устройств есть настройки «Скорость и дуплекс» («Spped & Duplex»). По умолчанию там обычно установлено Авто. Можно попробовать выставить конкретную скорость в свойствах этого пункта.
- Откройте диспетчер устройств. Можно нажать на кнопку меню Пуск правой кнопкой мыши и выбрать «Диспетчер устройств».
- Дальше откройте вкладку «Сетевые адаптеры». Нажмите правой кнопкой мыши на сетевой адаптер (в названии скорее всего будет Gigabit Ethernet, или GBE Family Controller) и откройте свойства.
- В новом окне нужно перейти на вкладку «Дополнительно», найти свойство «Скорость и дуплекс» («Spped & Duplex») и установить для него значение «1.0 Gbps Full Duplex». Если там уже было установлено какое-то значите, то попробуйте поставить «Auto Negotiation».
После изменения настроек нажмите Ok, перезагрузите компьютер и проверьте подключение. Можете поэкспериментировать с разными значениями.
Скорость линии (прием/передача) в свойствах должна быть 1000/1000 Mbps.

Если вы установили в свойствах конкретную скорость (например, 1.0 Gbps Full Duplex), но это никак не повлияло на реальную скорость и показатели в настройках Windows, тогда лучше установить автоматическую настройку «Auto Negotiation» и искать другую причину низкой скорости Ethernet подключения.
Обновление драйвера сетевой карты
Обязательно нужно обновить драйвер Ethernet адаптера. Если обновление драйвера не дало результата, тогда можно попробовать сделать откат драйвера, или замену из списка установленных.
Обновлять нужно не через диспетчер устройств (когда мы нажимаем на адаптер и выбираем «Обновить драйвер»), а скачать драйвер с сайта производителя адаптера, ноутбука, материнской платы и установить его. Так как при обновлении через диспетчер устройств Windows практически всегда сообщает о том, что самый подходящий драйвер уже установлен.
У меня есть две инструкции, которые вам в этом помогут:
- Realtek PCIe GBE Family Controller: что это, как скачать драйвер, как установить и настроить, почему не работает?
- Какой драйвер нужен для сетевой карты (Ethernet-контроллера)? Загрузка и установка
Откат или замену драйвера сетевой карты можно сделать в диспетчере устройств, в свойствах адаптера на вкладке «Драйвер».
Отключение режима «Power Saving Mode»
Решение от Вячеслава, которым он поделился в комментариях. Необходимо в свойствах сетевой карты в диспетчере устройств открыть кладку «Дополнительно», найти свойство «Power Saving Mode» и установить значение «Выкл».
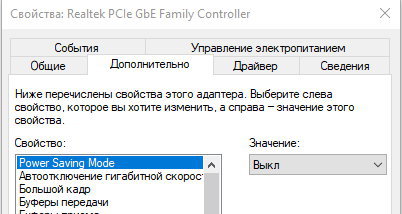
Примените настройки и нажмите Ok.
Дополнительная информация
На некоторых роутерах так же есть настройки скорости и дуплекса для LAN-портов. Правда, я видел их только на некоторых моделях от TP-Link. LAN-порты на роутерах работают в режиме автосогласования. Автоматически устанавливается максимальная скорость в зависимости от возможностей кабеля и сетевого адаптера.
По своему опыту могу сказать, что очень часто причина низкой скорости при проводном подключении к роутеру именно в кабеле. Просто плохой контакт на проводниках. Поэтому, я рекомендую первым делом исключать эту причину.
ИТ поддержка по всей России 24/7
У меня на компьютере очень медленный интернет. Даже в смартфоне работа происходит гораздо быстрее. Если ли возможность увеличить скорость интернета на ОС Windows 7?
Добрый день! Да, можно попробовать увеличить скорость интернета на Windows 7. Но для этого потребуется выполнить несколько действий, которые могут привести в обратным последствиям, если сделать хоть что-то не так. Поэтому если вы хотите, чтобы скорость работы интернета повысилась, но сами не разбираетесь в данном вопросе, то лучше не рисковать и обратиться к специалисту, предлагающему IT-аутсорсинг, в число которого входит оптимизация работы компьютеров.
А чтобы понять, как это делается, ознакомьтесь с одной из приведенных ниже инструкций.
При помощи средств операционной системы
- Зайдите во окно «Выполнить» при помощи сочетания клавиш Windows и R.
- В строке «Открыть» введите gpedit.msc.
- На мониторе раскроется окно с редактором групповой политики.
- Раскройте в левом меню «Конфигурацию компьютера» и найдите там «Административные шаблоны».
- В правой части редактора в колонке «Состояние» нажмите на «Сеть».
- В раскрывшемся меню отыщите строку «Планировщик пакетов QoS».
- Если вы нажмете на строке дважды левой кнопкой мыши, то появится подпункт с возможностью ограничения резервируемой пропускной способности. Зайдите в него.
- В открывшемся окне вам надо:
- отметить «Включено»;
- поставить ограничение пропускной способности 0%.
- Затем нажмите на «Применить» и «ОК».
- Теперь нажмите меню «Пуск», выберите «Настройки», а затем «Сетевое подключение». Нажмите на него дважды левой кнопкой мыши, выберите свойства. Также вы можете нажать на значок сетевого подключения в трее правой кнопкой мыши, выбрать «Центр управления сетями и общим доступом», а затем снова нажать правой кнопкой на выбранной сети.
- В развернувшемся окне нажмите на кнопку «Свойства».
- В перечне отмеченных компонентов отметьте галочкой «Планировщик пакетов QoS» и нажмите «ОК».
Увеличение скорости интернета в браузере
- Запустите ваш браузер и перейдите в его настройки. Например, если вы пользуетесь Google Chrome, то вам надо нажать сочетание кнопок CNTL+F или выбрать соответствующую функцию в меню, которое находится в правом верхнем углу.
- На вкладке с настройками зайдите в «Расширения».
- Уберите галочки или нажмите на иконку с урной, чтобы остановить или удалить все расширения, которые вам не нужны и которые лишь перегружают работу браузера.
- Перейдите в меню «Настройки», выберите «Настройки контента» и очистите историю браузера.
Использование дополнительных программ
Одними из популярных программ для увеличения скорости работы интернета на ОС Windows 7 считаются:
- TCP Optimiser;
- Internet accelerator;
- NetScream Throttle.
Их нужно скачать и запустить на своем компьютере, после чего нажать на соответствующую кнопку. Например, в TCP Optimiser следует выбрать Apply Changes. После этого запускается процесс оптимизации работы интернета. По ее завершению потребуется перезагрузить компьютер.
Помните, что любые манипуляции с операционной системой могут привести к сбою в ее работе, а установка неизвестных программ с ненадежных источников – к потере важных файлов на вашем ПК. Поэтому в таких случаях лучше всего обращаться к профессионалам.
Вернуться к вопросам