Для работы проектов iXBT.com нужны файлы cookie и сервисы аналитики.
Продолжая посещать сайты проектов вы соглашаетесь с нашей
Политикой в отношении файлов cookie
Диспетчер задач — это инструмент Windows, который помогает следить за работой компьютера, закрывать зависшие программы, контролировать загрузку процессора, памяти, диска и сети. Разберу каждую вкладку и объясню, как ее использовать.
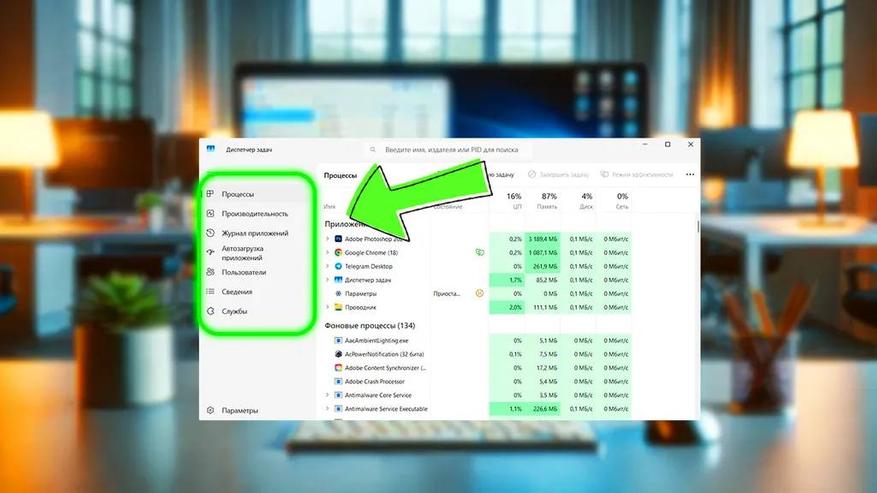
Здесь отображаются все запущенные программы и фоновые процессы. Колонки показывают, сколько ресурсов они потребляют:
- ЦП (процессор) — загруженность в процентах. Если одно приложение сильно нагружает процессор, его можно закрыть. Или
- Память — сколько оперативной памяти использует программа. Если памяти мало, стоит закрыть тяжелые приложения.
- Диск — активность работы с диском. Если диск загружен на 100%, возможно, проблема с жестким диском или программами, активно читающими/записывающими данные.
- Сеть — скорость передачи данных. Можно выявить, какая программа потребляет интернет.
Как использовать:
- Если компьютер тормозит, смотрю, что грузит процессор или диск.
- Закрываю зависшие или ненужные процессы. Для этого использую функцию «Снять задачу» — она появится, если кликнуть правой кнопкой мыши на любую задачу в списке.
- Контролирую потребление памяти.
Еще некоторые тут могут посмотреть функцию «Создать файл дампа». Обычно это не надо, но пригодится разработчикам программ. Если вы пишете код, делаете тестирование и у вас программа плохо оптимизирована, файл дампа помогает посмотреть, что именно не так. Ну и оптимизировать свой код.
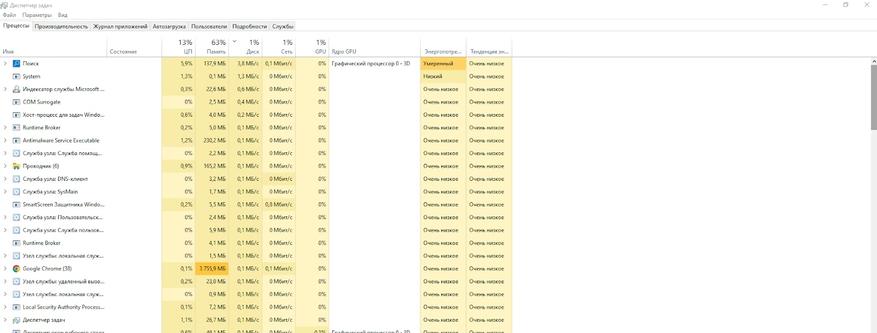
Графики загрузки системы:
- ЦП — частота, загруженность, температура (в новых версиях). Очень полезно, если у вас перегревается компьютер или ноутбук. Можно посмотреть, какие процессы греют систему. Не всегда виноваты именно программы — может, просто пришла пора менять термопасту. Но знать об этом полезно.
- Память — сколько занято, сколько доступно. Как мы все знаем, «железо» устаревает. И если память постоянно загружена, то надо ее увеличивать. Вот это тут и увидите.
- Диск — активность чтения/записи. Если диск пишет или считывает очень активно, а вы вроде бы не задавали что-то «тяжелое», вроде рендеринга видео, это могут быть вирусы.
- Сеть (Ethernet/Wi-Fi) — скорость входящего и исходящего трафика. Если сосед подключился к Wi-Fi, взломав ваш пароль, вы здесь это увидите по перерасходу ресурсов.
Итого, как использовать:
- Если процессор или память загружены под 100%, ищу причину.
- Если диск постоянно на 100%, проверяю фоновые процессы.
- Если интернет медленный, смотрю, нет ли перегрузки сети.
Здесь же есть кнопка «Открыть мониторинг ресурсов», который дает еще больше деталей.
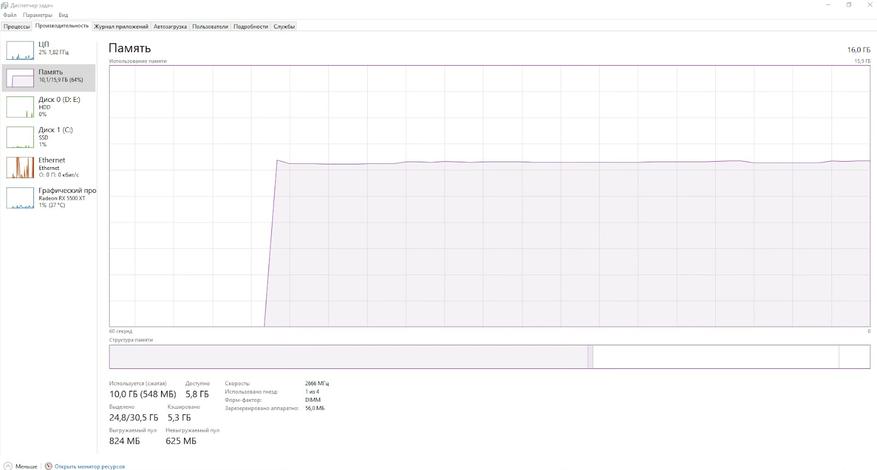
Мониторинг ресурсов
Расширенная версия вкладки «Производительность». Он нужен, чтобы более подробно посмотреть, что происходит на компьютере и почему. Разделы:
- Обзор — суммарная информация о загрузке ЦП, памяти, диска и сети.
- ЦП — какие процессы нагружают процессор. Если загрузка 100%, смотрю, что в списке.
- Память — какие процессы занимают память. Удобно для выявления утечек памяти.
- Диск — какие процессы активно работают с диском.
- Сеть — какие программы используют интернет и на какие IP-адреса идут соединения.
Соответственно, каждая вкладка — это информация о происходящем. Можно выбрать определенные столбцы и посмотреть только на них: для этого нажимаем по заголовку правой кнопкой, далее — «Выбрать столбцы». А еще можно отметить флажком определенные процессы, по ним тогда приложение будет делать фильтрацию. Удобно, когда вам надо отследить деятельность конкретных приложений. Например, если ищете вирус.
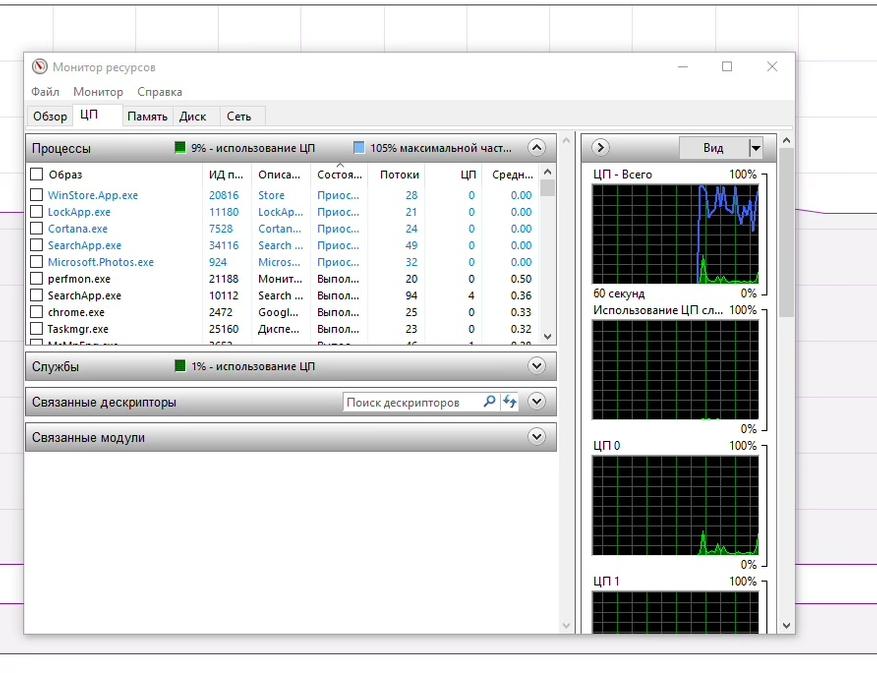
Иногда система может запрещать «убить» процесс. Она тогда говорит, что файл используется другим приложением, удалить его нельзя. И тогда надо будет найти блокировщик. Для этого заходим на вкладку ЦП, вводим название файла или его часть в подвкладке «Связанные дескрипторы». И узнаем, в чем проблема.
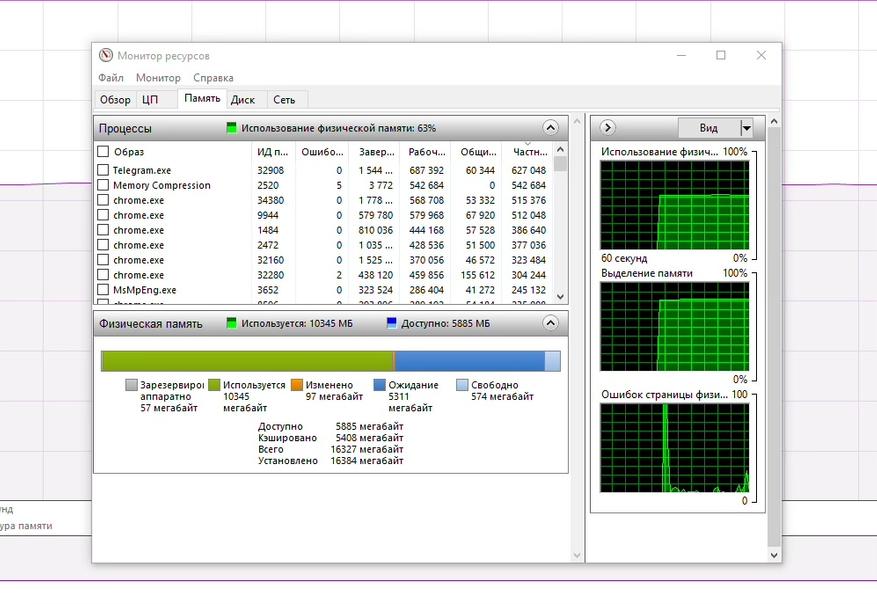
Во вкладке «Диск» очередной полезный график: «Длина очереди диска». Если очередь больше, чем в два раза превышает количество физических дисков, то это сигнал о низкой производительности. Возможно, даже о том, что диск «умирает» и того гляди «посыплется».
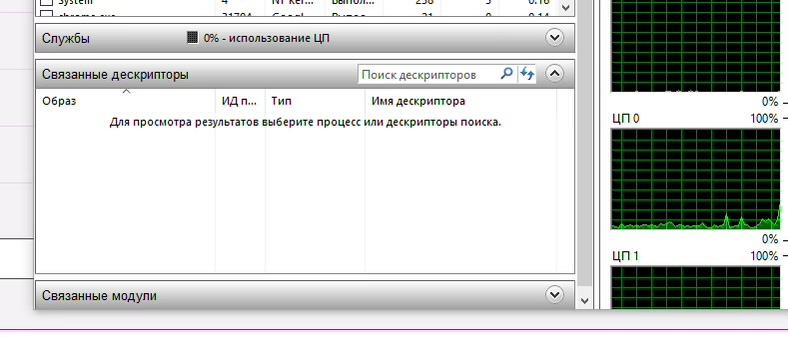
Наконец, есть еще вкладка «Сеть». Здесь ловим майнеры, вирусы и другие вредоносные приложения, которые используют интернет. Можно посмотреть, какие порты открыты, какое состояние у брандмауэра. Если есть проблемы с подключением, обязательно смотрим «Процент потерянных пакетов» и «Задержка». Пакеты теряются из-за разных причин — от проблем на стороне провайдера до майнеров или троянов.
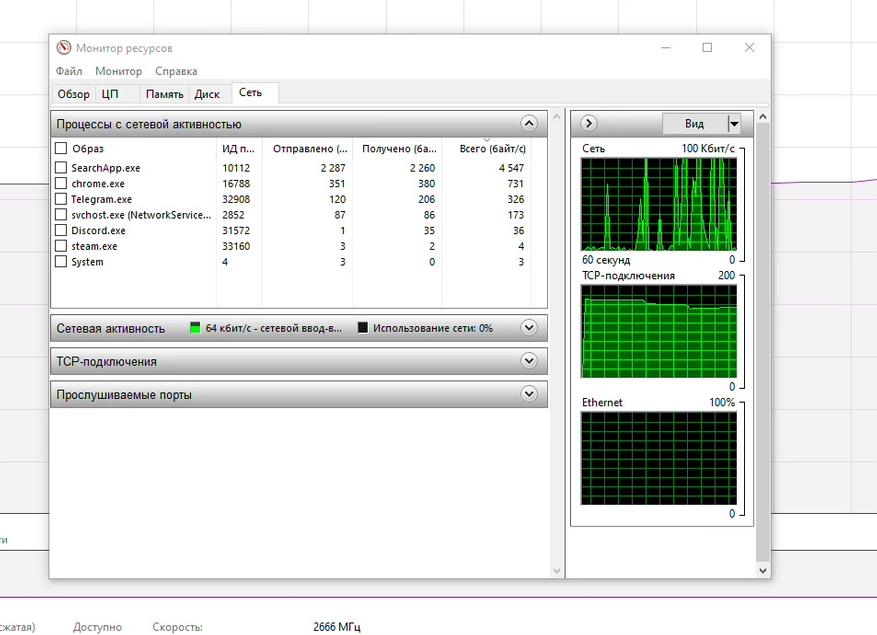
Но здесь же раздел TCP-подключения укажет на возможных «виновников»: он выводит список приложений, которые активно используют интернет. И если там что-то помимо понятного Chrome и Telegram, то уже стоит задуматься.
Возвращаемся в основное меню Диспетчера. Идем в «Журнал приложений». Он показывает, сколько ресурсов использовали программы из Microsoft Store.
- CPU Time — сколько процессорного времени потратило приложение.
- Network — сколько данных передало приложение по сети.
Не самая полезная вкладка, если у вас большинство приложений не из Microsoft Store. Но все равно стоит знать, для чего она нужна.
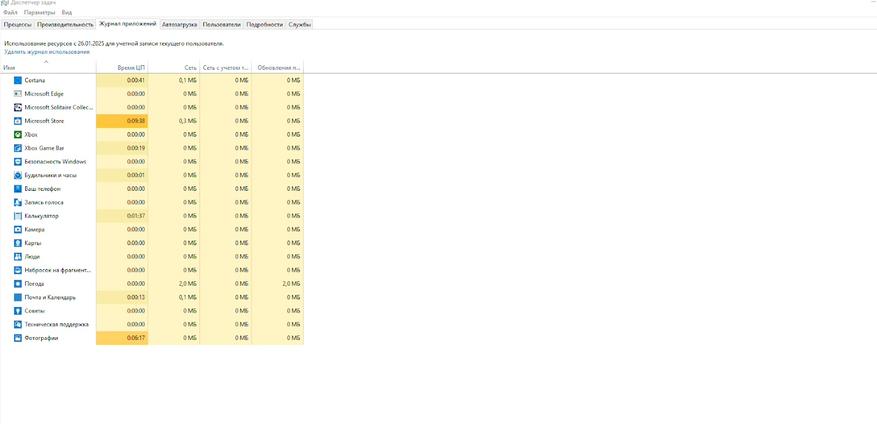
Список программ, запускающихся при включении компьютера. Иногда туда любят «прописываться» приложения при установке. Здесь можно их все увидеть.
- Состояние — включена или отключена автозагрузка.
- Влияние на запуск — низкое, среднее или высокое.
Если программ в автозагрузке много, а компьютер не очень мощный, он будет тормозить. После того, как посмотрели в Диспетчере, можно будет пойти в папку «Автозагрузки» уже через Панель управления и удалить лишнее.
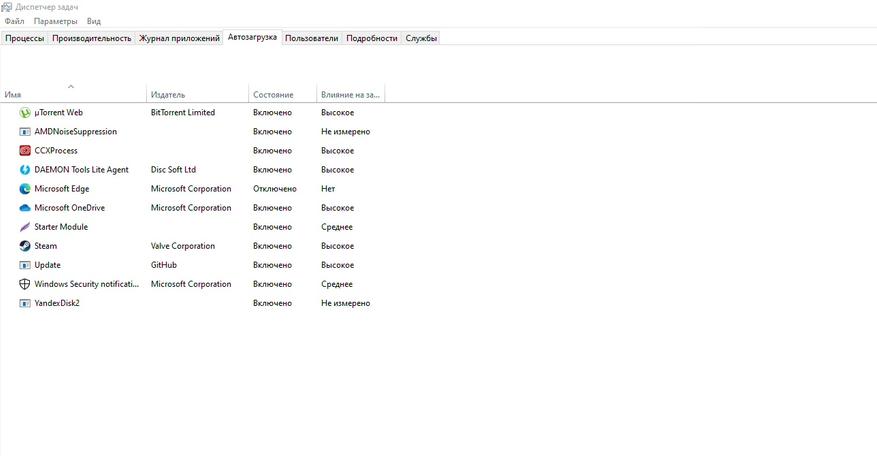
Показывает, кто сейчас работает на компьютере и сколько ресурсов потребляет каждая сессия. Помогает поймать «нарушителей» — не очень актуально на домашнем компьютере, который вы используете единолично, но важно, если пользователей много или устройство сетевое.
Как использовать:
- Если работают несколько пользователей, вижу, кто грузит систему. И чем, какой программой.
- Если кто-то забыл выйти, могу завершить его сеанс.
Полезная фишка, если вы админ в компании и следите за не слишком аккуратными сотрудниками.
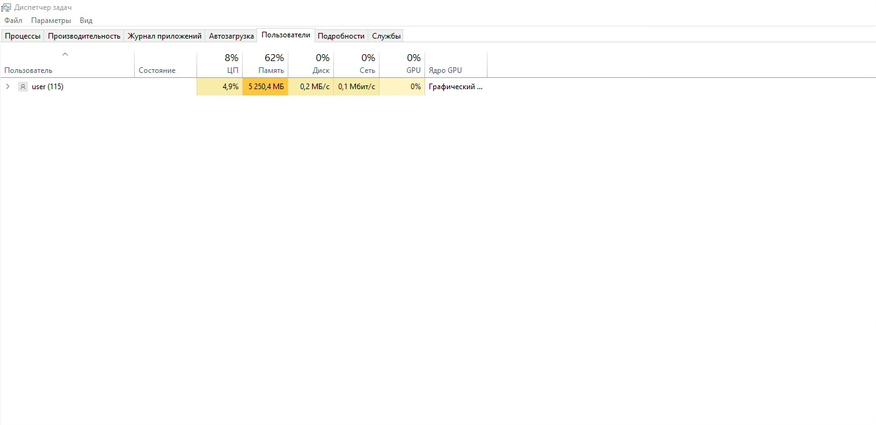
Список всех процессов с техническими параметрами. Полезно для продвинутых пользователей. Здесь показано, сколько конкретно памяти «ест» приложение.
Как использовать:
- Проверяю, не запущены ли подозрительные процессы.
- Если программа зависла и не закрывается, завершаю процесс вручную.
- Могу выдать повышенный приоритет — это важно, если у нас тяжелое приложение, которому надо дать завершить свою работу. Например, рендеринг видео.
Здесь еще будет возможность «завершить дерево процессов», то есть «убить» сразу несколько взаимосвязанных.
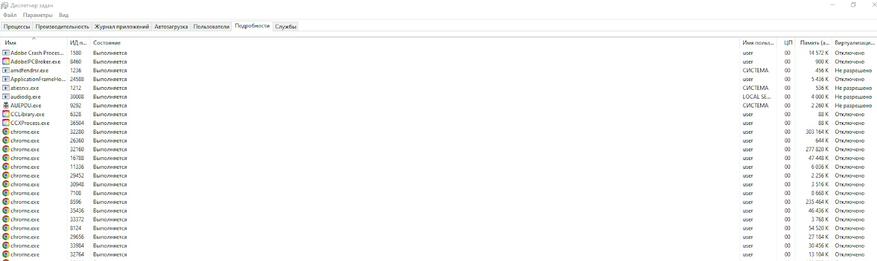
Фоновые процессы Windows. Тут можно включать и отключать службы. Использую так:
- Если какая-то функция Windows не работает, проверяю, включена ли нужная служба.
- Если служба зависла, перезапускаю ее. Например, я подключил микрофон по Bluetooth, а он не работает. Здесь можно отыскать bthserv — службу поддержки Bluetooth и запустить ее вручную.
Раздел удобен тем, что поясняет, зачем нужны разные мелкие программы-драйверы.
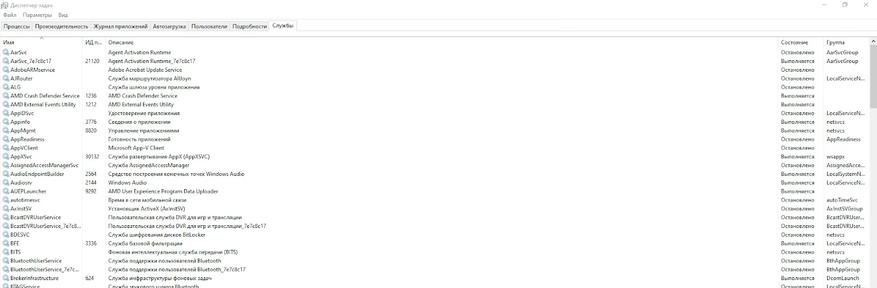
Диспетчер задач — неплохой инструмент для стартовой диагностики. Он не заменит специальных программ, таких как FurMark под разгон и тест видеокарты. Или профессиональный антивирус. Но для простых случаев Диспетчера вполне хватит. Я лично его использую, если компьютер тормозит, программы зависают или что-то ведет себя странно.
Если хотите удаленно следить за домом, советую посмотреть статью — Как обезопасить дом? Рейтинг IP-камер видеонаблюдения Xiaomi.
Диспетчер задач в Windows — один из самых важных инструментов операционной системы. С помощью него Вы можете увидеть, из-за чего тормозит компьютер, какая программа «съедает» всю память, процессорное время, постоянно что-то записывает на жесткий диск или же обращается к сети.
В Windows 10 и 8 был представлен новый и гораздо более продвинутый диспетчер задач, тем не менее, диспетчер задач Windows 7 также является серьезным инструментов, использовать который должен уметь каждый пользователь Windows. Некоторые из типичных задач стало значительно проще выполнять в Windows 10 и 8. См. также: что делать, если диспетчер задач отключен администратором системы
Как вызвать диспетчер задач
Вызвать диспетчер задач Windows можно различными способами, вот три наиболее удобных и быстрых:
- Нажмите Ctrl + Shift + Esc где угодно, находясь в Windows
- Нажмите Ctrl + Alt + Del
- Кликните правой кнопкой мыши по панели задач Windows и выберите пункт «Запустить диспетчер задач».
Вызов диспетчера задач из панели задач Windows
Надеюсь, этих способов будет достаточно.
Есть и другие, например, можно создать ярлык на рабочем столе или вызвать диспетчер через «Выполнить». Подробнее на эту тему: 8 способов открыть диспетчер задач Windows 10 (подойдет и для предыдущих ОС). Перейдем к тому, что именно можно делать с помощью диспетчера задач.
Просмотр загрузки процессора и использования памяти RAM
В Windows 7 диспетчер задач по умолчанию открывается на вкладке «Приложения», на которой можно увидеть список программ, быстро закрыть из них с помощью команды «Снять задачу», которая работает даже в случае если приложение зависло.
Эта вкладка не позволяет видеть использование ресурсов программой. Более того, на данной вкладке отображаются не все программы, запущенные на вашем компьютере — то программное обеспечение, которое работает в фоновом режиме и не имеет окон, здесь не отображается.

Диспетчер задач Windows 7
Если Вы перейдете на вкладку «Процессы», можно будет увидеть список всех запущенных на компьютере программ (для текущего пользователя), включая фоновые процессоры, которые могут быть невидимы или находиться в системном трее Windows. Кроме этого, на вкладке процессы отображается процессорное время и используемая запущенной программой оперативная память компьютера, что в некоторых случаях позволяет сделать полезные выводы о том, что именно тормозит систему.
Чтобы увидеть список процессов, запущенных на компьютере, нажмите кнопку «Показать процессы всех пользователей».

Диспетчер задач Windows 8 процессы
В Windows 8 главной вкладкой диспетчера задач является «Процессы», на которой отображается вся информация об использовании программами и содержащимися в них процессами ресурсов компьютера.
Как убить процессы в Windows

Убить процесс в диспетчере задач Windows
Убить процессы — означает прекратить их выполнение и выгрузить из памяти Windows. Чаще всего возникает необходимость убить фоновый процесс: например, вы вышли из игры, но компьютер тормозит и вы видите, что файл игра.exe продолжает висеть в диспетчере задач Windows и кушать ресурсы или какая-то программа грузит процессор на 99%. В этом случае, вы можете кликнуть правой кнопкой мыши по этому процессу и выбрать пункт контекстного меню «Снять задачу».
Проверка использования ресурсов компьютера

Производительность в диспетчере задач Windows
Если в диспетчере задач Windows Вы откроете вкладку «Производительность», то вы сможете увидеть общую статистику использования ресурсов компьютера и отдельные графики для оперативной памяти, процессора и каждого ядра процессора. В Windows 8 на этой же вкладке будет отображаться и статистика использования сети, в Windows 7 эта информация доступна на вкладке «Сеть». В Windows 10 на вкладке производительность стала доступна также информация о нагрузке на видеокарту.
Просмотр использования доступа к сети каждым процессом по отдельности
Если у Вас тормозит Интернет, но непонятно, какая именно программа что-то качает, вы можете узнать это, для чего в диспетчере задач на вкладке «Производительность» нажмите кнопку «Открыть монитор ресурсов».

Монитор ресурсов Windows
В мониторе ресурсов на вкладке «Сеть» есть вся необходимая информация — можно увидеть, какие программы пользуются доступом в Интернет и используют ваш трафик. Стоит отметить, что в списке будут и приложения, которые не используют доступ в сеть Интернет, но задействуют сетевые возможности для коммуникации с устройствами компьютера.
Аналогичным образом в мониторе ресурсов Windows 7 Вы можете отследить использование жесткого диска, оперативной памяти и других ресурсов компьютера. В Windows 10 и 8 большую часть этой информации можно увидеть, находясь на вкладку «Процессы» диспетчера задач.
Управление, включение и выключение автозагрузки в диспетчере задач
В Windows 10 и 8 диспетчер задач обзавелся новой вкладкой «Автозагрузка», на которой Вы можете увидеть список всех программ, запускающихся автоматически при старте Windows и использование ими ресурсов. Здесь же вы можете убрать ненужные программы из автозагрузки (однако, здесь отображаются не все программы. Подробнее: Автозагрузка программ Windows 10).

Программы в автозагрузке в Диспетчере задач
В Windows 7 для этого вы можете воспользоваться вкладкой Автозагрузка в msconfig, либо воспользоваться сторонними утилитами для очистки автозагрузки, например CCleaner.
На этом завершу свой краткий экскурс в Диспетчер задач Windows для начинающих, надеюсь, он Вам был полезен, раз уж Вы дочитали досюда. Если вы поделитесь этой статьей с другими — будет просто замечательно.
Диспетчер задач Windows — это встроенная системная утилита, которая позволяет пользователю управлять процессами, приложениями и службами, а также контролировать использование системных ресурсов (ЦП, памяти, диска и сети). Основное назначение этой утилиты — мониторинг и диагностика работы компьютера. Она помогает пользователю понять, какие приложения или процессы потребляют наибольшее количество ресурсов, и при необходимости завершить их работу.
Содержание
- Основные функции диспетчера задач
- Краткая история и эволюция диспетчера задач
- Как открыть диспетчер задач
- Основные способы открытия
- Альтернативные способы
- Интерфейс диспетчера задач, его основные вкладки и их функции
- Процессы
- Производительность
- Журнал приложений
- Автозагрузка
- Пользователи
- Сведения (в windows 10 — подробности)
- Службы
- Использование диспетчера задач на практике
- Мониторинг и завершение процессов
- Управление автозагрузкой
- Анализ производительности системы
- Работа с пользователями и службами
- Расширенные возможности диспетчера задач
- Использование контекстного меню процессов
- Диагностика сбоев и зависаний
- Создание пользовательских фильтров
- Альтернативы и дополнения к диспетчеру задач
- Встроенные инструменты Windows
- Сторонние утилиты
- Заключение
Основные функции диспетчера задач
- Мониторинг процессов: отображение всех активных приложений и фоновых процессов.
- Управление производительностью: показ текущей загрузки ЦП, оперативной памяти, диска и сети в реальном времени.
- Управление автозагрузкой: контроль над программами, которые запускаются при включении компьютера.
- Работа со службами: просмотр и управление системными службами Windows.
- Управление пользователями: возможность завершения сеансов других пользователей на одном компьютере.
Краткая история и эволюция диспетчера задач
Диспетчер задач впервые появился в Windows NT и Windows 95 как простой инструмент для завершения зависших приложений. С каждой новой версией Windows он становился все более функциональным и информативным. В Windows 7 добавилась вкладка «Производительность», а в Windows 8 интерфейс был полностью переработан, чтобы улучшить пользовательский опыт. В Windows 10 и 11 диспетчер задач получил обновленный дизайн и новые функции, такие как управление автозагрузкой и расширенная статистика процессов.
Как открыть диспетчер задач
Существует несколько способов запустить Диспетчер задач.
Основные способы открытия
- Сочетание клавиш Ctrl + Shift + Esc
Это самый быстрый и удобный способ открыть диспетчер задач. Одновременное нажатие данных клавиш в Windows 11 сразу выводит окно утилиты на экран, в более ранних версиях виндовс скорее всего сначала появиться окно контроля учетных записей, в котором нужно нажать ДА. - Сочетание клавиш Ctrl + Alt + Del
При нажатии появляется экран с несколькими опциями, одной из которых является «Диспетчер задач».
- Щелчок правой кнопкой мыши по панели задач
В контекстном меню нужно выбрать пункт «Диспетчер задач». - Щелчок правой кнопкой мыши по меню «Пуск»
В контекстном меню нужно выбрать пункт «Диспетчер задач». - Через меню «Пуск»
Нажмите кнопку «Пуск» и начните вводить «Диспетчер задач» в строке поиска, после чего выберите соответствующий результат.
Альтернативные способы
- Запуск через командную строку или PowerShell
- Откройте командную строку (cmd) или PowerShell.
- Введите команду
taskmgrи нажмите Enter.
- Использование диспетчера задач в безопасном режиме
Иногда необходимо открыть диспетчер задач в безопасном режиме для диагностики. Это можно сделать при загрузке системы в безопасном режиме и запуске утилиты стандартными способами.
Интерфейс диспетчера задач, его основные вкладки и их функции
Когда вы откроете диспетчер задач Windows, вы увидите несколько вкладок, каждая из которых предоставляет разную информацию и опции.
Процессы

На этой вкладке отображаются все активные процессы, сгруппированные по категориям (Приложения, Фоновые процессы и Системные процессы). Для каждого процесса отображаются следующие сведения:
- Имя: название процесса или приложения (программы).
- ЦП: процент процессорного времени, используемого процессом.
- Память: количество (объем) оперативной памяти, используемой процессом.
- Диск: активность чтения/записи на диске.
- Сеть: использование сетевого трафика.
Вы можете сортировать процессы по любому из этих параметров, а также завершать, приостанавливать или изменять приоритет любого из них.
Чтобы узнать информацию о процессе и сделать какие либо манипуляции с ним, щелкните по нужному процессу правой кнопкой мыши и выберите нужное действие:

Об этом будет информация ниже.
Производительность

Вкладка показывает графики и текущие показатели использования системных ресурсов.
- ЦП (CPU): загрузка процессора и количество активных потоков.
- Память: объем используемой и свободной оперативной памяти.
- Диск: скорость чтения и записи данных на диск.
- Сеть: активность сетевого подключения.
Журнал приложений

Отображает информацию о потреблении ресурсов приложениями из магазина Microsoft Store за определенный период.
- ЦП и сеть: количество времени, которое приложение использовало процессор и сеть.
Автозагрузка

Позволяет управлять программами, которые запускаются при старте системы.
- Влияние на запуск: оценка воздействия программы на время загрузки системы.
Пользователи

Показывает активные сеансы пользователей на компьютере.
- ЦП, память, диск: отображение ресурсов, потребляемых каждым пользователем.
Сведения (в windows 10 — подробности)

Вкладка с расширенной информацией о процессах:
- Идентификаторы процессов (PID), приоритеты и состояние.
- Возможность изменения приоритета процессов или завершения дерева процессов.
Службы

Отображает список всех служб Windows, их состояние (запущена или остановлена) и позволяет управлять ими.
- Запуск, остановка и перезапуск служб.
Использование диспетчера задач на практике
Мониторинг и завершение процессов
Как определить ресурсоемкий процесс
Диспетчер задач позволяет быстро выявить приложения или процессы, которые чрезмерно нагружают систему:
- Вкладка «Процессы» показывает текущее использование ЦП, памяти, диска и сети. Обратите внимание на процессы, которые потребляют большое количество ресурсов.
- В столбце «ЦП» процессы с высокой нагрузкой выделяются цветом, что упрощает их выявление.
Завершение зависших приложений
Если программа перестала отвечать, ее можно принудительно закрыть:
- Перейдите на вкладку «Процессы».
- Найдите зависшее приложение и выберите его.
- Нажмите «Завершить задачу» в правом верхнем углу.
Управление автозагрузкой
Включение и отключение программ в автозапуске
Программы, которые запускаются при старте системы, могут замедлять загрузку Windows:
- Откройте вкладку «Автозагрузка».
- Выберите нужную программу и нажмите «Отключить» в правом нижнем углу.
- Если вы хотите добавить программу обратно, выберите ее и нажмите «Включить».
Влияние автозагрузки на скорость загрузки системы
В колонке «Влияние на запуск» указывается, насколько конкретное приложение влияет на время загрузки системы (низкое, среднее или высокое). Отключение программ с высоким влиянием может существенно ускорить загрузку.
Анализ производительности системы
Мониторинг ресурсов в реальном времени
Вкладка «Производительность» предоставляет графики загрузки ресурсов:
- ЦП: отображает текущую загрузку процессора, частоту и количество потоков.
- Память: показывает использование оперативной памяти, доступную память и скорость доступа.
- Диск: предоставляет данные о скорости чтения и записи.
- Сеть: показывает активность передачи данных через сеть.
Диагностика проблем с производительностью
Если система работает медленно, проверьте использование ЦП и памяти. Часто причиной могут быть ресурсоемкие процессы или недостаток оперативной памяти. Завершение ненужных процессов может улучшить производительность.
Работа с пользователями и службами
Управление сеансами пользователей
Если на компьютере работают несколько пользователей:
- Перейдите на вкладку «Пользователи».
- Найдите нужного пользователя и завершите его сеанс, если требуется.
Управление службами
Службы Windows обеспечивают работу системных функций и приложений:
- Откройте вкладку «Службы».
- Для перезапуска службы выберите ее и нажмите «Перезапустить».
- Вы также можете остановить службу, нажав «Остановить».
Расширенные возможности диспетчера задач
Чтобы использовать расширенные возможности, пользуйтесь правой кнопкой мыши.

Использование контекстного меню процессов
Открытие расположения файла
Чтобы узнать, где находится исполняемый файл процесса:
- Щелкните правой кнопкой мыши на процессе.
- Выберите «Открыть расположение файла».
Завершение дерева процессов
Для остановки связанных процессов:
- Щелкните правой кнопкой мыши на процессе.
- Выберите «Завершить дерево процессов». Это завершит все связанные процессы.
Диагностика сбоев и зависаний
Отслеживание проблемных процессов
Если приложение часто зависает, откройте диспетчер задач и проверьте, сколько ресурсов оно использует. Высокая загрузка ЦП или памяти может указывать на проблему.
Логи и события в Windows
Для углубленной диагностики откройте «Просмотр событий» Windows и проверьте журналы ошибок, связанные с зависшим процессом.
Создание пользовательских фильтров
В диспетчере задач можно отфильтровать процессы по определенным параметрам, например, по уровню использования ресурсов или по именам процессов, чтобы проще находить проблемные задачи.
Альтернативы и дополнения к диспетчеру задач
Встроенные инструменты Windows
Монитор ресурсов (Resource Monitor)

Этот инструмент предоставляет более детализированную информацию о процессах и их потреблении ресурсов:
- Запускается через Пуск — Поиск — Монитор ресурсов.
- Позволяет отследить использование ЦП, памяти, диска и сети каждым процессом.
Сторонние утилиты
Process Explorer от Microsoft Sysinternals
Более продвинутый инструмент для мониторинга процессов. Он предоставляет расширенную информацию о каждом процессе и библиотеке DLL.
Другие утилиты
- AnVir Task Manager: расширенный менеджер задач с дополнительными функциями.
- HWMonitor: инструмент для мониторинга температуры и состояния аппаратных компонентов.
Заключение
Диспетчер задач Windows — это мощный инструмент, который позволяет контролировать и оптимизировать работу системы. Он полезен как для обычных пользователей, которые хотят закрыть зависшие приложения, так и для опытных специалистов, занимающихся диагностикой и оптимизацией. Регулярное использование диспетчера задач помогает поддерживать стабильную и быструю работу системы, а понимание его возможностей делает этот инструмент незаменимым для всех пользователей Windows.
Диспетчер задач Windows прошел долгий путь. Впервые появившись в Windows 9x, теперь это полезный инструмент для любого пользователя Windows 10. Но что он может сделать, и как вы можете использовать его для улучшения своего пользовательского опыта?
Что такое диспетчер задач Windows?
Диспетчер задач, как следует из названия, используется только для управления задачами, выполняемыми компьютером на данный момент времени. Если процесс не завершён должным образом или не отвечает (завис), вы можете принудительно завершить его с помощью диспетчера задач.
Помимо контроля процессов он также превратился в монитор системных ресурсов. Таким образом, вы можете проверять подозрительные процессы и просматривать состояние своей системы в одном месте.
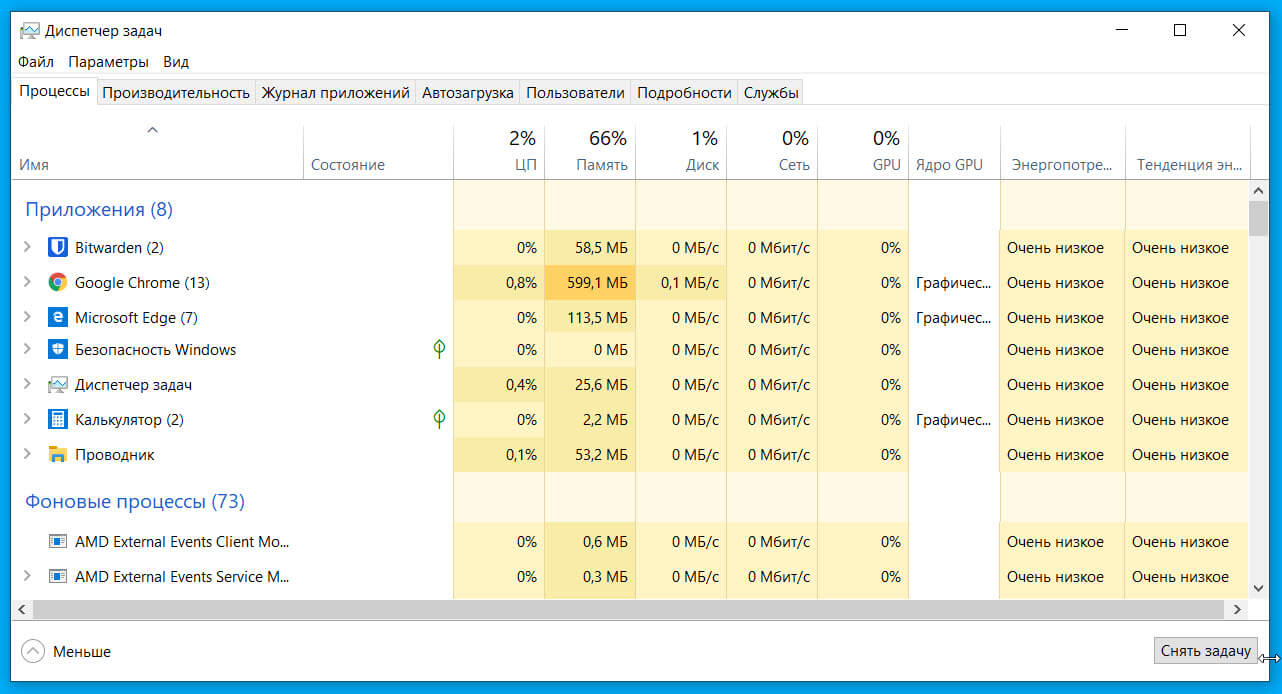
Как открыть диспетчер задач.
Давно, когда диспетчер задач был совсем новым, чтобы получить к нему доступ, нужно было нажать клавиши Ctrl Alt Del, а затем выбрать «Диспетчер задач» в появившемся полноэкранном меню. В наши дни это все еще работает; однако есть более быстрые способы чтобы открыть его.
Например, если вы нажмете Ctrl Shift ESC, вы можете открыть диспетчер задач напрямую. Вы также можете кликнуть правой кнопкой мыши панель задач и выбрать «Диспетчер задач», или вы можете нажать Win X и выбрать в меню «Диспетчер задач».
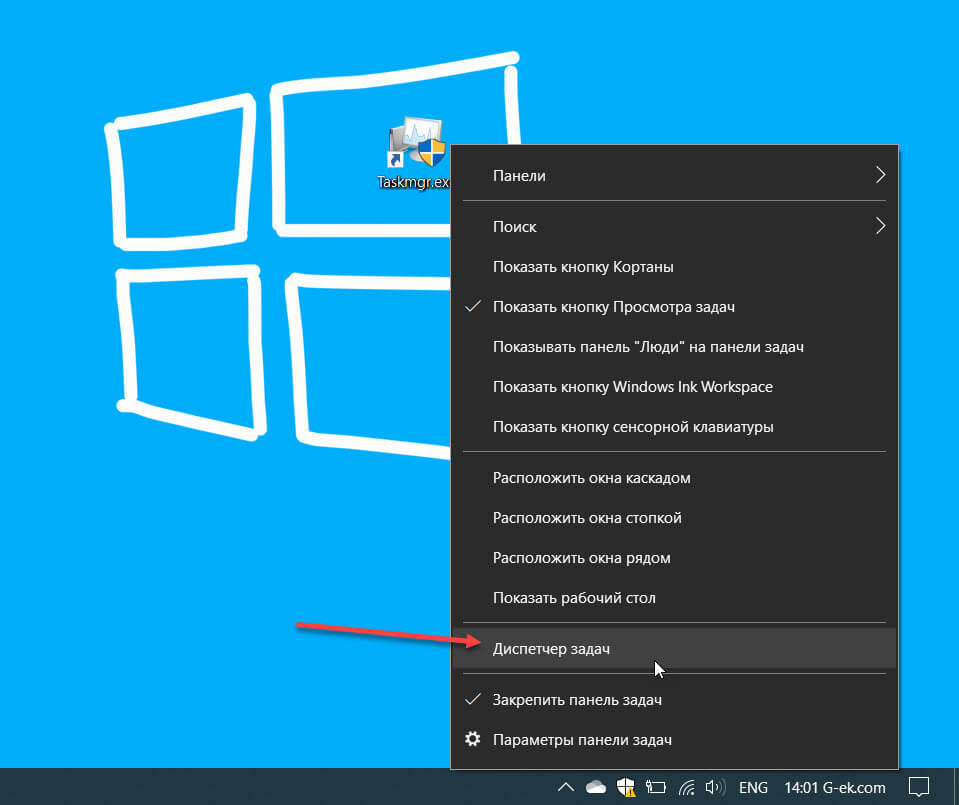
Еще один способ, в поиске или меню «Пуск» начните набирать «Диспетчер задач», в результатах поиска выберите верхний пункт.
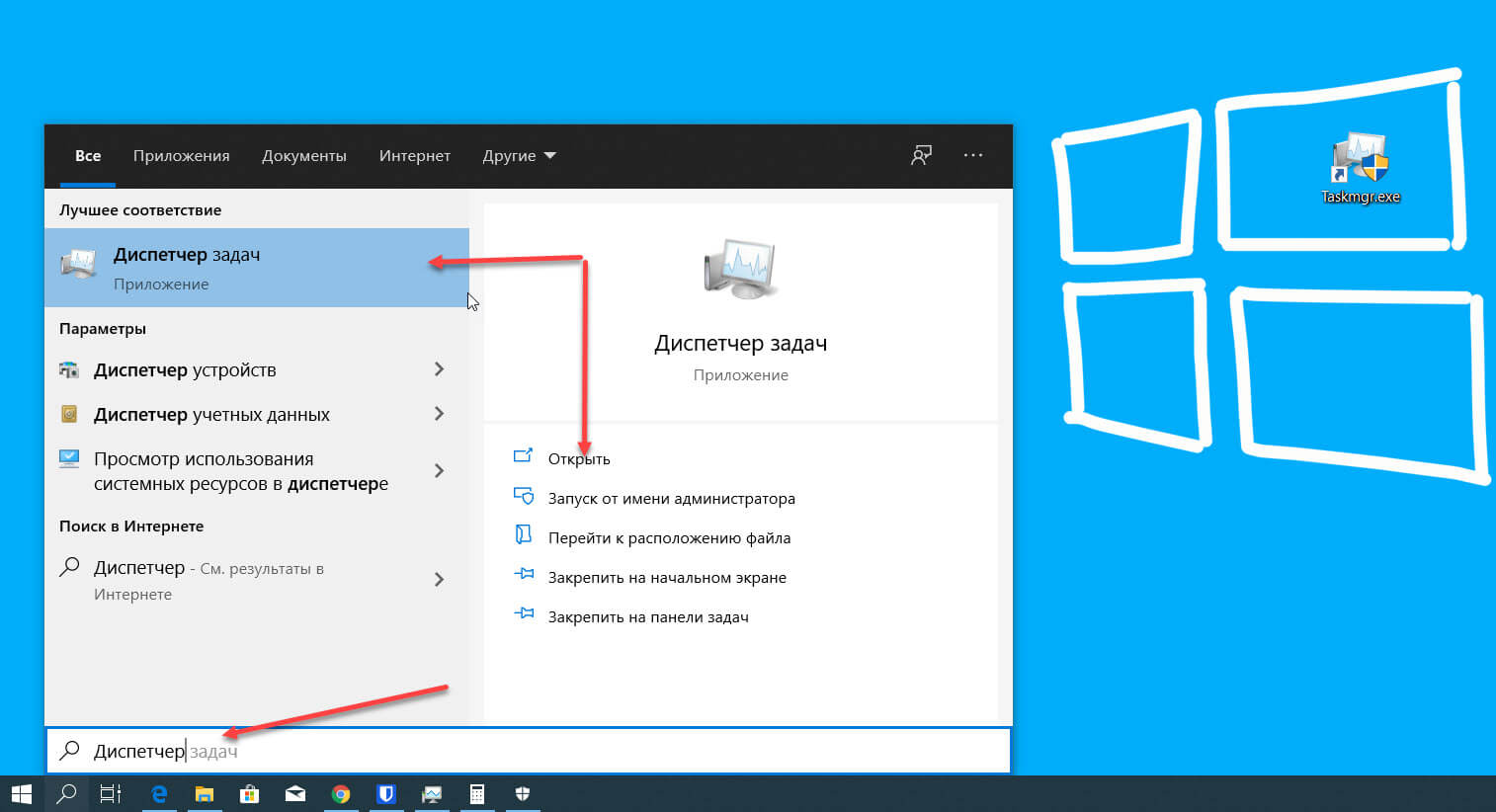
С помощью команды: taskmgr, используя диалоговое окно «Выполнить», командной строки или PowerShell.
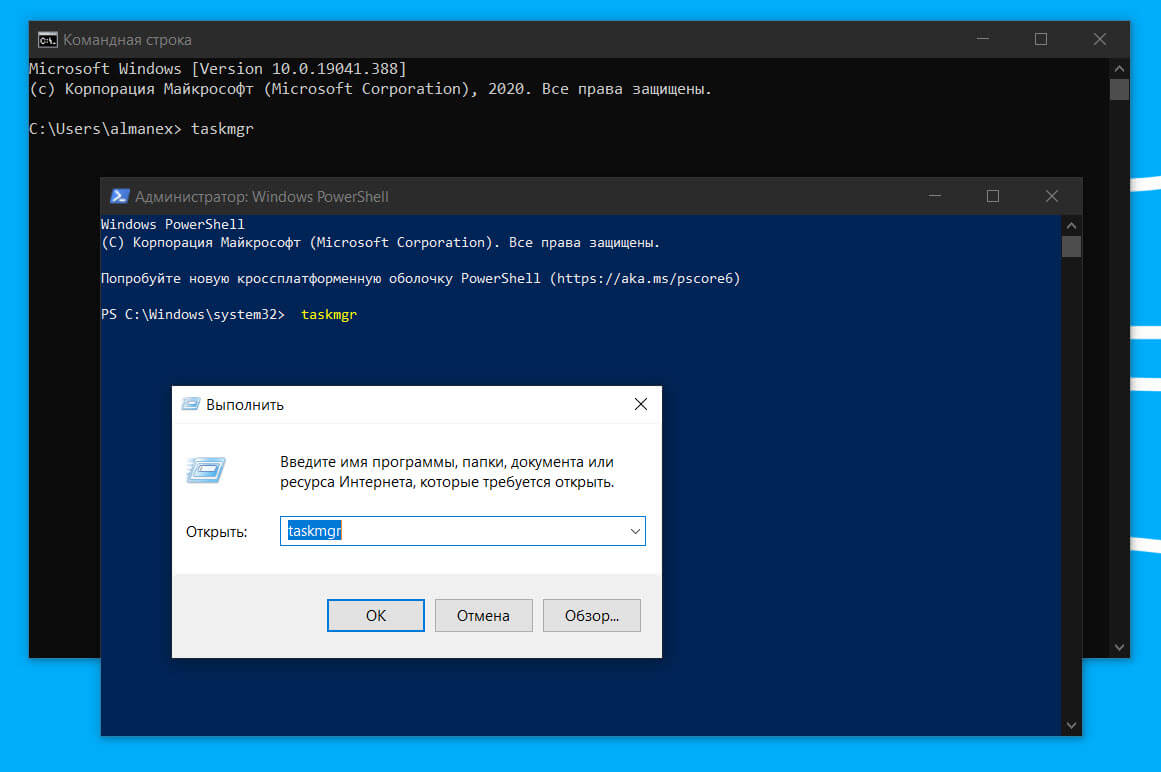
Наконец, вы можете сделать ярлык и закрепить его в меню «Пуск» или на рабочем столе. Кликните правой кнопкой мыши на рабочем столе, выберите «Создать» → «Ярлык».
В появившемся окне введите: %windir%\system32\taskmgr.exe
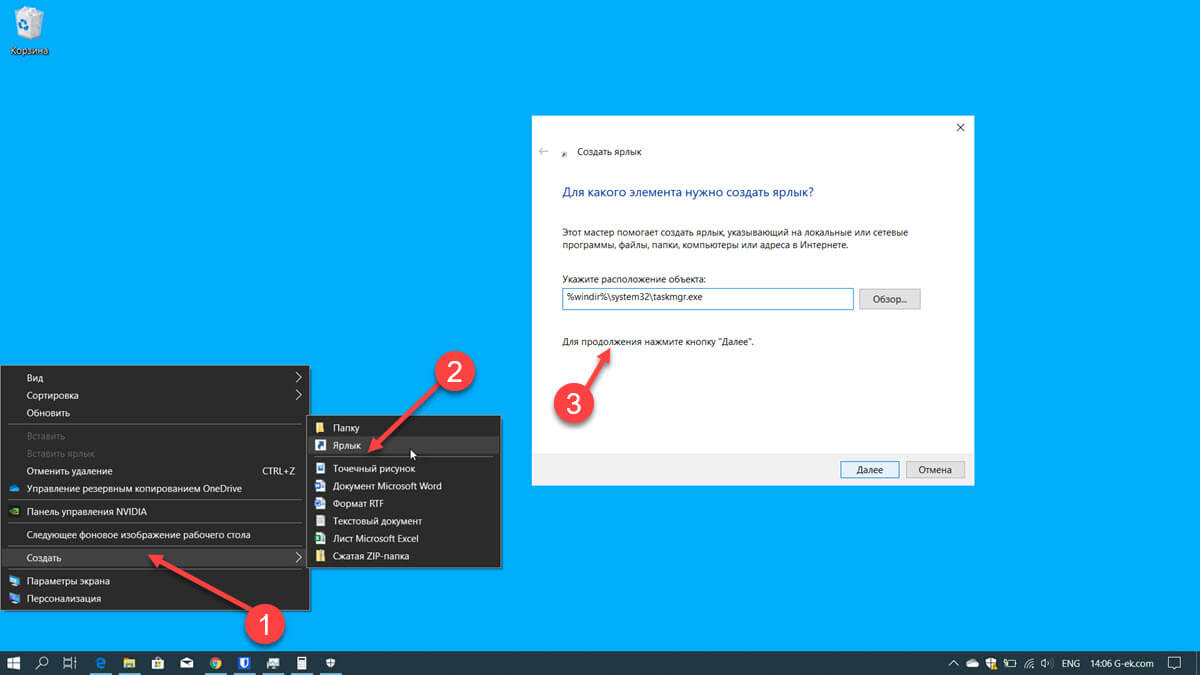
Нажмите «Далее», задайте для ярлыка имя — «Диспетчер задач» и нажмите кнопку «Готово», и на рабочем столе появится значок диспетчера задач.
Знакомство с вкладками диспетчера задач.
Теперь, когда у вас открыт диспетчер задач, давайте посмотрим, что он включает в себя и как вы можете его использовать. В этой статье мы рассмотрим диспетчер задач в его расширенном представлении. Чтобы проверить, в каком представлении находится ваш диспетчер, посмотрите внизу слева. Если написано «Подробнее», нажмите на нее, чтобы открыть его в расширенном виде.
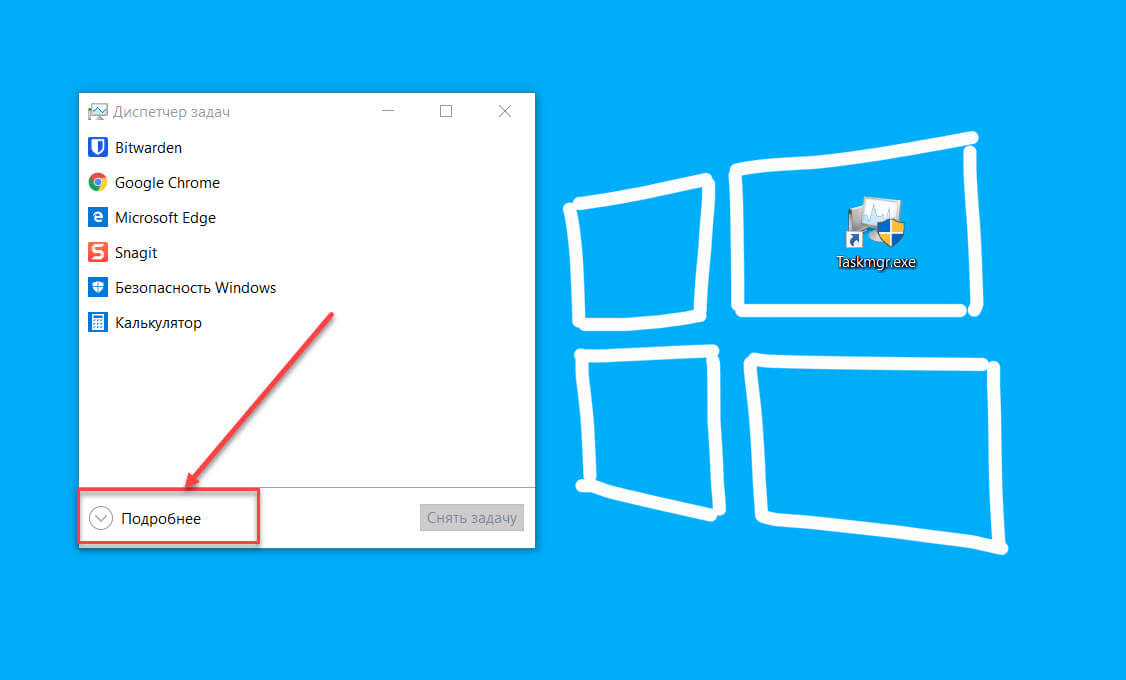
Вкладка «Процессы»
При запуске диспетчера задач вы автоматически попадаете на вкладку «Процессы». Здесь вы можете посмотреть какие процессы, запущенны на вашем компьютере.
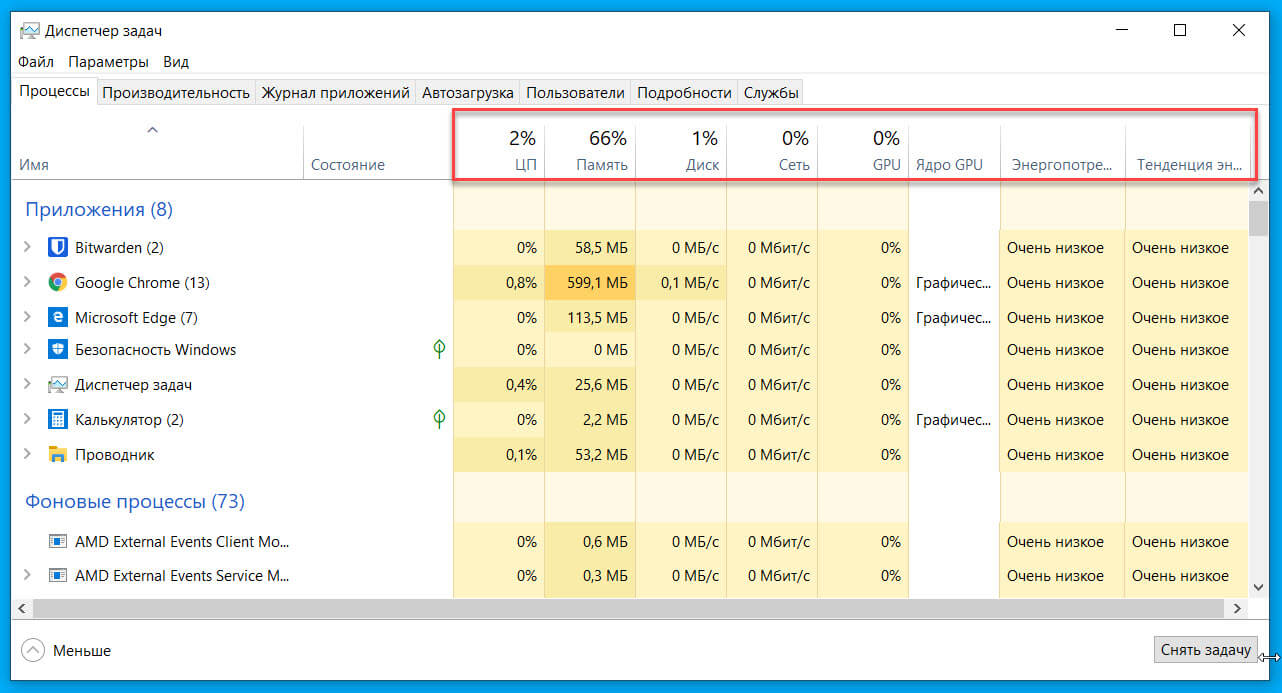
Справа вы можете видеть столбцы, представляющие потребление ресурсов, используемых запущенными процессами. Эти столбцы удобны, чтобы посмотреть какой процесс имеет слишком высокое потребление определенного ресурса; просто нажмите имя столбца, который вы хотите, посмотреть.
Например, если что-то сильно загружает ваш ЦП или Память, кликните нужный столбец, чтобы упорядочить процессы по использованию, с самым прожорливым вверху.
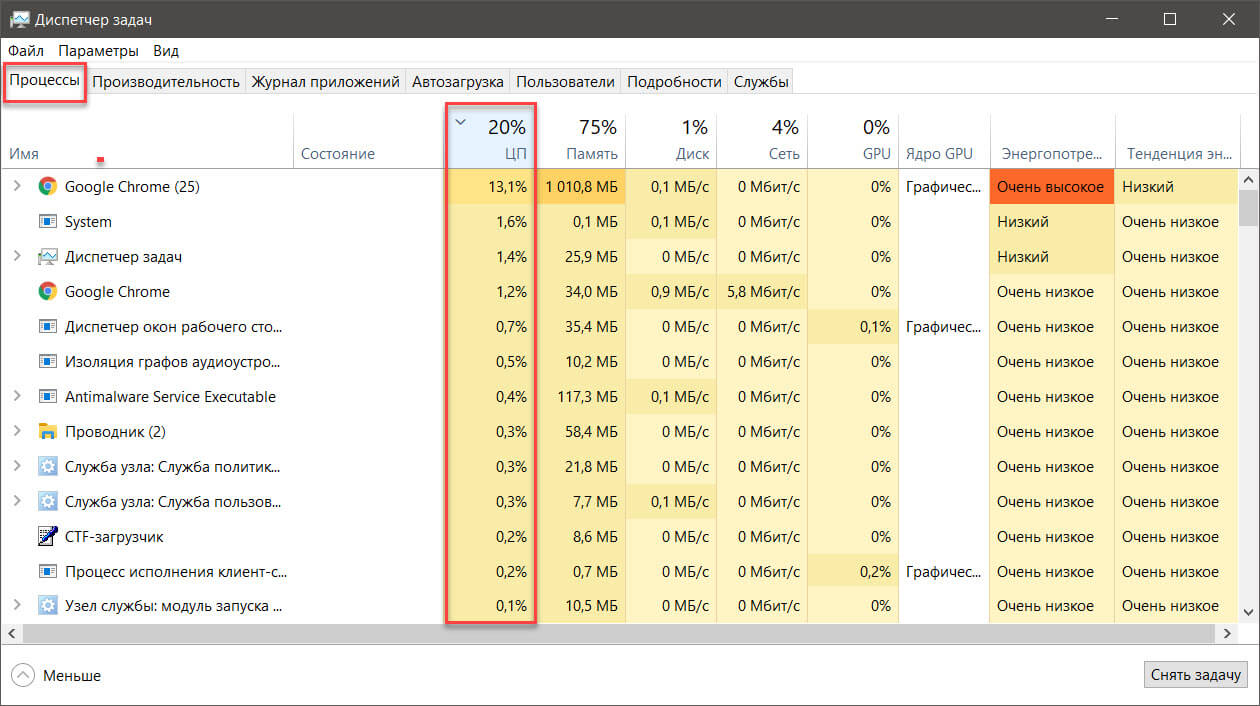
Если вы не видите тип ресурса, по которому хотите выполнить сортировку, кликните правой кнопкой мыши столбец, чтобы получить дополнительные параметры.
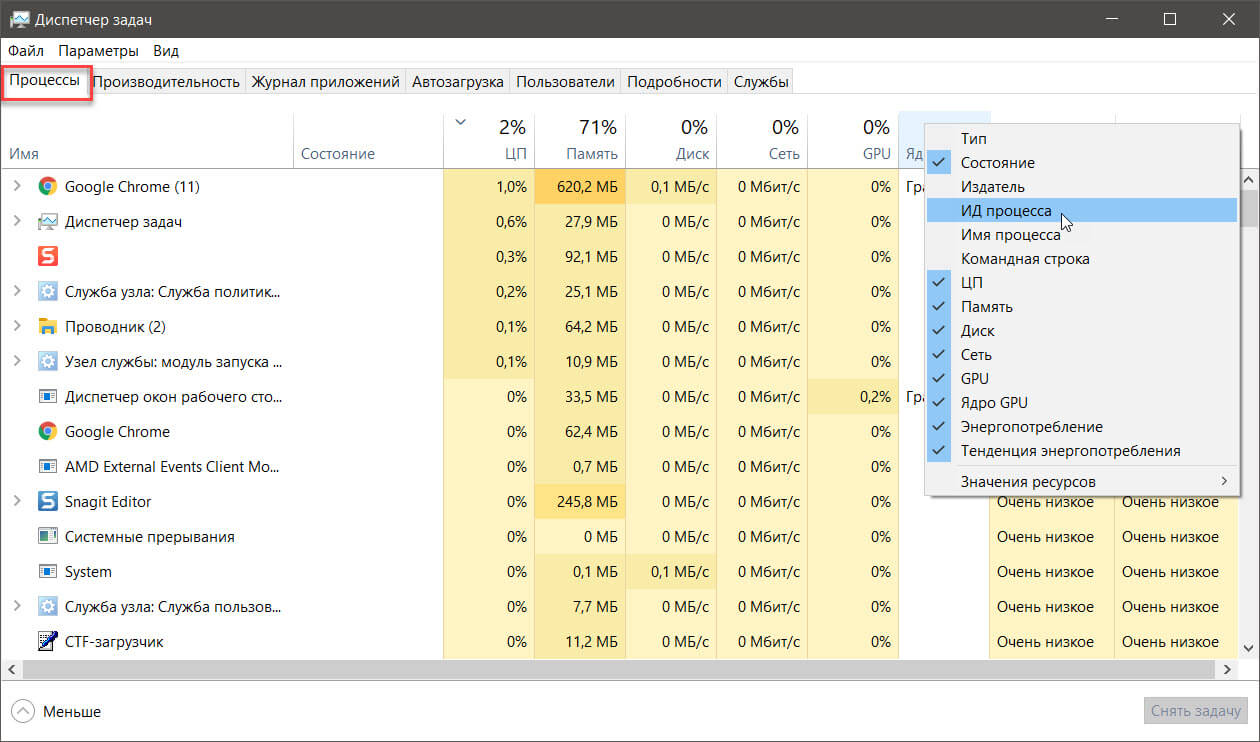
Если процесс или приложение использует слишком много ресурсов, нажмите на нем правой кнопкой мыши и выберите «Завершить задачу». Вы также можете выбрать приложение или процесс и нажать кнопку «Завершить задачу» в правом нижнем углу.
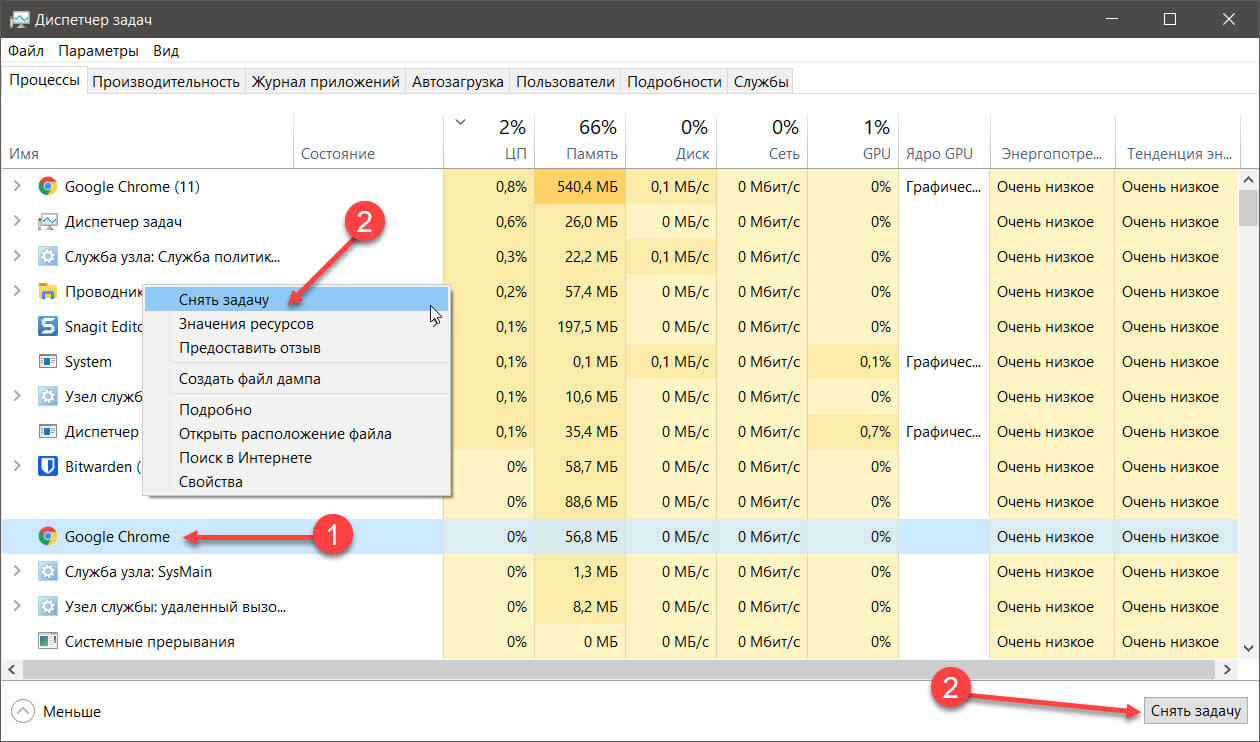
Вы также можете заметить некоторые полезные инструменты в контекстном меню. Например, «Открыть расположение файла» удобно для определения того, где на вашем ПК «живет» данный процесс.
Вкладка «Производительность».
На этой вкладке вы можете следить за «жизненными показателями» вашего ПК. Если ваш компьютер начинает работать медленно или вы просто хотите посмотреть, сколько в общем ресурсов используется, перейдите на эту вкладку, чтобы посмотреть результаты.
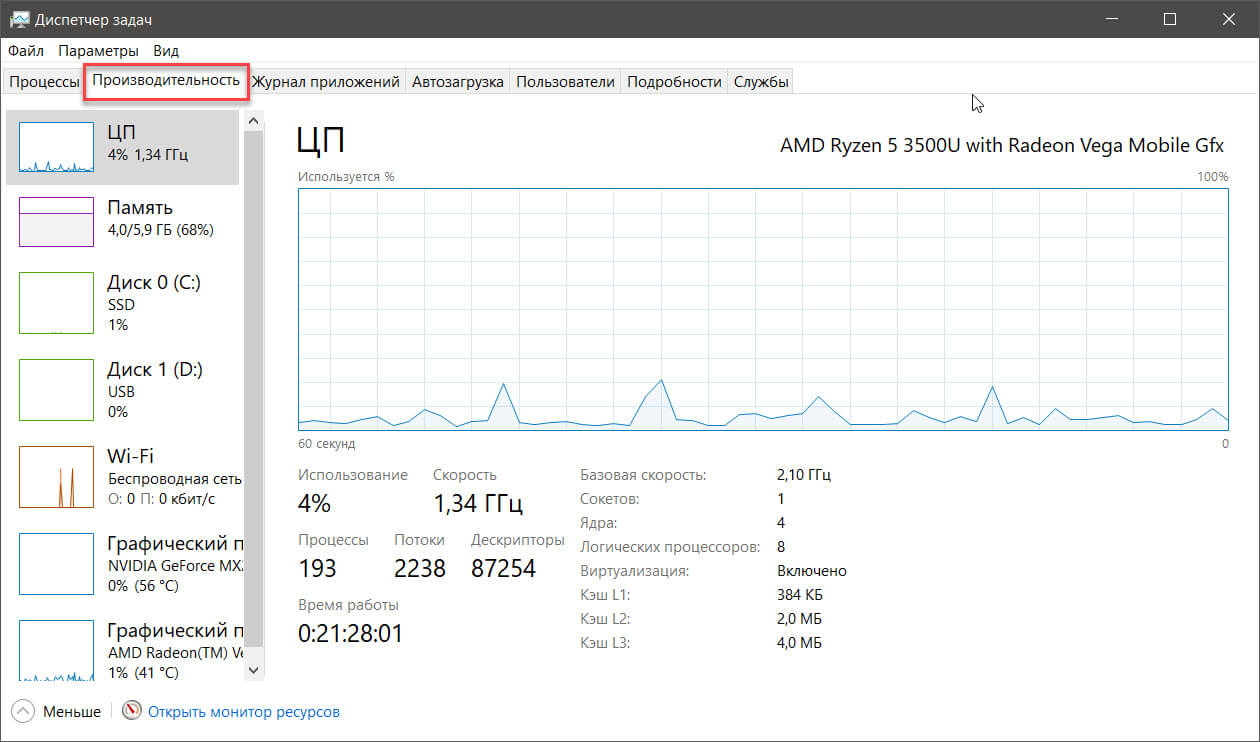
Вы можете выбрать интересующую вас категорию для получения дополнительной информации об этом конкретном ресурсе. Кроме того, внизу есть ссылка на «Монитор ресурсов» для дальнейшей диагностики.
Вкладка «Журнал приложений».
Журнал приложений содержит информацию о различных приложениях, установленных из магазина Windows 10. Если вы не часто используете приложения из магазина Microsoft Store, вы можете пропустить эту вкладку.
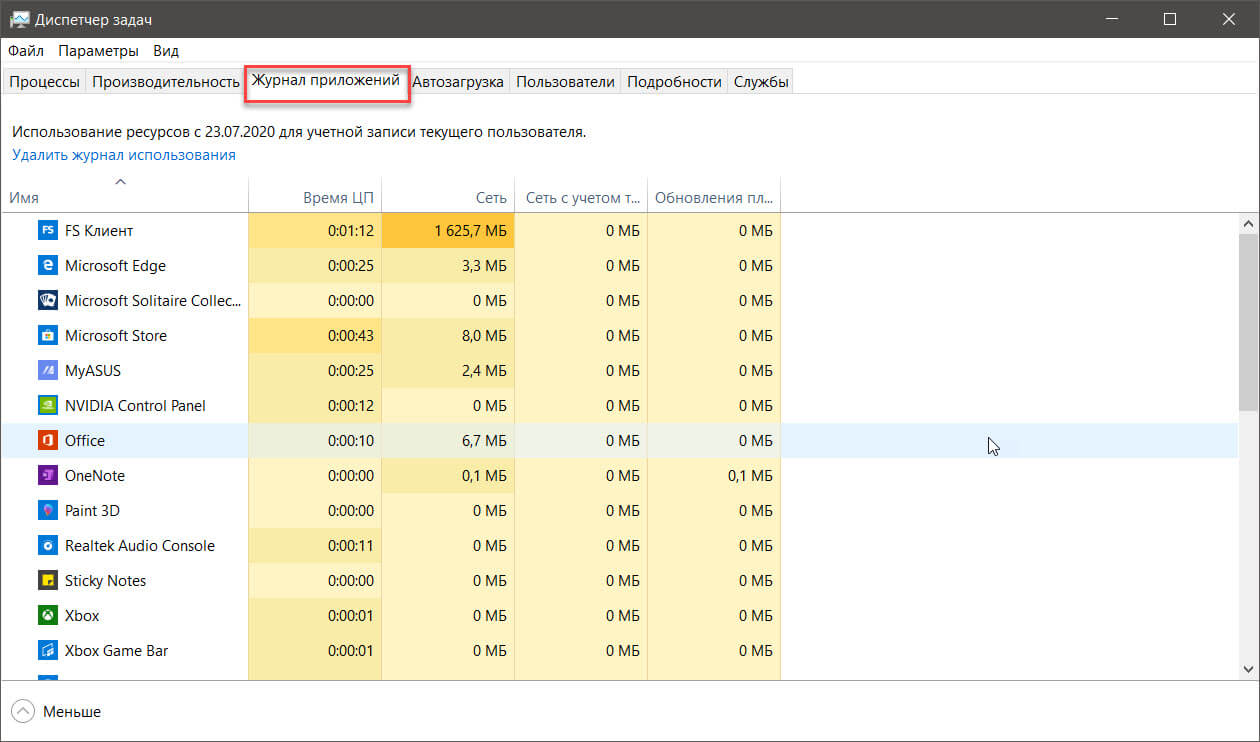
Как и на вкладке процессов, вы можете сортировать приложения по количеству потребления определенных ресурсов. Просто нажмите на заголовок столбца для ресурса, который вы хотите проверить.
Вкладка «Автозагрузка».
Здесь вы можете увидеть все программы, настроенные на автозагрузку при старте Windows 10. Вы также можете посмотреть их «влияние на запуск» — это на сколько времени процесс замедляет запуск вашего ПК.
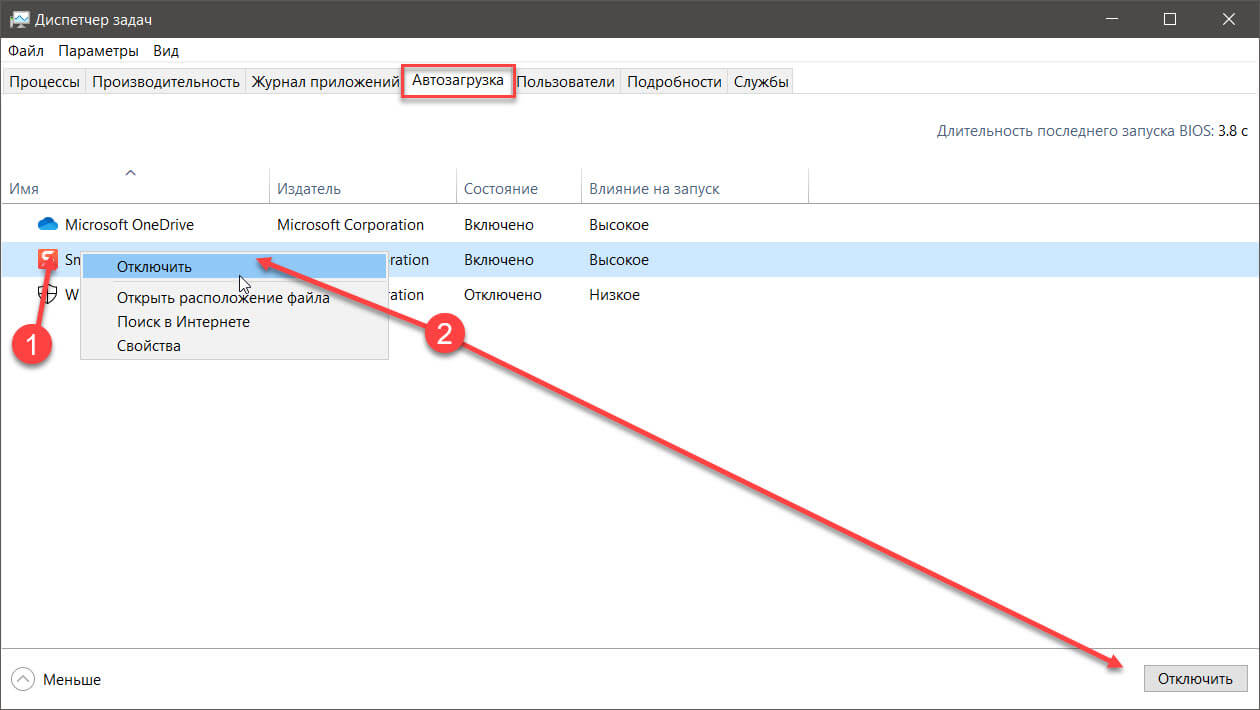
Если здесь есть какие-то программы, которые вы не хотите запускать при старте вашего ПК, нажмите на программу и выберите «Отключить» в контекстном меню или в правом нижнем углу.
Вкладка «Пользователи».
Если на компьютере одновременно подключено несколько пользователей, каждый из них будет использовать ресурсы. Это происходит, когда вы переключаетесь с одной учетной записи на другую.
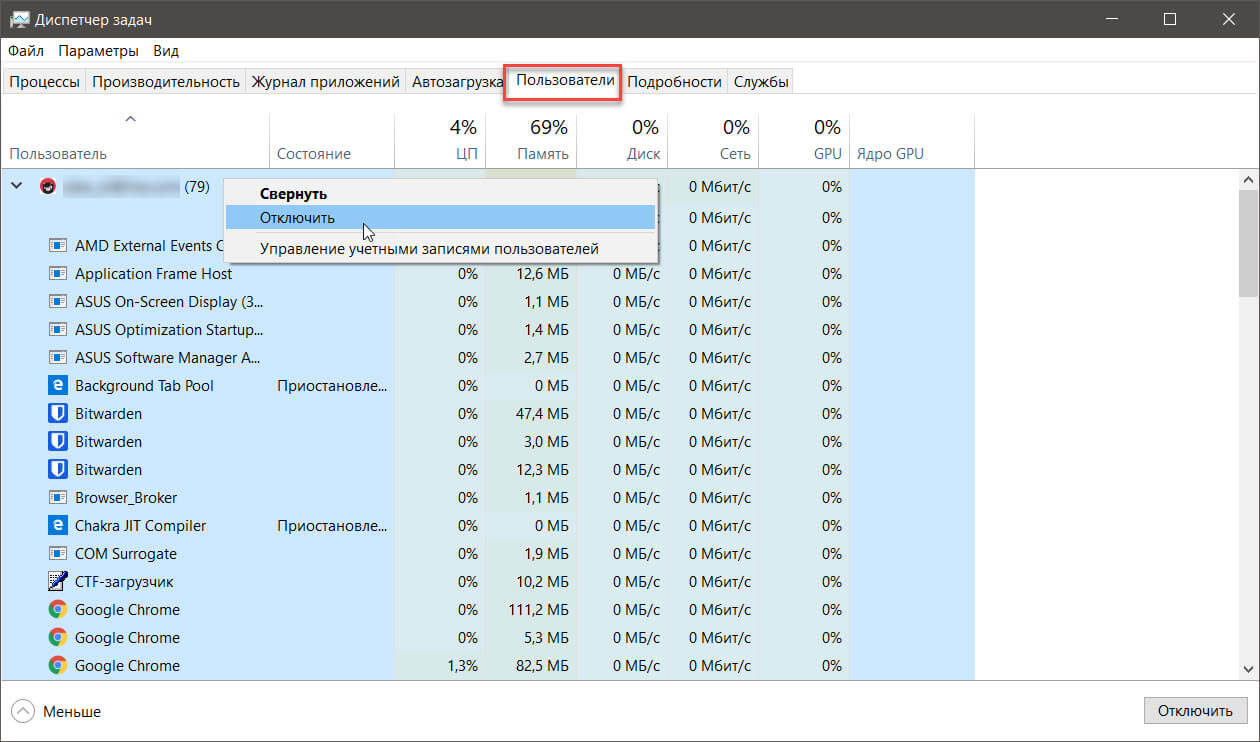
Если пользователь потребляет много ресурсов, вы можете кликнуть на учетной записи и нажать «Отключить», чтобы завершить все задачи этого пользователя.
Вкладка Подробности.
Здесь вы можете увидеть все процессы на вашем компьютере. Она немного отличается от вкладки «Процессы», так как более детально описывает каждый запущенный процесс. Вы по-прежнему можете видеть, какие процессы и на сколько используют ресурсы, и останавливать их, но это дает более глубокое представление о том, что происходит на уровне процессов.
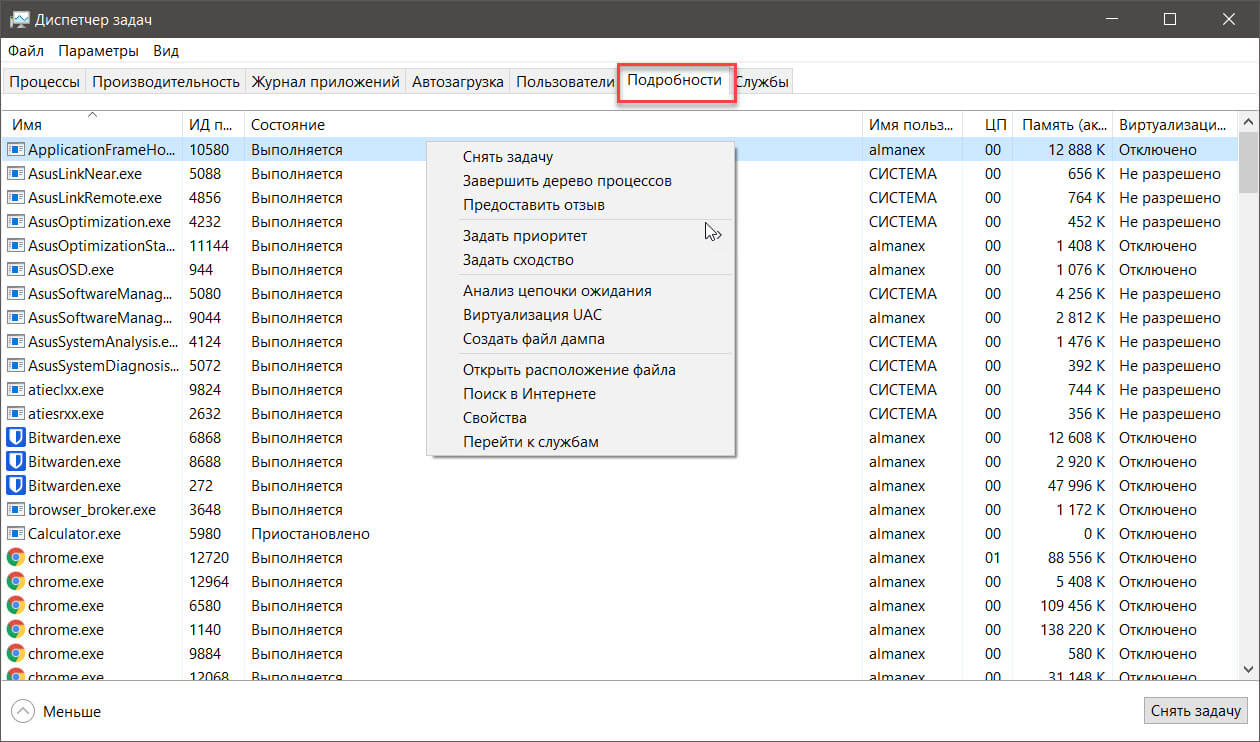
Вкладка «Службы».
Наконец, у нас есть такая вкладка. Службы — это что-то вроде процессов, но они работают в фоновом режиме, а вы этого не замечаете. К ним относятся процессы, которые поддерживают ваше программное обеспечение в актуальном состоянии и основные службы ОС.
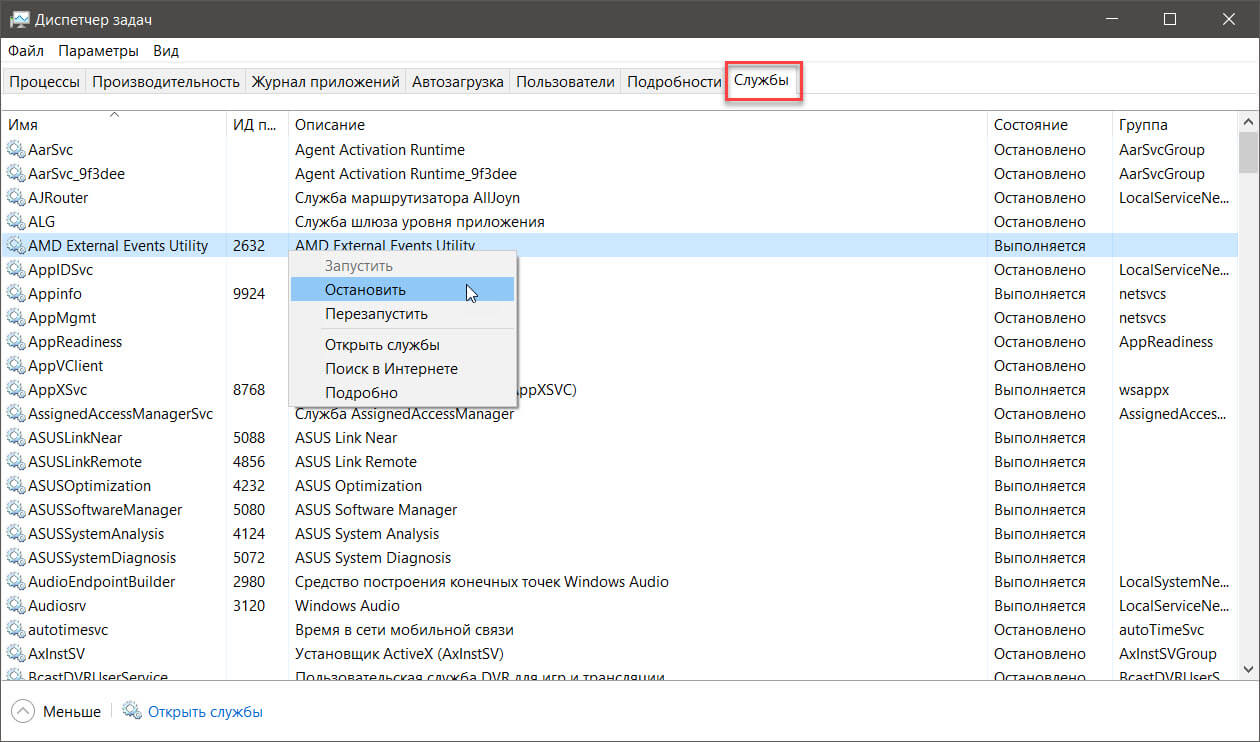
Вы не можете удалить службу после ее запуска, но вы можете остановить ее. Кликните правой кнопкой мыши проблемную службу и нажмите «Остановить», чтобы остановить ее. Затем вы можете перезапустить ее и посмотреть, решит ли это проблему, с которой вы столкнулись.
Диспетчер задач имеет массу возможностей — это неотъемлемая часть управления ПК с Windows 10, стоит знать, что вы можете сделать с помощью диспетчера задач.
Что самое полезное для вас? Дайте нам знать, в комментариях ниже.
Рекомендуем: Как сразу открыть вкладку Автозагрузка в диспетчере задач Windows 10.
Как исправить в Windows 10 загрузку жесткого диска 100%.






