Как разбить жесткий диск
Обновлено:
Опубликовано:
Способы разбить диск сводятся к двум путям:
- Использовать встроенные средства (стало возможным с Windows Vista).
- Использовать специальную программу.
У данных способов есть свои достоинства и недостатки. Рассмотрим процесс подробнее.
Подготовка
Операция по работе с диском несет потенциальный риск потери данных. Прежде, чем начать работу, сделайте резервную копию важных данных.
Также выполните проверку диска!
Встроенными средствами
Разбить диск в Windows, начиная с Vista, достаточно, просто.
Для этого кликните правой кнопкой по «Компьютер» – выберите «Управление».

Перейдите в раздел «Управление дисками» – кликните правой кнопкой мыши по диску, который нужно разбить, и нажмите «Сжать том…».

В появившемся окне нажмите «Сжать» — Windows разобьет диск на две части.
Теперь кликните правой кнопкой мыши по нераспределенному разделу и выберите «Создать простой том…».
В данном методе есть два основных недостатка: во-первых, не удастся точно указать размеры дисков (Windows не позволит разбить диск больше, чем наполовину) и, во-вторых, такая функция не поддерживается в более ранних версиях Windows, например Windows XP;
С помощью специализированной программы
Для того, чтобы разбить жесткий диск в старых версиях Windows или точно указать размеры разделов, понадобится специальная программа, например, Acronis Disk Director. Установите программу и запустите ее. Нажмите на диске, который нужно разбить, правой кнопкой мыши и выберите пункт «Изменить размер».
В следующем окне измените размер диска, перетащив его мышкой или вписав новые значения и нажмите «OK».
Кликните правой кнопкой мыши по незанятому диску и нажмите «Создание разделов».
В следующем окне можно оставить все как есть, нажав «OK».
Для того, чтобы изменения вступили в силу, нажмите «Операции» — «Выполнить».
Кликните «Приступить». При необходимости, перезагрузите компьютер. После перезагрузки в системе появится дополнительный диск.
При покупке компьютера или при установке Windows или другой ОС многие пользователи хотят разбить жесткий диск на два или, точнее, на несколько разделов (например, диск C на два диска). Эта процедура дает возможность хранить отдельно системные файлы и личные данные, т.е. позволяет сохранить свои файлы в случае внезапного «слета» системы и улучшить быстродействие ОС путем уменьшения фрагментации системного раздела.
В этой инструкции подробно о способах разделения диска на разделы во всех актуальных версиях Windows. На сайте также присутствуют отдельные материалы: Как разделить диск в Windows 11, Как разбить диск на разделы в Windows 10.
Как разбить диск в Windows 11, Windows 10 и предыдущих версий системы без программ
Разбить жесткий диск можно несколькими путями:
- В Windows 11, 10, 8.1 и 7 — без использования дополнительных программ, стандартными средствами.
- Во время установки ОС (в том числе, будет рассмотрено, как это сделать при установке XP).
- С помощью программ Minitool Partition Wizard, AOMEI Partition Assistant, DiskGenius, Acronis Disk Director и дургих
Вы можете разделить жесткий диск или SSD во всех последних версиях Windows в уже установленной системе. Единственное условие — чтобы свободного места на диске было не меньше, чем вы хотите выделить под второй логический диск.
Для этого, проделайте следующие шаги (в этом примере будет разбит системный диск C):
- Нажмите клавиши Win+R на клавиатуре и введите diskmgmt.msc в окно «Выполнить» (клавиша Win — это та, которая с эмблемой Windows). В Windows 11 и 10 для запуска можно использовать контекстное меню кнопки Пуск.
- После загрузки утилиты управления дисками, кликните правой кнопкой мыши по разделу, соответствующему вашему диску C (или другому, который нужно разделить) и выберите пункт меню «Сжать том».
- В окне сжатия тома, укажите в поле «Размер сжимаемого пространства» тот размер, который вы хотите выделить под новый диск (логический раздел на диске). Нажмите кнопку «Сжать».
- После этого, справа от вашего диска появится пространство, которое «Не распределено». Кликните по нему правой кнопкой мыши и выберите «Создать простой том».
- По умолчанию для нового простого тома указан размер, равный всему незанятому пространству. Но вы можете указать меньше, если требуется создать несколько логических дисков.
- На следующем шаге укажите букву создаваемого диска.
- Задайте файловую систему для нового раздела (лучше оставить все как есть) и нажмите «Далее».
После этих действий, ваш диск будет разделен на два, а вновь созданный получит свою букву и будет отформатирован в выбранную файловую систему. Можно закрывать «Управление дисками» Windows.
Примечание: может оказаться, что позже вы захотите увеличить размер системного раздела. Однако, сделать это точно так же не получится в связи с некоторыми ограничениями рассмотренной системной утилиты. Вам поможет статья Как увеличить диск C.
Как разделить диск на разделы в командной строке
Разбить жесткий диск или SSD на несколько разделов можно не только в «Управление дисками», но и с помощью командной строки.
Будьте внимательны: показанный далее пример сработает без проблем только в тех случаях, когда у вас есть единственный системный раздел (и, возможно, пара скрытых), который нужно разделить на два раздела — под систему и данные. В некоторых других ситуациях (диск MBR и уже есть 4 раздела, при уменьшении диска, «после которого» находится еще один диск) это может работать неожиданно, если вы начинающий пользователь.
Следующие шаги показывают, как разделить диск C на две части в командной строке.
- Запустите командную строку от имени администратора (как это сделать). Затем по порядку введите следующие команды
- diskpart
- list volume (в результате выполнения этой команды следует обратить внимание на номер тома, соответствующего диску C)
- select volume N (где N — номер из предыдущего пункта)
- shrink desired=размер (где размер — число, заданное в мегабайтах, на которое мы сократим диск C, чтобы разбить его на два диска).
- list disk (здесь обратите внимание на номер того физического диска HDD или SSD, на котором находится раздел C).
- select disk M (где M — номер диска из предыдущего пункта).
- create partition primary
- format fs=ntfs quick
- assign letter=желаемая_буква_диска
- exit
Готово, теперь можно закрыть командную строку: в проводнике Windows вы увидите вновь созданный диск или, вернее, раздел диска с указанной вами буквой.
Как разделить диск на разделы в программе Minitool Partition Wizard Free
Minitool Partition Wizard Free — отличная бесплатная программа, позволяющая управлять разделами на дисках, в том числе делить один раздел на два и более. Одно из преимуществ программы в том, что на официальном сайте доступен загрузочный образ ISO с ней, который можно использовать для создания загрузочной флешки (разработчики рекомендуют делать это с помощью Rufus) или для записи диска.
Это позволяет легко выполнить действия по разделению диска в тех случаях, когда в запущенной системе выполнить это не удается.
После загрузки в Partition Wizard вам достаточно будет кликнуть по диску, который нужно разделить, правой кнопкой мыши и выбрать пункт «Split» (разделить).

Дальнейшие шаги просты: настройте размеры разделов, нажмите Ок, а затем нажмите кнопку «Apply» (применить) слева вверху, чтобы применить сделанные изменения.

Бесплатно скачать загрузочный образ ISO Minitool Partition Wizard Free можно с официального сайта https://www.partitionwizard.com/partition-wizard-bootable-cd.html
Как разделить диск во время установки Windows 11/10 и предыдущих версий
Если вам необходимо выполнить разделение диска на этапе установки системы, сделать это ещё проще. Разбиение к тому же займет относительно немного времени, а сам процесс очень нагляден. Главный недостаток – применить способ можно только при установке или переустановке операционной системы, что само по себе не очень удобно, к тому же нет возможности редактирования разделов и их размеров без форматирования HDD (например, в случае, когда закончилось место системного раздела, и пользователь хочет добавить немного пространства с другого раздела жесткого диска). Более подробно создание разделов на диске при установке Windows 10 описано в статье Установка Windows 10 с флешки.
Если эти недостатки не являются критичными, рассмотрим процесс разбивки диска во время установки ОС. Данная инструкция полностью применима при установке Windows 11/10, 8.1 и Windows 7.
- После запуска программы установки загрузчиком предложит выбрать раздел, на который будет установлена ОС. Именно в этом меню и можно создавать, редактировать и удалять разделы жесткого диска. Если до этого жесткий диск не разбивался, будет предложен один раздел. Если разбивался – необходимо удалить те разделы, объем которых требуется перераспределить. Для того, чтобы настроить разделы на жестком диске, нажмите соответствующую ссылку внизу их списка — «Настройка диска» (при установке новых версий системы опция отсутствует и можно сразу перейти к следующему шагу).
- Для того, чтобы удалить разделы на жестком диске воспользуйтесь соответствующей кнопкой (ссылкой)
Внимание! При удалении разделов диска будут удалены все данные, которые на них находятся.
- После этого, создайте системный раздел, нажав «Создать». В появившемся окошке введите объем раздела (в мегабайтах) и нажмите «Применить».
- Система предложит выделить немного места для резервной области, подтвердите запрос.
- Аналогичным образом создайте нужное количество разделов.
- Далее выберите раздел, который будет использоваться для Windows 10, 8 или Windows 7 и нажмите «Далее». После этого продолжите установку системы в обычном режиме.
Разбиваем жесткий диск при установке Windows XP
Во время разработки Windows XP не было создано интуитивно понятного графического интерфейса. Но хоть управление и происходит через консоль, разделить жесткий диск при установке Windows XP также просто, как и при установке любой другой операционной системы.
Шаг 1. Удаляем существующие разделы.
Перераспределить диск можно во время определения системного раздела. Требуется разделить раздел на два. К сожалению, Windows XP не позволяет проводить эту операцию без форматирования жесткого диска. Поэтому последовательность действий следующая:
- Выделяете раздел;
- Жмете «D» и подтверждаете удаление раздела нажатием кнопки «L». При удалении системного раздела Вас также попросят подтверждение этого действия с помощью кнопки Enter;
- Раздел удаляется и Вы получаете неразмеченную область.
Шаг 2. Создаем новые разделы.
Теперь нужно из неразмеченной области создать нужные разделы жесткого диска. Делается это довольно просто:
- Нажимаете кнопку «C»;
- В появившемся окне вводите необходимый размер раздела (в мегабайтах) и жмёте Enter;
- После этого новый раздел будет создан, а Вы вернетесь в меню определения системного диска. Аналогичным образом создайте необходимое количество разделов.
Шаг 3. Определяем формат файловой системы.
После того, как разделы созданы, выберите раздел, который должен быть системным и нажмите Enter. Вам будет предложено выбрать формат файловой системы. FAT-формат – более устаревший. С ним у Вас не будет проблем с совместимостью, например, Windows 9.x, однако из-за того, что системы старше XP сегодня – редкость, это достоинство не играет особой роли. Если к тому же учесть, что NTFS – более быстрый и надежный, позволяет работать с файлами любого объема (FAT – до 4Гб), выбор очевиден. Выбираете нужный формат и жмёте Enter.
Дальше установка пойдет в стандартном режиме – после форматирования раздела на него начнется установка системы. От Вас будет требоваться только ввести пользовательские параметры в конце установки (имя компьютера, дата и время, часовой пояс и т.д.). Как правило, это делается в удобном графическом режиме, поэтому сложности не представляет.
Бесплатная программа AOMEI Partition Assistant
AOMEI Partition Assistant — одна из лучших бесплатных программ для изменения структуры разделов на диске, переноса системы с HDD на SSD и, в том числе, с ее помощью можно разбить диск на два и более. При этом, интерфейс программы на русском языке, в отличие от другого хорошего аналогичного продукта — MiniTool Partition Wizard.
Примечание: несмотря на то, что в программе заявлена поддержка Windows 10, у меня в этой системе она не выполнила разбиение по какой-то причине, но и никаких сбоев не произошло (думаю, к 29 июля 2015 должны поправить). В Windows 8.1 и Windows 7 работает без проблем.
После запуска AOMEI Partition Assistant, в главном окне программы вы увидите подключенные жесткие диски и SSD, а также разделы на них.

Чтобы разбить диск, кликните по нему правой кнопкой мыши (в моем случае по C), и выберите пункт меню «Разделение раздела».
На следующем шаге необходимо будет указать размер создаваемого раздела — сделать это можно путем ввода числе, либо передвигая разделитель между двумя дисками.

После того, как вы нажмете Ок, в программе будет отображаться, что диск уже разделен. На самом деле, это еще не так — чтобы применить все сделанные изменения, необходимо нажать кнопку «Применить». После этого вы можете быть предупреждены о том, что компьютер перезагрузится для завершения выполнения операции.

И уже после перезагрузки у себя в проводнике вы сможете наблюдать результат разделения дисков.
Другие программы для создания разделов на жестком диске
Для разбиения жесткого диска существует огромное количество различного ПО. Это как коммерческие продукты, например, от Acronis или Paragon, так и распространяющиеся по бесплатной лицензии – Partition Magic, MiniTool Partition Wizard. Рассмотрим деление жесткого диска с использованием одной из них – программы Acronis Disk Director.
- Скачайте и установите программу. При первом запуске будет предложено выбрать режим работы. Выбираете «Ручной» – он более настраиваемый и работает более гибко, нежели «Автоматический»
- В открывшемся окне выберите раздел, который необходимо разбить, щелкните по нему правой кнопкой и выберите «Разделить том»
- Задайте размер нового раздела. Он будет вычтен из того тома, который разбивается. После выставления объема, нажмите «ОК»
- Однако, это еще не все. Мы только смоделировали схему разбивки диска, чтобы воплотить план в реальность, необходимо подтвердить операцию. Для этого нажмите «Применить ожидающие операции». Будет начато создание нового раздела.
- Будет выведено сообщение о необходимости перезагрузить компьютер. Нажмите «ОК», после этого компьютер перезагрузится и будет создан новый раздел.
Как разбить жесткий диск в MacOS X штатными средствами
Можно выполнить разбивку жесткого диска, не переустанавливая операционную систему и не ставя дополнительный софт на свой компьютер. В Windows Vista и выше утилита работы с диском встроена в систему, также обстоят дела в Linux-системах и в MacOS.
Чтобы выполнить разбивку диска в Mac OS, проделайте следующее:
- Запустите Дисковую утилиту (для этого выберите «Программы»— «Служебные программы»— «Дисковая утилита») или найдите ее с помощью поиска Spotlight
- Слева выберите диск (не раздел, а именно диск), который нужно разделить на разделы, нажмите кнопку Разбить на разделы вверху.
- Под списком томов нажмите кнопку + и укажите название, файловую систему и объем нового раздела. После этого подтвердите операцию нажатием на кнопку «Применить».
После этого, после непродолжительного (во всяком случае, для SSD) процесса создания раздела, он будет создан и доступен в Finder.
Надеюсь, информация будет полезной, а если что-то работает не так, как ожидается или возникли вопросы, вы оставите комментарий.
Все способы:
- Способ 1: Меню «Управление дисками»
- Способ 2: Использование Командной строки
- Способ 3: Сторонние программы
- Вопросы и ответы: 5
Способ 1: Меню «Управление дисками»
В большинстве случаев проще и удобнее создать новый раздел через меню «Управление дисками» непосредственно в ОС Windows 7. Сначала придется выделить свободное место для логического тома, если оно сейчас отсутствует в виде неразмеченного пространства.
- Для этого откройте «Пуск» и перейдите в «Панель управления».
- Здесь выберите раздел «Администрирование».
- Откройте последнюю категорию «Управление компьютером».
- Через левое меню переместитесь в «Управление дисками».
- Если неразмеченного пространства сейчас нет, придется выделить его путем сжатия уже существующего логического тома. Определите, какой раздел вы можете сжать.
- После щелкните по нему ПКМ и укажите пункт «Сжать том».
- Ожидайте, пока автоматическое средство определит, сколько доступного места выделится для сжатия.
- Отобразится Мастер взаимодействия с томами. Здесь укажите размер сжимаемого пространства и ознакомьтесь с изменениями, затем нажмите на «Сжать».
- Выход в главное меню произойдет автоматически. Там отыщите нераспределенное пространство, которое будет выделено черным цветом, щелкните по нему ПКМ и выберите пункт «Создать простой том».
- В Мастере создания простых томов сразу переходите далее.
- При необходимости измените размер простого тома, если хотите, например, из свободного места создать еще один раздел. Нажмите на «Далее» после установки соответствующего параметра.
- Назначьте одну из свободных букв диску, выбрав вариант из всплывающего меню.
- Форматируйте том, выбрав интересующую файловую систему. Другие параметры изменять без надобности не рекомендуется.
- Ознакомьтесь с результатами и завершите операцию, если ее итог вас устраивает, щелкнув на «Готово».














Если неразмеченное пространство осталось, вы можете точно таким же образом сформировать из него еще один логический том, задав любую свободную букву. Теперь перейдите в раздел «Мой компьютер» и убедитесь, что новые разделы жесткого диска готовы к работе.
Способ 2: Использование Командной строки
Редко пользователи предпочитают использовать Командную строку, когда речь заходит о создании раздела жесткого диска, однако иногда это требуется сделать, например, через средство восстановления Windows. Подобное подходит в тех ситуациях, когда планируется создать новый том для установки второй Виндовс, если эта по каким-то причинам не запускается или же сама оболочка мешает разделить пространство. Для выполнения этого метода через среду восстановления ее нужно будет запустить, а сделать это можно через безопасный режим или при загрузке с флешки, о чем детально читайте в статьях далее.
Подробнее:
Входим в «Безопасный режим» в Windows 7
Загрузка Windows 7 с флешки
Все следующие действия выполняются именно через среду восстановления. Сейчас мы рекомендуем быть максимально внимательными и точно следовать инструкциям, чтобы случайно не потерять данные, хранящиеся на физическом накопителе.
- Если вы загрузили Виндовс 7 c флешки, выберите язык установки и переходите к следующему шагу.
- Слева внизу окна установщика нажмите по надписи «Восстановление системы».
- Среди списка всех средств вас интересует «Командная строка».
- После открытия консоли запустите утилиту DiskPart — она понадобится для дальнейшего управления дисками. Сделать это можно через команду
diskpart. - Рассмотрим ситуацию, когда сначала нужно сжать один из существующих томов для получения нераспределенного пространства. Для этого посмотрите список уже существующих разделов через
list volume. - Найдите том, который можно использовать, и запомните его цифру.
- Введите
select volume + номер раздела, чтобы выбрать его для дальнейших действий. - Изначально непонятно, сколько свободного места находится на томе, поэтому это нужно узнать перед сжатием, введя
shrink querymax. - В новой строке вы получите информацию о максимальном количестве повторно используемых байт, а это значит, что именно такой объем можно отделить.
- Введите
shrink desired=X, где X — количество желаемых для отделения мегабайт. Подтвердите команду нажатием по клавише Enter. - Вы будете уведомлены об успешном сокращении тома на указанное ранее количество мегабайт.
- Теперь используйте команду
list diskи определите номер текущего физического накопителя, чтобы далее выбрать его для взаимодействия. - Задействуйте уже знакомую, но немного измененную команду —
select disk X, где X — определенный ранее номер HDD. - Для создания нового раздела введите
create partition size=X. size=X нужно вписывать только если вы не хотите, чтобы было задействовано все свободное пространство. При этом добавьтеprimaryк команде, как это показано на следующем скриншоте, если хотите назначить этот логический том основным, например, для последующей установки на него второй операционной системы. - После подтверждения команды на экране отобразится информация об успешном завершении операции.
- Через
list volumeубедитесь в создании нового тома и как раз определите его цифру, ведь он еще не форматирован в нужную файловую систему и не имеет буквы. - Выберите новый раздел через
select volume X. - Используйте стандартную команду
assign letter=X, где X замените на подходящую букву диска. - Форматирование в файловую систему происходит путем ввода строки
format fs=ntfs quick. Вы можете заменить NTFS, например, на FAT32, но только если это требуется. - Убедитесь в корректности выполненной операции, и после этого можно закрывать Командную строку, запускать ОС в штатном режиме или сразу же переходить к установке второй системы.




















Учитывайте, что все изменения, вносимые через консоль, вступают в силу сразу же после активации команды, поэтому не получится просто отменить все сделанные ранее действия, просто выйдя из приложения «Командная строка».
Способ 3: Сторонние программы
В завершение хотим поговорить о сторонних программах, которые позволяют управлять HDD. По сути они повторяют те же функции, которыми вы можете управлять через графическое меню «Управление дисками» или консоль, однако часто в таких решениях они реализованы в более удобном виде, а иногда и расширяют стандартные возможности. Мы предлагаем затронуть эту тему на примере бесплатного решения AOMEI Partition Assistant.
Скачать AOMEI Partition Assistant
- AOMEI Partition Assistant, как и некоторые другие подобные программы, позволяет разбить уже существующий раздел, сразу создав еще один. Для этого сначала отметьте диск, а затем выберите соответствующую опцию.
- Задайте размер нового логического тома, его положение и назначьте для него букву. После этого можно применять изменения.
- Если у вас имеется незанятое пространство или вы создали его самостоятельно путем сжатия уже существующего тома, выделите его и укажите «Создание раздела».
- Задайте размер, букву и файловую систему.
- Примените изменения в главном окне программы.
- Ознакомьтесь со всеми операциями, которые будут запущены. Если вы согласны с изменениями, кликните на «Перейти».
- Ожидайте окончания выполнения всех настроек.
- Теперь вы видите, что новый раздел был успешно создан. На реализацию этой задачи через AOMEI Partition Assistant ушло буквально несколько минут.








На просторах интернета находится множество других похожих программ, позволяющие взаимодействовать с разделами жесткого диска. Если AOMEI Partition Assistant вам не подошла, советуем ознакомиться с другими представителями в отдельном обзоре на нашем сайте по ссылке ниже.
Подробнее: Программы для создания разделов на жестком диске
Наша группа в TelegramПолезные советы и помощь
Do you have any suggestions for free partition software on Windows? I checked the community info and did not see anything. Edit: I’m looking for 3rd party software… — Posted by u/Plex_Master from reddit.com
Can I freely shrink, expand, combine, and split partitions with any excellent disk partition management tools or programs for free? Follow this page, and you’ll get a complete guide on selecting and getting the best free disk partition software for all Windows operating systems efficiently.
| 🎯 Goal | Manage and take control of disk partitions like an expert with free disk partition manager software. |
| 📝 Software Selection Tips | Free, Secure, Fulfill disk partitioning demands, and Compatible with your OS. |
| 👩🏼💻 Supported OS | Windows 11/10/8.1/8 and Windows 7/XP/Vista, etc. |
| 👥 Target Users | Personal or individual home users. |
| 💰 Fees | $0, Free |
Overview of Free Disk Partition Software
Disk partitioning or disk slicing[1] is the creation of one or more regions on secondary storage so that each area can be managed separately.[2] These regions are called partitions. It is typically the first step of preparing a newly installed disk before any file system is created. — Wikipedia
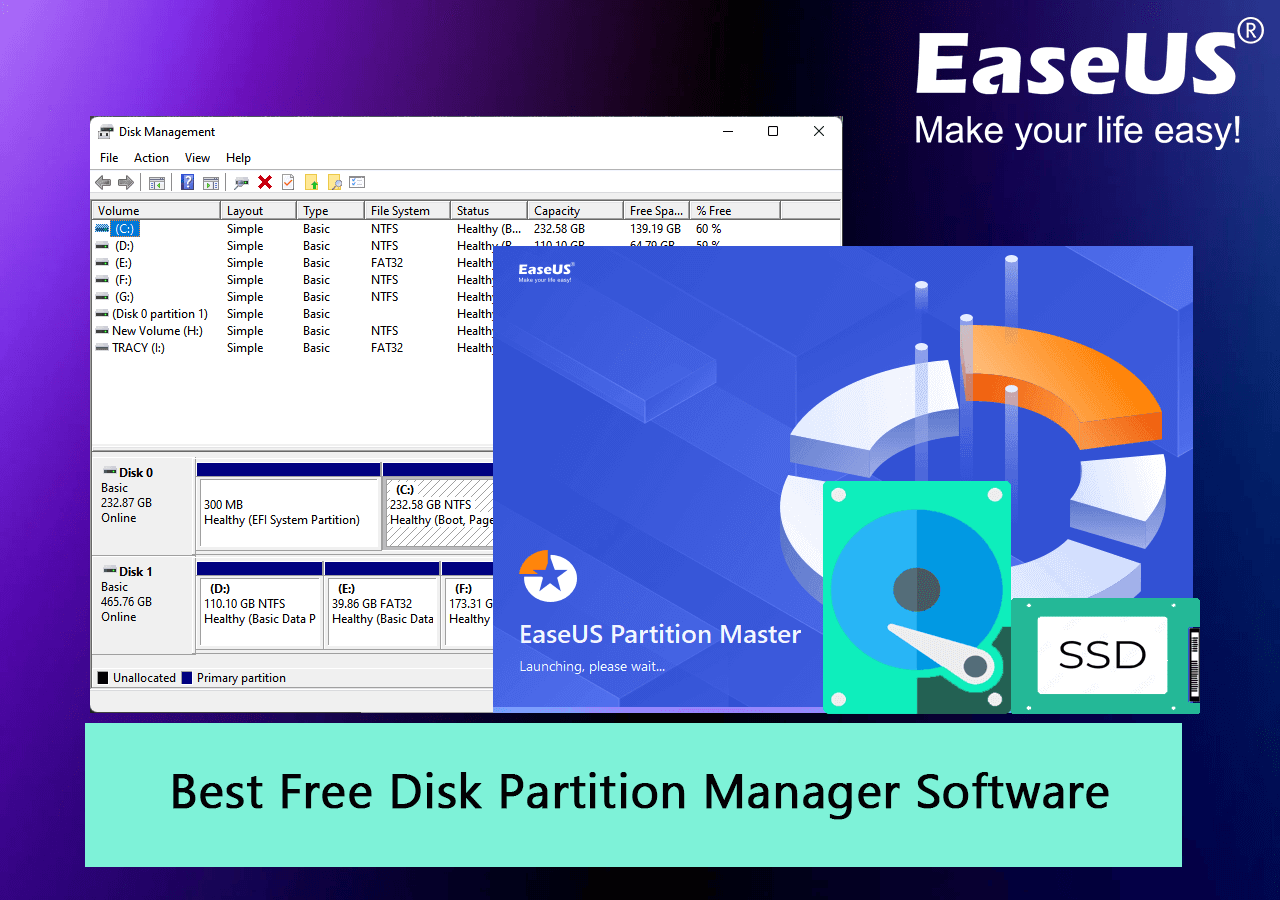
A partition is a hard drive section that is separated from other parts. It enables you to divide the hard disk into various logical sections. Partition software is a tool that helps you to perform basic partition and disk management on internal or external hard drives, USB drives, and even SD cards in Windows 11/10 and older operating systems.
We picked a list of Top Free Partition Software among hundreds of similar tools based on their features and usability on Windows computers. Let’s check the details here.
BEST Free Partition Software in Windows Recommendation
| Free Partition Software | Reasons to Choose It | Latest Update |
|---|---|---|
|
EaseUS Partition Master Free Edition 🏆 |
Free partition manager software with consistent updates comes with new free features. | Sep 19, 2023 (v18.0) |
| Paragon Partition Manager Community | Basic partition manager for home users. | Oct 20, 2022 (v17.9.1) |
| IM-Magic Partition Resizer Free | Old-school stylish partition resizer tool. | Nov 20, 2023 (v6.9.5) |
| Macrorit Partition Expert Free Edition | Basic disk partitioning utility for Windows users. | Dec 02, 2023 (v8.1.0) |
| Gparted | Open-Source partition manager. | / |
So, which one to pick? For a quick and efficient disk partition manager on all Windows computers and to enjoy flexible features in improving disk drive performance, take EaseUS Partition Master for help.
#1. EaseUS Partition Master Free Edition
All-in-One Free & Complete Free Disk Partition Software

- Free or Trial: Not limited by time, free for usage.
- Last Updated: 09/19/2023, EaseUS Partition Master 18.0 Version (A new version is coming soon.)
- Size: 2.01 MB
EaseUS Partition Master Free Edition is a 100% free disk partition tool that supports Windows users resizing, moving, and arranging disk space layouts in Windows computers. It helps Windows users entirely use their hard drive partitions and external disks flexibly with its advanced partitioning features.
Features:
- Create simple volumes and dynamic volumes for free.
- Delete single or all partitions with 1 click.
- Format partitions to NTFS, FAT32, ExFAT, Ext2/3/4 for free.
- Convert Basic to Dynamic disk.
- Check bad sectors by running a disk surface test
- 4K alignment SSD, optimize its performance.
- Resize/move, extend or shrink volumes, and merge volumes for free.
- Wipe the disk or partition for free.
- Hide and unhide partitions for free.
- Convert primary to logic, or convert logic to primary partition for free.
- Change the drive letter or partition label for free.
- Test disk speed, check disk health state and disk usage for free.
How to Download: You can directly click the button to download this software for help now.
How to Use:
✒️Editor’s Thoughts:
✍What Users Say About It:
— Aquia Solutions (@AquiaSolutions) August 9, 2022
🎈Personal Suggestion:
As for my experience in partitioning disk drives, I suggest that non-tech people and beginners take EaseUS Partition Master for help. It provides basic features for creating, formatting, merging, deleting, and recovering partitions. Aside from this, it also works on cloning data disks, converting MBR and GPT disks, and converting NTFS/FAT32 for free on internal and external disks.
#2. Paragon Partition Manager Community Edition
Complete Free for Non-commercial Disk Tool Purpose
.png)
- Free or Trial: Free for usage all the time.
- Last Updated: 10/20/2022
- Size: 170MB
Paragon Partition Manager Community Edition claims to be completely free for non-commercial purposes. Personal Windows users can apply this software to resize/move partitions, undelete partitions, and create/expand partitions flexibly on their own.
Features:
- Resize, and create partitions.
- Format, delete, and check partitions.
- Create WinPE bootable disk.
- Convert MBR to GPT, GPT to mBR.
- Undelete volumes.
- Manage dynamic volumes.
How to Download: Open the video in a browser, and you can download this free disk partition tool.
https://www.paragon-software.com/free/pm-express/
How to Use:
#Disk Partition Tool#Free Partition Tool#Paragon Partition Manager#Windows
✒️Editor’s Thoughts:
Paragon Partition Manager 2014 Free aims to make creating, resizing, reformatting, and deleting hard disk partitions easy, but its wizard-based processes compromise flexibility. Advanced users may need more control than this software’s algorithms permit. — by CNET
✍What Users Say About It:
Paragon Partition Manager: A Comprehensive Tool for Managing Hard Drive Partitions https://t.co/5i9nw7bWBk
— kamlesh kumar (@kamal8219) April 18, 2023
🎈Personal Suggestion:
Regarding partition manager freeware, I think Paragon, an old famed software producer in this area, indeed has some technologies in assisting home users in resizing, formatting, deleting partitions, and converting disks between MBR and GPT for free.
#3. IM-Magic Partition Resizer
Freeware for Disk Partitioning
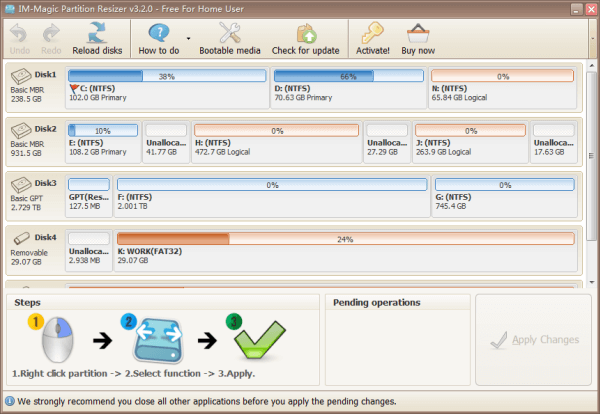
- Free or Trial: 100% freeware
- Last Updated: 11/20/2023
- Size: 415.2MB
IM-Magic Partition Resizer is a free tool for users to resize disk volumes and even redistribute disk space on Windows internal hard disk drives. Though with an old stylish interface, it works efficiently to expand, move, shrink, and merge volumes.
Features:
- Expand, shrink, and move volumes.
- Merge partitions without destroying data.
- Allocate disk space.
How to Download: Open the link below in a browser, and you can download the official version: https://www.resize-c.com/.
#Disk Partitioning Freeware#Partition Resizer#IM-Magic#Free
How to Use:
For a detailed guide, follow this link, and you’ll get a step-by-step guide to move and resize partitions on your own: https://www.resize-c.com/#guide.
✒️Editor’s Thoughts:
IM-Magic Partition Resizer Free is a powerful, reliable, and free partition magic resizing software that allows users to extend, move, shrink, format, copy, delete, create partitions, and redistribute disk-free space without destroying or changing the data on the partition. — by Download.CNET
✍What Users Say About It:
C drive running out of space? IM-Magic Partition Resizer Free helps to increase the boot volume to save your system from reformatting disk, reinstalling operating system, moving data to other places. https://t.co/nNDpi4Em3k pic.twitter.com/RrLZBWreZf
— FileEagle (@FileEagle) April 3, 2023
🎈Personal Suggestion:
Though a bit old and stylish, IM-Magic still has a specific group of fans running old Windows operating systems and taking high fame for it. As if you are also a fan of old-school software and utility, don’t miss it.
#4. Macrorit Partition Expert Free Edition
Powerful Free Partition Program

- Free or Trial: Free
- Last Updated: 12/02/2023
- Size: 10.3MB
Macrorit Partition Expert Free Edition is a powerful free partition program that allows users to extend, create, and format partitions on Windows computers. It resolves low disk space errors and converts disks between MBR and GPT with ease clicks.
Features:
- Support portable version.
- 4K alignment.
- Extend or shrink volume.
- Convert the disk to MBR or GPT.
How to Download: Open the link below in a browser to download the official version for disk management.
https://macrorit.com/partition-magic-manager/free-edition.html
How to Use:
#Disk Partition Freeware#Disk Partition Tool#Macrorit#Free
✒️Editor’s Thoughts:
Macrorit Disk Partition Expert is a new powerful disk management software with many options. Like any other Disk management software, Macrorit Disk Partition Expert also has the ability to extend partitions, especially for the system drive. — by TheWindowsClub
✍What Users Say About It:
🎈Personal Suggestion:
Though Macrorit Partition Expert is incompatible with the latest Windows 11, many old Windows operating system owners still love its portable feature as it doesn’t require software installation. This is my favorite part of this tool, and some old computer users with low disk space may love it.
#5. GParted
Open-Source Free Disk Partition Tool

- Free or Trial: 100% free & open-source tool.
- Last Updated: 05/03/2022
- Size: 415.2MB
GParted is a free and open-sourced partition tool that enables Windows users to manage disk partitions for free with a simplified interface. Users can apply this tool to resize, copy, and move partitions without data on old Windows computers.
Features:
- Create, move, copy, and resize partitions.
- Create partition tables.
- Recover data from lost partitions.
- Check partition content.
- Change drive or volume label.
- Align partitions.
How to Download: Open the below link in a browser, you’ll get this software.
https://gparted.org/
How to Use:
#Free Partition Manager#Open Source#GParted#Free
✒️Editor’s Thoughts:
GParted is a free disk partitioning tool that runs from outside of the operating system, meaning that you don’t need an OS installed to use it, nor will you ever have to reboot to apply any changes. — by Tim Fisher from Lifewire.com
✍What Users Say About It:
— Jürgen Brunk (Jay) (@jubrunk) August 4, 2020
🎈Personal Suggestion:
As a renowned open-source partition manager tool, GParted works surprisingly well. It supports multiple operating systems, and if you are looking for a Linux or Mac partition manager, this software could be a good choice.
Which Is the Best Free Partition Manager Software for Windows 11/10
According to the above software detail information, we recommended the six best free partition manager software for all Windows users to apply and manage disk partitions. However, which is the best free partition manager tool for the latest Windows 11 and Windows 10?
Here is the EaseUS Editors’ Pick:
- For entirely free & open-source disk partition software, GParted is an ideal tool that you can trust. However, note that it’s not compatible with Windows 11 yet.
- For the most accessible and most comprehensive free disk partition tool for Windows 11/10, take EaseUS Partition Master Free Edition for a try.
FAQs About Best Free Partition Manager Software
Here we listed some hot topics about partition manager software, and if you are interested, follow and find answers here:
1. Is there a 100% free partition tool?
Yes, sure. Some disk partitioning tools are 100% free for users to apply and manage disk space on their PCs and storage devices. Here is a list of free partition tools that you can try:
- EaseUS Partition Master Free
- GParted
- Disk Management
- DiskPart with Command Lines
2. What is the best free partition manager software for Windows 10?
Windows beginners can use EaseUS Partition Master Free or IM-Magic Partition Expert Free for help. For experienced or advanced Windows users, Windows built-in tools like Disk Management or DiskPart are also helpful in managing partitions in Windows 10.
3. Is there a free version of PartitionMagic?
No, PartitionMagic was designed as paid software for Windows users to partition, resize, or make full use of disk partition space efficiently. However, this software was not free at all. Though this software has ended its life, many software providers have made big processes in partition management area, and you can search Partition Magic or Partition Magic alternative to find many free partition manager software like EaseUS Partition Master Free Edition to replace it perfectly.



















