К сожалению, Microsoft реализует эту функцию в настройках по умолчанию не достаточно последовательно.
Программы, которые запускаются с правами системного администратора, могут быть потенциальной угрозой защищенности и открывать «бэкдоры» (задние двери), изменять настройки, связанные с безопасностью Windows или просматривать защищенные документы.
UAC может предотвратить такие случаи: после большого количества критики с подтвержденными примерами, Microsoft ввела эту функцию в Windows Vista, значительно обезопасив систему.
Использование стандартной учетной записи
При стандартной установке Windows создает учетную запись пользователя, которого наделяет правами «как бы администратора». Единственного клика при запросе системы UAC хватает, чтобы программа получила доступ к защищенным областям.
Пользователям Windows 10 даже рекомендовано входить с помощью учетной записи Microfoft Live ID. Запущенные из-под такой учетной записи процессы не нуждаются в подтверждении со стороны администратора (или хотя бы дополнительного клика от пользователя), а потому являются угрозой, которую могут использовать злоумышленники.
Те пользователи, которые для повседневной работы создают отдельную стандартную «учетку», могут избежать существенных проблем с безопасностью и, при необходимости, запускать нужные служебные процессы, зная пароль администратора.
Минимальный стандарт безопасности для пользователей Windows 10 — это создание локальной учетной записи в меню «Настройки | Учетные записи», а там выбрать «Войти с локальной учетной записью» (не рекомендуется).
Разделяем учетные записи пользователей
Чтобы создать новую учетную запись, откройте меню «Пуск», выберите пункт «Панель управления», а затем — «Учетные записи пользователей» и далее «Управление другой учетной записью».
В ответ на это Windows откроет список существующих аккаунтов, а внизу будет пункт «Создание учетной записи». После клика на эту строчку введите имя пользователя и выберите его тип — «Обычный доступ». Теперь вы должны присвоить аккаунту надежный пароль. Таким образом, можно управлять системой.
Пользователи Windows 10 должны пойти немного другим путем и держать курс на «Параметры | Учетные записи | Семья и другие пользователи | Добавить пользователя для этого компьютера». Его тоже надо добавить как «стандартный пользователь».
Разделяем операционную систему и данные
После разделения учетных записей пользователей вам надо подумать о разделении операционной системы и персональных данных. Если на диске C:\ находятся только Windows и программы, система становится наименее чувствительной к различным проблемам. Личные данные и загружаемую информацию лучше хранить на другом диске.
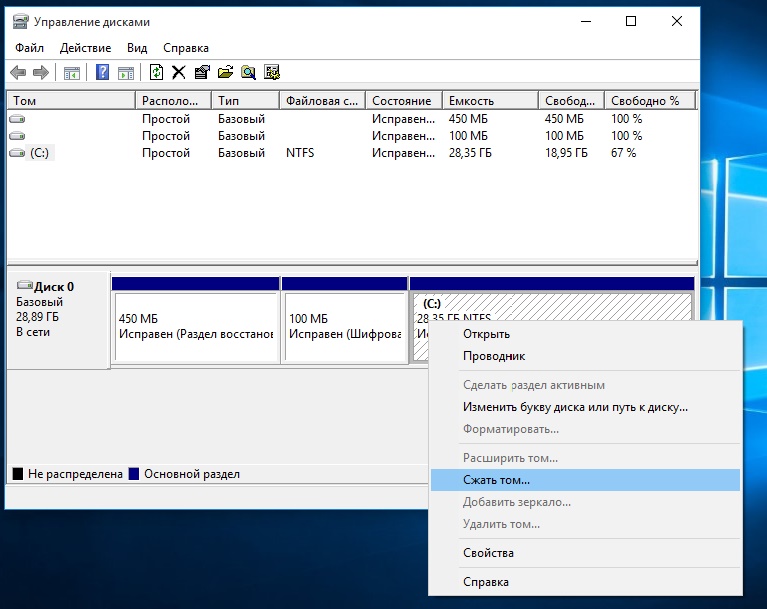
Положительный побочный эффект: если вам по каким-то причинам понадобится переустановить Windows, все данные, размещенные на другом разделе, останутся в целости и сохранности.
Фото: компания-производитель
Applies ToWindows 11 Windows 10
Windows позволяет добавлять несколько учетных записей пользователей для использования одного устройства, позволяя каждому пользователю иметь свои собственные параметры, документы и приложения.
Например, родители могут иметь собственные учетные записи с правами администратора для управления параметрами и установки программного обеспечения, в то время как у детей могут быть стандартные учетные записи с включенным родительским контролем для мониторинга и ограничения использования. Это гарантирует, что каждый член семьи имеет персонализированный интерфейс с собственными файлами, параметрами и соответствующими уровнями доступа, а также обеспечивает конфиденциальность и защиту данных членов семьи друг от друга.
Для личного и рабочего или учебного использования наличие отдельных учетных записей пользователей может помочь сохранить четкую границу между личными файлами и действиями, связанными с работой или учебой. Например, у пользователя может быть одна учетная запись с личными электронными письмами, социальными сетями и приложениями для отдыха, а также другая учетная запись с рабочими или учебными письмами, программным обеспечением для повышения производительности и доступом к профессиональным или образовательным ресурсам. Такое разделение не только помогает упорядочить и сосредоточиться на задаче, но и добавляет дополнительный уровень безопасности, сохраняя разделение конфиденциальных рабочих или учебных данных.
-
В приложении «Настройки» на устройстве с Windows, выберите Учетные записи > Другой пользователь или используйте следующий ярлык:
Другие пользователи
-
В разделе Добавление другого пользователя выберите Добавить учетную запись.
-
Введите сведения об учетной записи для входа этого пользователя:
-
Если у добавляемого пользователя уже есть учетная запись Майкрософт, введите адрес электронной почты.
-
Если у пользователя нет учетной записи Майкрософт, создайте ее, используя адрес электронной почты пользователя. Введите адрес электронной почты, который человек использует чаще всего, и выберите Зарегистрироваться для получения нового адреса электронной почты.
-
Если вы выберете параметр У меня нет сведений для входа этого человека, вы можете зарегистрироваться для получения нового адреса электронной почты и создать новую учетную запись Майкрософт. Если вы хотите создать локальную учетную запись, выберите параметр Добавить пользователя без учетной записи Майкрософт.
-
-
Следуйте инструкциям, чтобы завершить настройку учетной записи.
Важно:
-
Корпорация Майкрософт рекомендует использовать учетную запись Майкрософт, а не локальную учетную запись при входе в Windows. Использование учетной записи Майкрософт в Windows обеспечивает беспроблемную интеграцию служб Майкрософт, повышенную безопасность и синхронизацию между устройствами, в отличие от локальной учетной записи.
-
Подробные сведения об учетных записях Майкрософт см. в разделе Войти с помощью учетной записи Майкрософт.
Если вы являетесь членом семейной группы, вы также можете добавить членов семьи в Windows изПриложение «Настройки» > Учетные записи > семья или с помощью следующего сочетания клавиш:
Семья
Дополнительные сведения см. в статье Начало работы с Microsoft Family Safety.
-
В приложении «Настройки» на устройстве с Windows, выберите Учетные записи > Другой пользователь или используйте следующий ярлык:
Другие пользователи
-
В разделе Другие пользователи выберите всплывающее меню для учетной записи, которую вы хотите удалить.
-
Рядом с полем Учетная запись и данные выберите Удалить.
Примечание: Удаление учетной записи не приводит к удалению учетной записи Майкрософт пользователя. Он удаляет данные о входе и данные с устройства.
Если вы используете одно и то же устройство с Windows как для личной, так и для учебной или бизнес-работы, возможно, потребуется подключить учетные записи, чтобы упростить доступ к файлам, электронной почте, приложениям и сведениям, связанным с каждой учетной записью. При подключении рабочей или учебной учетной записи вы будете подключены к своей организации и получите доступ к ее ресурсам.
Примечание: чтобы подключить рабочую или учебную учетную запись, ваша организация должна поддерживать личные устройства или использовать собственные сценарии устройств (BYOD).
-
В приложении «Настройки» на устройстве с Windows, выберите Учетные записи > Доступ к рабочей или учебной работе или используйте следующий ярлык:
Доступ к работе или учебному заведение
-
Рядом с полем Добавление рабочей или учебной учетной записи выберите Подключиться.
-
Введите сведения об учетной записи, выберите тип учетной записи и нажмите кнопку Добавить.
-
В приложении «Настройки» на устройстве с Windows, выберите Учетные записи > Доступ к рабочей или учебной работе или используйте следующий ярлык:
Доступ к работе или учебному заведение
-
Выберите раскрывающийся список рядом с рабочей или учебной учетной записью и выберите Отключить.
-
Выберите Да , чтобы подтвердить
Примечание: Отключение рабочей или учебной учетной записи не приводит к удалению учетной записи. Он удаляет сведения о входе и данные с устройства.
Чтобы упростить и ускорить вход в учетные записи, можно добавить учетные записи для разных приложений.
-
В приложении «Настройки» на устройстве с Windows, выберите Учетные записи > Email & учетные записи или используйте следующий ярлык:
учетные записи Email &
-
Добавление учетной записи, используемой по электронной почте. календарь или контакты, выберите Добавить учетную запись в разделе Учетные записи, используемые электронной почтой, календарем и контактами.
-
Для других приложений выберите Добавить учетную запись Майкрософт или Добавить рабочую или учебную учетную запись.
-
Следуйте инструкциям, чтобы добавить учетную запись.
При необходимости учетную запись пользователя можно настроить в качестве администратора.
Важно: Необходимо ограничить число администраторов на устройстве с Windows, так как администраторы имеют полный контроль над системой. Администраторы могут изменять параметры, устанавливать программное обеспечение и получать доступ ко всем файлам. Если этот уровень доступа слишком много людей, это может привести к рискам безопасности, таким как установка вредоносных программ или нежелательные изменения в системе. Безопаснее иметь меньше администраторов и использовать учетные записи стандартных пользователей для повседневных действий.
-
В приложении «Настройки» на устройстве с Windows, выберите Учетные записи > Другой пользователь или используйте следующий ярлык:
Другие пользователи
-
В разделе Другие пользователи выберите всплывающее меню для учетной записи, которую вы хотите изменить.
-
Рядом с полем Параметры учетной записи выберите Изменить тип учетной записи.
-
В раскрывающемся списке выберите тип учетной записи и нажмите кнопку ОК.
Нужна дополнительная помощь?
Нужны дополнительные параметры?
Изучите преимущества подписки, просмотрите учебные курсы, узнайте, как защитить свое устройство и т. д.
Добрый день!
Уважаемы СисАдмины помогите с решением вопроса.
Исходные данные, 1 компьютер — 2 пользователя, мама и сын.
Маме хватает офисного пакета и браузера для её работы, больше компьютер ей не нужен.
Сын нужно всё кроме офисного пакета) куча игр, со всевозможными кряками, записи игр, трансляции ютуб. Сейчас увлёкся какими-то бинарными опционами… десятки вкладок в 3х браузерах, какой-то софт китайский постоянно, куча прог, тянут за собой другие гумно проги- постоянные вирусы и прочее зло. Вопрос воспитания и ограничения оставим маме парня.
Суть моего вопроса как разделить их рабочее пространство? Чтобы не зависимо от «шалостей» парня, у мамы был работоспособный компьютер.
Простое создание учёток в винде не спасает, так как многие проги ставятся «для всех». Сейчас винда крутится на ссд 120ГБ, есть ещё 2 винта 2ТБ и 250ГБ(старенький правда).
Можно ли накатить 2 системы изолированно друг от друга, или может нужно какую-то виртуалку использовать?
UPD1 Можно ли установить 2 ОС на VHD диски, тем самым изолировав друг от друга их? какие минусы, производительность?
UPD2 Или лучше установить ОС на физический раздел и вторую на VHD (без всяких виртуал боксов и вмваре). ?
Будет ли возможность загружать вторую ОС без загрузки первой?
Возможно ли разделить один компьютер между несколькими пользователями? Это может стать настоящей проблемой для тех, кто вынужден делить устройство с другими членами семьи, особенно когда компьютер требуется всем одновременно.
Компания OOO «Ибик» предлагает вам решение, которое поможет разделить ваш ПК между несколькими пользователями. С помощью программы АСТЕР два и более пользователя смогут одновременно работать на одном компьютере. Для этого выполните несколько простых шагов, не прибегая к настройке терминальных станций или тонких клиентов.
Преимущества программы
Программное обеспечение АСТЕР для общего доступа к компьютеру позволяет эффективно использовать мощность одного ПК для работы нескольких человек. Использование одного компьютера на двоих – это простой, удобный и малозатратный способ получить еще одно рабочее место дома или в офисе. Используя разные мониторы на одном компьютер двумя пользователями, у вас появится возможность работать на компьютере в любое время, а также значительная экономия на затратах на оборудование.
.

Пробная версия и простота использования
Если у вас есть сомнения по поводу использования одного компьютера двумя или более пользователями, можно скачать бесплатную пробную версию программы АСТЕР. Вы узнаете, как легко можно разделить компьютер между несколькими членами семьи. Подключите:
- два монитора;
- две клавиатуры;
- две мышки.
Этого достаточно для того, чтобы получить еще одно рабочее место.
Более того, несколько пользователей смогут пользоваться одним приложением, смотреть фильмы, играть в игры при этом можно использовать две клавиатуры на одном компьютере и выполнять любые другие действия одновременно.
Наша усовершенствованная программа для совместного использования ПК обеспечивает работу 2 пользователей на 1 компьютере, как если бы у каждого из них был свой отдельный компьютер.
Надежное решение для всех
Вам больше не нужно думать о том, как разделить свой компьютер на несколько пользователей! Новое решение для 2 пользователей на одном ПК от OOO «Ибик» не ограничивается только двумя пользователями: вы можете создать до 6 независимых рабочих мест на основе одного системного блока.
Вот почему АСТЕР может успешно использоваться в офисах, компьютерных классах в школе, колледже, университете и других учреждениях, обеспечивая при этом надежную и стабильную работу.
