Если сравнивать Windows 11 и предыдущую версию системы, разделение экрана для удобной работы с несколькими приложениями стало проще: вы легко можете разделить рабочую область на 2, 4 или иное количество частей, используя встроенные средства системы.
В этой простой инструкции подробно о способах разделения экрана на части в Windows 11 как с помощью системных средств, так и с помощью сторонних инструментов, позволяющих выполнять более тонкую настройку. В части организации рабочего процесса также может быть полезным: Виртуальные рабочие столы Windows 11.
Разделение экрана с помощью встроенных средств прикрепления окон

В Windows 11 присутствуют встроенные параметры многозадачности, обычно включенные по умолчанию, позволяющие разделять экран между несколькими окнами программ. Прежде чем приступить к использованию, рекомендую проверить, что все необходимые параметры включены:
- Откройте «Параметры», сделать это можно, нажав клавиши Win+I на клавиатуре.
- Перейдите в раздел Система — Многозадачность.
- Убедитесь, что пункт «Прикрепить окна» включен.
- Этот пункт можно также «раскрыть», используя стрелку справа, чтобы настроить отдельные параметры прикрепления окон.
Само разделение экрана в случае, если все опции в разделе «Прикрепить окна» включены, возможно следующими способами:
- Подведите указатель мыши к кнопке «Развернуть» в заголовке окна и выберите область, куда поместить текущее окно в одном из доступных шаблонов прикрепления. Затем те же действия можно повторить с последующими окнами.
- Удерживая окно за заголовок, перетащите его к одному из углов экрана (если нужно разделить экран на 3 или 4 части) или к одной из сторон (если нужно разделить на две части по вертикали). Во втором случае вам автоматически будет предложено выбрать другое приложение из открытых для использования в оставшейся части экрана. По умолчанию экран делится поровну между приложениями, но разделитель можно перемещать мышью, чтобы изменить соотношение.
- Если нажать клавиши Windows+Z на клавиатуре, когда активно какое-либо окно, откроется меню доступных шаблонов прикрепления и с помощью стрелок вы сможете выбрать, как именно прикрепить текущее окно, подтверждение выбора — клавишей Enter. В новых сборках Windows 11 в шаблонах прикрепления также отображаются цифры для быстрого выбора путем нажатия соответствующей клавиши.
- Нажатие клавиш Windows + Стрелка_влево или Windows + Стрелка_вправо закрепляет окно с соответствующей стороны экрана. Если после этого нажать Windows + стрелка вверх или вниз, размер окна уменьшится вдвое.
- Текущая предварительная сборка Windows 11 содержит ещё один метод: перетаскивание окна в центральную верхнюю часть экрана, а затем — его сброс в нужное расположение в появившейся панели прикрепления.
Обычно, имеющихся возможностей бывает достаточно для того, чтобы удобно организовать окна приложений в Windows 11 в соответствии с текущими задачами.
Дополнительные возможности
Помимо встроенных средств системы для разделения экрана на несколько частей, вы можете использовать и сторонние утилиты. Например, функция Fancy Zones в Microsoft PowerToys позволяет легко создать собственные шаблоны прикрепления окон. Достаточно скачать приложение из Microsoft Store, после чего:
- Зайти в параметры Fancy Zones и включить опцию, если она отключена.
- При необходимости — запустить редактор макета и настроить собственный макет расположения окон, либо выбрать один из имеющихся.
- После включения опции достаточно будет перетаскивать окна, удерживая клавишу Shift, чтобы закрепить окно в нужном расположении — зоны закрепления будут отображаться на экране.
Некоторые производителя мониторов на официальной странице поддержки предлагают скачать собственные решения для организации окон на рабочем столе Windows — проверьте, есть ли что-то подобное для вашей модели монитора, если встроенные средства системы по какой-то причине не подошли.
Usually, displaying a single program on a screen in full size suffices. But what if you need to switch back and forth between two or more applications? In that case, you can use the Windows 11 split-screen function to split the screen. We’ll show you how to use the feature via mouse click, Snap Assist or using keyboard shortcuts.
Windows 11: how to split the screen via mouse click
Displaying multiple windows at the same time can be useful. Suppose you want to view a Word document at the same time as a web browser. You could align the two applications on the screen side by side, but it’s much easier to split the screen into four equal sections. Splitting your Windows 11 screen is easily done using your mouse. Just follow the steps below.
Step 1: Align the window of the active application
First, align the active window so that it forms the basis for either the two-split or the four-split screen view. For this purpose, click the left mouse button in the title bar of the active program and click the button.
To split the screen into two sections, simply drag the window to the right or left edge of the screen until you get a corresponding preview for the split screen with a gray background. Release the left mouse button.
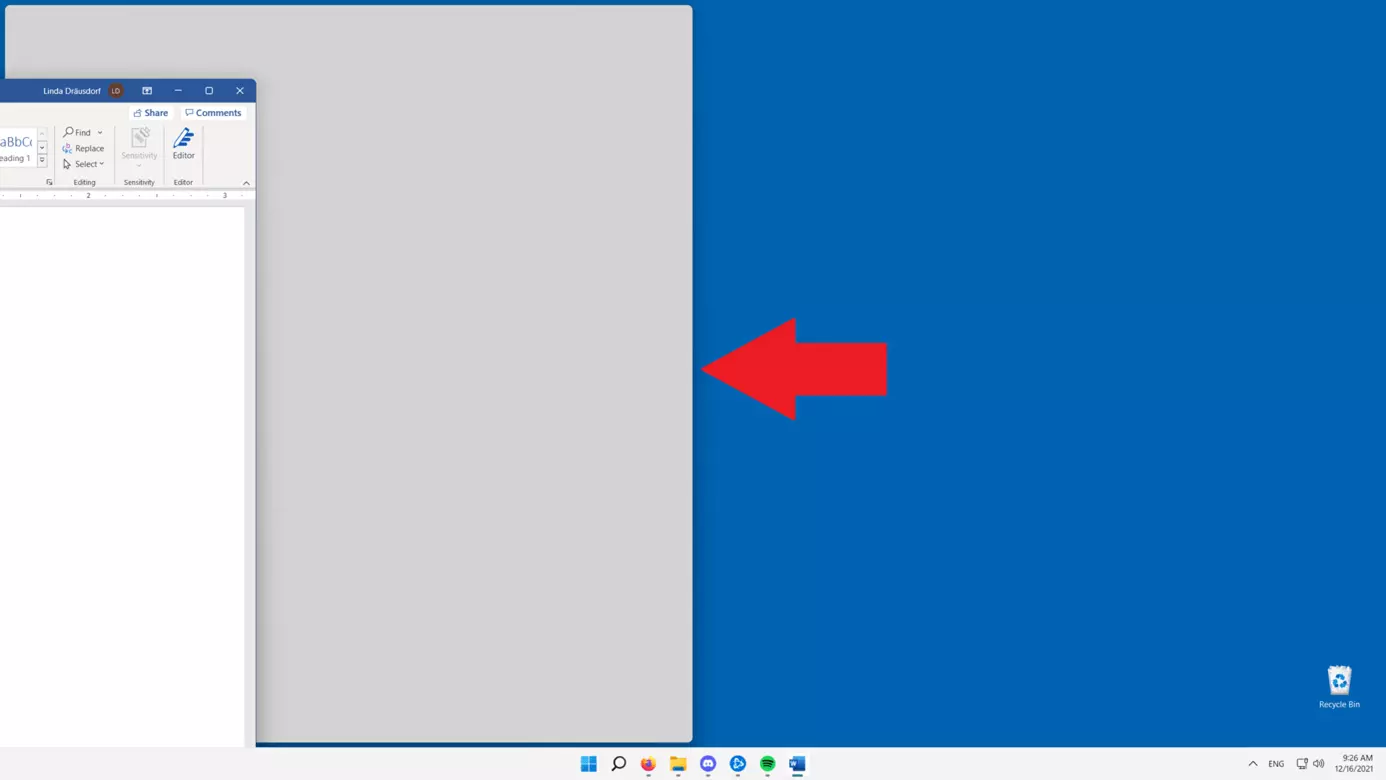
If you want to divide your screen into four sections, drag the window of the active application to any corner of the screen. A suitable preview with a gray background will launch:
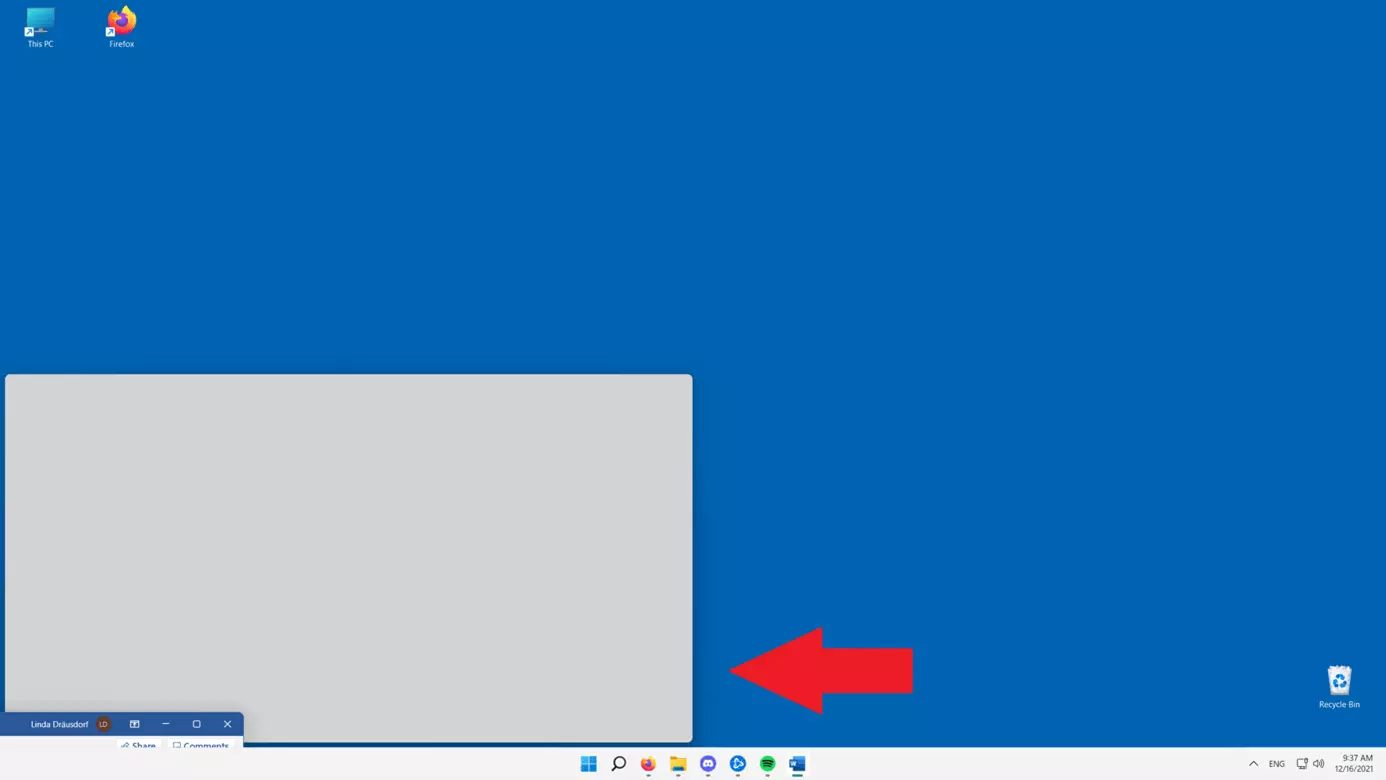
Want to create your own videos and pictures from Word, Firefox, etc.? Read our guide on how to create screen recordings in Windows 11 conveniently and without additional software.
Step 2: Add windows for splitting the screen in Windows 11
Once you assigned the active window to the left or right side of the screen, Windows 11 automatically presents a thumbnail preview of all other open applications or windows. By left-clicking on the preview of an image, you can rearrange them in second, third, or fourth position.
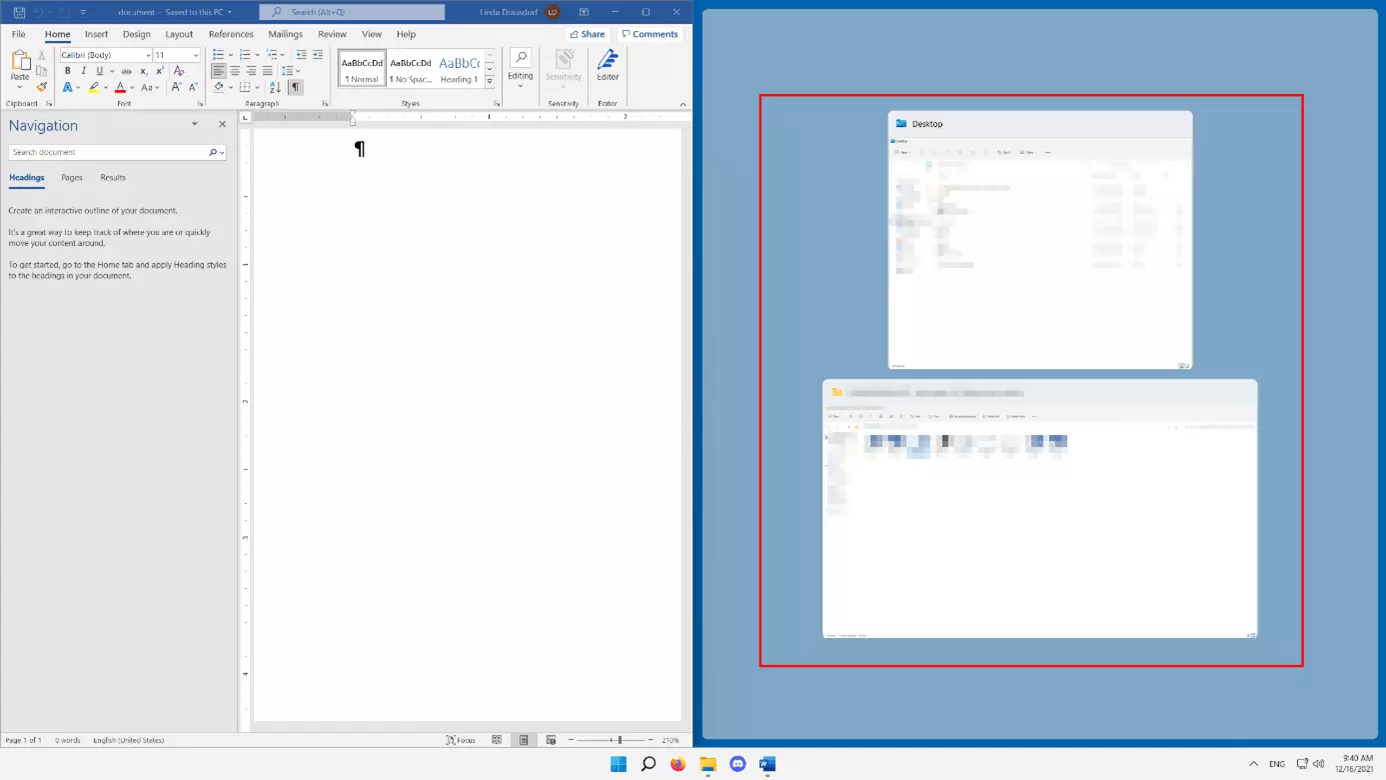
Once you’ve made a selection, you can work in both applications without having to switch back and forth across the taskbar.
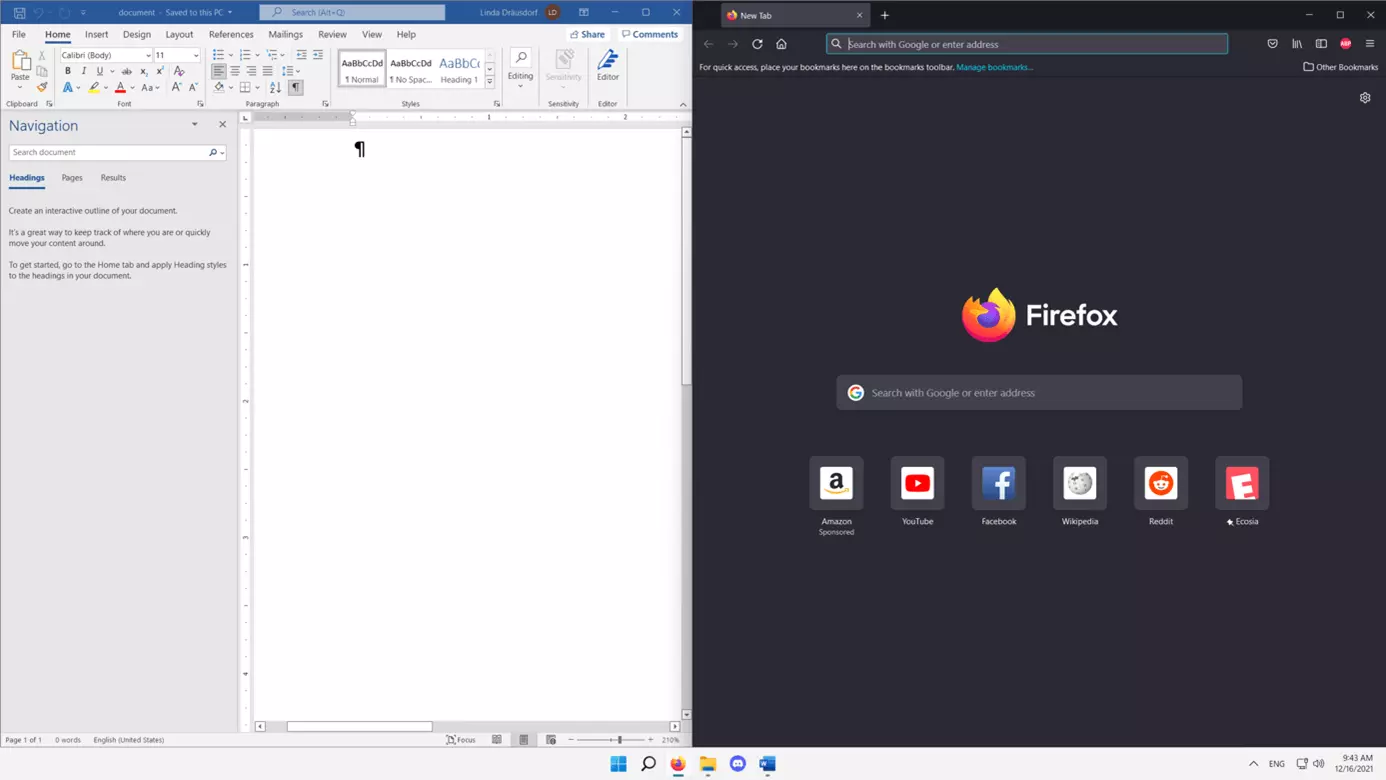
Windows 11: split the screen using a key combination
When using a mouse to split a screen in Windows 11, dragging the active window to the desired location to trigger the split-screen function can be a bit tedious. For greater convenience use keyboard shortcuts instead.
Step 1: Align the window of the active application
First position the window of the active application in the desired position. The table summarizes the relevant shortcuts, all of which are based on a combination of the Windows key and arrow keys:
| Position of active window | Key combination |
|---|---|
| left half of screen | Windows key + left arrow |
| right half of screen | Windows key + right arrow |
| upper left corner | Windows key + left arrow, then Windows key + up arrow |
| lower left corner | Windows key + left arrow, then Windows key + down arrow |
| upper right corner | Windows key + right arrow, then Windows key + up arrow |
| lower right corner | Windows key + right arrow, then Windows key + down arrow |
Step 2: Add windows
Once you’ve set the initial position of the window of your active application, the images of available programs for splitting are previewed. Make a selection using the keyboard arrow keys.
The selected window will be framed with a black border – press Enter to move it to second, third, or fourth position on the screen.
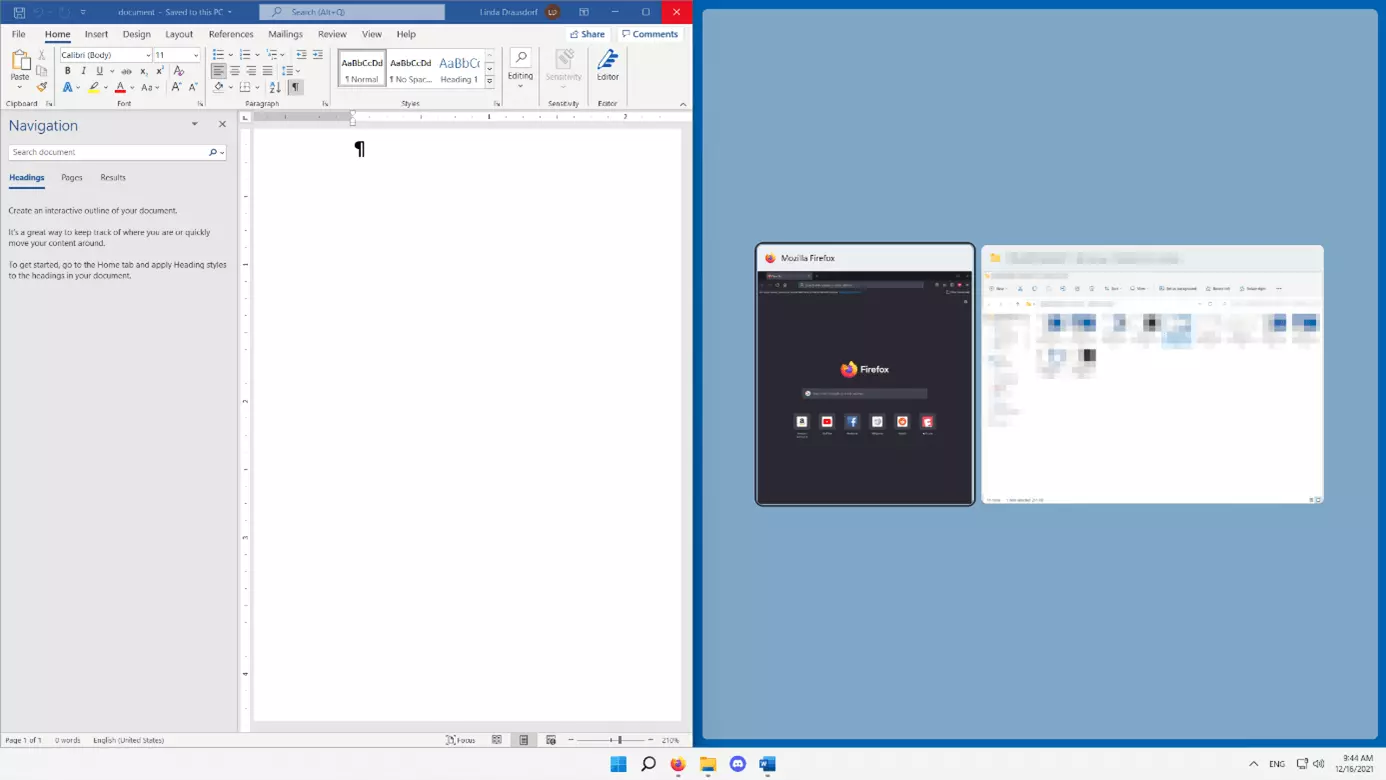
Split screen in Windows 11 with Snap Assist
Snap Assist is a third option in Windows 11 to split the screen. The feature is not available for screen-splitting in Windows 10. Once activated, you can choose from six different split-screen variants activated in a single click.
To split the Windows 11 screen using Snap Assist, move the mouse pointer across the “Maximize/Minimize” icon in the title bar of the active window. The system then automatically displays the available layouts for screen splitting. Simply left-click on your selection and choose the second, third, or fourth window in the usual manner.
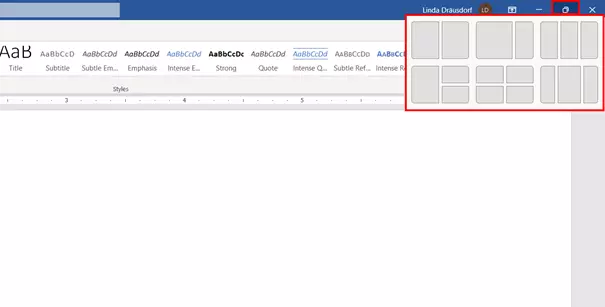
In case Windows 11 doesn’t display the Split Screen layout menu when you hover over the window’s maximization/minimization icon, Snap Assist is likely disabled. Simply enable the feature from the system settings:
- Launch the Settings from the Start menu or using the key combination [Windows] + [i].
- Select the “Multitasking” menu item in the “System” section.
- Expand the “Snap windows” menu.
- Activate the option “Show snap layouts when I hover over a window’s maximize button”.
- You can enable the “Snap windows” options by moving the slider to “On”.
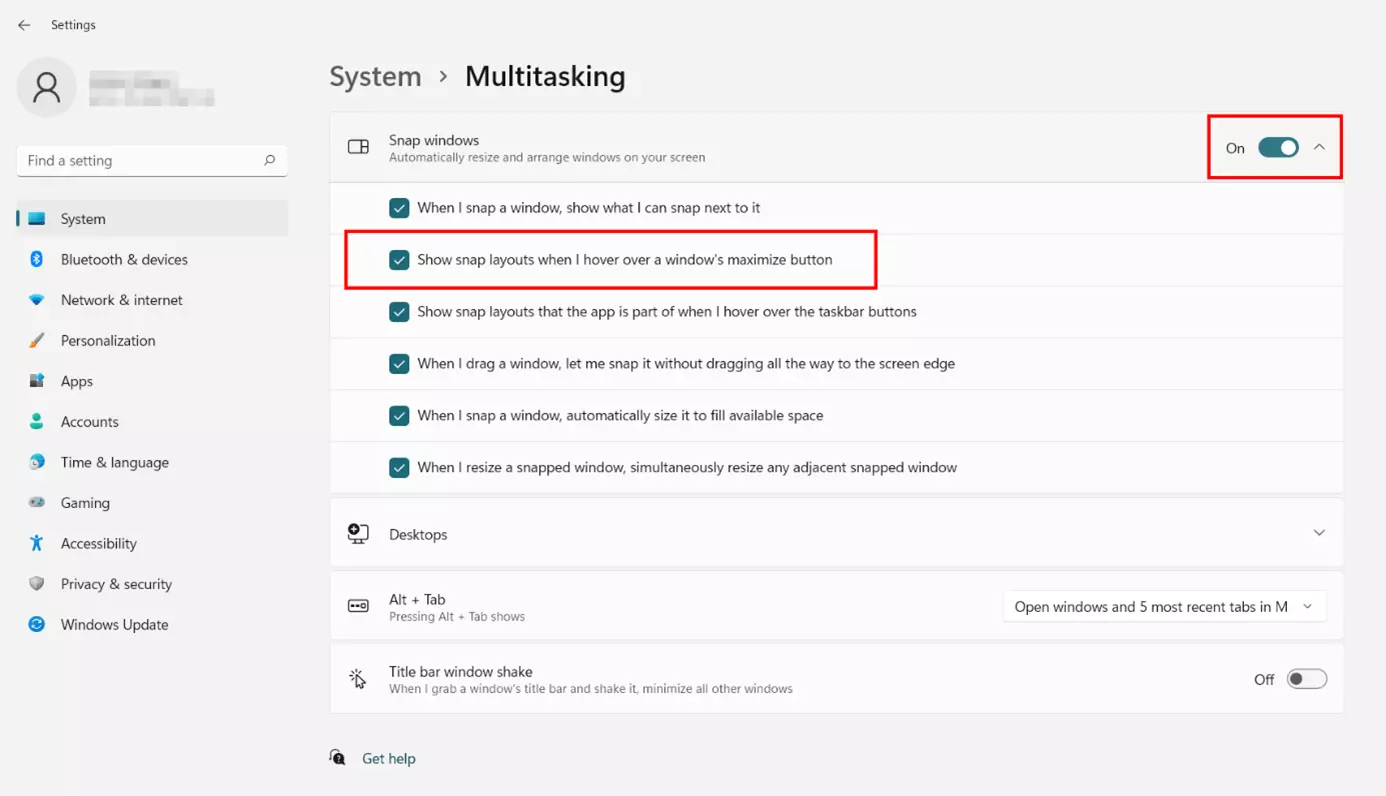
Was this article helpful?
Во время работы с множеством программ и вкладок часто возникает потребность в разделении экрана на несколько частей — а как иначе смотреть смешные видосики на YouTube или отслеживать сообщения в Telegram? В операционной системе Windows 10 и Windows 11 подобное можно провернуть как с помощью специальных утилит, так и через уже встроенный функционал.
Сегодня мы расскажем вам обо всех способах, как разделить экран на компьютере, и даже посоветуем пять лучших приложений для этого. Кстати, небольшой бонус — наши советы помогут разместить хоть до шести разных окон на одном мониторе.
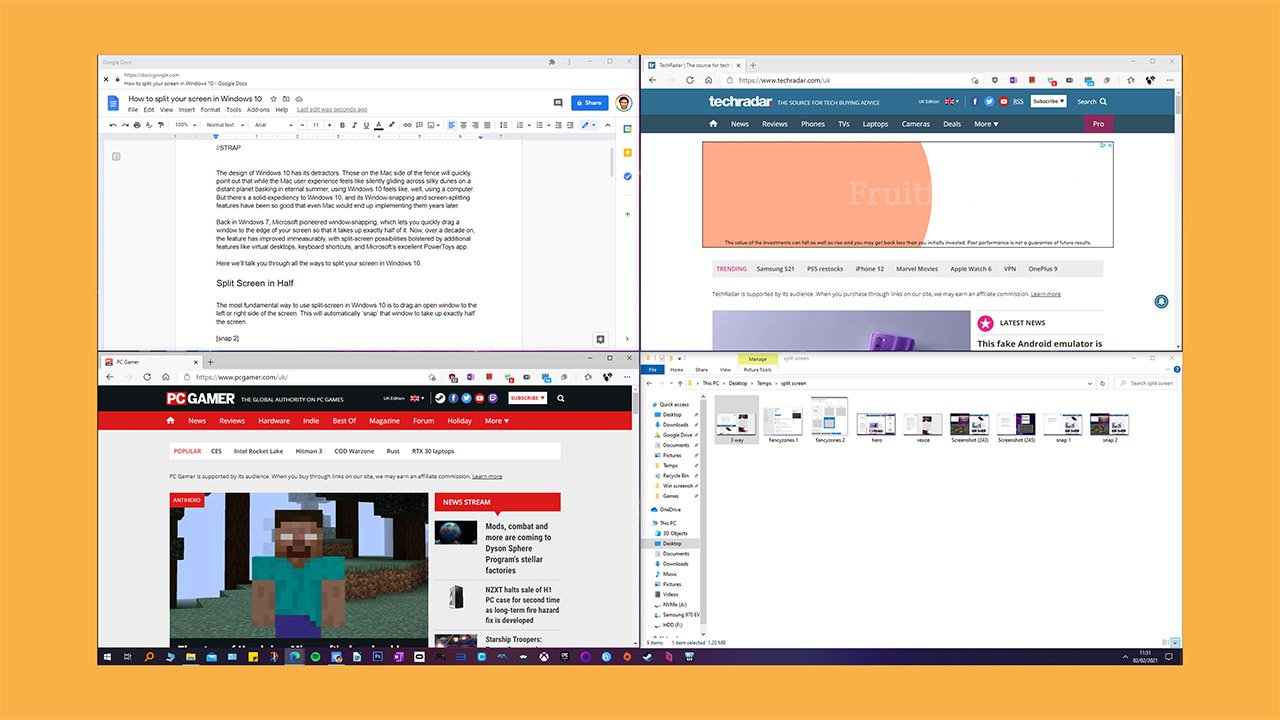
По умолчанию во всех версиях Windows, включая самые последние, есть встроенный инструментарий для разделения экрана на две и более частей. Обычно он автоматически включен и не требует какой-то активации. Но мы расскажем, что делать, если это не так. Алгоритм для разных версий операционной системы будет примерно одинаковым.
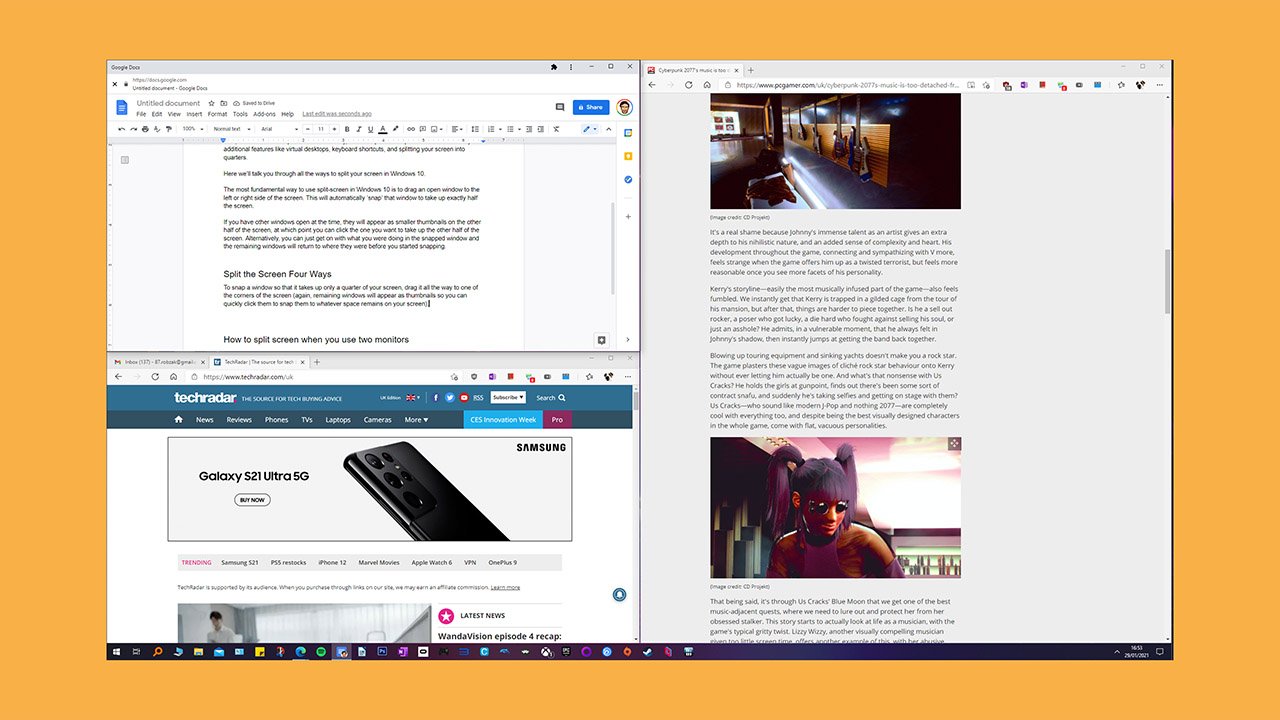
Windows 10
В Windows 10 нам потребуется развернуть меню «Пуск» и перейти в «Параметры» — значок шестеренки. Либо можете сразу воспользоваться комбинацией клавиш Win и I. Следом нас интересует раздел «Система» и вкладка «Многозадачность». Именно в последней и расположена функция «Прикрепить окна», которую нужно включить. Также обратите внимание на дополнительные пункты ниже — на всех проставьте галочки.
Windows 11
В новой версии операционной системы алгоритм того, как разделить экран на 2 части, практически не претерпел изменений. Зайдите в меню «Пуск», разверните «Параметры» и перейдите в раздел «Система». Тут также есть вкладка «Многозадачность» и опция «Прикрепить окна». Не забудьте про галочки на дополнительных опциях — в Windows 11 их на порядок больше.
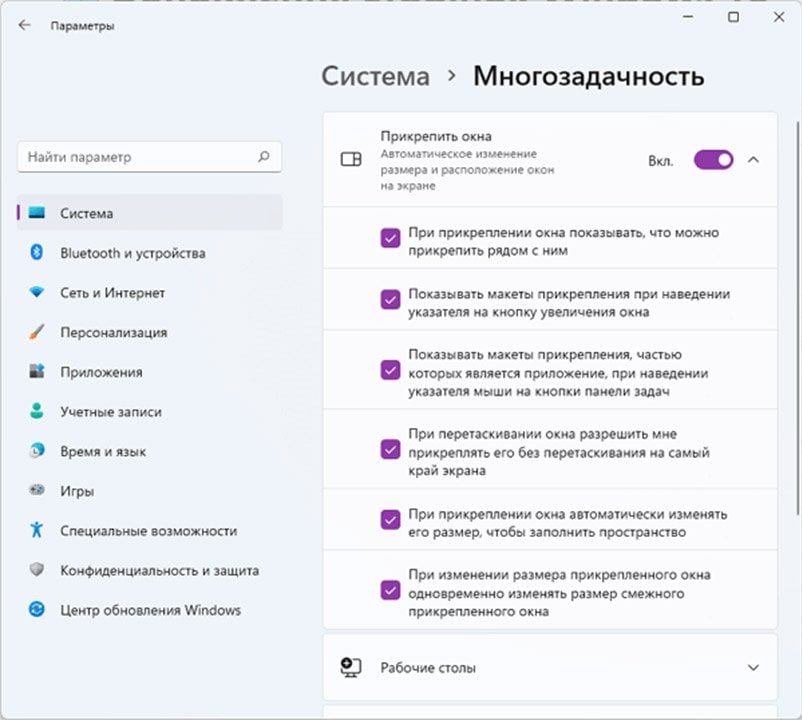
Как разместить несколько окон на экране
После того, как вы подключили разделение экрана, можно наконец-то разместить несколько вкладок так, как вам удобно. Для этого крепко хватайте любое окно за верхнюю часть мышкой и тащите к правому или левому краю экрана. В итоге, если у вас все получилось, вкладка буквально прилипнет к краю, а с противоположной стороны система предложит миниатюры других запущенных программ. Кликнете на любую из них, и она займет вторую половину дисплея.

Теперь не просто ответим на вопрос, как разделить экран на 2 части, а увеличим это количество вдвое. Так уж получилось, что в обеих Windows есть возможность расположить сразу четыре отдельных окна по разным углам. Для этого нужно также ухватиться за любое окно в его верхней части и потянуть не к краю экрана, а в его угол.
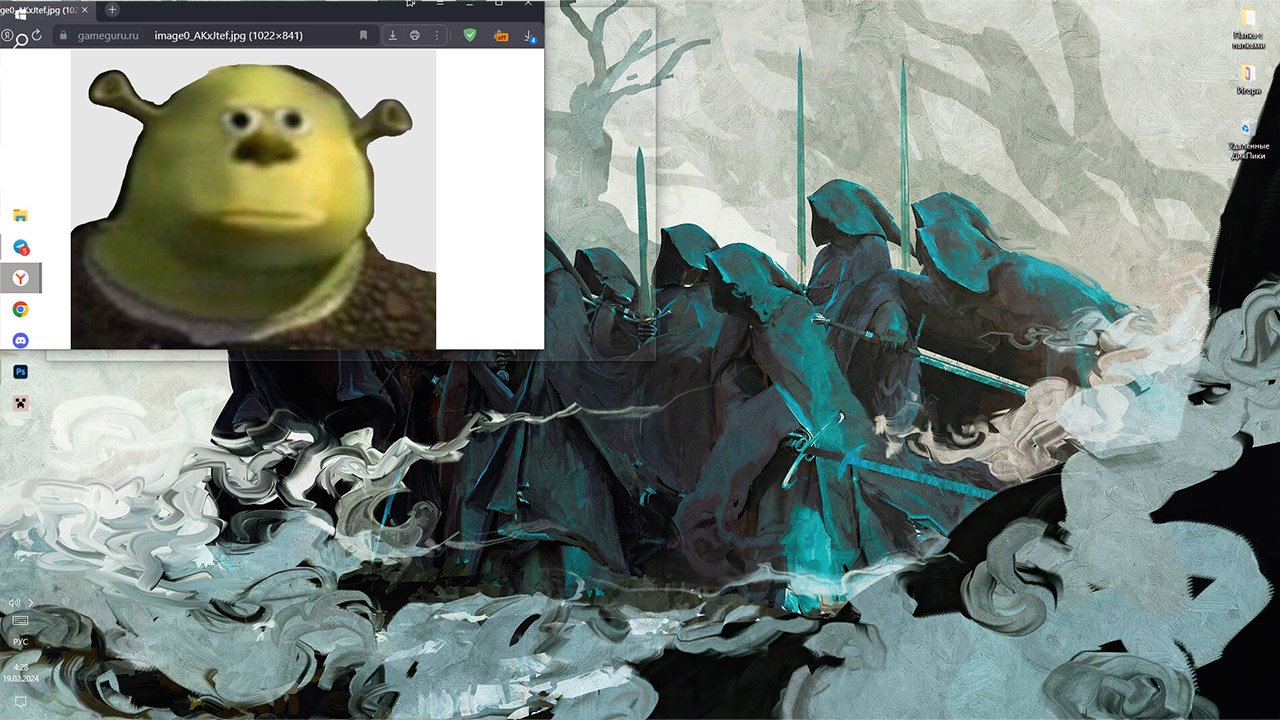
Учтите, если у вас больше одного монитора, то просто тяните окно к краю или в угол экрана не слишком быстро. Вы заметите специальную полупрозрачную рамку, которая покажет, что функция сработала. Если будете торопиться — вкладка просто улетит на соседний экран.
Как разместить несколько окон с помощью комбинации клавиш
Если вам не до конца понятно, как именно крепить окна к разным сторонам экрана, то можете попробовать специальные комбинации клавиш. В Windows 11 даже есть отдельный инструментарий, который спрятан в всплывающем меню на кнопке «Развернуть окно».

- «Комбинация Win + стрелка вправо или влево» — прикрепить окно к правому или левому краю;
- «Комбинация Win + стрелка вправо или влево + стрелка вверх или вниз» — прикрепить окно к углу;
- «Комбинация Win + стрелка вверх» — развернуть окно на весь экран;
- «Комбинация Win + стрелка вниз» — полностью свернуть окно.
Программы для разделения экрана
Интересно, что у многих производителей есть собственные программы для распределения окон по экрану. Специально для вас мы собрали пять лучших утилит от Microsoft, Samsung, NVIDIA, Acer и Dell. Учтите, некоторые из них не доступны для скачивания с официальных сайтов, но их все еще можно найти на сторонних ресурсах.
Power Toys от Microsoft
- Скачать
Power Toys — это бесплатный набор программ, нацеленный на увеличение функционала стандартной Windows 10. Среди прочих плюшек есть одна самая интересная для нас — гибкая настройка разделения монитора на несколько частей. Причем, с помощью утилиты можно не просто удобно раскидывать окно по экрану, а задавать собственные шаблоны.
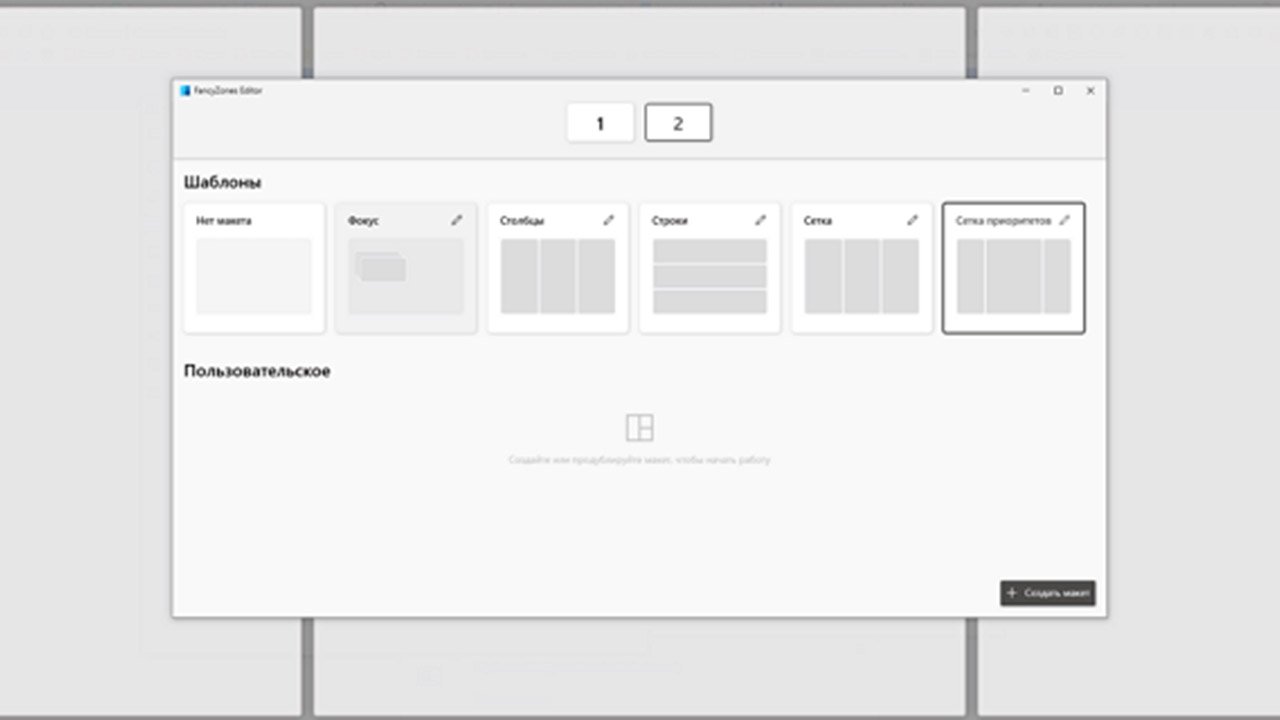
Easy Setting Box от Samsung
- Скачать (недоступно в России)
Easy Setting Box — это полноценное ПО от Samsung, которое служит для настройки содержимого экрана. С помощью него можно управлять сразу парой дисплеев, расставлять окна по заданным макетам или вручную регулировать размер вкладок в уже готовых пресетах. А функция «Две картинки рядом» вообще позволяет соединить содержимое двух устройств.
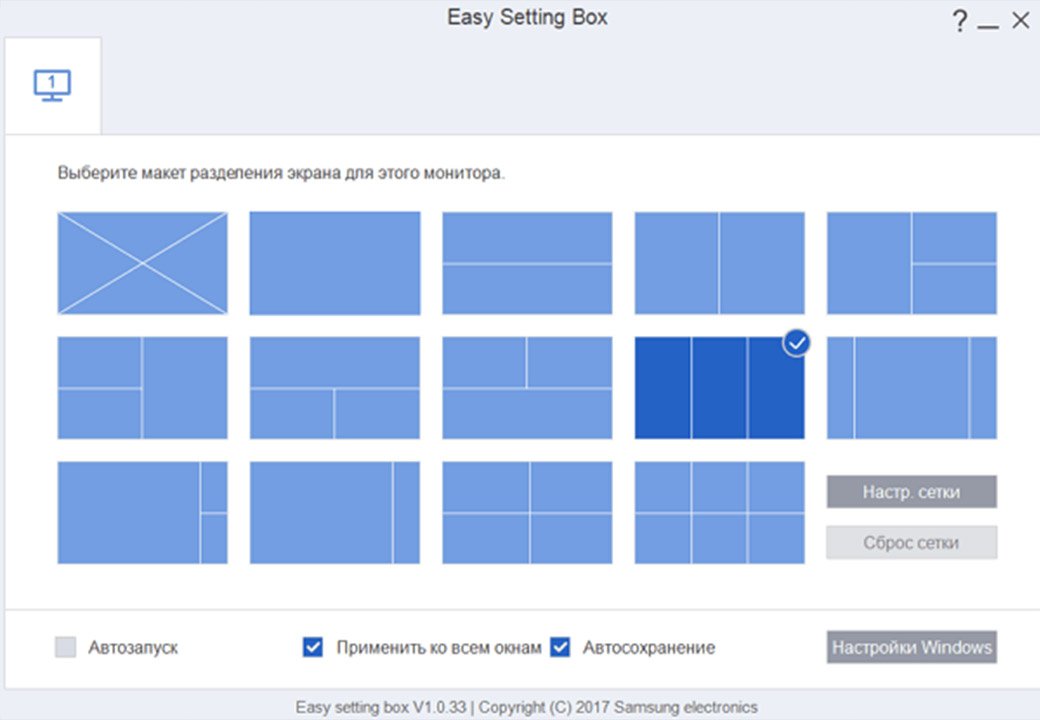
Display Manager от Dell
- Скачать (не официальный сайт)
Программа Dell Display Manager подходит для более детальной настройки монитора, в том числе разделения его на разные виртуальные рабочие зоны. Интересная фишка утилиты — автоматическое определение открытых вкладок и разделение экрана в соответствие с ними. Кроме того, с помощью менеджера можно поиграться с улучшением качества картинки, набором пресетов и режимами экрана для игр, работы или фильмов.

Display Widget от Acer
- Скачать
Display Widget — еще один простой и доступный инструмент для разделения экрана и управления настройками монитора. Через него можно менять настройки яркости, контрастности и разрешения, а также делить дисплей на практически любые зоны.
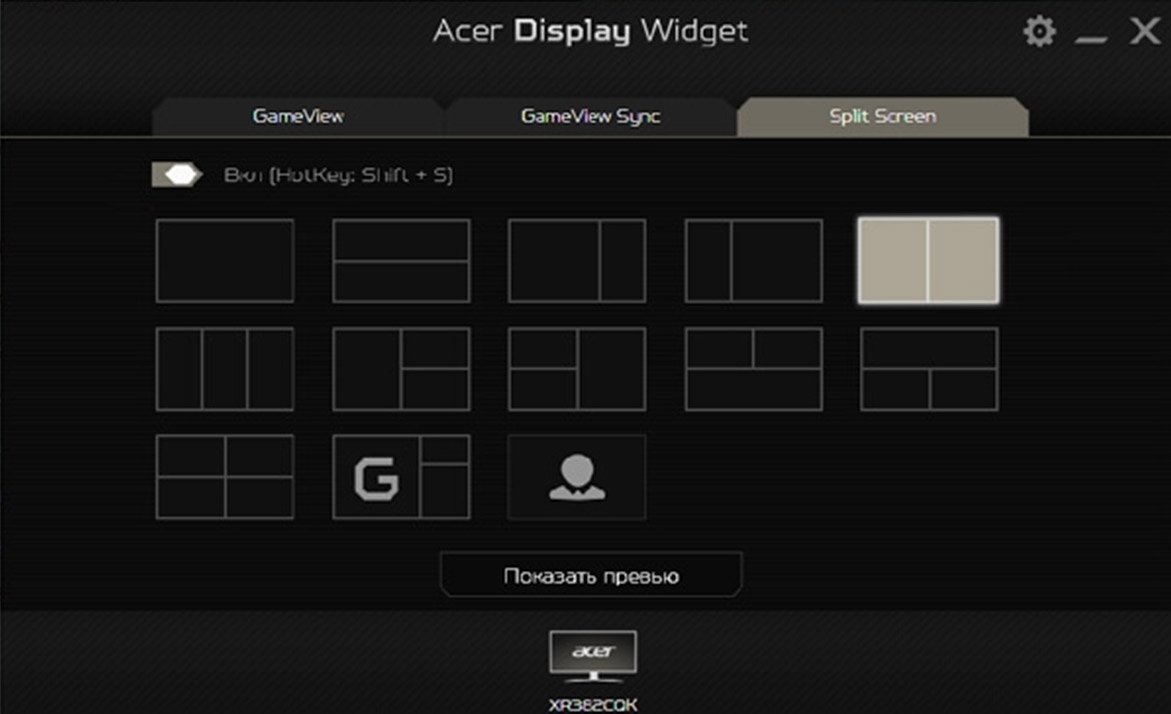
RTX Desktop Manager от NVIDIA
- Скачать
NVIDIA RTX Desktop Manager — системная утилита для организации рабочего стола, увеличения оптимизации, создания разных виртуальных пространств и ускорения ежедневной работы. С помощью нее можно управлять сразу несколькими мониторами, менять цветовой профиль, создавать дополнительные столы и просто разделять окна так, как удобно самому пользователю.
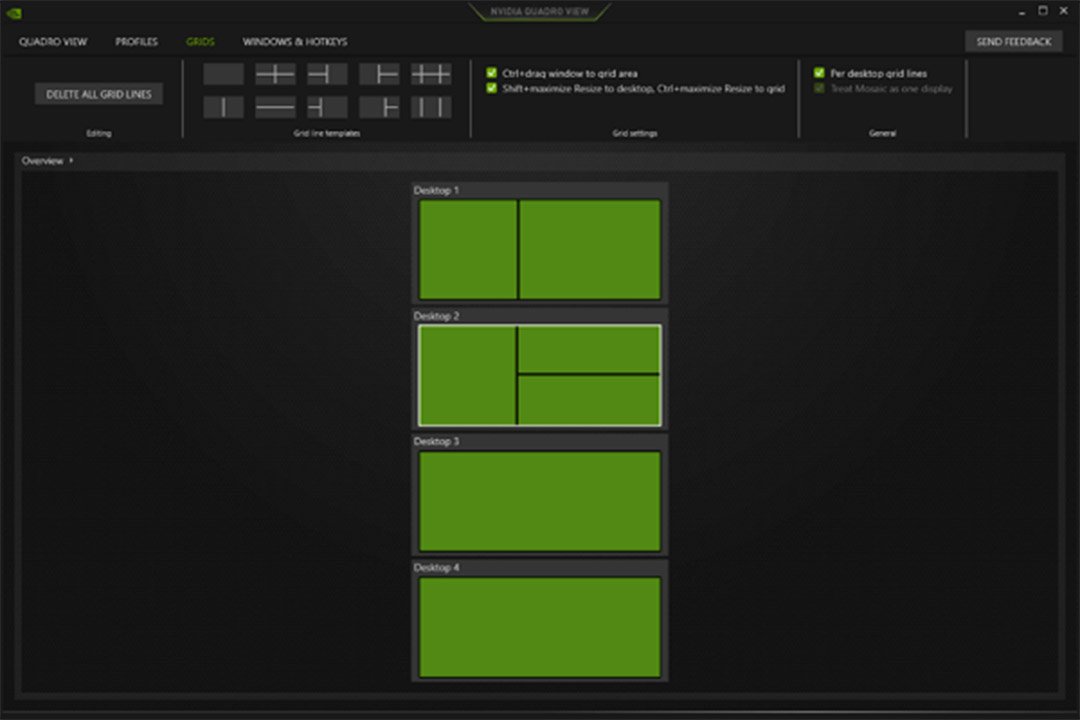
На данный момент существует довольно много программ, которые легко закрывают вопрос «как разделить экран на две части». Мы же привели только самые известные, удобные и, самое главное, бесплатные. Кроме того есть и другие хорошие варианты, вроде NVIDIA QUADRO View и LG 4-Screen Split.
Заглавное фото: isp.page
Как часто вы работаете с несколькими приложениями одновременно? Переключение между окнами приложений может отнимать много времени, к счастью, в Windows 11 есть отличное решение, которое упрощает разделение экрана на несколько частей. Таким образом можно просматривать до четырех приложений одновременно (или шести, если у вас монитор с высоким разрешением).
Прежде чем использовать данную функцию, необходимо убедится, включена ли настройка «Прикрепить окна», которая позволяет разделить экран.
Функция «Прикрепить окна» по умолчанию включена в Windows 11. Чтобы проверить, так ли это, нажимаем на клавиатуре клавиши «Win+I» для запуска приложения «Параметры».
В системных настройках (раздел «Система» в левой части меню) прокручиваем окно вниз и нажимаем на опцию «Многозадачность» на правой панели окна настроек.
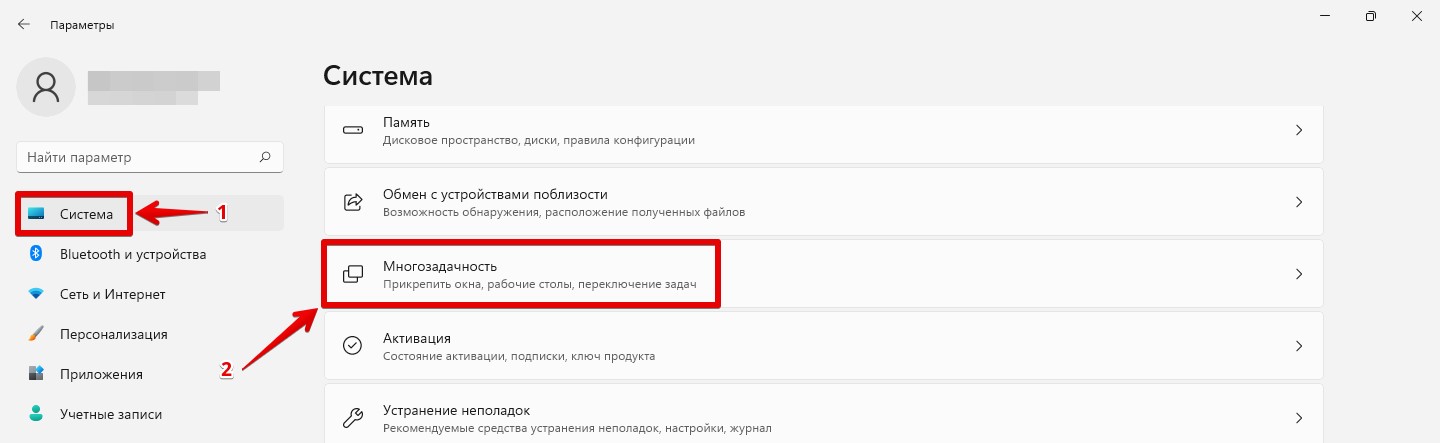
Теперь проверяем, включен ли переключатель у функции «Прикрепить окна». Если нет, то нажимаем на переключатель, чтобы включить настройку.
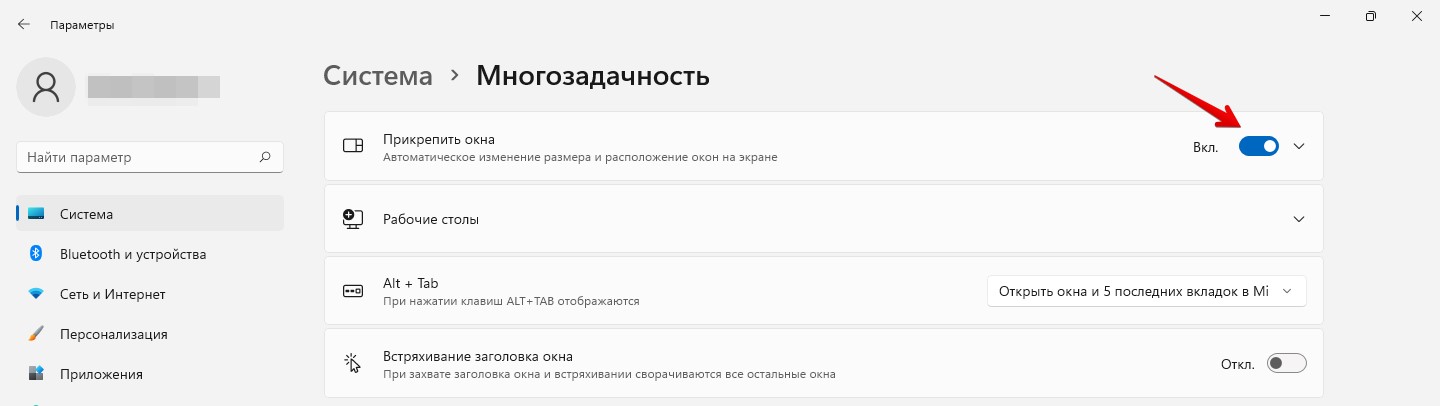
Кроме этого, необходимо установить или снять флажки в соответствии со своими задачами. Лучше всего не изменять настройки по умолчанию.
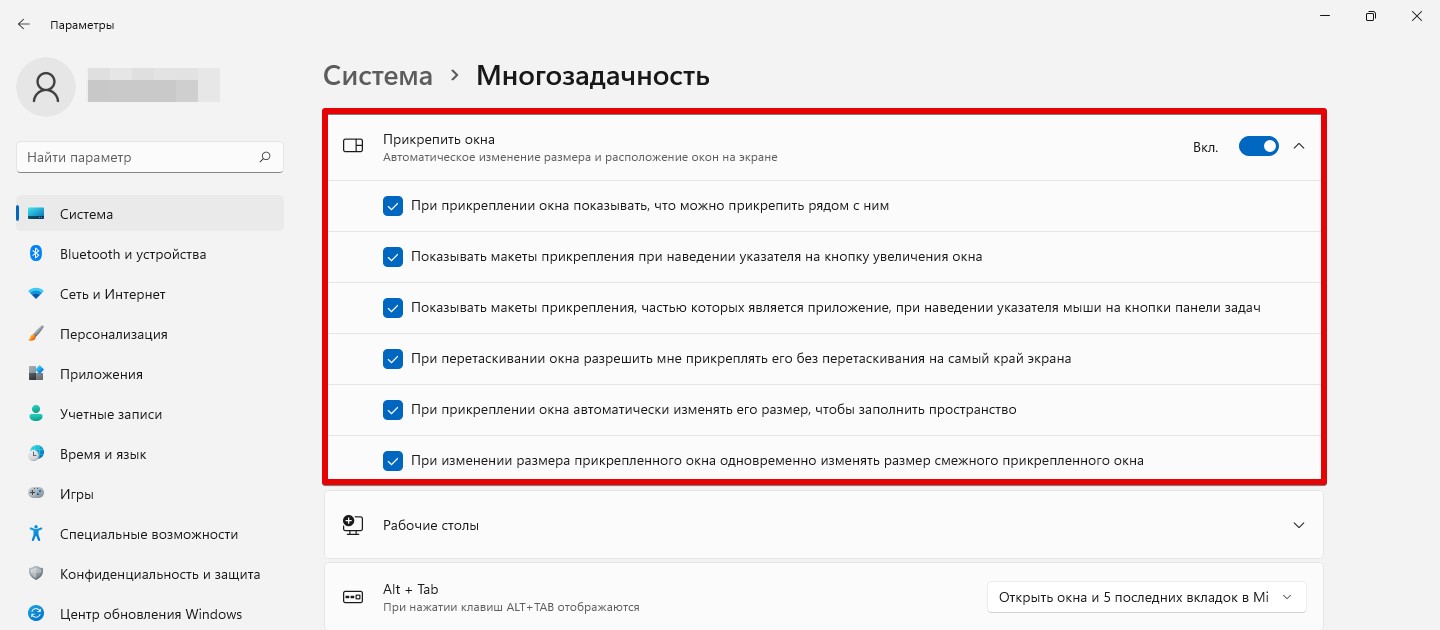
Как использовать разделение экрана в Windows 11
Windows 11 значительно упростила разделение экрана с помощью функции «Прикрепить окна» (или Snap Layouts), интегрировав функцию прямо в кнопку развертывания окон. Теперь не нужно удерживать и перетаскивать окно в сторону или использовать сочетания клавиш для этого.
Чтобы использовать функцию «привязки» в Windows 11, необходимо навести курсор на кнопку развертывания в правом верхнем углу окна. Появится небольшое окно с четырьмя или шестью различными вариантами разделения экрана.
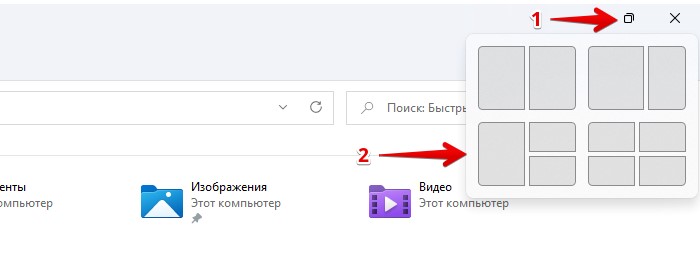
Первый вариант разделяет экран на две равные части, таким образом, чтобы оба окна занимали одинаковое пространство на экране.
Второй также разделяет экран на две части, но имеет неравное распределение по площади экрана — левое окно займет больше места, чем правое.
Третий вариант разделяет экран на три части, левую половину занимает одно окно, а правая половина будет разделена еще на две части.
Четвертый вариант разбивает экран на четыре части, при этом каждое окно занимает четверть экрана.
Как это работает — открываем окно проводника или приложения, которое хотим разделить, наводим курсор на кнопку развертывания и выбираем одну из частей представленного варианта.
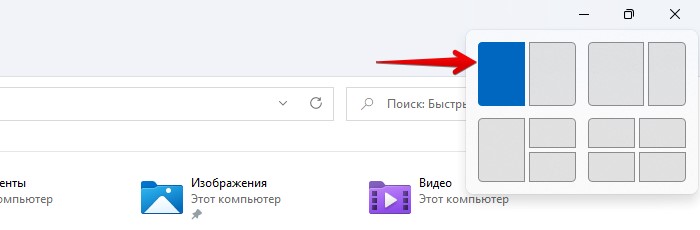
Текущее окно будет привязано к выбранной половине экрана, а в другой части экрана будет представлен выбор других окон или приложений в виде эскизов. Выбираем тот эскиз, который хотим добавить на другую половину экрана.

Теперь на экране монитора два окна и можно работать с ними одновременно. Также есть возможность изменить размер окон — перемещаем курсор на линию, разделяющую два окна до появления толстой линии. Теперь удерживая линию, перетаскиваем её в любом направлении, чтобы изменить размер.
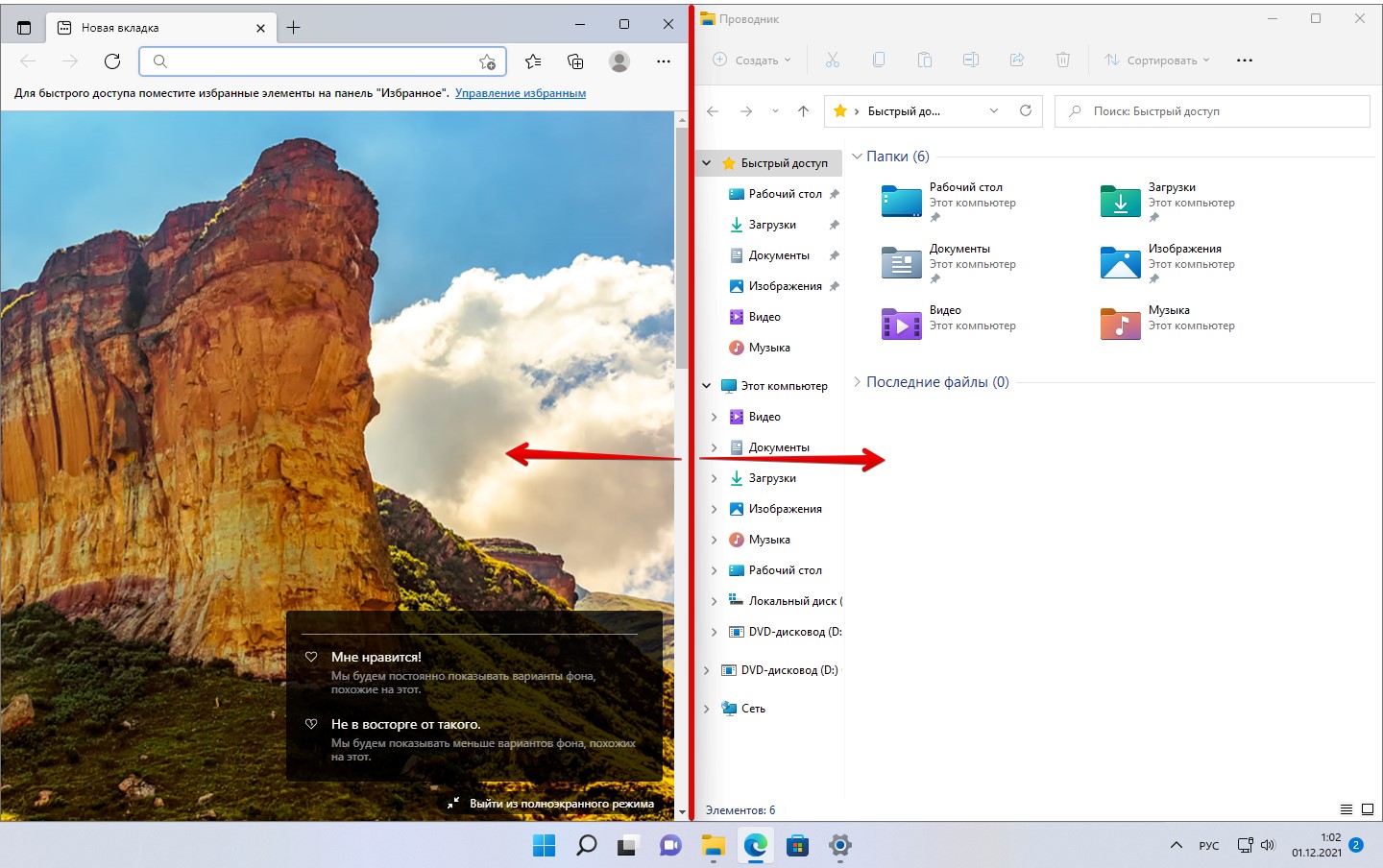
Если необходимо работать сразу с тремя приложениями одновременно, то разделяем экран на три части. Наводим курсор на кнопку развертывания и выбираем соответствующий вариант разделения.
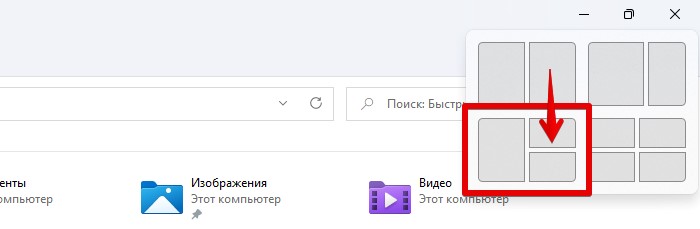
Поочередно будут представлены эскизы доступных приложений и окон, которые необходимо выбрать, чтобы поместить на соответствующее место на экране.
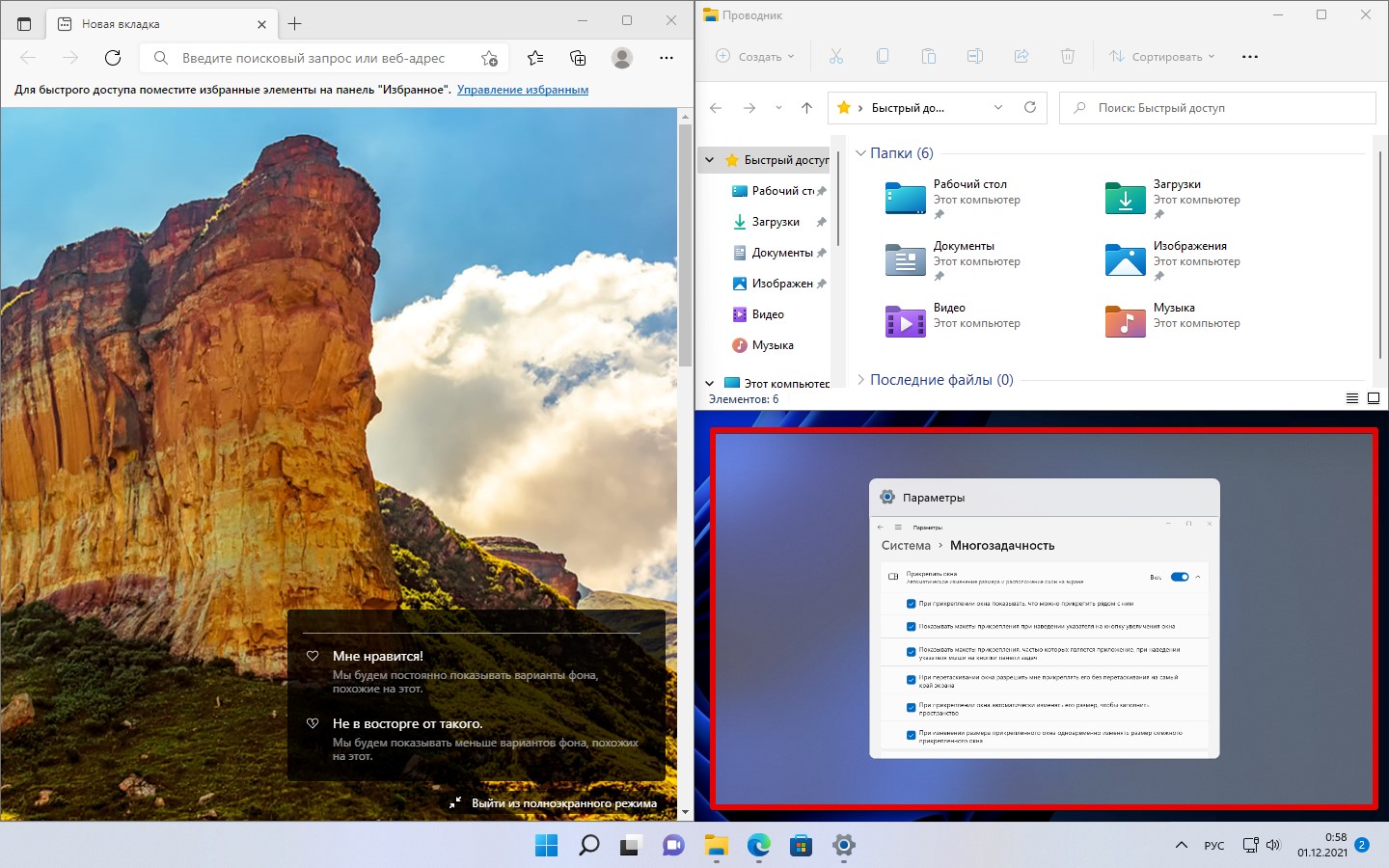
Теперь на экране три открытых окна.
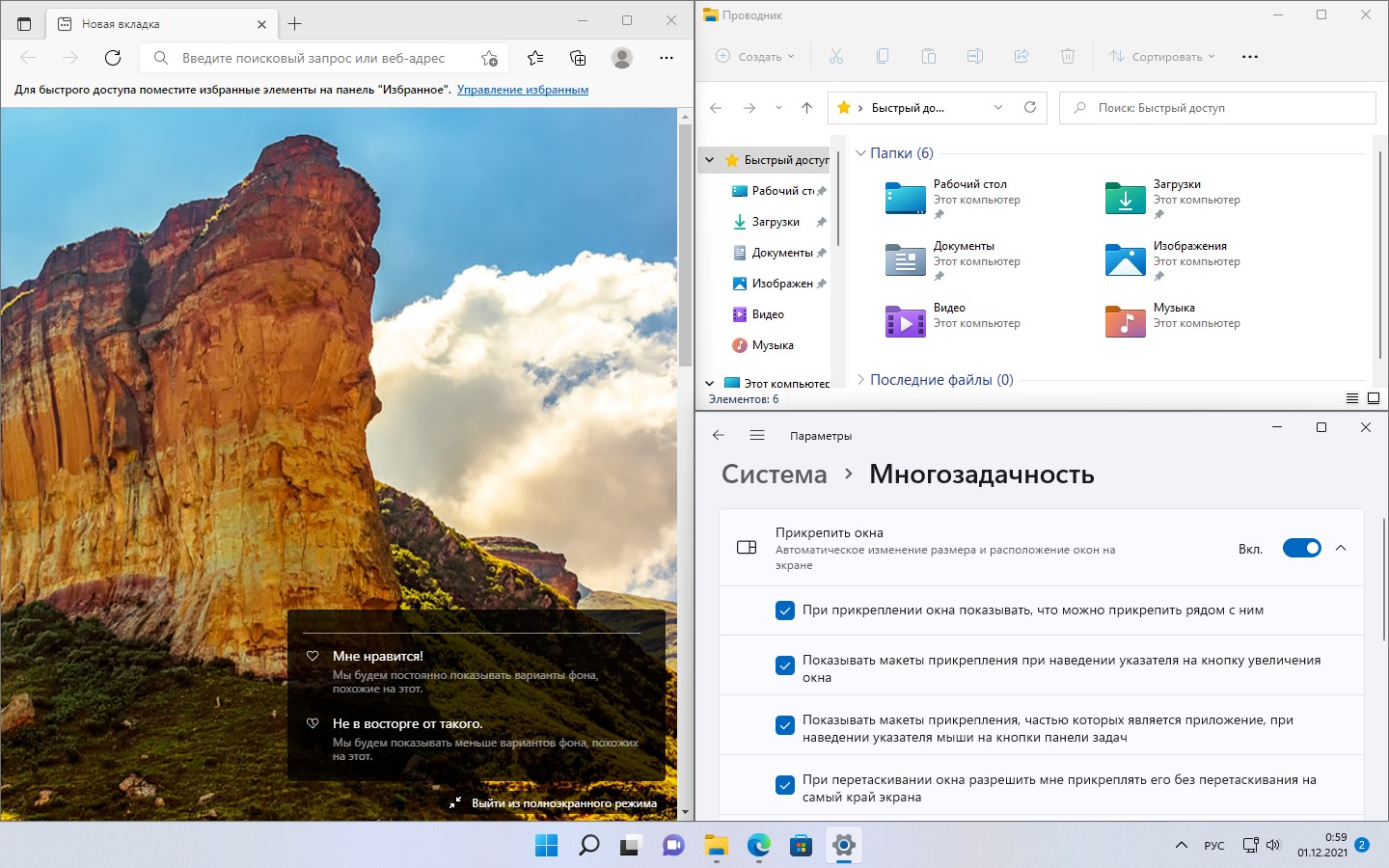
Вот и все! Аналогичным образом можно разделять экран и на четыре и так далее частей.
Creating a full screen window
Creating a half-screen window
Creating a quarter-screen window
- Press Win+I to open Settings, select System, and click Multitasking.
- Turn on the Snap windows switch, click the drop-down arrow, and select the six options under Snap windows to enable the split-screen feature.
To disable the feature, turn off the Snap windows switch.
Once the feature is enabled, you can resize and relocate the window by dragging it toward any of the four edges or corners on the screen. This will expand the window into full screen mode, or stack 2 to 4 windows side-by-side.
Creating a full screen window
- Click the maximize icon in the upper right corner of the window to expand the window so that it occupies the entire screen.
Creating a half-screen window
- Hover the cursor over the maximize icon in the upper right corner of the window to show the split-screen layout option.
- Select and right-click the first left and right layout option.
- The window will then display in half-screen mode.
If you have opened multiple windows at the same time, the other windows will automatically occupy the rest of the screen.
Creating a quarter-screen window
- Hover the cursor over the maximize icon in the upper right corner of the window to show the split-screen layout option.
- Move the cursor to the upper left corner of the four-pane layout and right-click.
- The window will then display in a quarter of the screen.
You can use keyboard shortcuts to relocate windows into corners as well.
- Press the Windows key and up arrow key at the same time to expand the window into full screen mode. Press the Windows key and the down arrow key at the same time to restore the window to its original position.
- Press the Windows key and left/right arrow key at the same time to create a half-screen window. Press the Windows key and right/left arrow key at the same to restore the window back to its original position.
- Press the Windows key, left/right arrow key, and up/down arrow key at the same time to create a quarter-screen window. Press the Windows Key, right/left arrow key, and up/down arrow key at the same time again to restore the window back to its original position.

















