Представьте, что работаете с электронной таблицей и в то же время ожидаете важного письма. Чтобы не переключаться между приложениями, можно открыть два окна рядом — так вы сразу увидите, что письмо пришло.
В Windows 10 есть два способа разделить экран: с помощью мыши и сочетаний клавиш. Рассмотрим каждый из них.
Как разделить экран в Windows 10 с помощью мыши
Разделяем экран на два окна
Откройте как минимум два окна. Уменьшите одно из них до размера, при котором его можно перемещать по экрану. Нажмите на заголовок окна и тяните его к правому или левому краю экрана, пока курсор мыши не исчезнет. Появится контур, показывающий, где окажется окно. Отпустите курсор, и окно заполнит это пространство.
Функция Snap Assist сразу предложит разместить на другой половине экрана приложения, которые уже открыты. Нажмите на нужное окно, и оно заполнит оставшееся пространство.
Чтобы сменить приложение, просто откройте его и переместите на окно, которое хотите заменить.
Разделяем экран на несколько окон
Windows 10 позволяет разместить на одном экране до четырех окон. Действия те же, только окно нужно переместить в угол экрана, а не в сторону. Снова появится контур, показывающий, какую часть экрана будет занимать каждое окно.
Snap Assist запустится в одном из двух случаев.
- Первые два окна полностью занимают либо правую, либо левую сторону экрана. Snap Assist заполнит оставшуюся половину одним окном, и на экране будет три окна.
- На экране размещено три окна, и только одна четверть остается пустой. Snap Assist поможет заполнить четвертое окно.
Обратите внимание, что если экран разделен на три окна, одна из программ будет крупнее других, а если на четыре — все окна будут одинакового размера.
Как разделить экран в Windows 10 с помощью клавиатуры
Разделяем экран на два окна
Откройте как минимум два окна. Выделите то, которое хотите переместить первым, и нажмите Windows + стрелка влево или вправо.
Когда главное окно встанет на место, Snap Assist предложит заполнить оставшуюся половину экрана. Выберите нужный вариант с помощью клавиш со стрелками и нажмите Enter для подтверждения.
Разделяем экран на несколько окон
Для этого нужно выполнить еще несколько действий с помощью клавиш со стрелками. Например, можно разместить окно в правом верхнем углу экрана, нажав Windows + стрелка вверх + стрелка вправо или Windows + стрелка вверх, а затем Windows + стрелка вправо.
Читайте по теме:
6 способов вернуть исчезающий курсор на Windows
Как изменить цвет и размер указателя мыши на Windows 10
Переключитесь на другое окно и расположите его так, чтобы заполнить оставшуюся часть экрана слева или справа. Snap Assist запустится и предложит заполнить другую половину экрана. Выберите один из вариантов, чтобы разделить экран на три части, или еще раз воспользуйтесь клавишами со стрелками, заполнив экран четырьмя окнами.
Как отключить функцию Snap Assist
Для этого нажмите Windows + I, чтобы открыть «Параметры». Перейдите в «Система» → «Многозадачность». Отключите опцию «При прикреплении окна показывать, что можно прикрепить рядом с ним».
Snap Assist упрощает переход от одного окна к другому. Кроме того, окна разделенного экрана можно перемещать на все подключенные мониторы, используя любой из методов выше.
Источник.
Фото на обложке: Wachiwit / Shutterstock
Все способы:
- Вариант 1: Стандартные системные средства
- Способ 1: Перетаскивание
- Способ 2: Горячие клавиши
- Вариант 2: Стороннее программное обеспечение
- Способ 1: Microsoft PowerToys FancyZones
- Способ 2: WindowGrid
- Вариант 3: Фирменное приложение от производителя мониторов
- Вопросы и ответы: 2
Важно! Некоторое из рассмотренного в статье программного обеспечения может работать некорректно с определенной версией операционной системы. Каждый способ был проверен на Windows 10 сборки 21H2 (19044.1466). В случае возникновения проблем рекомендуем проверить наличие актуальных обновлений и при необходимости выполнить их установку. На эту тему у нас опубликован отдельный материал, с которым и следует ознакомиться.
Подробнее: Как обновить Windows 10 до последней версии

Вариант 1: Стандартные системные средства
По умолчанию в операционной системе выставлены настройки, обеспечивающие автоматическое растягивание активного окна при перетаскивании его к краям экрана или использовании специальных горячих клавиш. Это обеспечивает возможность удобного менеджмента рабочей области. Но если озвученные параметры были изменены, описанные ниже способы разделения экрана на две части не будут работать. В связи с этим потребуется произвести предварительную настройку.
-
Откройте окно системных параметров, воспользовавшись комбинацией Win + I или произведя инициализацию компонента посредством поискового запроса. В последнем случае кликните по соответствующей области на панели задач, введите в поле запрос
параметрыи нажмите по одноименному приложению в результатах выдачи. - Перейдите в раздел «Система».
- Воспользовавшись навигацией на боковой панели слева, откройте вкладку «Многозадачность» и установите переключатель «Прикрепить окна» в активное положение. При необходимости активируйте дополнительные опции, расположенные ниже.



Теперь разделение экрана в операционной системе будет активно и можно переходить к рассмотрению штатных средств, описанных далее.
Способ 1: Перетаскивание
Быстро разделить экран на две части в Windows 10 можно посредством стандартного перетаскивания. Для этого достаточно навести курсор на заголовок активного окна, зажать левую кнопку мыши (ЛКМ) и перетащить его к правому или противоположному краю рабочего стола. Появится полупрозрачная рамка, обозначающая границы новой области отображения, которые по умолчанию всегда располагаются ровно посередине. Останется только отпустить кнопку мыши, чтобы завершить операцию.

Чтобы оставшуюся область свободного рабочего стола заполнить другим окном, над ним следует провести такие же манипуляции. Стоит отметить, что элементы можно размещать поверх других, таким образом образуя множество слоев.
Способ 2: Горячие клавиши
Подобные вышеописанным манипуляции можно произвести без использования компьютерной мыши — с помощью сочетания клавиш на клавиатуре. Делается это следующим образом: выберите окно, которое необходимо растянуть на половину экрана, зажмите клавишу Win и определите направление перемещения с помощью стрелок ← и →.

Обратите внимание! Таким образом можно управлять только тем окном, которое было активно перед нажатием горячих клавиш, учитывайте это каждый раз перед выполнением инструкции.
Вариант 2: Стороннее программное обеспечение
Если штатных средств разделения экрана на две части недостаточно, можно воспользоваться дополнительным программным обеспечением, которое, помимо прочего, предоставляет дополнительные функции для гибкой настройки менеджмента рабочего пространства.
Способ 1: Microsoft PowerToys FancyZones
Microsoft PowerToys — средство от разработчиков операционной системы, которое не было включено в пакет штатного программного обеспечения. Скачать его можно непосредственно с официального репозитория на GitHub, доступного по следующей ссылке.
Скачать Microsoft PowerToys с официального сайта
Если установка приложения вызвала трудности, есть альтернативный способ, предполагающий выполнение специальной команды в интерактивной оболочке PowerShell:
- Вызовите меню «Пуск» и в списке всех приложений спуститесь до папки с названием «Windows PowerShell». Разверните ее, щелкните правой кнопкой мыши по приложению «Windows PowerShell». В появившемся контекстном меню наведите курсор на пункт «Дополнительно», после чего выберите опцию «Запуск от имени администратора».
- В диалоговом окне, которое появится после этого, подтвердите предоставление повышенных привилегий, кликнув по кнопке «Да».
-
Вставьте в появившееся окно консоли код, указанный ниже, после чего нажмите Enter для его выполнения:
winget install Microsoft.PowerToys -s winget - Дождитесь завершения процедуры инсталляции, после чего запустите приложение, найдя его ярлык в меню «Пуск».




В приложении собрано множество инструментов для изменения стандартных параметров ОС с возможностью добавления новых функций. Чтобы вручную настроить разделение экрана на две части, выполните следующие действия:
- Воспользовавшись навигацией на боковой панели слева, которую при необходимости можно вызвать с помощью функциональной кнопки, перейдите во вкладку «FancyZones».
- Сразу активируйте переключатель «Включить FancyZones». Затем кликните по пункту «Запуск редактора макета».
- После появления нового окна с предустановленными шаблонами щелкните по кнопке «Создать макет».
- В поле «Имя» введите произвольное название собственного шаблона, затем выделите пункт «Холст» и нажмите «Создать».
- Ознакомьтесь с основными функциями редактирования макета во всплывающем диалоговом окне, после чего, зажав ЛКМ, выделите все три предустановленные области экрана. Затем кликните по появившейся опции «Объединить зоны».
- После появления одной большой зоны на весь экран, управляя мышкой, установите вертикальный разделитель в том месте, где будет находиться граница двух областей рабочего стола. Затем щелкните левой кнопкой.
- Если необходимо установить горизонтальный разделитель, тогда зажмите клавишу Shift и проделайте такие же действия.
- Произведя все необходимые настройки, нажмите в диалоговом окне по кнопке «Сохранить и применить».
- Вернувшись в меню редактора шаблонов, выделите созданный макет в разделе «Пользовательское» и нажмите на пиктограмму карандаша, расположенную в верхнем правом углу.
-
В новом меню воспользуйтесь счетчиками «Пространство вокруг зон» и «Расстояние выделения», чтобы обозначить в пикселях четкие границы разделения экрана на две части. После этого нажмите «Сохранить».
Обратите внимание! Изменения границ зон макета можно наблюдать сразу же на заднем фоне, чтобы иметь представления о конечном результате настройки.









Чтобы воспользоваться макетом, необходимо зажать ЛКМ на заголовке активного окна и, удерживая клавишу Shift, навести курсор на одну из появившихся областей. Затем останется только отпустить кнопку мыши, чтобы произвести изменение размеров элемента.

Примечание: В разделе FancyZones приложения Microsoft PowerToys есть множество дополнительных функций и опций, ознакомиться с которыми тоже не будет лишним. Они позволяют настроить множество параметров отображения областей рабочего стола, что улучшит менеджмент свободного пространства на экране.
Способ 2: WindowGrid
WindowGrid — утилита, добавляющая функцию удобного выбора размера окна в отведенной заранее области. Есть портативная версия, не требующая установки на компьютер.
Скачать WindowGrid с официального сайта
- Распакуйте скачанный с официального сайта архив в любое место и запустите исполняемый файл «WindowGrid.exe». В появившемся диалоговом окне кликните по кнопке «Да», чтобы предоставить утилите права администратора.
-
После отображения запроса «Would you like to run the setup for WindowGrid» щелкните «Да», если хотите установить программу на компьютер, или «Нет» для запуска портативной версии.
В первом случае откроется дополнительное окно, в котором необходимо будет настроить параметры инсталляции и нажать по кнопке «ОК». После этого программа распакует свои данные и автоматически запустится.
- Откройте любое окно и, зажав ЛКМ, перемещайте его по экрану, после чего начните дополнительно удерживать правую кнопку мыши (ПКМ), чтобы появилась сетка размеров, показанная на изображении ниже.
- Установите курсор в ту клетку, в которой будет располагаться один из углов окна, а затем отпустите ПКМ и переместите стрелочку на экране в другую область, чтобы задать окончательный размер. Отпустите после этого все кнопки мыши.




Таким образом в удобной интерактивной форме можно быстро разделить экран на две части, но это не все доступные возможности. Приложение позволяет задать персонализированные настройки — для этого раскройте системный трей, кликните правой кнопкой мыши по иконке утилиты и выберите опцию «Settings».

Откроется окно со списком параметров, в котором особый интерес представляют два поля в блоке «Dimensions». Посредством изменения этих значений можно увеличивать или уменьшать число делений сетки на клетки, что позволяет более гибко настроить размер каждого окна при редактировании его границ.

Примечание: Рекомендуем также ознакомиться с остальными параметрами в окне настроек, так как путем их изменения можно скорректировать особенности визуализации разбиения рабочего стола.
Вариант 3: Фирменное приложение от производителя мониторов
Некоторое программное обеспечение от производителей мониторов и ноутбуков тоже может содержать специальные функции для менеджмента рабочего стола с возможностью его разделения. Универсальной инструкции по использованию каждой такой программы дать невозможно, так как все они имеют отличный друг от друга интерфейс. Важно самостоятельно разобраться во всех предоставляемых параметрах и попытаться найти нужный.
Ниже представлен список фирменных приложений от крупных производителей со ссылками на страницы их скачивания в официальных источниках.
- Dell Display Manager;
- Samsung Easy Setting Box;
- Acer Display Widget;
- LG 4-Screen Split / LG ScreenSplit;
- MSI Display Kit.
Наша группа в TelegramПолезные советы и помощь
На сегодняшних мониторах с большой диагональю для работы может быть удобным разделить экран на 2 или большее количество частей, каждая из которых содержала бы своё окно с каким-либо содержимым. Функции для этого предусмотрены на уровне системы в Windows 10, а при желании реализуемы и с помощью сторонних программ.
В этой инструкции подробно о том, как разделить экран Windows 10 различными способами для того, чтобы расположить разные программы в разных его частях. Дополнительно, для организации рабочего процесса вы можете использовать виртуальные рабочие столы Windows 10.
- Встроенные функции разделения экрана Windows 10
- FancyZones в Microsoft PowerToys
- Программы производителей мониторов
- Видео
Делим экран с помощью функции «Прикрепить окна» в Windows 10
Для упрощения работы с несколькими окнами в Windows 10 предусмотрена встроенная функция «Прикрепить окна», которая позволяет автоматически делить экран между несколькими окнами: на две части — слева и справа; или на четыре — по углам экрана. Обычно эта опция включена по умолчанию, но можно проверить её состояние, зайдя в Параметры — Система — Многозадачность — пункт «Прикрепить окна» и отметки ниже этой опции.

Когда функция включена вы можете очень быстро делить экран между двумя и более окнами программ следующим образом:
- Когда два и более окон программ открыто, перетащите любое окно за заголовок к левой или правой границе экрана, либо к одному из углов экрана и когда будет показана область закрепления, отпустите кнопку мыши.
- При разделении на две части (при перетаскивании влево или вправо) вы увидите предложение выбрать окно для оставшейся части экрана из списка открытых, выберите его и оно займёт всё свободное пространство.
- При разделении экрана на 4 части, окна для каждого угла потребуется перетащить вручную, как на первом шаге.
- Если вы хотите изменить соотношение размеров областей на экране, сделайте это мышью, передвигая разделитель между окнами.
- Чтобы «перестать делить» экран, просто потащите за заголовок закрепленного таким образом окна и перенесите его в другое место.
- Если вам нужно закреплять окна по краям экрана с помощью клавиатуры, используйте комбинации клавиш Windows + стрелка влево, Windows + вправо, Windows + вверх, Windows + вниз. Последние две комбинации работают после того, как вы закрепили окно слева или справа: иначе они же либо свернут окно в панель задач, либо развернут его на весь экран.
Для многих пользователей встроенной функциональности будет вполне достаточно, но, если требуется более сложная настройка зон на экране (например, для очень широкого монитора), описываемые возможности могут не подойти. В этом случае можно использовать Microsoft PowerToys, а также сторонние утилиты.
Microsoft PowerToys FancyZones
Microsoft PowerToys представляет собой набор полезных утилит для Windows 10, среди которых присутствует FancyZones — инструмент для создания «зон» на экране Windows 10 и размещения окон в них.

С помощью FancyZones можно использовать готовые макеты, а также создавать свои собственные в FancyZones Editor для того, чтобы разделить экран Windows 10 на произвольное количество частей. Создание областей экрана может показаться не интуитивным, но ниже в видео инструкции процесс продемонстрирован наглядно.

После активации функции и настройки областей экрана для окон, при перетаскивании любого окна достаточно будет удерживать клавишу Shift, чтобы отобразились доступные области для закрепления выбранного окна.

Подробно о программе, других её функциях и официальный сайт для скачивания в обзоре: Microsoft PowerToys — набор полезных утилит для Windows 10.
Программы от производителей мониторов
Многие производители мониторов предлагают собственные утилиты для того, чтобы разделить монитор на части — их можно скачать с официального сайта поддержки вашего монитора (впрочем, не исключено, что эти же программы будут работать и на мониторах других марок). Примеры таких программ:
- Samsung Easy Setting Box
- Dell Display Manager
- LG 4-Screen Split (или просто LG ScreenSplit)
- Acer Display Widget
С большой вероятностью и для других производителей вы также сможете найти подобные программы.
Видео инструкция
Также, на схожую тему вам может быть полезной статья Как разделить экран на Android.
Во время работы с множеством программ и вкладок часто возникает потребность в разделении экрана на несколько частей — а как иначе смотреть смешные видосики на YouTube или отслеживать сообщения в Telegram? В операционной системе Windows 10 и Windows 11 подобное можно провернуть как с помощью специальных утилит, так и через уже встроенный функционал.
Сегодня мы расскажем вам обо всех способах, как разделить экран на компьютере, и даже посоветуем пять лучших приложений для этого. Кстати, небольшой бонус — наши советы помогут разместить хоть до шести разных окон на одном мониторе.
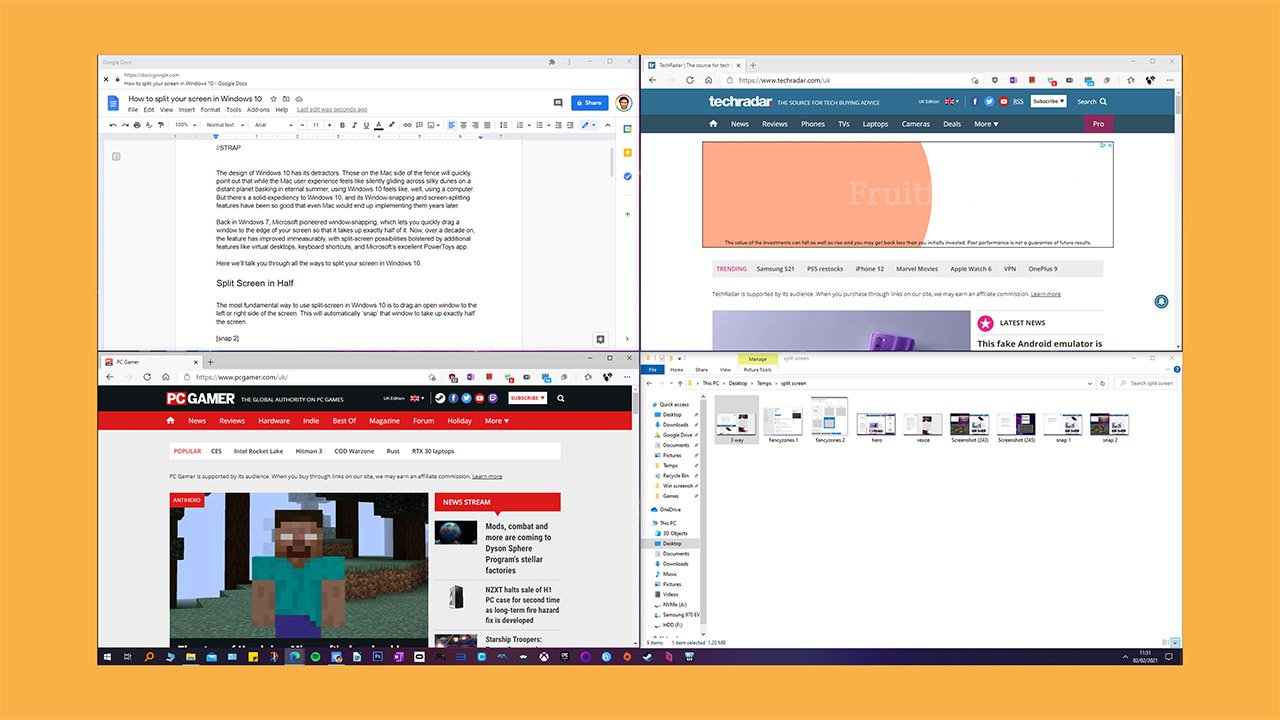
По умолчанию во всех версиях Windows, включая самые последние, есть встроенный инструментарий для разделения экрана на две и более частей. Обычно он автоматически включен и не требует какой-то активации. Но мы расскажем, что делать, если это не так. Алгоритм для разных версий операционной системы будет примерно одинаковым.
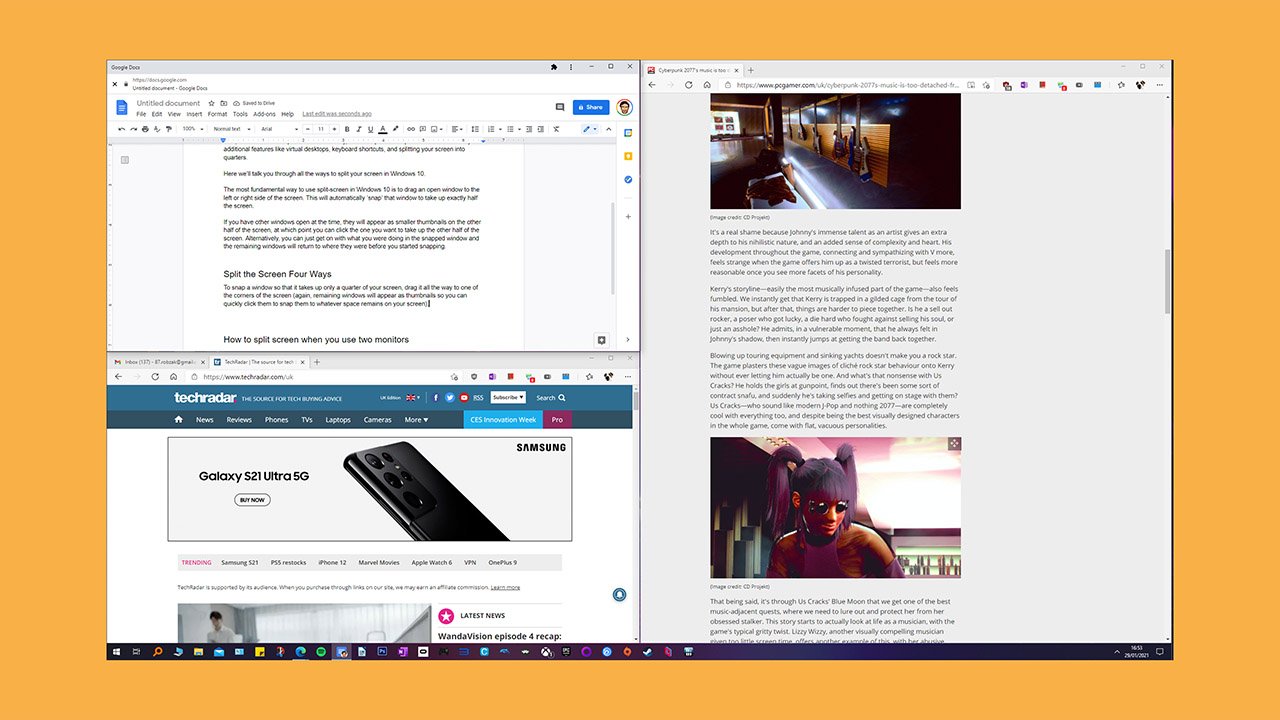
Windows 10
В Windows 10 нам потребуется развернуть меню «Пуск» и перейти в «Параметры» — значок шестеренки. Либо можете сразу воспользоваться комбинацией клавиш Win и I. Следом нас интересует раздел «Система» и вкладка «Многозадачность». Именно в последней и расположена функция «Прикрепить окна», которую нужно включить. Также обратите внимание на дополнительные пункты ниже — на всех проставьте галочки.
Windows 11
В новой версии операционной системы алгоритм того, как разделить экран на 2 части, практически не претерпел изменений. Зайдите в меню «Пуск», разверните «Параметры» и перейдите в раздел «Система». Тут также есть вкладка «Многозадачность» и опция «Прикрепить окна». Не забудьте про галочки на дополнительных опциях — в Windows 11 их на порядок больше.
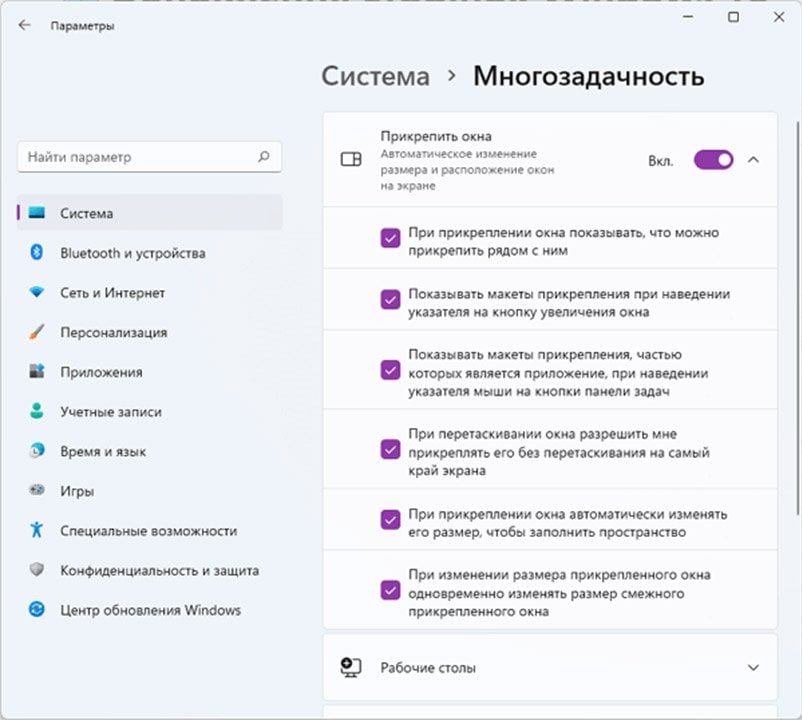
Как разместить несколько окон на экране
После того, как вы подключили разделение экрана, можно наконец-то разместить несколько вкладок так, как вам удобно. Для этого крепко хватайте любое окно за верхнюю часть мышкой и тащите к правому или левому краю экрана. В итоге, если у вас все получилось, вкладка буквально прилипнет к краю, а с противоположной стороны система предложит миниатюры других запущенных программ. Кликнете на любую из них, и она займет вторую половину дисплея.

Теперь не просто ответим на вопрос, как разделить экран на 2 части, а увеличим это количество вдвое. Так уж получилось, что в обеих Windows есть возможность расположить сразу четыре отдельных окна по разным углам. Для этого нужно также ухватиться за любое окно в его верхней части и потянуть не к краю экрана, а в его угол.
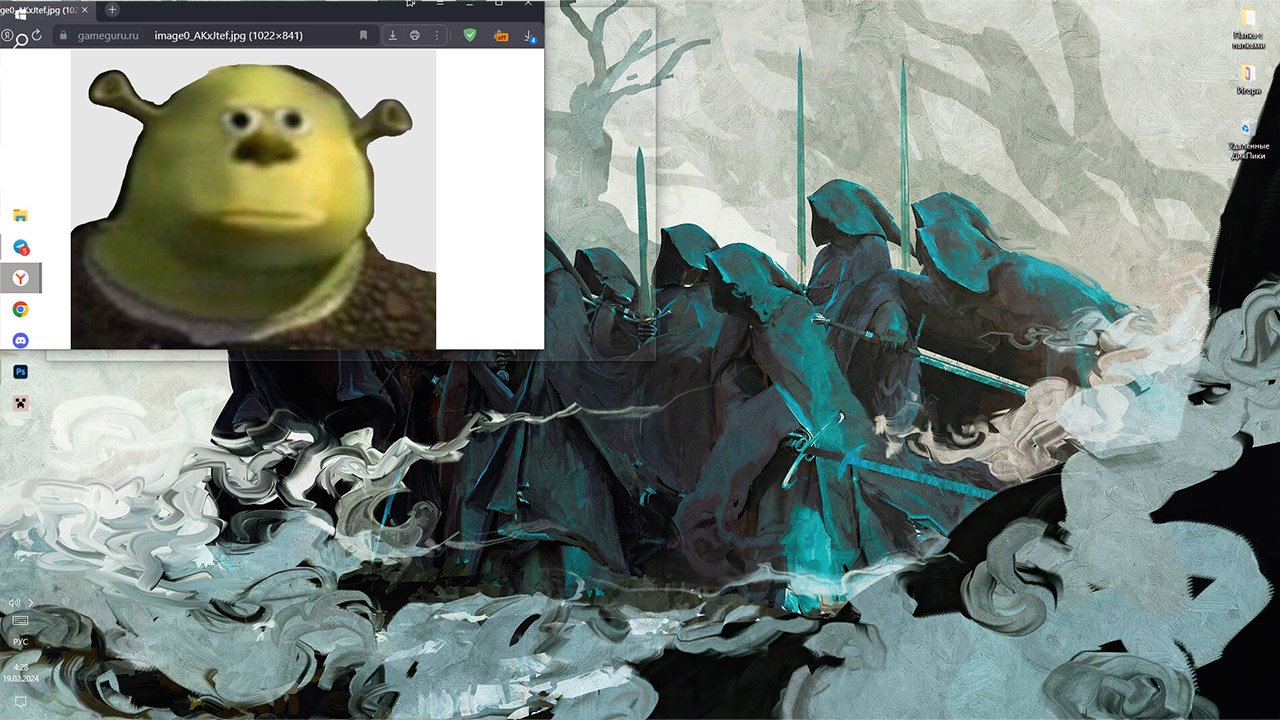
Учтите, если у вас больше одного монитора, то просто тяните окно к краю или в угол экрана не слишком быстро. Вы заметите специальную полупрозрачную рамку, которая покажет, что функция сработала. Если будете торопиться — вкладка просто улетит на соседний экран.
Как разместить несколько окон с помощью комбинации клавиш
Если вам не до конца понятно, как именно крепить окна к разным сторонам экрана, то можете попробовать специальные комбинации клавиш. В Windows 11 даже есть отдельный инструментарий, который спрятан в всплывающем меню на кнопке «Развернуть окно».

- «Комбинация Win + стрелка вправо или влево» — прикрепить окно к правому или левому краю;
- «Комбинация Win + стрелка вправо или влево + стрелка вверх или вниз» — прикрепить окно к углу;
- «Комбинация Win + стрелка вверх» — развернуть окно на весь экран;
- «Комбинация Win + стрелка вниз» — полностью свернуть окно.
Программы для разделения экрана
Интересно, что у многих производителей есть собственные программы для распределения окон по экрану. Специально для вас мы собрали пять лучших утилит от Microsoft, Samsung, NVIDIA, Acer и Dell. Учтите, некоторые из них не доступны для скачивания с официальных сайтов, но их все еще можно найти на сторонних ресурсах.
Power Toys от Microsoft
- Скачать
Power Toys — это бесплатный набор программ, нацеленный на увеличение функционала стандартной Windows 10. Среди прочих плюшек есть одна самая интересная для нас — гибкая настройка разделения монитора на несколько частей. Причем, с помощью утилиты можно не просто удобно раскидывать окно по экрану, а задавать собственные шаблоны.
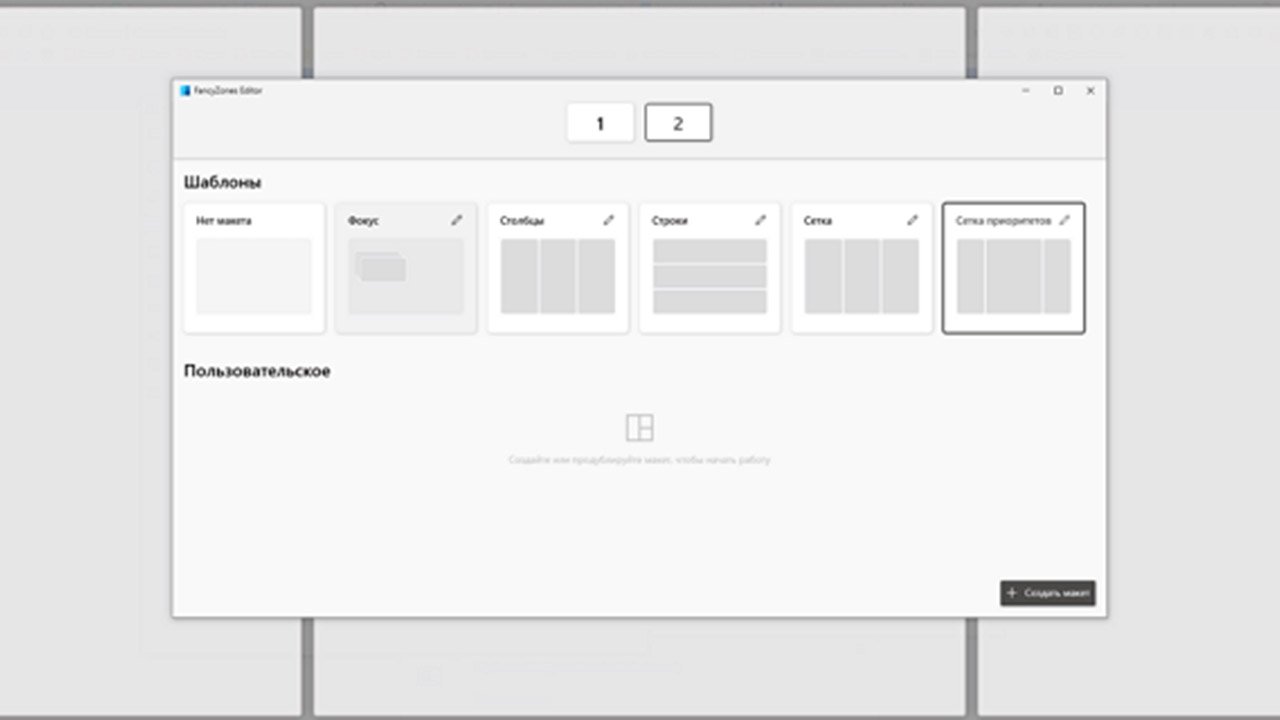
Easy Setting Box от Samsung
- Скачать (недоступно в России)
Easy Setting Box — это полноценное ПО от Samsung, которое служит для настройки содержимого экрана. С помощью него можно управлять сразу парой дисплеев, расставлять окна по заданным макетам или вручную регулировать размер вкладок в уже готовых пресетах. А функция «Две картинки рядом» вообще позволяет соединить содержимое двух устройств.
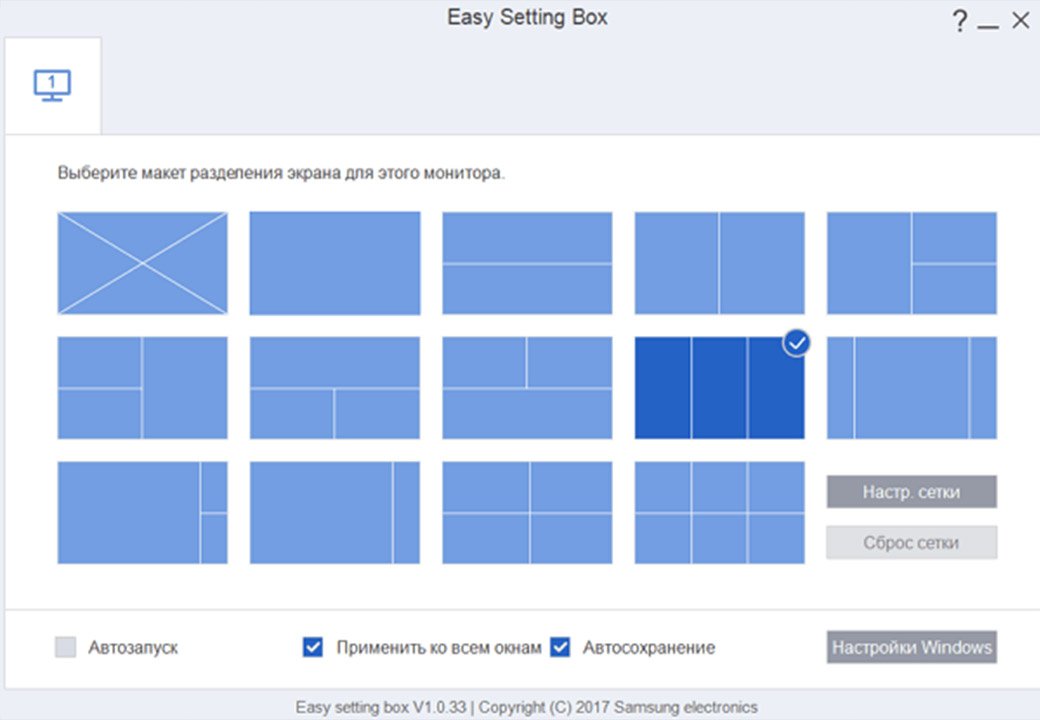
Display Manager от Dell
- Скачать (не официальный сайт)
Программа Dell Display Manager подходит для более детальной настройки монитора, в том числе разделения его на разные виртуальные рабочие зоны. Интересная фишка утилиты — автоматическое определение открытых вкладок и разделение экрана в соответствие с ними. Кроме того, с помощью менеджера можно поиграться с улучшением качества картинки, набором пресетов и режимами экрана для игр, работы или фильмов.

Display Widget от Acer
- Скачать
Display Widget — еще один простой и доступный инструмент для разделения экрана и управления настройками монитора. Через него можно менять настройки яркости, контрастности и разрешения, а также делить дисплей на практически любые зоны.
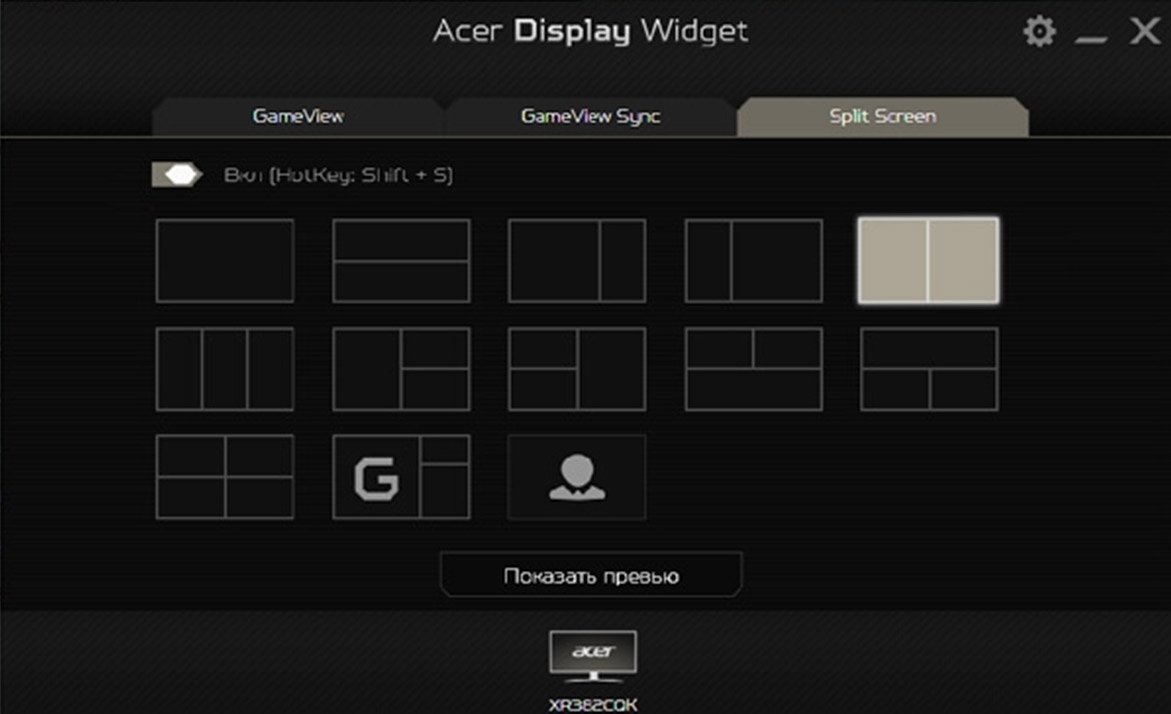
RTX Desktop Manager от NVIDIA
- Скачать
NVIDIA RTX Desktop Manager — системная утилита для организации рабочего стола, увеличения оптимизации, создания разных виртуальных пространств и ускорения ежедневной работы. С помощью нее можно управлять сразу несколькими мониторами, менять цветовой профиль, создавать дополнительные столы и просто разделять окна так, как удобно самому пользователю.
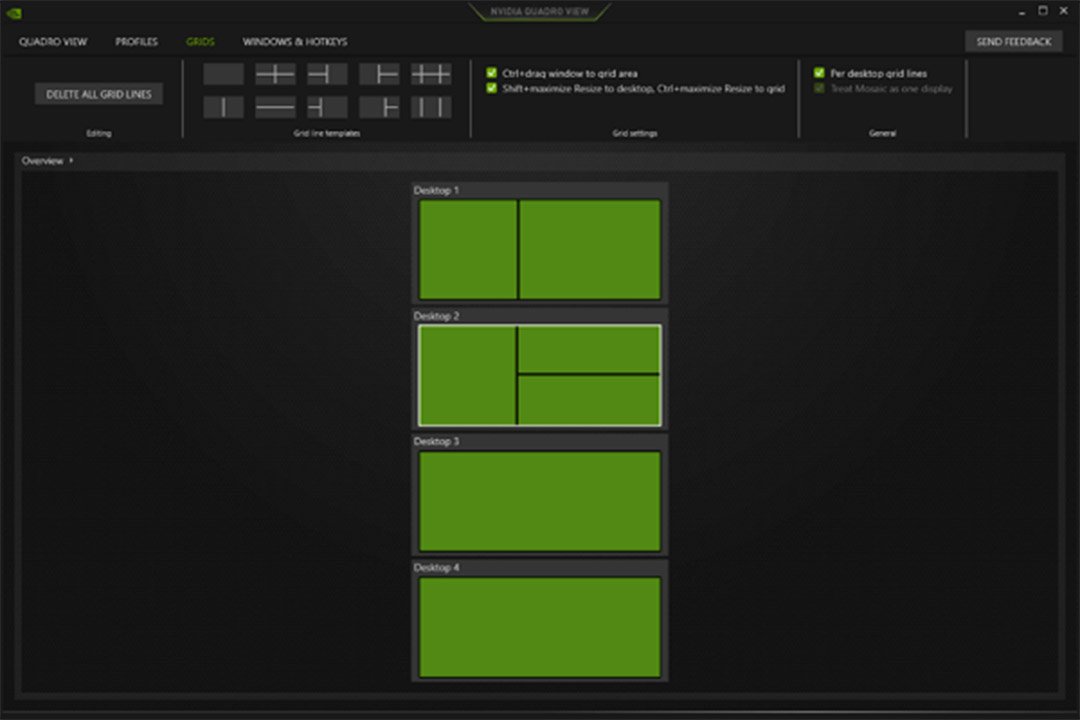
На данный момент существует довольно много программ, которые легко закрывают вопрос «как разделить экран на две части». Мы же привели только самые известные, удобные и, самое главное, бесплатные. Кроме того есть и другие хорошие варианты, вроде NVIDIA QUADRO View и LG 4-Screen Split.
Заглавное фото: isp.page
Windows всегда была отличной средой для работы с несколькими приложениями одновременно и возможностью относительно легко переключаться между ними.
В Windows 10 Microsoft доработала механизм привязки и расширила его функциональность. Сегодня последняя версия Windows 11 предлагает несколько способов разделить экран на несколько окон, и выполнять работу с лучшей поддержкой дисплеев с более высоким разрешением и на нескольких мониторах.

Snap Assist
Одним из наиболее важных вкладов Windows 10 в разделение экранов является Snap Assist, который упрощает выбор открытого окна приложения, когда вы выбираете, какие приложения разместить на экране. Вот как им пользоваться:
Шаг 1: Выберите окно, которое вы хотите закрепить на половине экрана, затем перетащите его к краю.
Шаг 2:; Если у вас открыты другие окна или приложения, при щелчке выбранного окна вам будет предложено несколько вариантов того, чем заполнить вторую половину экрана. Нажмите на один из вариантов, и он автоматически встанет на место напротив другого окна. Если вы этого не сделаете, и сетка выбора исчезнет, перетащите второе окно к краю пустого пространства.

Шаг 3: Чтобы изменить размер двух окон, наведите курсор на разделительную линию, пока она не превратится в две стрелки. Нажмите и удерживайте разделитель, чтобы отрегулировать два окна так, как вам необходимо. Однако регулирование ширины окон ограничено.
Примечание: Snap Assist отказывается работать или ведет себя странно? Проверьте программы и приложения, которые автоматически запускаются при входе в Windows. Иногда они могут мешать работе Snap Assist, поэтому их отключение решит проблему.
Используйте сочетание клавиш
Хотите разделять экран еще быстрее с помощью клавиатуры? Существует ярлык для разделения окон, удобство которого вы оцените, когда привыкнете к процессу:
Нажмите клавишу с логотипом Windows в активном окне, а затем нажмите клавишу со стрелкой влево или вправо. Это автоматически назначит сторону экрана и разделит окно на этой стороне. Сделайте то же самое для нового окна, и вы сможете мгновенно настраивать разделенный экран!
Если вы хотите снова развернуть окно на весь экран, просто одновременно нажмите клавишу Windows и клавишу со стрелкой вверх. Если вы случайно вместо половины окна установите четверть окна, вы также сможете использовать клавишу Windows и клавиши со стрелками вверх или вниз, чтобы расширить его.
Привязка более двух окон
Если у вас большой монитор или монитор с высоким разрешением, вы можете воспользоваться дополнительным пространством экрана, привязав более двух окон. Привязка, известная как «угловая» позволяет привязать до четырех разных окон.
Шаг 1: Перетащите первое окно в любой угол. Чтобы использовать сочетание клавиш, нажмите и удерживайте клавишу Windows, а затем клавишу со стрелкой влево или вправо, чтобы привязать активное окно к левому или правому краю. Затем нажмите и удерживайте клавишу Windows, а затем клавишу со стрелкой вверх или вниз, чтобы переместить привязанное окно в верхний или нижний угол.

Шаг 2: Проделайте то же самое со вторым окном на той же стороне, после чего два окна будут зафиксированы на месте.

Шаг 3: Повторите шаг 2, чтобы заполнить два других угла по мере необходимости. Обратите внимание, что обновление 2020 года для Windows 10 обновило дизайн с четырьмя окнами и заставило все связанные окна работать как одно окно. Это может показаться неважным, но это действительно удобно, когда вам нужно сделать что-то еще, например открыть дополнительное приложение или файл во время работы с привязанными окнами — теперь они останутся вместе, ожидая вашего возвращения.
Отключение Snap Assist и изменение настроек
Если Snap Assist вам мешает, вы можете легко отключить его.
Шаг 1: Найдите Параметры в строке поиска Windows. Щелкните соответствующую запись.
Шаг 2: Выберите значок «Система» , затем щелкните «Многозадачность» в левом меню.

Шаг 3: Самый быстрый способ отключить Snap Assist — просто щелкнуть переключатель под окнами Snap, пока он не окажется в положении « Выключено .». Если вы не хотите полностью отключать Snap Assist, но хотите, чтобы некоторые из его функций были отключены, вы можете оставить кнопку переключения Snap windows в положении Включено а затем снять флажки рядом с одним или несколькими из следующих вариантов:
- Когда я щелкаю окно, автоматически изменять его размер, чтобы заполнить доступное пространство
- Когда я щелкаю окно, показать, что я могу привязать рядом с ним
- Когда я изменяю размер привязанного окна, одновременно менять размер любого соседнего привязанного окна
Настройка сетки с помощью стороннего приложения
Вы ищете что-то более настраиваемое для сложных проектов? Существуют сторонние приложения, которые позволяют вносить более конкретные сеточные изменения в окнах, чтобы иметь любимые инструменты именно там, где вам нужно, и в том размере, какой вам нужен. Стандартные опции Windows 10 великолепны, но если вы хотите немного больше, мы предлагаем взглянуть на AquaSnap .
AquaSnap позволяет создавать и настраивать столько разделенных окон, сколько вам нужно, с помощью функции привязки, которая работает аналогично версии для Windows, но является немного более гибкой и включает в себя несколько дополнительных инструментов, таких как объединение небольших окон вместе и другие приемы. AquaSnap, как правило, можно загрузить и использовать бесплатно, хотя существуют премиум-версии. Бесплатная версия также будет предлагать многие из функций, доступных в премиум-версии Professional, включая закрепление окон, привязку окон, растягивание окон и выбор прозрачности окон, и это лишь некоторые из функций.
Как разделить экран в Windows 11
Snap Layouts в Windows 11 — это новая функция, которая помогает повысить производительность и разделить экран в новой операционной системе Microsoft. Она очень похожа на Snap Assist в Windows 10, но предлагает до шести различных способов разделения окон. Snap Layouts адаптирована к текущему размеру и ориентации экрана, включая поддержку трех окон рядом на больших экранах с альбомной ориентацией и сложенных окон сверху/снизу на экранах с портретной ориентацией.
Шаг 1: Нажмите клавишу Windows и Z на клавиатуре, и вы увидите всплывающее окно в верхней правой части открытого окна.

Шаг 2: Выберите один из шести способов разделения экрана. Windows откроет переключатель задач и предложит выбрать из открытых окон другое окно. Как только вы выберете открытое окно, оно встанет на место.

Шаг 3: Если у вас возникли проблемы с запуском Snap Layouts, нажмите клавишу Windows и влево или клавишу Windows и вправо на клавиатуре. Или следуйте нашим инструкциям выше для Windows 10. Эти инструкции подходят для обеих операционных систем.



