Last Updated :
03 Apr, 2023
Sometimes, you need to use the split screen on Windows 10. This helps in dividing the portion of the screen into some parts for working on different applications simultaneously. While answering the question of how to split screen in Windows 10, you will find two different methods.
Methods To Use Split Screen On Windows 10
Method 1: Using Manual Dragging
Step 1: To split the screen on Windows 10, first minimize the window and hold onto the side that needs to be placed at the corner. (hold any of the sides of the screen.)
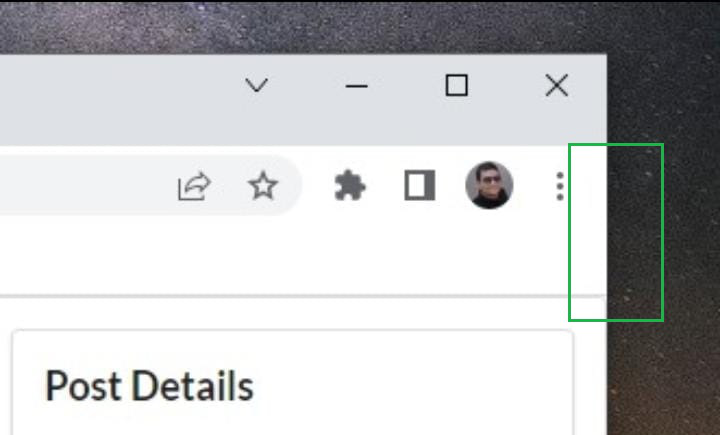
Step 2: Now place that corner in the respective corner of the screen. If users hold the upper right corner of the application window, then that needs to be placed at the same corner of the screen. And the size will shrink. It will now allow holding the different applications on the same screen.
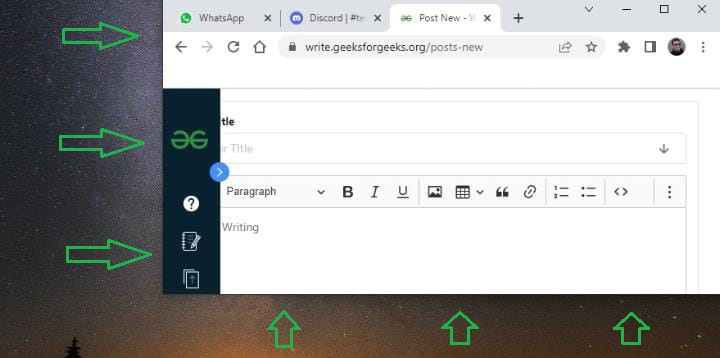
Hence, by following this 2-step procedure, we can easily split the screen on Windows 10.
Method 2: Using Shortcut Keys
Step 1: In this case, press two keys simultaneously Windows + Arrow keys (the arrow keys will be the Left or Right arrow). If the window needs to be placed on the right-hand side, then use the Right Arrow, else press the Left Arrow.
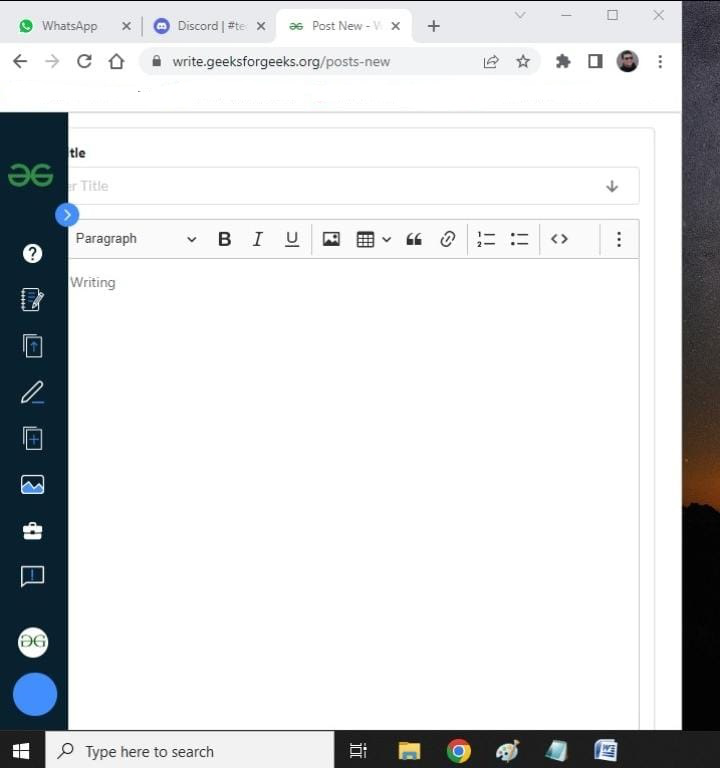
Step 2: After that, enter two different sets of keys by pressing the Windows + Arrow keys simultaneously. In this case, the arrow will be a different one (Left & Right) as per preference.
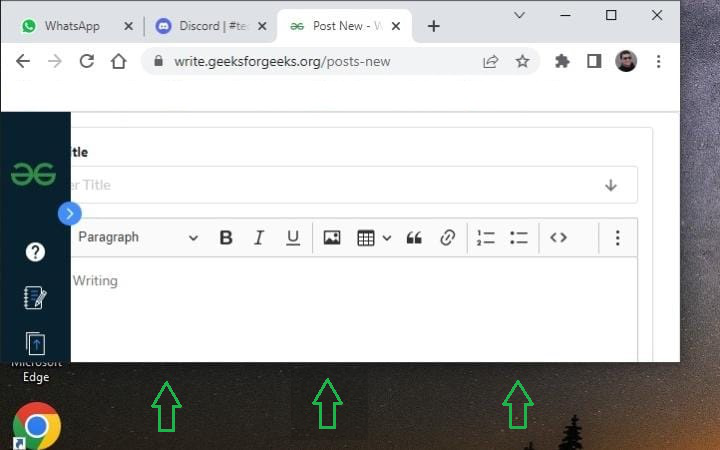
Hence, by following this 2-step procedure, we can easily split the screen on Windows 10.
Представьте, что работаете с электронной таблицей и в то же время ожидаете важного письма. Чтобы не переключаться между приложениями, можно открыть два окна рядом — так вы сразу увидите, что письмо пришло.
В Windows 10 есть два способа разделить экран: с помощью мыши и сочетаний клавиш. Рассмотрим каждый из них.
Как разделить экран в Windows 10 с помощью мыши
Разделяем экран на два окна
Откройте как минимум два окна. Уменьшите одно из них до размера, при котором его можно перемещать по экрану. Нажмите на заголовок окна и тяните его к правому или левому краю экрана, пока курсор мыши не исчезнет. Появится контур, показывающий, где окажется окно. Отпустите курсор, и окно заполнит это пространство.
Функция Snap Assist сразу предложит разместить на другой половине экрана приложения, которые уже открыты. Нажмите на нужное окно, и оно заполнит оставшееся пространство.
Чтобы сменить приложение, просто откройте его и переместите на окно, которое хотите заменить.
Разделяем экран на несколько окон
Windows 10 позволяет разместить на одном экране до четырех окон. Действия те же, только окно нужно переместить в угол экрана, а не в сторону. Снова появится контур, показывающий, какую часть экрана будет занимать каждое окно.
Snap Assist запустится в одном из двух случаев.
- Первые два окна полностью занимают либо правую, либо левую сторону экрана. Snap Assist заполнит оставшуюся половину одним окном, и на экране будет три окна.
- На экране размещено три окна, и только одна четверть остается пустой. Snap Assist поможет заполнить четвертое окно.
Обратите внимание, что если экран разделен на три окна, одна из программ будет крупнее других, а если на четыре — все окна будут одинакового размера.
Как разделить экран в Windows 10 с помощью клавиатуры
Разделяем экран на два окна
Откройте как минимум два окна. Выделите то, которое хотите переместить первым, и нажмите Windows + стрелка влево или вправо.
Когда главное окно встанет на место, Snap Assist предложит заполнить оставшуюся половину экрана. Выберите нужный вариант с помощью клавиш со стрелками и нажмите Enter для подтверждения.
Разделяем экран на несколько окон
Для этого нужно выполнить еще несколько действий с помощью клавиш со стрелками. Например, можно разместить окно в правом верхнем углу экрана, нажав Windows + стрелка вверх + стрелка вправо или Windows + стрелка вверх, а затем Windows + стрелка вправо.
Читайте по теме:
6 способов вернуть исчезающий курсор на Windows
Как изменить цвет и размер указателя мыши на Windows 10
Переключитесь на другое окно и расположите его так, чтобы заполнить оставшуюся часть экрана слева или справа. Snap Assist запустится и предложит заполнить другую половину экрана. Выберите один из вариантов, чтобы разделить экран на три части, или еще раз воспользуйтесь клавишами со стрелками, заполнив экран четырьмя окнами.
Как отключить функцию Snap Assist
Для этого нажмите Windows + I, чтобы открыть «Параметры». Перейдите в «Система» → «Многозадачность». Отключите опцию «При прикреплении окна показывать, что можно прикрепить рядом с ним».
Snap Assist упрощает переход от одного окна к другому. Кроме того, окна разделенного экрана можно перемещать на все подключенные мониторы, используя любой из методов выше.
Источник.
Фото на обложке: Wachiwit / Shutterstock
If you like to work on many tasks at a time or keep an eye on one screen while working on the other, this article is for you. The splitting screen on Windows enables you to multitask without minimizing and maximizing one screen at a time.
This article will teach you how to split screen on Windows using snap layouts and shortcuts. Let’s begin by looking at how to split screen on Windows 10/11 PC.
Windows 10 and 11 support the ability to split screens into more than two screens, and the process is similar in both versions. To get started, you first must ensure you enable the split screen feature on your computer. Follow the steps below to activate it:
Step 1. Go to the Start Menu search bar, then type «Settings» and select the first or best match result
Step 2. Head to the Multitasking in your Windows 10 and toggle on the «Snap windows» switch. For Windows 11, select «System,» then click «multitasking» to toggle on the «Snap windows» feature.

After turning on the snap feature, let’s continue splitting your Windows into several screens.
On Windows 10:
Step 1. Drag an open window to a corner by holding down your left mouse button until the screen won’t move anymore.
Step 2. Release the mouse; you will notice the screen split in half. Then, select any other window you want on the other side of the screen.
Step 3. Drag the middle (dividing) line between both windows to resize them to fit your needs.
On Windows 11:
Step 1. Drag your preferred window to a corner and leave it there. You will see your window split into two.
Step 2. Pick the second window from the remaining windows that pops up. This works if you have multiple windows open; you need to open the second window.
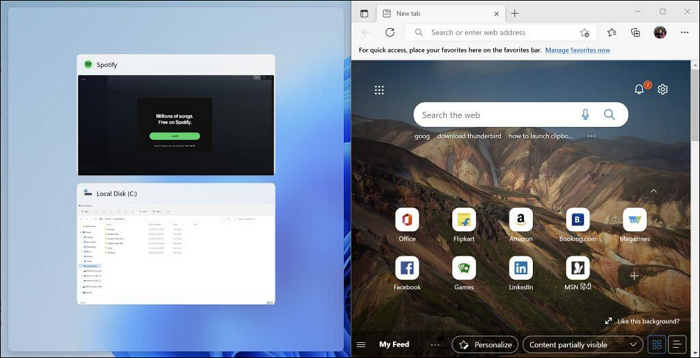
How to Split Screen into Three Parts?
Similar to how you split the screen into two parts.
Step 1. Start by snapping a window into the corner of your screen.
Step 2. Then, drag any window of choice to the screen’s other side, bottom, or top corner.
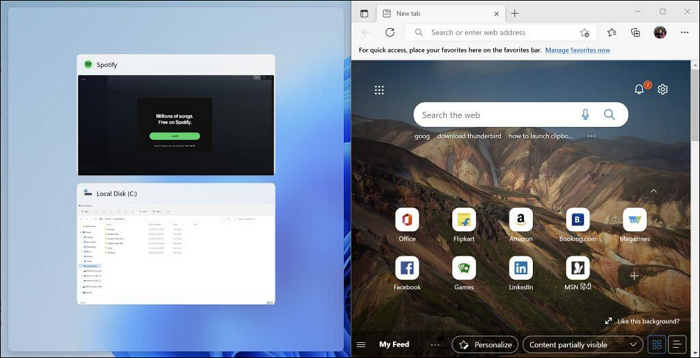
Immediately, you will see other available windows to fill the third part of your screen. Doing this splits your screen into three parts.
How to Split Screen into Four Parts?
Finally, here is how to split the screen on windows into four parts.
Step 1. Drag and drop them in these sections of your screen: the top right corner, bottom right corner, top left corner, and bottom left corner.
Step 2. All you need to do is to follow the drag-and-drop windows into the four corners of your screen.

Snap Layouts: A New Windows 11 Feature
Recently, Microsoft introduced a different snap layout feature for Windows 11. You can access this function by hovering over the minimize feature on your screen or using the Windows key + Z concurrently.
Immediately you press these keys, a transparent option to select your preferred snap pops up at the top right corner of your screen. After selecting your preferred screen, your active window gets adjusted to one side with options to set and select other available windows.

How to Do Split Screen on Windows through Shortcuts?
Splitting screens on Windows can be done using a keyboard shortcut since Microsoft has a way of incorporating shortcuts into everything.
Step 1. Press the Windows key simultaneously with the right or left arrow key from any active window. Depending on your selection, your active screen will snap to either the right or left side of your screen.
Step 2. In addition, depending on the number of screens you want, you can use the Windows key + up or down (arrow) key to place the window in the top or bottom corner. This is most useful when splitting screens into many sections.
Step 3. To split into four screens, you must first split using the Windows key + right or left arrow key before using the Windows key + up or down arrow key. For example, to place a screen at the top right corner, use the Windows key + right arrow key, then click on that window to make it active before pressing the Windows key + up arrow key.
Final Thoughts
No doubt that splitting screen makes multitasking easy for you. You can use the shortcut for one screen and drag others; there is no fast rule about how to split screens on Windows. For shortcuts to work, the screen must first be activated by clicking on it.
Windows всегда была отличной средой для работы с несколькими приложениями одновременно и возможностью относительно легко переключаться между ними.
В Windows 10 Microsoft доработала механизм привязки и расширила его функциональность. Сегодня последняя версия Windows 11 предлагает несколько способов разделить экран на несколько окон, и выполнять работу с лучшей поддержкой дисплеев с более высоким разрешением и на нескольких мониторах.

Snap Assist
Одним из наиболее важных вкладов Windows 10 в разделение экранов является Snap Assist, который упрощает выбор открытого окна приложения, когда вы выбираете, какие приложения разместить на экране. Вот как им пользоваться:
Шаг 1: Выберите окно, которое вы хотите закрепить на половине экрана, затем перетащите его к краю.
Шаг 2:; Если у вас открыты другие окна или приложения, при щелчке выбранного окна вам будет предложено несколько вариантов того, чем заполнить вторую половину экрана. Нажмите на один из вариантов, и он автоматически встанет на место напротив другого окна. Если вы этого не сделаете, и сетка выбора исчезнет, перетащите второе окно к краю пустого пространства.

Шаг 3: Чтобы изменить размер двух окон, наведите курсор на разделительную линию, пока она не превратится в две стрелки. Нажмите и удерживайте разделитель, чтобы отрегулировать два окна так, как вам необходимо. Однако регулирование ширины окон ограничено.
Примечание: Snap Assist отказывается работать или ведет себя странно? Проверьте программы и приложения, которые автоматически запускаются при входе в Windows. Иногда они могут мешать работе Snap Assist, поэтому их отключение решит проблему.
Используйте сочетание клавиш
Хотите разделять экран еще быстрее с помощью клавиатуры? Существует ярлык для разделения окон, удобство которого вы оцените, когда привыкнете к процессу:
Нажмите клавишу с логотипом Windows в активном окне, а затем нажмите клавишу со стрелкой влево или вправо. Это автоматически назначит сторону экрана и разделит окно на этой стороне. Сделайте то же самое для нового окна, и вы сможете мгновенно настраивать разделенный экран!
Если вы хотите снова развернуть окно на весь экран, просто одновременно нажмите клавишу Windows и клавишу со стрелкой вверх. Если вы случайно вместо половины окна установите четверть окна, вы также сможете использовать клавишу Windows и клавиши со стрелками вверх или вниз, чтобы расширить его.
Привязка более двух окон
Если у вас большой монитор или монитор с высоким разрешением, вы можете воспользоваться дополнительным пространством экрана, привязав более двух окон. Привязка, известная как «угловая» позволяет привязать до четырех разных окон.
Шаг 1: Перетащите первое окно в любой угол. Чтобы использовать сочетание клавиш, нажмите и удерживайте клавишу Windows, а затем клавишу со стрелкой влево или вправо, чтобы привязать активное окно к левому или правому краю. Затем нажмите и удерживайте клавишу Windows, а затем клавишу со стрелкой вверх или вниз, чтобы переместить привязанное окно в верхний или нижний угол.

Шаг 2: Проделайте то же самое со вторым окном на той же стороне, после чего два окна будут зафиксированы на месте.

Шаг 3: Повторите шаг 2, чтобы заполнить два других угла по мере необходимости. Обратите внимание, что обновление 2020 года для Windows 10 обновило дизайн с четырьмя окнами и заставило все связанные окна работать как одно окно. Это может показаться неважным, но это действительно удобно, когда вам нужно сделать что-то еще, например открыть дополнительное приложение или файл во время работы с привязанными окнами — теперь они останутся вместе, ожидая вашего возвращения.
Отключение Snap Assist и изменение настроек
Если Snap Assist вам мешает, вы можете легко отключить его.
Шаг 1: Найдите Параметры в строке поиска Windows. Щелкните соответствующую запись.
Шаг 2: Выберите значок «Система» , затем щелкните «Многозадачность» в левом меню.

Шаг 3: Самый быстрый способ отключить Snap Assist — просто щелкнуть переключатель под окнами Snap, пока он не окажется в положении « Выключено .». Если вы не хотите полностью отключать Snap Assist, но хотите, чтобы некоторые из его функций были отключены, вы можете оставить кнопку переключения Snap windows в положении Включено а затем снять флажки рядом с одним или несколькими из следующих вариантов:
- Когда я щелкаю окно, автоматически изменять его размер, чтобы заполнить доступное пространство
- Когда я щелкаю окно, показать, что я могу привязать рядом с ним
- Когда я изменяю размер привязанного окна, одновременно менять размер любого соседнего привязанного окна
Настройка сетки с помощью стороннего приложения
Вы ищете что-то более настраиваемое для сложных проектов? Существуют сторонние приложения, которые позволяют вносить более конкретные сеточные изменения в окнах, чтобы иметь любимые инструменты именно там, где вам нужно, и в том размере, какой вам нужен. Стандартные опции Windows 10 великолепны, но если вы хотите немного больше, мы предлагаем взглянуть на AquaSnap .
AquaSnap позволяет создавать и настраивать столько разделенных окон, сколько вам нужно, с помощью функции привязки, которая работает аналогично версии для Windows, но является немного более гибкой и включает в себя несколько дополнительных инструментов, таких как объединение небольших окон вместе и другие приемы. AquaSnap, как правило, можно загрузить и использовать бесплатно, хотя существуют премиум-версии. Бесплатная версия также будет предлагать многие из функций, доступных в премиум-версии Professional, включая закрепление окон, привязку окон, растягивание окон и выбор прозрачности окон, и это лишь некоторые из функций.
Как разделить экран в Windows 11
Snap Layouts в Windows 11 — это новая функция, которая помогает повысить производительность и разделить экран в новой операционной системе Microsoft. Она очень похожа на Snap Assist в Windows 10, но предлагает до шести различных способов разделения окон. Snap Layouts адаптирована к текущему размеру и ориентации экрана, включая поддержку трех окон рядом на больших экранах с альбомной ориентацией и сложенных окон сверху/снизу на экранах с портретной ориентацией.
Шаг 1: Нажмите клавишу Windows и Z на клавиатуре, и вы увидите всплывающее окно в верхней правой части открытого окна.

Шаг 2: Выберите один из шести способов разделения экрана. Windows откроет переключатель задач и предложит выбрать из открытых окон другое окно. Как только вы выберете открытое окно, оно встанет на место.

Шаг 3: Если у вас возникли проблемы с запуском Snap Layouts, нажмите клавишу Windows и влево или клавишу Windows и вправо на клавиатуре. Или следуйте нашим инструкциям выше для Windows 10. Эти инструкции подходят для обеих операционных систем.
Updated
- You can split your screen on a Windows 10 computer by snapping windows into place.
- Your screen can be split into halves, thirds, or quarters.
- A few easy keyboard shortcuts can also quickly split your screen.
One of the advantages of having a large computer monitor is being able to see two or more windows side by side on the same screen.
In Windows 10, splitting your screen makes it easier to copy and paste between windows, see information from multiple sources at once, or just generally multitask. You can divide your screen with two, three, or four windows. Here’s how to do it.
How to split screen on Windows 10
To split screen in Windows 10, simply drag a window all the way to one side of the screen until it snaps into place. Then select another window to fill the other half of your screen.
Here’s a full step-by-step guide with keyboard shortcuts.
Split screen between two windows
1. Drag one of the windows by its title bar to the left or right side of the screen. You’ll see an outline of the window appear — release your mouse and the window will snap into that outlined position.
Dave Johnson/Insider
2. You should now see all your other open programs appear in thumbnails on the opposite side of the screen.
Dave Johnson/Insider
3. Click one of the other program windows. It will snap to the other side of the screen, so you’ll have two windows side by side.
Split screen between four windows
If you have a larger display, you can snap up to four windows to the screen – one in each corner. The process is similar to snapping a window to either side of the screen:
1. Drag one of the windows by its title bar to a corner of the screen. As the cursor reaches the corner, the screen will flash and you’ll see an outline of where the window will appear. Let go of the mouse button to snap the window into place.
Dave Johnson/Insider
2. Drag the next window to another corner in the same way. Again, let go of the mouse to snap it into place.
3. In the empty space of your screen, you should see thumbnails of your remaining open windows. Click the program you want and, if you want it to take up a third of the screen, snap it to the entire remaining side of the screen. If you want to pin four windows, drag it by the title bar to snap it into one of the remaining corners, and then select another window to pin to the final corner.
Dave Johnson/Insider
At any time, you can «unsnap» a window by dragging it by the title bar away from the edge or corner.
Dave Johnson
Freelance Writer
Dave Johnson is a technology journalist who writes about consumer tech and how the industry is transforming the speculative world of science fiction into modern-day real life. Dave grew up in New Jersey before entering the Air Force to operate satellites, teach space operations, and do space launch planning. He then spent eight years as a content lead on the Windows team at Microsoft. As a photographer, Dave has photographed wolves in their natural environment; he’s also a scuba instructor and co-host of several podcasts. Dave is the author of more than two dozen books and has contributed to many sites and publications including CNET, Forbes, PC World, How To Geek, and Insider.
Read more
Read less
Insider Inc. receives a commission when you buy through our links.
Back to Top
A white circle with a black border surrounding a chevron pointing up. It
indicates ‘click here to go back to the top of the page.’
