Мониторы с большим разрешением становятся все более доступными. Если на маленьких экранах зачастую не хватало свободного места для комфортного размещения рабочего пространства, то на больших мониторах его предостаточно и даже встает вопрос о том, как разделить экран на несколько частей, чтобы было удобнее работать на компьютере.
В нашей статье мы подробно расскажем, как это можно осуществить при помощи встроенной в операционную систему функцию, а также с использованием специальных приложений сторонних разработчиков. Также не стоит забывать о том, что для удобства работы с большим количеством приложений одновременно можно использовать виртуальные рабочие столы вместо разделения экрана на несколько частей. См. также: 4 способа увеличить экран на ноутбуке.
- Способ №1: Разделение экрана при помощи функции прикрепления окон в Windows 10
- Способ №2: Программа FancyZones из пакета Microsoft PowerToys
- Способ №3: Приложение WindowGrid
- Способ №4: Приложения от производителей мониторов
Как разделить экран на Windows? Для этого можно воспользоваться встроенной в операционную систему функцией прикрепления окон. Она позволяет автоматически разделить монитор на две части – правую и левую, а также на четыре – по углам монитора. По умолчанию эта функция должна быть активна, но все-таки стоит убедиться, что она включена в системе. Для этого проделаем следующее:
- Открываем «Параметры» ОС из стартового меню.
- Далее переходим в раздел «Система».
- После этого открываем вкладку «Многозадачность».
- Тут обращаем внимание на раздел «Работа с несколькими окнами» и активируем все её функции.
Теперь, когда мы убедились, что прикрепление окон активно можно перейти непосредственно к разделению экрана. Разделить экран на 2 части в Windows 10 можно следующим образом:
- Откройте два любых окна приложений или папок.
- Возьмите мышкой любое из окон и перетащите его к левой или правой границе монитора.
- Отпустите кнопку мыши, когда на экране появится область закрепления.
Когда вы делите монитор на две части, операционная система предложит вам выбрать второе окно для оставшейся части экрана после прикрепления первого. Оно автоматически займёт свободное пространство на мониторе.

Примерно такую же операцию потребуется проделать для разделения монитора на четыре области. В данном случае нужно будет просто перетащить каждое окно в отдельный угол вручную, и система прикрепит их автоматически.
Если нужно поменять размер прикрепленных окон, то просто перетащите разделитель между окнами мышью. Чтобы отключить разделение экрана нужно перетащить одно из окон и развернуть его на весь экран.
Для закрепления окон также можно использовать клавиатурные комбинации. Зажав клавишу Windows на клавиатуре и нажав на кнопку со стрелкой вправо, окно прикрепится к правой части экрана, а если использовать стрелку влево, то окно соответственно закрепится в левой части экрана.
При помощи клавиатурной комбинации «Win + Стрелка вверх» и «Win + стрелка вниз» можно закреплять окна в верхней и нижней области монитора, но только после того как вы прикрепили окно справа или слева. Если прикрепленных окон нет, то эти клавиатурные комбинации будут осуществлять другие действия с активным приложением или папкой.
Для большинства нетребовательных пользователей встроенного функционала операционной системы будет вполне достаточно для разделения экрана, а чтобы разбить монитор на несколько областей с более сложной настройкой потребуется прибегнуть к помощи сторонних приложений, о которых мы расскажем далее.
Способ №2: Программа FancyZones из пакета Microsoft PowerToys
Компания Microsoft разработала пакет полезных утилит для операционной системы Windows 10, в состав которого входит программа FancyZones.

Она позволяет создать различные зоны на мониторе для размещения окон. В FancyZones имеется несколько готовых макетов, а также здесь можно создать и собственные шаблоны.

После активации FancyZones разместить окно в нужной ячейке можно зажав клавишу «Shift» при перетаскивании приложения. На экране появятся доступные области для закрепления выбранного окна и нужно будет просто перетащить в них программу для фиксации.

Скачать пакет Microsoft PowerToys можно с депозитария GitHub. Обычно на этом депозитарии размещаются программы, разработанные энтузиастами, но в данном случае приложение здесь размещено официально компанией Майкрософт, они просто сделали исходный код PowerToys открытым для всех пользователей.
Способ №3: Приложение WindowGrid
Это очень простая программа, которая позволяет размещать окна при помощи отображения сетки на мониторе. Она сделает более удобным разделение экрана Windows 10. В настройках можно задать размер показываемых блоков, а также переназначить клавиши управления.

Как разделить экран пополам в Windows 10 с помощью WindowGrid? Чтобы активировать отображение сетки нужно во время перетаскивания окна зажать правую кнопку мыши. Далее установив перетаскиваемое окно в нужный квадрат отпустить правую кнопку и растянуть окно по нужной ширине и высоте, после чего отпустить левую кнопку.

Скачивается приложение с официального сайта разработчиков. Программу можно установить или использовать портативную версию.
Способ №4: Приложения от производителей мониторов
У большинства производителей мониторов имеются собственные программы, которые помогут разделить экран на части в Windows 10. Из самых известных можно назвать следующие:
- Dell Display Manager
- Samsung Easy Setting Box
- Acer Display Widget
- LG 4-Screen Split (она же LG ScreenSplit)
Почти все компании по производству мониторов имеют приложения для разделения экрана. Если производителя вашего монитора нет в этом списке, просто посетите официальный сайт компании вашего монитора и с большой долей вероятности вы сможете отыскать там нужную утилиту.
Заключение
В интернете можно отыскать много приложений которые умеют разделять экран на несколько частей. Вот еще несколько названий таких программ:
- AquaSnap
- MaxTo
- WindowSpace
- Magnet Windows Manager
Все программы хорошо справляются с поставленной задачей, можно попробовать несколько и уже потом выбрать тот вариант, который больше подходит для ваших целей.
На этом наш обзор подошел к концу. Теперь вы знаете как разделить экраны в Windows 10. Большинство из существующих программ работают не только на десятой версии Windows, но и на более старых выпусках этой операционной системы.
Читайте также: Как изменить разрешение экрана Windows 10.
Post Views: 5 836
Last Updated :
03 Apr, 2023
Sometimes, you need to use the split screen on Windows 10. This helps in dividing the portion of the screen into some parts for working on different applications simultaneously. While answering the question of how to split screen in Windows 10, you will find two different methods.
Methods To Use Split Screen On Windows 10
Method 1: Using Manual Dragging
Step 1: To split the screen on Windows 10, first minimize the window and hold onto the side that needs to be placed at the corner. (hold any of the sides of the screen.)
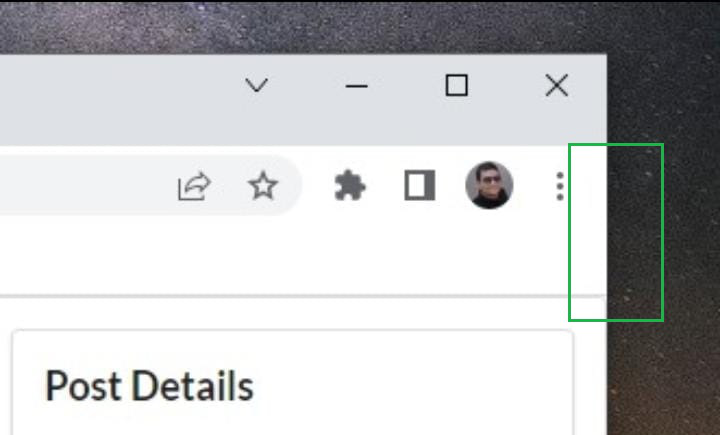
Step 2: Now place that corner in the respective corner of the screen. If users hold the upper right corner of the application window, then that needs to be placed at the same corner of the screen. And the size will shrink. It will now allow holding the different applications on the same screen.
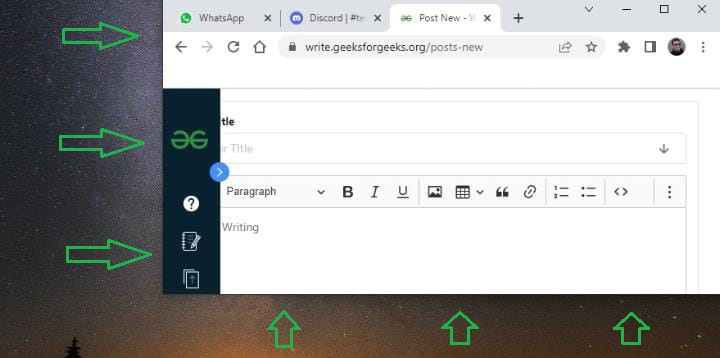
Hence, by following this 2-step procedure, we can easily split the screen on Windows 10.
Method 2: Using Shortcut Keys
Step 1: In this case, press two keys simultaneously Windows + Arrow keys (the arrow keys will be the Left or Right arrow). If the window needs to be placed on the right-hand side, then use the Right Arrow, else press the Left Arrow.
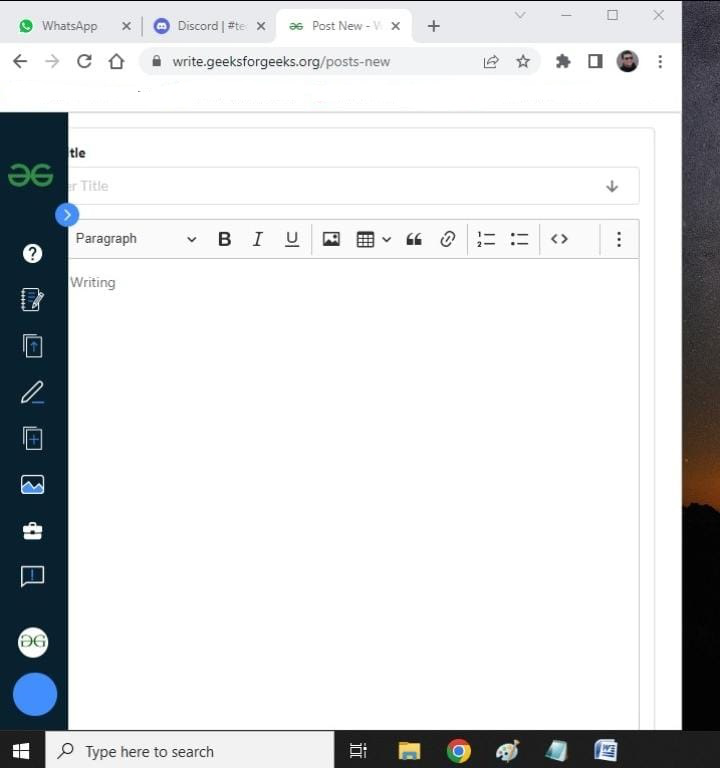
Step 2: After that, enter two different sets of keys by pressing the Windows + Arrow keys simultaneously. In this case, the arrow will be a different one (Left & Right) as per preference.
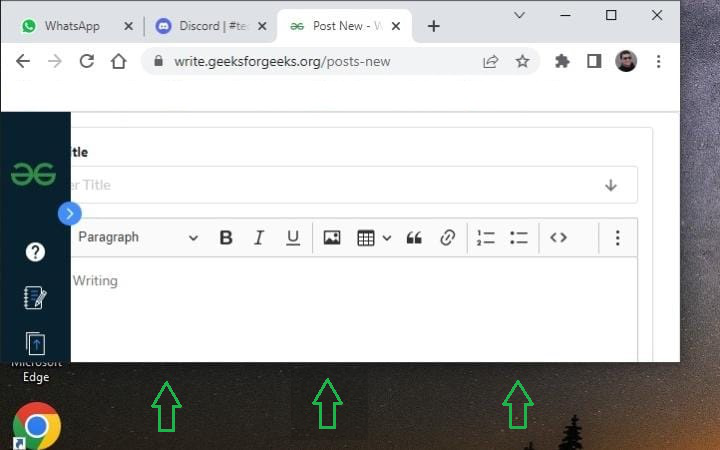
Hence, by following this 2-step procedure, we can easily split the screen on Windows 10.
На сегодняшних мониторах с большой диагональю для работы может быть удобным разделить экран на 2 или большее количество частей, каждая из которых содержала бы своё окно с каким-либо содержимым. Функции для этого предусмотрены на уровне системы в Windows 10, а при желании реализуемы и с помощью сторонних программ.
В этой инструкции подробно о том, как разделить экран Windows 10 различными способами для того, чтобы расположить разные программы в разных его частях. Дополнительно, для организации рабочего процесса вы можете использовать виртуальные рабочие столы Windows 10.
- Встроенные функции разделения экрана Windows 10
- FancyZones в Microsoft PowerToys
- Программы производителей мониторов
- Видео
Делим экран с помощью функции «Прикрепить окна» в Windows 10
Для упрощения работы с несколькими окнами в Windows 10 предусмотрена встроенная функция «Прикрепить окна», которая позволяет автоматически делить экран между несколькими окнами: на две части — слева и справа; или на четыре — по углам экрана. Обычно эта опция включена по умолчанию, но можно проверить её состояние, зайдя в Параметры — Система — Многозадачность — пункт «Прикрепить окна» и отметки ниже этой опции.

Когда функция включена вы можете очень быстро делить экран между двумя и более окнами программ следующим образом:
- Когда два и более окон программ открыто, перетащите любое окно за заголовок к левой или правой границе экрана, либо к одному из углов экрана и когда будет показана область закрепления, отпустите кнопку мыши.
- При разделении на две части (при перетаскивании влево или вправо) вы увидите предложение выбрать окно для оставшейся части экрана из списка открытых, выберите его и оно займёт всё свободное пространство.
- При разделении экрана на 4 части, окна для каждого угла потребуется перетащить вручную, как на первом шаге.
- Если вы хотите изменить соотношение размеров областей на экране, сделайте это мышью, передвигая разделитель между окнами.
- Чтобы «перестать делить» экран, просто потащите за заголовок закрепленного таким образом окна и перенесите его в другое место.
- Если вам нужно закреплять окна по краям экрана с помощью клавиатуры, используйте комбинации клавиш Windows + стрелка влево, Windows + вправо, Windows + вверх, Windows + вниз. Последние две комбинации работают после того, как вы закрепили окно слева или справа: иначе они же либо свернут окно в панель задач, либо развернут его на весь экран.
Для многих пользователей встроенной функциональности будет вполне достаточно, но, если требуется более сложная настройка зон на экране (например, для очень широкого монитора), описываемые возможности могут не подойти. В этом случае можно использовать Microsoft PowerToys, а также сторонние утилиты.
Microsoft PowerToys FancyZones
Microsoft PowerToys представляет собой набор полезных утилит для Windows 10, среди которых присутствует FancyZones — инструмент для создания «зон» на экране Windows 10 и размещения окон в них.

С помощью FancyZones можно использовать готовые макеты, а также создавать свои собственные в FancyZones Editor для того, чтобы разделить экран Windows 10 на произвольное количество частей. Создание областей экрана может показаться не интуитивным, но ниже в видео инструкции процесс продемонстрирован наглядно.

После активации функции и настройки областей экрана для окон, при перетаскивании любого окна достаточно будет удерживать клавишу Shift, чтобы отобразились доступные области для закрепления выбранного окна.

Подробно о программе, других её функциях и официальный сайт для скачивания в обзоре: Microsoft PowerToys — набор полезных утилит для Windows 10.
Программы от производителей мониторов
Многие производители мониторов предлагают собственные утилиты для того, чтобы разделить монитор на части — их можно скачать с официального сайта поддержки вашего монитора (впрочем, не исключено, что эти же программы будут работать и на мониторах других марок). Примеры таких программ:
- Samsung Easy Setting Box
- Dell Display Manager
- LG 4-Screen Split (или просто LG ScreenSplit)
- Acer Display Widget
С большой вероятностью и для других производителей вы также сможете найти подобные программы.
Видео инструкция
Также, на схожую тему вам может быть полезной статья Как разделить экран на Android.
Windows всегда была отличной средой для работы с несколькими приложениями одновременно и возможностью относительно легко переключаться между ними.
В Windows 10 Microsoft доработала механизм привязки и расширила его функциональность. Сегодня последняя версия Windows 11 предлагает несколько способов разделить экран на несколько окон, и выполнять работу с лучшей поддержкой дисплеев с более высоким разрешением и на нескольких мониторах.

Snap Assist
Одним из наиболее важных вкладов Windows 10 в разделение экранов является Snap Assist, который упрощает выбор открытого окна приложения, когда вы выбираете, какие приложения разместить на экране. Вот как им пользоваться:
Шаг 1: Выберите окно, которое вы хотите закрепить на половине экрана, затем перетащите его к краю.
Шаг 2:; Если у вас открыты другие окна или приложения, при щелчке выбранного окна вам будет предложено несколько вариантов того, чем заполнить вторую половину экрана. Нажмите на один из вариантов, и он автоматически встанет на место напротив другого окна. Если вы этого не сделаете, и сетка выбора исчезнет, перетащите второе окно к краю пустого пространства.

Шаг 3: Чтобы изменить размер двух окон, наведите курсор на разделительную линию, пока она не превратится в две стрелки. Нажмите и удерживайте разделитель, чтобы отрегулировать два окна так, как вам необходимо. Однако регулирование ширины окон ограничено.
Примечание: Snap Assist отказывается работать или ведет себя странно? Проверьте программы и приложения, которые автоматически запускаются при входе в Windows. Иногда они могут мешать работе Snap Assist, поэтому их отключение решит проблему.
Используйте сочетание клавиш
Хотите разделять экран еще быстрее с помощью клавиатуры? Существует ярлык для разделения окон, удобство которого вы оцените, когда привыкнете к процессу:
Нажмите клавишу с логотипом Windows в активном окне, а затем нажмите клавишу со стрелкой влево или вправо. Это автоматически назначит сторону экрана и разделит окно на этой стороне. Сделайте то же самое для нового окна, и вы сможете мгновенно настраивать разделенный экран!
Если вы хотите снова развернуть окно на весь экран, просто одновременно нажмите клавишу Windows и клавишу со стрелкой вверх. Если вы случайно вместо половины окна установите четверть окна, вы также сможете использовать клавишу Windows и клавиши со стрелками вверх или вниз, чтобы расширить его.
Привязка более двух окон
Если у вас большой монитор или монитор с высоким разрешением, вы можете воспользоваться дополнительным пространством экрана, привязав более двух окон. Привязка, известная как «угловая» позволяет привязать до четырех разных окон.
Шаг 1: Перетащите первое окно в любой угол. Чтобы использовать сочетание клавиш, нажмите и удерживайте клавишу Windows, а затем клавишу со стрелкой влево или вправо, чтобы привязать активное окно к левому или правому краю. Затем нажмите и удерживайте клавишу Windows, а затем клавишу со стрелкой вверх или вниз, чтобы переместить привязанное окно в верхний или нижний угол.

Шаг 2: Проделайте то же самое со вторым окном на той же стороне, после чего два окна будут зафиксированы на месте.

Шаг 3: Повторите шаг 2, чтобы заполнить два других угла по мере необходимости. Обратите внимание, что обновление 2020 года для Windows 10 обновило дизайн с четырьмя окнами и заставило все связанные окна работать как одно окно. Это может показаться неважным, но это действительно удобно, когда вам нужно сделать что-то еще, например открыть дополнительное приложение или файл во время работы с привязанными окнами — теперь они останутся вместе, ожидая вашего возвращения.
Отключение Snap Assist и изменение настроек
Если Snap Assist вам мешает, вы можете легко отключить его.
Шаг 1: Найдите Параметры в строке поиска Windows. Щелкните соответствующую запись.
Шаг 2: Выберите значок «Система» , затем щелкните «Многозадачность» в левом меню.

Шаг 3: Самый быстрый способ отключить Snap Assist — просто щелкнуть переключатель под окнами Snap, пока он не окажется в положении « Выключено .». Если вы не хотите полностью отключать Snap Assist, но хотите, чтобы некоторые из его функций были отключены, вы можете оставить кнопку переключения Snap windows в положении Включено а затем снять флажки рядом с одним или несколькими из следующих вариантов:
- Когда я щелкаю окно, автоматически изменять его размер, чтобы заполнить доступное пространство
- Когда я щелкаю окно, показать, что я могу привязать рядом с ним
- Когда я изменяю размер привязанного окна, одновременно менять размер любого соседнего привязанного окна
Настройка сетки с помощью стороннего приложения
Вы ищете что-то более настраиваемое для сложных проектов? Существуют сторонние приложения, которые позволяют вносить более конкретные сеточные изменения в окнах, чтобы иметь любимые инструменты именно там, где вам нужно, и в том размере, какой вам нужен. Стандартные опции Windows 10 великолепны, но если вы хотите немного больше, мы предлагаем взглянуть на AquaSnap .
AquaSnap позволяет создавать и настраивать столько разделенных окон, сколько вам нужно, с помощью функции привязки, которая работает аналогично версии для Windows, но является немного более гибкой и включает в себя несколько дополнительных инструментов, таких как объединение небольших окон вместе и другие приемы. AquaSnap, как правило, можно загрузить и использовать бесплатно, хотя существуют премиум-версии. Бесплатная версия также будет предлагать многие из функций, доступных в премиум-версии Professional, включая закрепление окон, привязку окон, растягивание окон и выбор прозрачности окон, и это лишь некоторые из функций.
Как разделить экран в Windows 11
Snap Layouts в Windows 11 — это новая функция, которая помогает повысить производительность и разделить экран в новой операционной системе Microsoft. Она очень похожа на Snap Assist в Windows 10, но предлагает до шести различных способов разделения окон. Snap Layouts адаптирована к текущему размеру и ориентации экрана, включая поддержку трех окон рядом на больших экранах с альбомной ориентацией и сложенных окон сверху/снизу на экранах с портретной ориентацией.
Шаг 1: Нажмите клавишу Windows и Z на клавиатуре, и вы увидите всплывающее окно в верхней правой части открытого окна.

Шаг 2: Выберите один из шести способов разделения экрана. Windows откроет переключатель задач и предложит выбрать из открытых окон другое окно. Как только вы выберете открытое окно, оно встанет на место.

Шаг 3: Если у вас возникли проблемы с запуском Snap Layouts, нажмите клавишу Windows и влево или клавишу Windows и вправо на клавиатуре. Или следуйте нашим инструкциям выше для Windows 10. Эти инструкции подходят для обеих операционных систем.
Во время работы с множеством программ и вкладок часто возникает потребность в разделении экрана на несколько частей — а как иначе смотреть смешные видосики на YouTube или отслеживать сообщения в Telegram? В операционной системе Windows 10 и Windows 11 подобное можно провернуть как с помощью специальных утилит, так и через уже встроенный функционал.
Сегодня мы расскажем вам обо всех способах, как разделить экран на компьютере, и даже посоветуем пять лучших приложений для этого. Кстати, небольшой бонус — наши советы помогут разместить хоть до шести разных окон на одном мониторе.
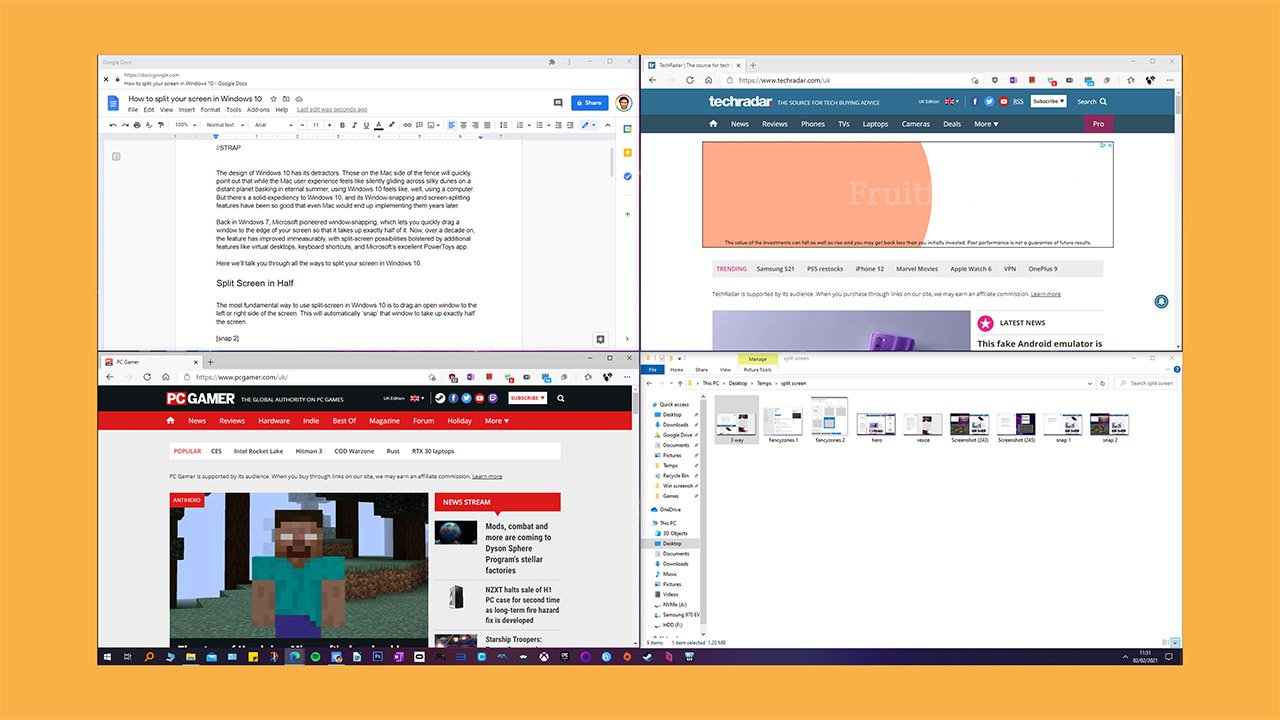
По умолчанию во всех версиях Windows, включая самые последние, есть встроенный инструментарий для разделения экрана на две и более частей. Обычно он автоматически включен и не требует какой-то активации. Но мы расскажем, что делать, если это не так. Алгоритм для разных версий операционной системы будет примерно одинаковым.
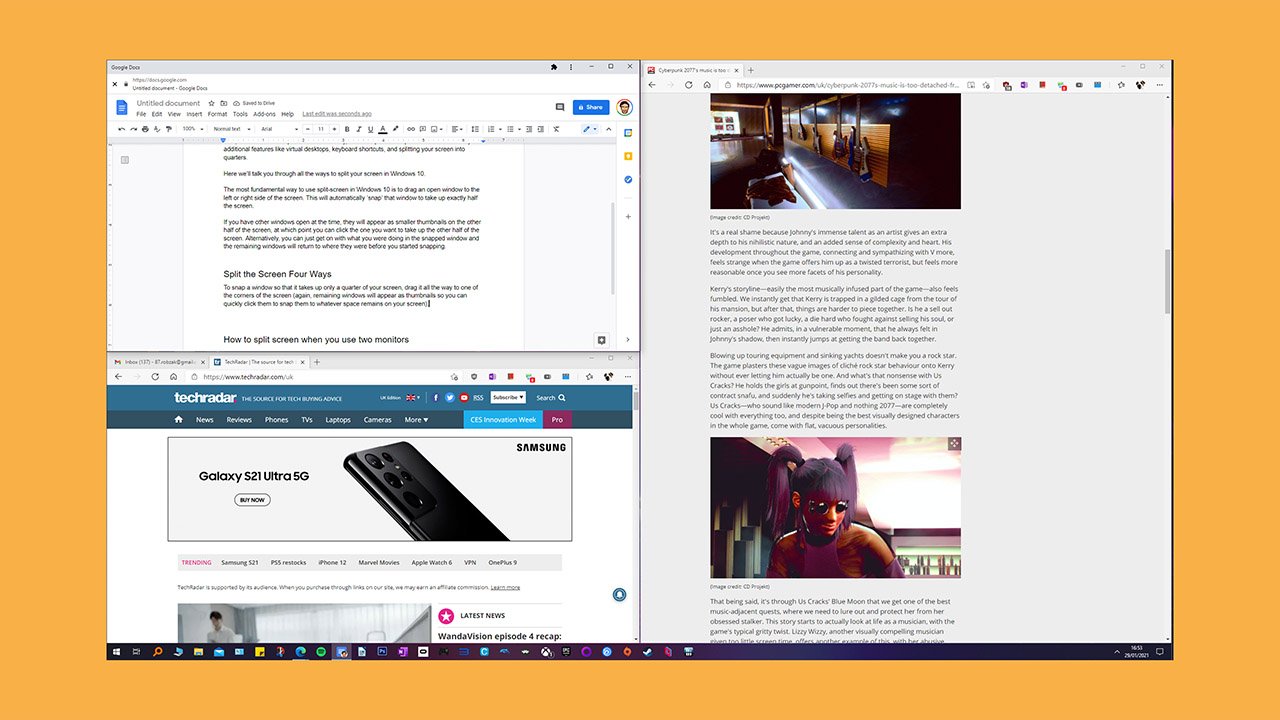
Windows 10
В Windows 10 нам потребуется развернуть меню «Пуск» и перейти в «Параметры» — значок шестеренки. Либо можете сразу воспользоваться комбинацией клавиш Win и I. Следом нас интересует раздел «Система» и вкладка «Многозадачность». Именно в последней и расположена функция «Прикрепить окна», которую нужно включить. Также обратите внимание на дополнительные пункты ниже — на всех проставьте галочки.
Windows 11
В новой версии операционной системы алгоритм того, как разделить экран на 2 части, практически не претерпел изменений. Зайдите в меню «Пуск», разверните «Параметры» и перейдите в раздел «Система». Тут также есть вкладка «Многозадачность» и опция «Прикрепить окна». Не забудьте про галочки на дополнительных опциях — в Windows 11 их на порядок больше.
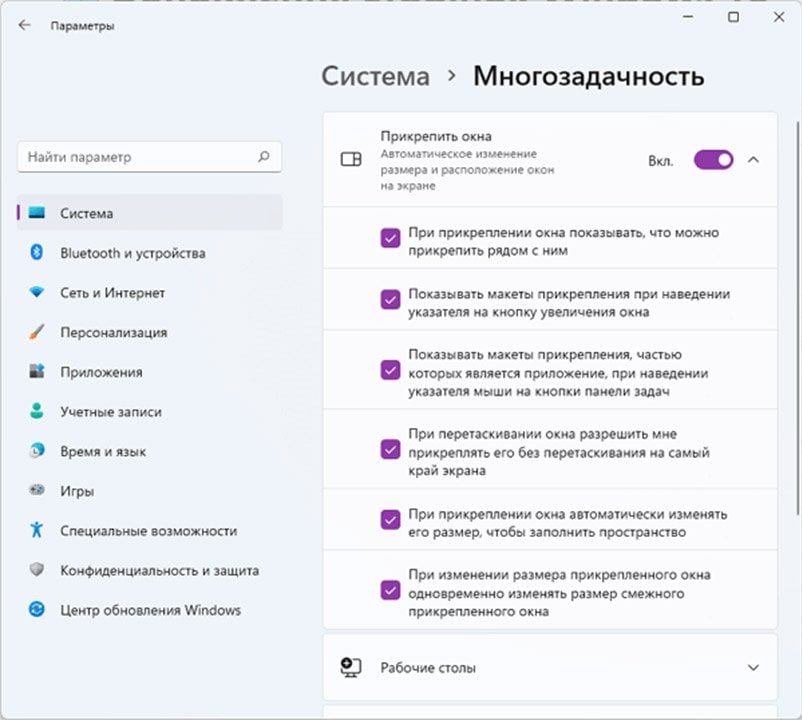
Как разместить несколько окон на экране
После того, как вы подключили разделение экрана, можно наконец-то разместить несколько вкладок так, как вам удобно. Для этого крепко хватайте любое окно за верхнюю часть мышкой и тащите к правому или левому краю экрана. В итоге, если у вас все получилось, вкладка буквально прилипнет к краю, а с противоположной стороны система предложит миниатюры других запущенных программ. Кликнете на любую из них, и она займет вторую половину дисплея.

Теперь не просто ответим на вопрос, как разделить экран на 2 части, а увеличим это количество вдвое. Так уж получилось, что в обеих Windows есть возможность расположить сразу четыре отдельных окна по разным углам. Для этого нужно также ухватиться за любое окно в его верхней части и потянуть не к краю экрана, а в его угол.
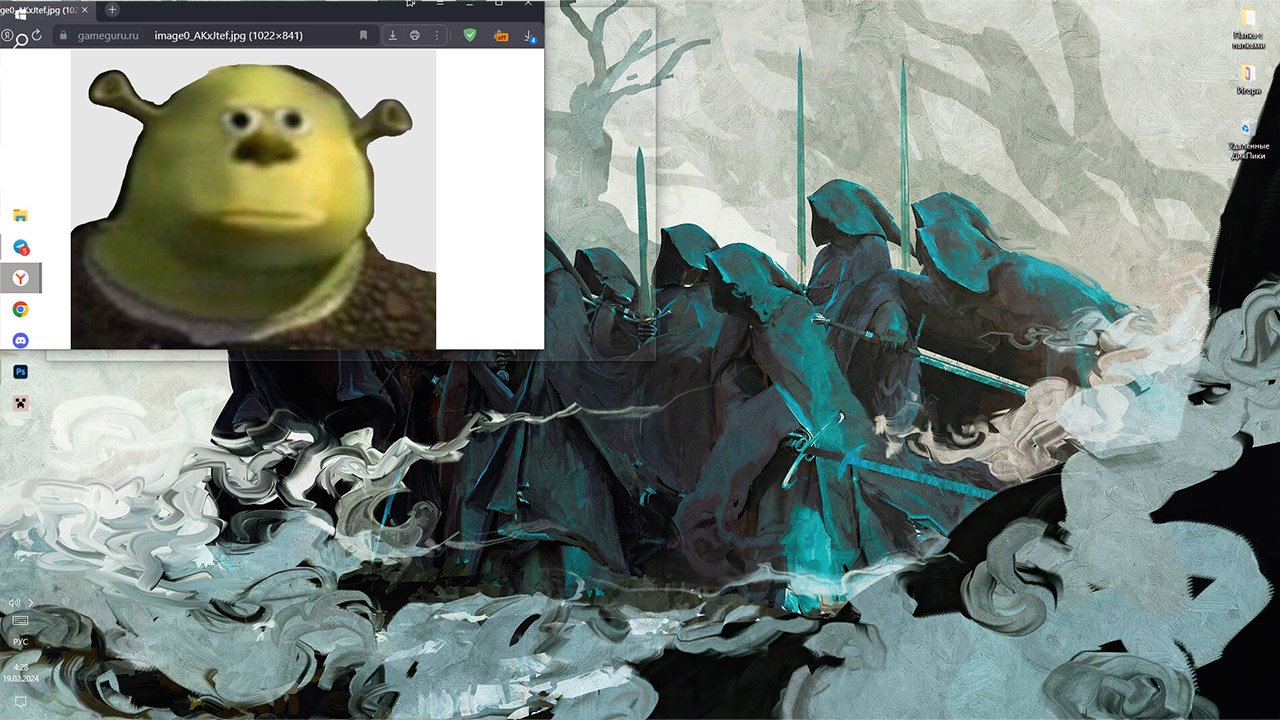
Учтите, если у вас больше одного монитора, то просто тяните окно к краю или в угол экрана не слишком быстро. Вы заметите специальную полупрозрачную рамку, которая покажет, что функция сработала. Если будете торопиться — вкладка просто улетит на соседний экран.
Как разместить несколько окон с помощью комбинации клавиш
Если вам не до конца понятно, как именно крепить окна к разным сторонам экрана, то можете попробовать специальные комбинации клавиш. В Windows 11 даже есть отдельный инструментарий, который спрятан в всплывающем меню на кнопке «Развернуть окно».

- «Комбинация Win + стрелка вправо или влево» — прикрепить окно к правому или левому краю;
- «Комбинация Win + стрелка вправо или влево + стрелка вверх или вниз» — прикрепить окно к углу;
- «Комбинация Win + стрелка вверх» — развернуть окно на весь экран;
- «Комбинация Win + стрелка вниз» — полностью свернуть окно.
Программы для разделения экрана
Интересно, что у многих производителей есть собственные программы для распределения окон по экрану. Специально для вас мы собрали пять лучших утилит от Microsoft, Samsung, NVIDIA, Acer и Dell. Учтите, некоторые из них не доступны для скачивания с официальных сайтов, но их все еще можно найти на сторонних ресурсах.
Power Toys от Microsoft
- Скачать
Power Toys — это бесплатный набор программ, нацеленный на увеличение функционала стандартной Windows 10. Среди прочих плюшек есть одна самая интересная для нас — гибкая настройка разделения монитора на несколько частей. Причем, с помощью утилиты можно не просто удобно раскидывать окно по экрану, а задавать собственные шаблоны.
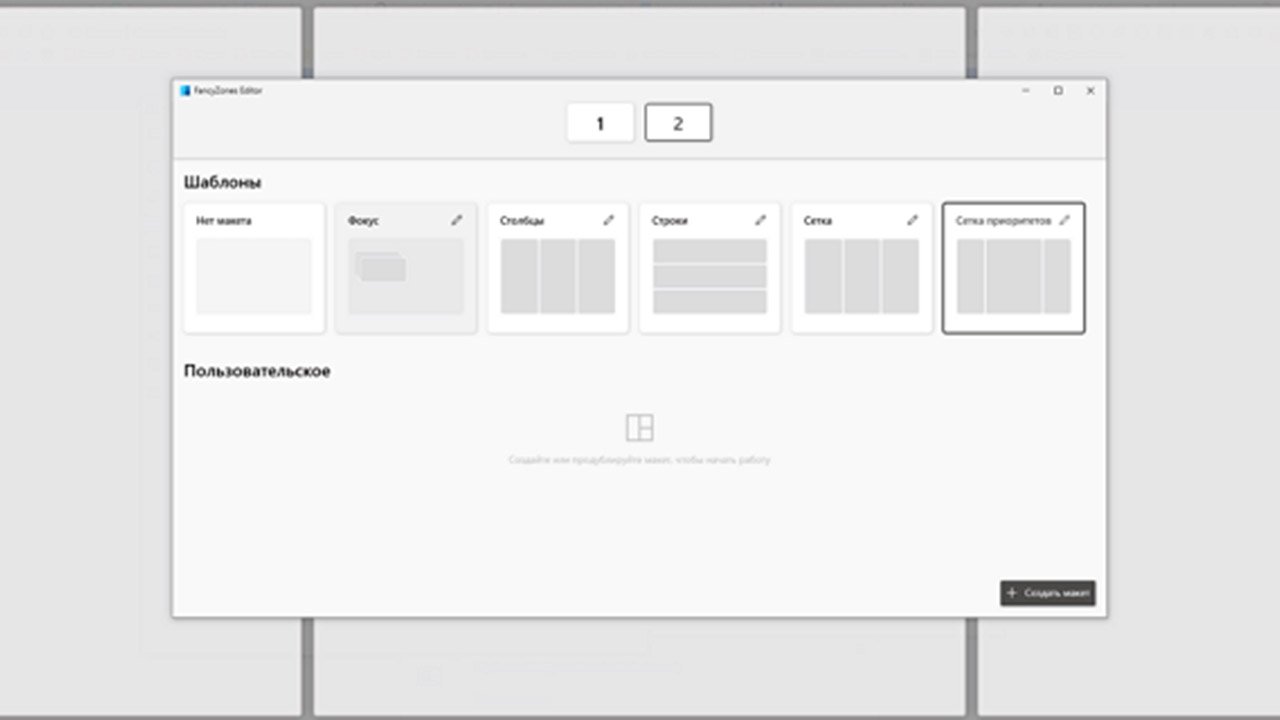
Easy Setting Box от Samsung
- Скачать (недоступно в России)
Easy Setting Box — это полноценное ПО от Samsung, которое служит для настройки содержимого экрана. С помощью него можно управлять сразу парой дисплеев, расставлять окна по заданным макетам или вручную регулировать размер вкладок в уже готовых пресетах. А функция «Две картинки рядом» вообще позволяет соединить содержимое двух устройств.
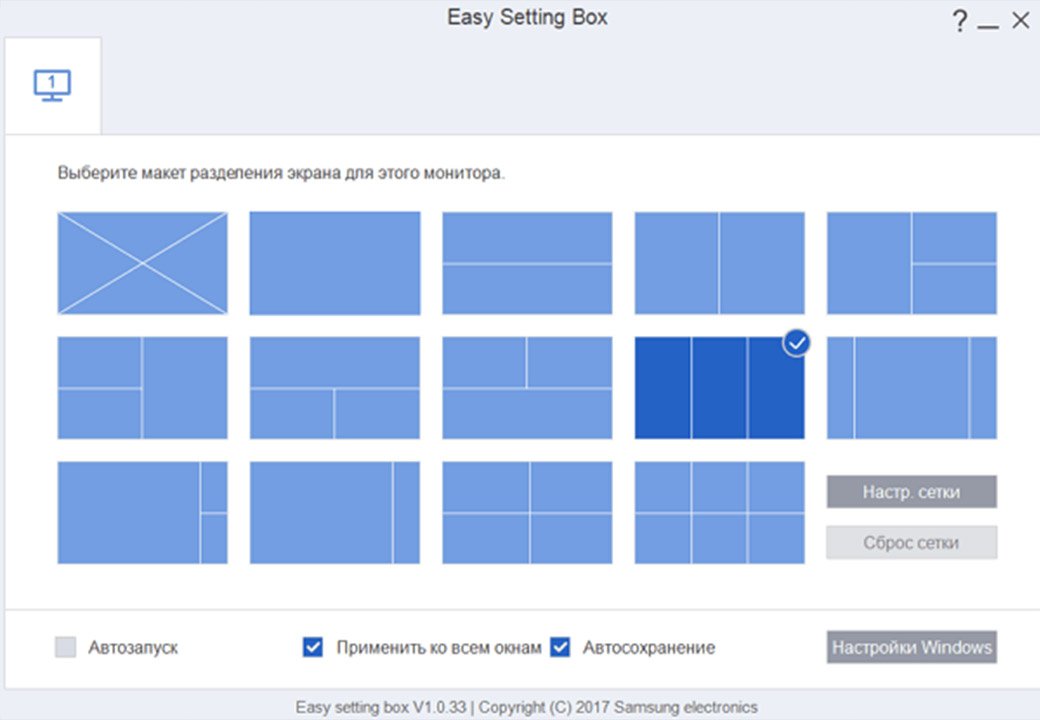
Display Manager от Dell
- Скачать (не официальный сайт)
Программа Dell Display Manager подходит для более детальной настройки монитора, в том числе разделения его на разные виртуальные рабочие зоны. Интересная фишка утилиты — автоматическое определение открытых вкладок и разделение экрана в соответствие с ними. Кроме того, с помощью менеджера можно поиграться с улучшением качества картинки, набором пресетов и режимами экрана для игр, работы или фильмов.

Display Widget от Acer
- Скачать
Display Widget — еще один простой и доступный инструмент для разделения экрана и управления настройками монитора. Через него можно менять настройки яркости, контрастности и разрешения, а также делить дисплей на практически любые зоны.
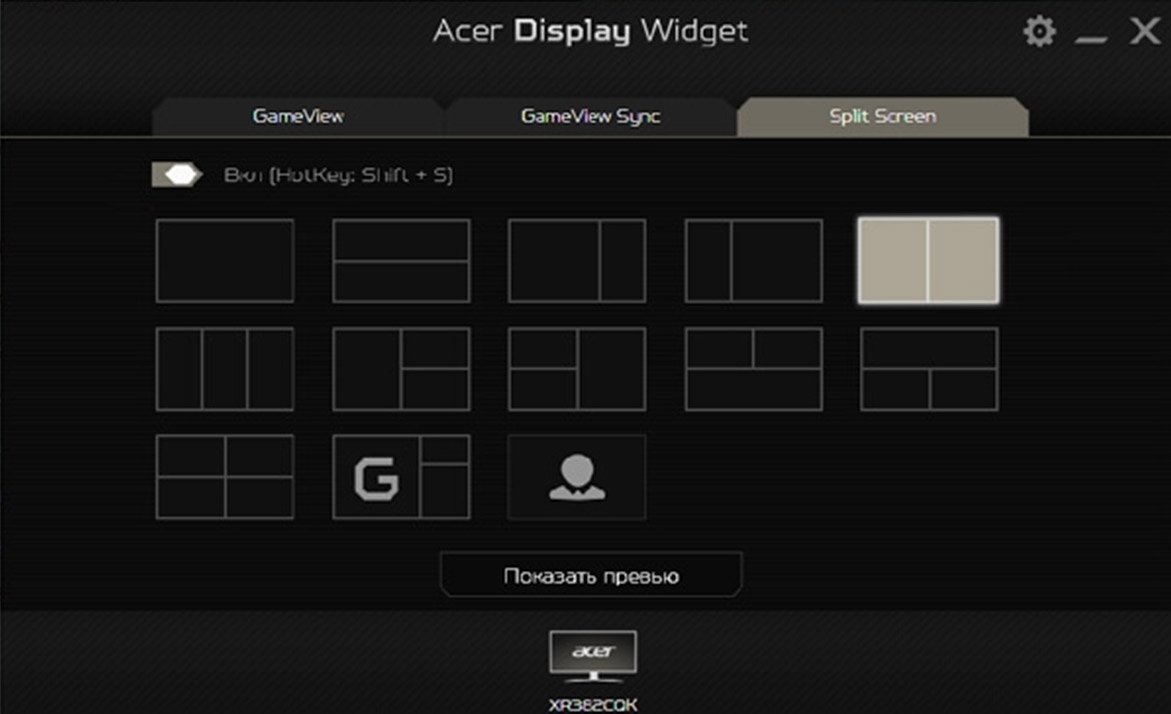
RTX Desktop Manager от NVIDIA
- Скачать
NVIDIA RTX Desktop Manager — системная утилита для организации рабочего стола, увеличения оптимизации, создания разных виртуальных пространств и ускорения ежедневной работы. С помощью нее можно управлять сразу несколькими мониторами, менять цветовой профиль, создавать дополнительные столы и просто разделять окна так, как удобно самому пользователю.
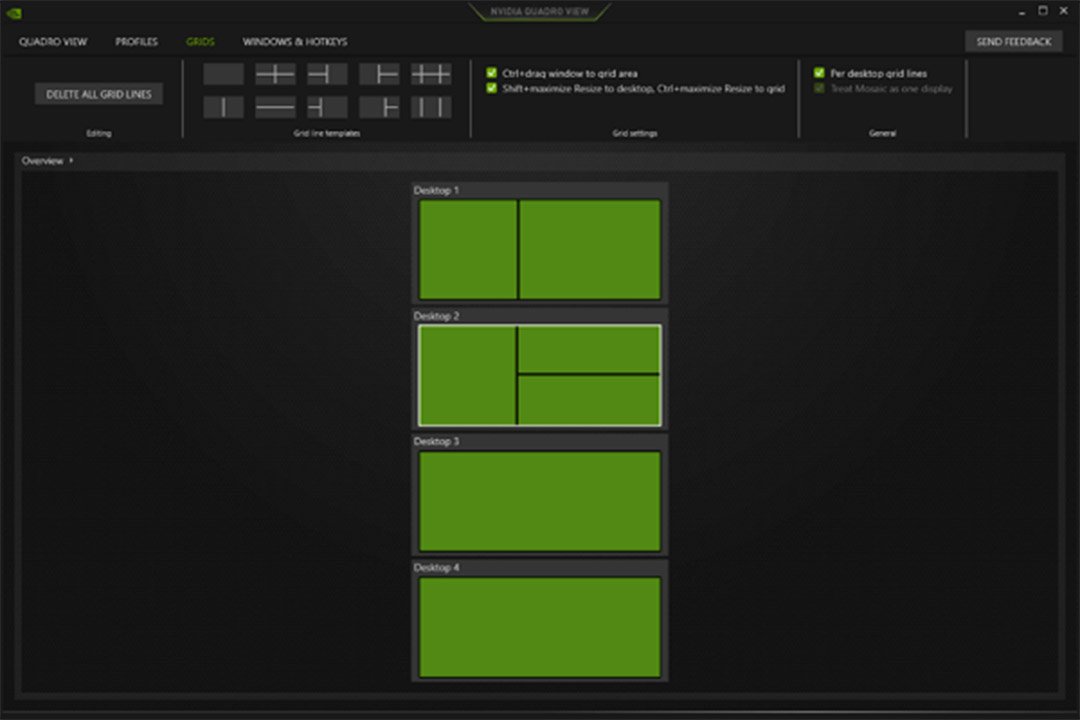
На данный момент существует довольно много программ, которые легко закрывают вопрос «как разделить экран на две части». Мы же привели только самые известные, удобные и, самое главное, бесплатные. Кроме того есть и другие хорошие варианты, вроде NVIDIA QUADRO View и LG 4-Screen Split.
Заглавное фото: isp.page




