
Set each screen to its own display resolution to optimize performance.
Image Credit:
lculig/iStock/Getty Images
You can split up your screen real estate in three ways in Windows 7 using the Mirroring, Extend or Snap features. Use Mirroring and Extend to split your screen between two monitors. Snap enables you to split the display on one monitor into multiple windows.
Mirroring
The Mirroring feature in Windows 7 duplicates the same content on two screens connected to the same computer. This feature is handy if you want to share a viewing experience with multiple people so that they don’t all have to huddle around one screen. To set up mirroring on your computer, click the «Start» button and click «Control Panel» to launch the Control Panel. Click «Adjust screen resolution» under the Appearance and Personalization heading, click the «Multiple displays» check box and select «Duplicate these displays.»
Extended Screen
The Extend feature in Windows 7 also splits your display signal between two screens. Instead of replicating the same content, however, it treats the two screens as one large shared space. You can drag and drop items between the different screens, for example, or use one program on the first screen and another on the second. To set up the Extend feature, click the «Start» button and click «Control Panel» to launch the Control Panel. Click «Adjust screen resolution» under the Appearance and Personalization heading, click the «Multiple displays» check box and select «Extend these displays.»
Snap
The Snap feature in Windows 7 enables you to split a single screen into multiple windows by snapping them to the edges of the screen. To arrange windows using Snap, click and drag the title bar of an open window to the right or left side of your screen until you see an outline of the expanded window. Release the window to place it at that location. Repeat this process for each window to split your screen real estate among two or more windows.
Troubleshooting and Tips
If you don’t see a Multiple Displays field on the Change the Appearance of Your Displays window, then your computer isn’t detecting the presence of a second monitor. Click the «Display» drop-down menu and select «Detect» to have Windows scan for the monitor. If it still can’t find it, check that the cables running from the second monitor to your computer are firmly connected, restart your computer and try again.
To quickly arrange all open windows together on-screen, right-click any open space on the task bar and select «Cascade windows,» «Show windows stacked» or «Show windows side by side.»
Далеко не все современные игры поддерживают кооперативный режим, и уж тем более локальный, с разделением экрана. Бесплатная Nucleus Co-op исправляет эту ситуацию. Это программа, которая позволяет запускать игры в режиме сплит-скрин на одном компьютере. Причём даже те проекты, которые неспособны на такое изначально. В этой статье я протестирую Nucleus и расскажу, как его настроить.
Как работает Nucleus Co-op
Программа позволяет на одном компьютере запускать игры в кооперативном режиме, выводя изображение для каждого пользователя в отдельное окно. Причём Nucleus умеет разделять экран как вертикально, так и горизонтально. А некоторые проекты можно даже отображать на разных мониторах.
Nucleus Co-op работает далеко не со всеми играми. Список поддерживаемых ограничен, но достаточно велик. Сейчас он включает более 500 тайтлов. В большинство проектов возможно сыграть благодаря специальным плагинам для Nucleus. Их можно даже создавать самому. Правда, это не самое простое занятие, которое требует подробного изучения документации.
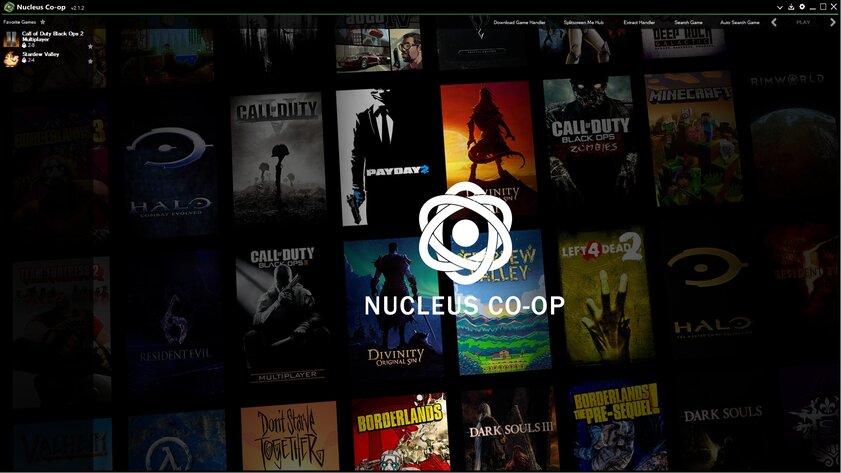
Для управления используются разные устройства. Например, одному пользователю можно назначить геймпад, а другому — клавиатуру с мышью. Либо же подключить несколько комплектов периферии, что будет удобно для шутеров. Утилита позволяет настроить сессию хоть для двух, хоть для шестнадцати игроков. Максимальное количество ограничено самой игрой.
Кроме того, Nucleus Co-op будет полезна даже для игроков из разных городов, если использовать стороннюю программу Parsec для подключения к хосту.
Тестирование
Для того, чтобы опробовать Nucleus Co-op, я отобрал несколько популярных игр из списка поддерживаемых.
Call of Duty: Black Ops 2
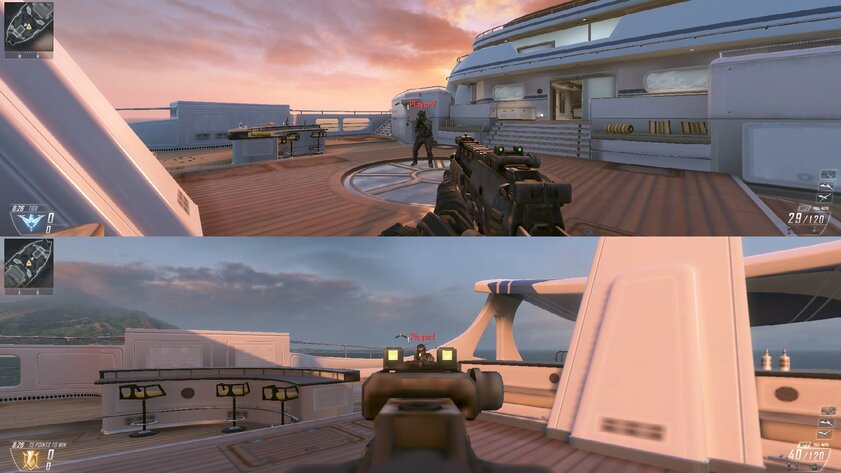
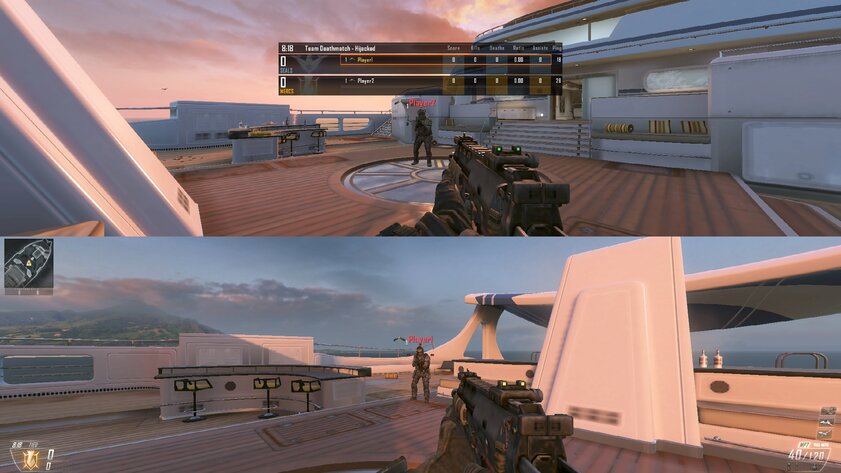
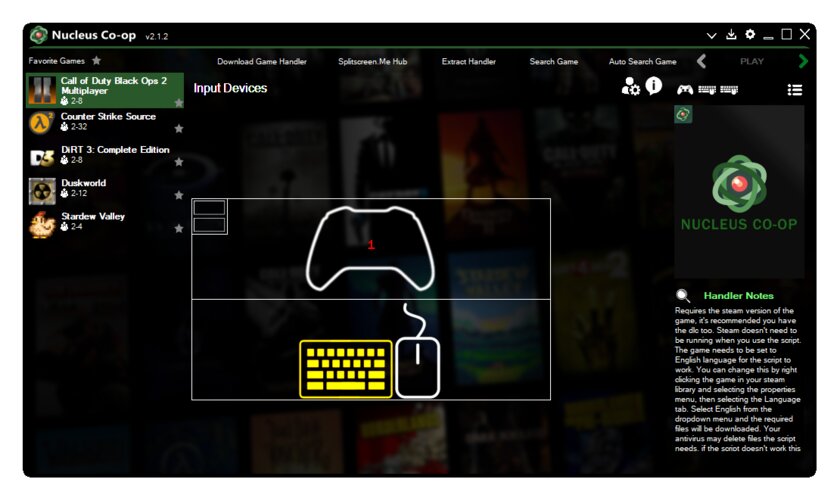
Black Ops 2 — это самая свежая игра в популярной франшизе шутеров, которую поддерживает Nucleus. Пускай и со второго раза, но проект запустился и работал как надо. Важная особенность: BO2 позволяет запускать совместную игру только в мультиплеерном режиме. То есть доступа к сюжетным миссиям не будет.
Чтобы организовать кооперативную сессию, мне пришлось создать и запустить кастомное лобби от лица первого игрока, а затем пригласить всех остальных участников. Иногда могут возникать ошибки или зависания при попытке открыть второй экземпляр игры, но как только всё настроено и загружено, технических проблем не возникает. Кстати, стоит упомянуть, что каждое новое окно потребляет дополнительные ресурсы. Чем больше игроков, тем больше нагрузка на компьютер.
С управлением здесь почти всё гладко. Я настроил геймпад для первого пользователя и клавиатуру с мышью для второго. Обе схемы управления работают одновременно и никак не мешают друг другу, но только если воспользоваться функцией «Заблокировать управление» клавишой End.
Counter-Strike: Source
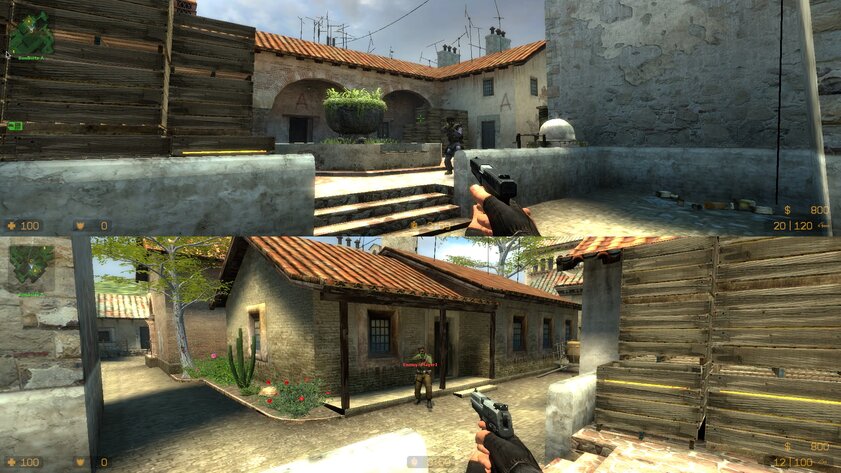
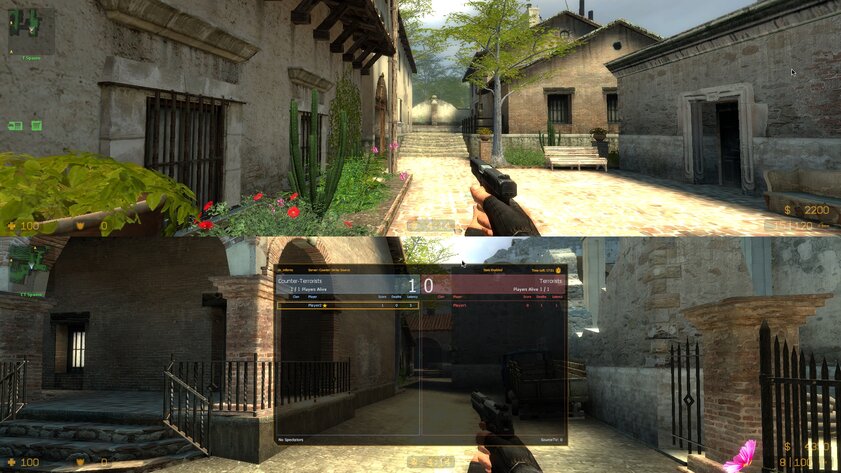
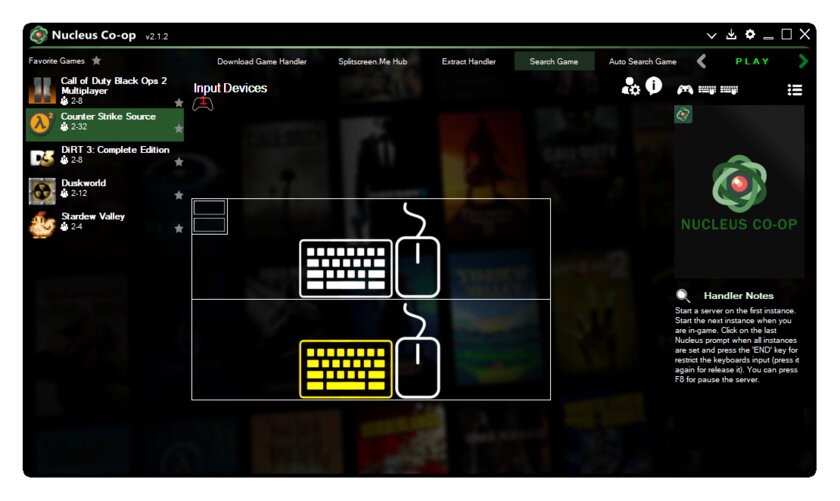
Новые версии Counter-Strike, к сожалению, Nucleus не поддерживает. Зато Counter-Strike: Source настраивается и запускается без каких-либо проблем. Для теста я подключил две мыши и две клавиатуры, настроив по одному комплекту на игрока. Пару раз возникала проблема, когда одно устройство управляло сразу двумя окнами, но это решается переключением на окно Nucleus с помощью Alt-Tab.
Всё, что потребовалось для совместной игры — создать локальный сервер внутри игры CS: Source, подождать загрузки карты и подтвердить запуск второго окна. Подключение других пользователей к хосту происходит автоматически. Пожалуй, один из наименее проблемных проектов среди всех, протестированных мною.
Stardew Valley

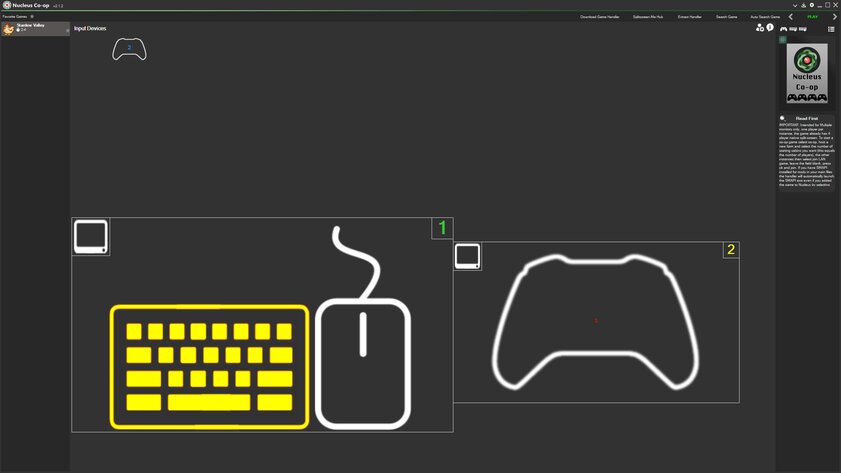
Оригинальная Stardew Valley поддерживает сплит-скрин, причём аж для четырёх игроков. Однако Nucleus позволяет выводить игру не в отдельные окна, а на другие мониторы. То есть каждый участник кооперативной сессии сможет смотреть на изображение в полноценном масштабе.
Нельзя сказать, что Stardew работает вместе с программой идеально. Например, возникли сложности с мышью, которые прошли сами по себе спустя минуту. На этот раз даже блокировка управления через клавишу End особо не работала. Но в конечном итоге тайтл получилось запустить в режиме локального кооператива и даже открыть его на двух мониторах. Управление одновременно работало для обоих игроков.
DUSK
А вот ретро-шутер DUSK работать через Nucleus наотрез отказывается, несмотря на заявленную поддержку. Утилита запускает отдельные экземпляры игры, но те сразу же закрываются.
Dirt 3
В Dirt 3 разработчиками изначально предусмотрен сплит-скрин для двух пользователей. Однако Nucleus улучшает этот режим, позволяя включать камеру от первого лица и расширяя количество возможных игроков. Звучит здорово, но на практике это не работает.
Nucleus вообще не запускает игру, ни для первого, ни для второго игрока. Возможно, такая проблема только со Steam-версией Dirt 3, но факт остаётся фактом: опробовать гонку в сплит-скрине мне не удалось.
Установка и запуск
Установить и сам Nucleus Co-op весьма просто. Бо́льшую часть времени отнимает настройка отдельных игр.
Скачать утилиту можно с GitHub, причём в двух версиях: Installer.exe для стандартной установки или портативный вариант NucleusApp.zip.
После установки или распаковки Nucleus Co-op необходимо загрузить сами игры, которые будут запускаться. Например, через Steam.
Затем надо скачать плагин для кооперативного режима. Для этого уже в Nucleus надо нажать Download Game Handler, вбить название игры и нажать Enter для поиска.
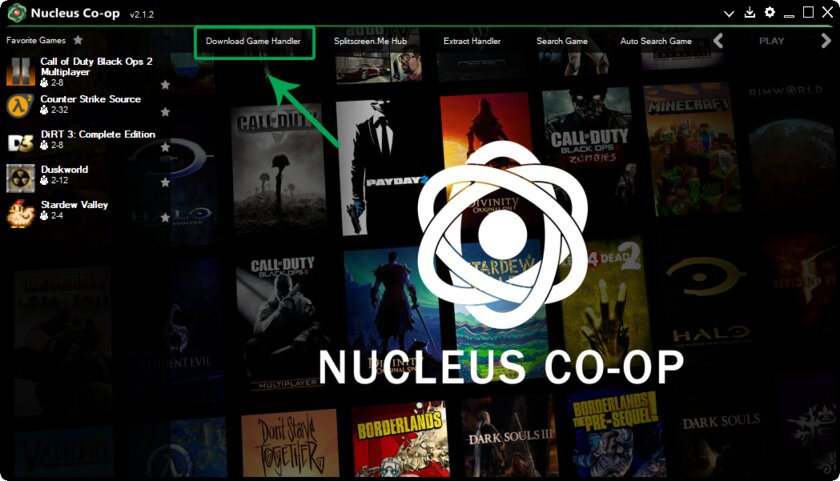
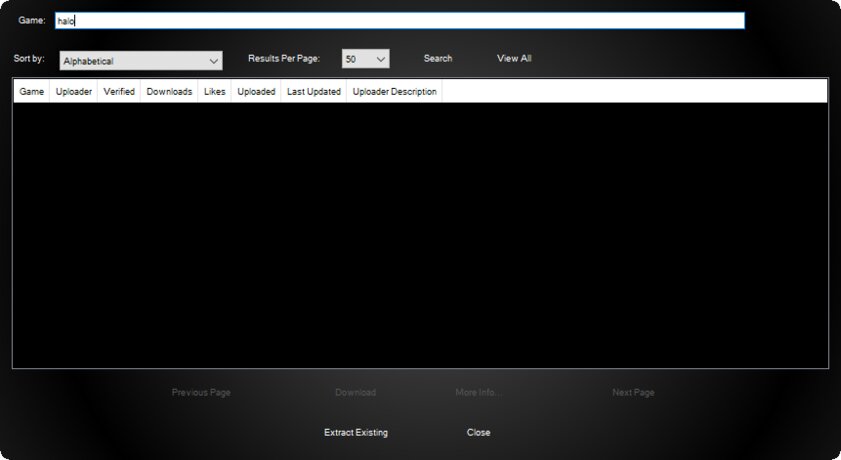
В списке следует выбрать нужный плагин и нажать Download. После установки плагина откроется окно выбора exe-файла игры. Например, для игры из Steam я указал путь D:\Program Files\Steam\steamapps\common\Call of Duty Black Ops II\t6mp.exe.
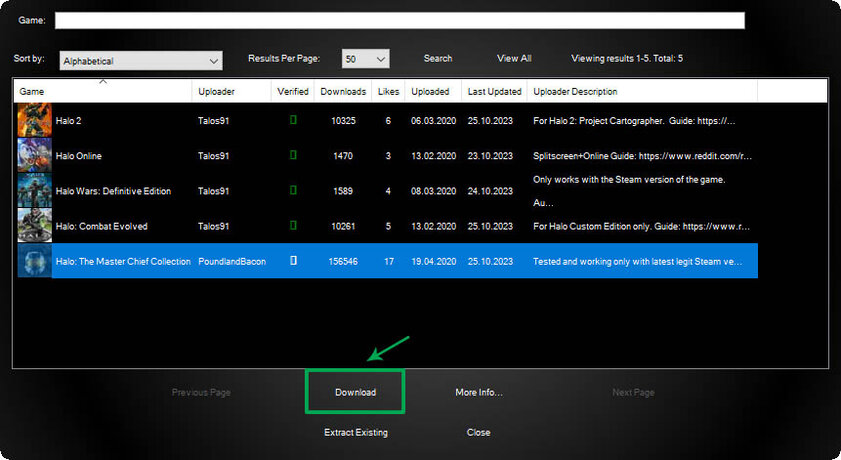
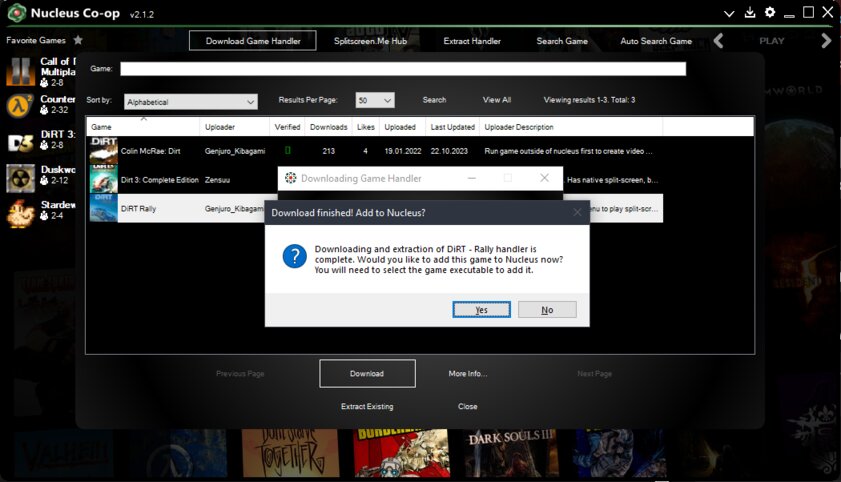
На этом с установкой закончено, ярлык для нужной игры появится в левой части Nucleus. Чтобы запустить игру, надо кликнуть на иконку проекта, а затем настроить управление. Для каждого подключенного монитора будет доступна отдельная область. Менять режим разделения можно, нажимая ЛКМ или ПКМ на иконку в левом верхнем углу виртуального окна.
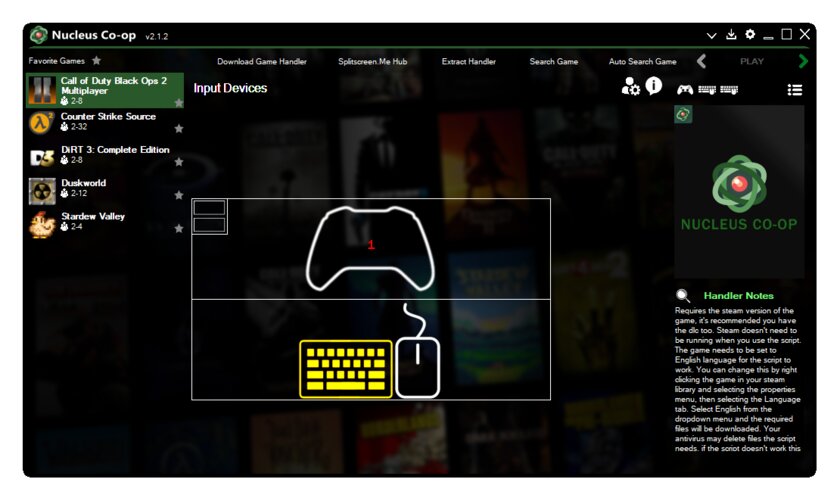
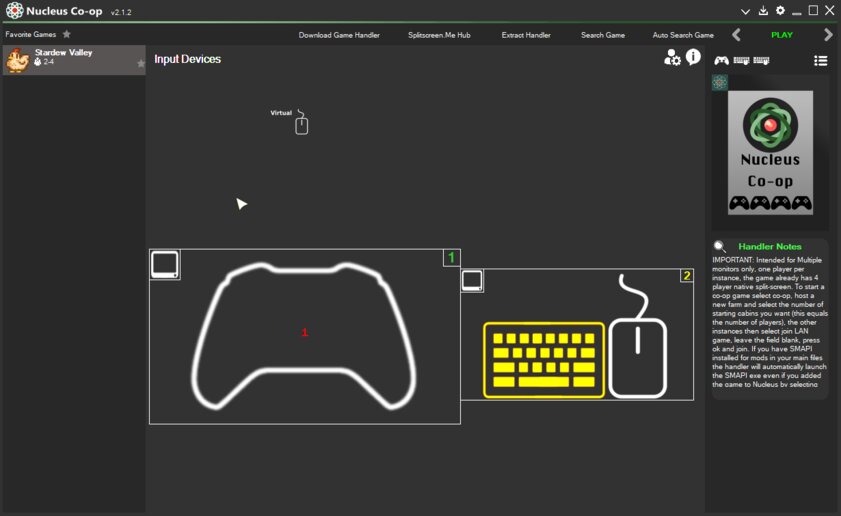
После этого надо перетащить устройства для управления в соответствующие области. Если мышь или клавиатура не отображаются, надо кликнуть любую клавишу на них — тогда они появятся среди доступных девайсов. Когда все устройства и области настроены, можно нажимать Play. Советую заранее ознакомиться с информацией от разработчика плагина — там часто указаны нужные шаги для запуска.
Сначала откроется окно главного игрока. Рекомендую не спешить и сначала настроить всё в этом экземпляре приложения. И только после этого можно разрешить создание окон для других пользователей. Опять же, лучше не торопиться и подождать, когда всё загрузится. Иначе всё может зависнуть и придётся начинать заново.
Итоги
Nucleus Co-op делает именно то, что заявлено — добавляет сплит-скрин в те игры, где его нет, либо же расширяет стандартные возможности. Настройка у программы простая и интуитивная. Однако некоторые игры вообще не работают, даже если поддерживаются.
А с теми, что всё-таки запускаются, иногда могут возникнуть ошибки: вылеты при подключении или проблемы с управлением. Несмотря на это, играть совместно всё же можно. Просто надо быть готовым, что Nucleus — это не то решение, где всё работает с первого раза и решается в один клик.
Если вы работаете с несколькими открытыми окнами, вы, вероятно, будете много времени перемещаться между ними. В любой момент у вас может быть открыто несколько окон; веб-браузер для работы в Интернете, почтовая программа для управления электронной почтой, пара приложений для выполнения работы и, возможно, даже игра или две.

Используйте один из стандартных вариантов переключения между ними, например Alt + Tab и изменение размера открытых окон, но есть еще один вариант, который может лучше удовлетворить ваши потребности: разделение экрана Windows.
Инструкции в этой статье относятся к Windows 10, Windows 8 и Windows 7.
Разделите экран в Windows 10 с помощью функции Snap Assist

В Windows 10 есть несколько способов разделить экран, но самый простой — с помощью функции Snap Assist. Эта функция должна быть включена в меню «Пуск»> «Настройки»> «Система»> «Многозадачность», хотя она должна быть включена по умолчанию..
Snap Assist позволяет перетащить окно в угол или сторону экрана, чтобы «привязать» его туда, что, в свою очередь, освобождает место для привязки других приложений в результирующем пустом пространстве экрана.
Вы можете легко расположить все окна бок о бок, щелкнув правой кнопкой мыши на панели задач и выбрав Показать окна рядом. Если открыто несколько окон, их размер будет изменен в соответствии с размером экрана.
Чтобы разделить экран в Windows 10 с помощью Snap Assist с помощью мыши:
1.Откройте два или более окон или приложений.
2. Наведите указатель мыши на пустую область в верхней части одного из окон, удерживая левую кнопку мыши, перетащите окно в левую часть экрана. Перемещайте его до упора, пока ваша мышь не перестанет двигаться.
3. Отпустите мышь, чтобы привязать это окно к левой части экрана. Теперь оно должен заполнить половину экрана или угол, если вам удалось перетащить его туда.
4. Выберите любое другое окно, которое теперь открыто с правой стороны, чтобы привязать его к правой стороне экрана.
5.Теперь, когда два экрана расположены рядом друг с другом, перетащите разделяющую их линию, чтобы изменить размер обоих окон одновременно. Это полезно, если вам нужно увидеть больше одного окна, а размер другого окна вы можете просто уменьшить.
Вы также можете использовать клавиши Windows + стрелка влево и Windows + стрелка вправо для привязки окон.
Разделение экрана Windows в Windows 8 и 8.1
Microsoft предположила в Windows 8 и 8.1, что большинство людей будут использовать устройство с сенсорным экраном. При наличии сенсорного экрана используйте функцию привязки для одновременного размещения двух окон на экране с помощью пальца. В противном случае используйте мышь.
Сложите все окна рядом, щелкнув правой кнопкой мыши панель задач и выбрав Показать окна рядом. Если открыто несколько окон, их размер будет изменен в соответствии с размером экрана.
Чтобы разделить экран в Windows 8.1
1.Откройте два или более окон и / или приложений.
2.Наведите указатель мыши на пустую область в верхней части одного из окон, удерживая левую кнопку мыши, перетащите окно в левую часть экрана. Перемещайте его до упора, пока ваша мышь не перестанет двигаться.
Проведите пальцем слева и удерживайте палец на сенсорном экране, пока второе приложение не будет закреплено в левой части экрана.
3. Отпустите мышь, чтобы привязать это окно к левой части экрана.
4. Выберите любое из других окон, которые теперь открыты с правой стороны, чтобы привязать его к правой стороне экрана.
5. Когда вы перемещаете разделительную линию между окнами, она изменяет размер только одного экрана за раз, а не обоих, как в Windows 10.
Если разрешение вашего экрана достаточно высокое и ваша видеокарта его поддерживает, вы можете разместить на экране три приложения.
Разделение экрана Windows в Windows7

Windows 7 была первой версией Windows, поддерживающей функцию Snap. По умолчанию она была включена.
Вы можете легко расположить все окна бок о бок, щелкнув правой кнопкой мыши на панели задач и выбрав Показать окна рядом. Если открыто несколько окон, их размер будет изменен в соответствии с размером экрана.
Чтобы использовать функцию Snap в Windows 7 для размещения двух окон бок о бок:
1. Откройте два окна.
2. Поместите указатель мыши в пустую область в верхней части любого открытого окна, удерживая левую кнопку мыши, перетащите окно в левую часть экрана к центру этой стороны.
3. Отпустите мышь. Окно займет половину экрана.
4. Повторите шаг 2 для второго окна, на этот раз перетащив его вправо, прежде чем отпустить кнопку мыши. Окно займет вторую половину экрана.
Узнайте как легко разделить экран на две части в операционной системе Windows 7, чтобы эффективно использовать пространство вашего монитора.

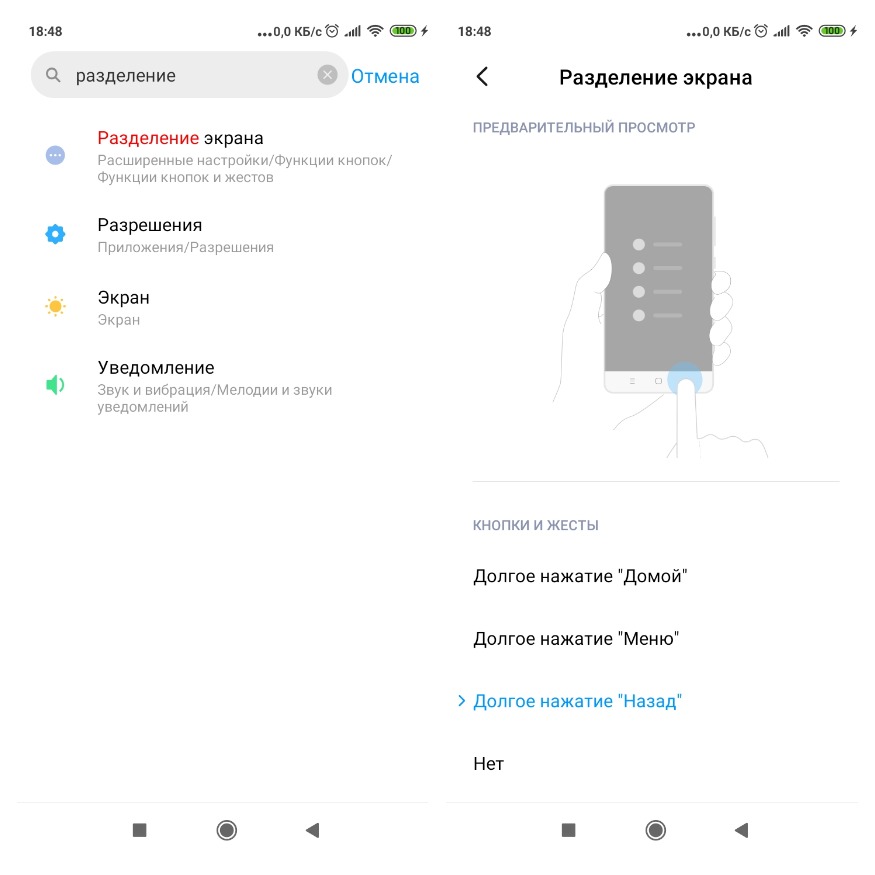

Нажмите и удерживайте кнопку Windows на клавиатуре, затем нажмите стрелку влево, чтобы закрепить окно слева, или стрелку вправо, чтобы закрепить окно справа.
Windows-7 использовать несколько мониторов
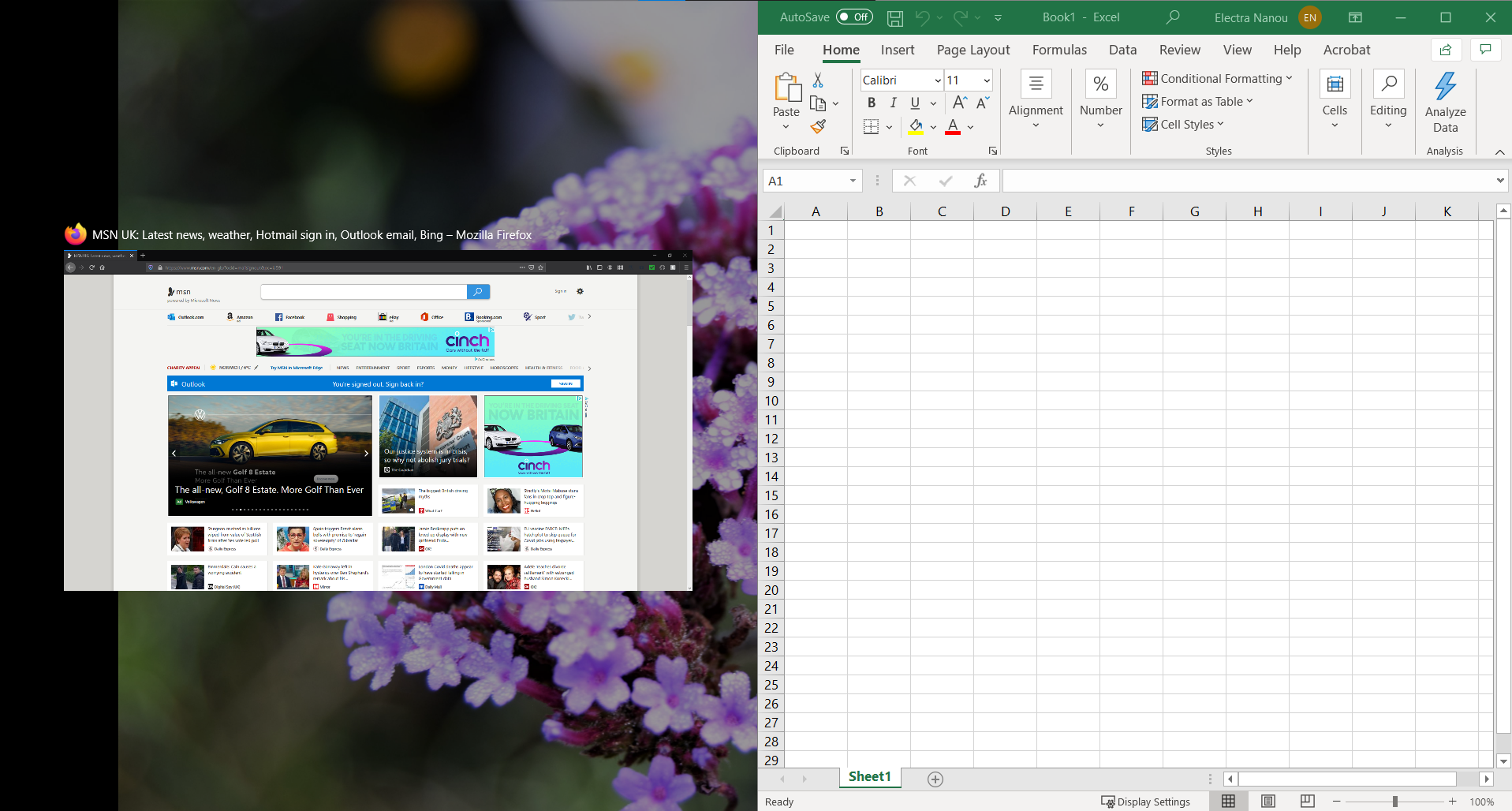

Используйте комбинацию клавиш Win + D, чтобы свернуть все окна, затем перетащите их на соответствующие стороны экрана.
Как настроить несколько дисплеев в Windows 7/8/10
Для быстрого разделения экрана на две части также можете использовать программы-менеджеры окон, доступные для загрузки в интернете.
Как разделить экран в windows на две части с двумя окнами
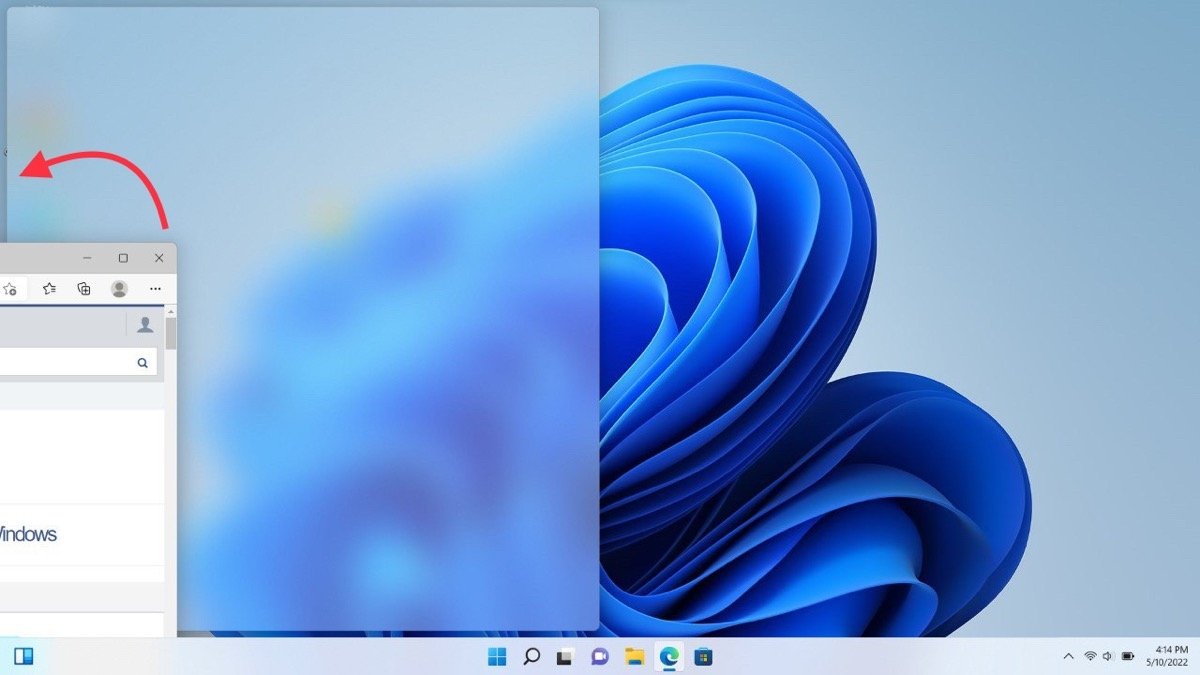
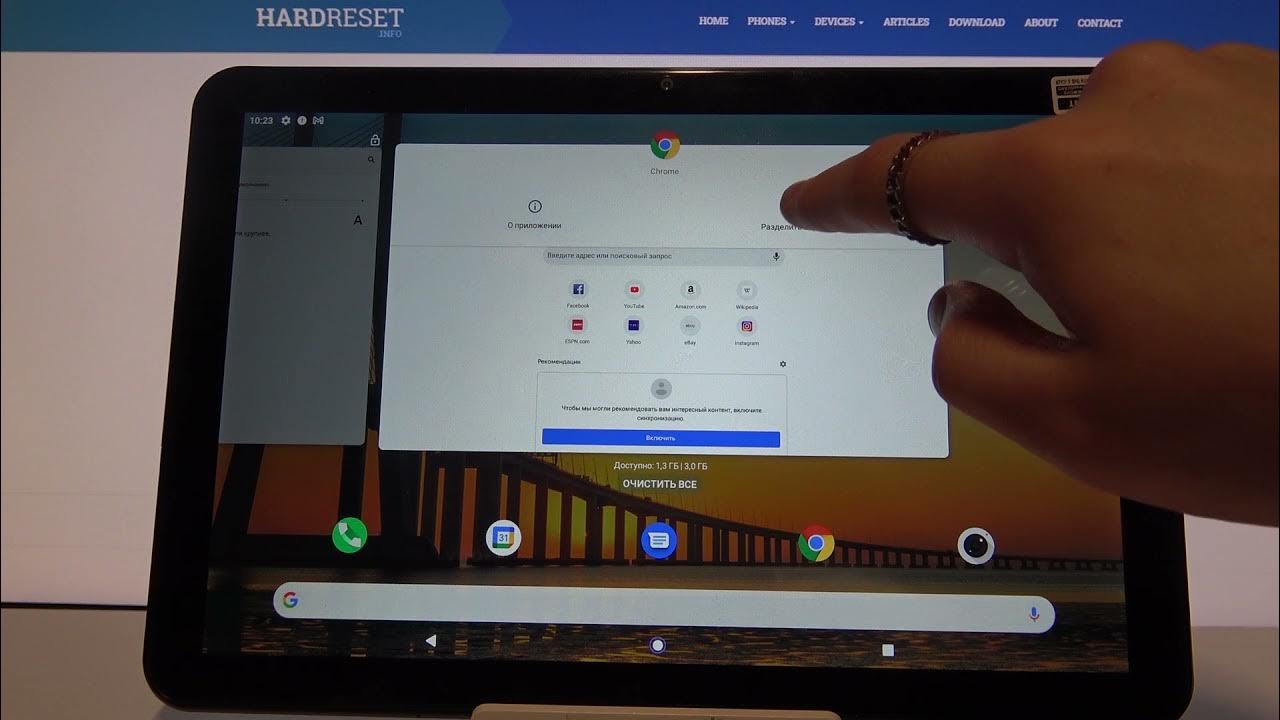
Используйте мышь: перетащите окно к верхнему краю экрана, чтобы максимизировать его, затем перетащите к боковому краю для закрепления на половине экрана.
Как дублировать экран в Windows 7
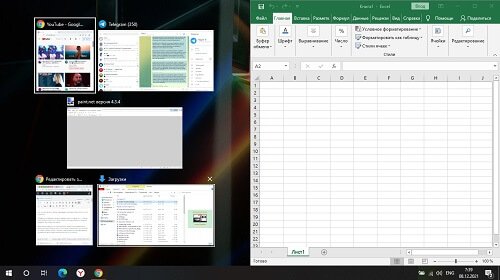
Простой способ: щелкните и удерживайте заголовок окна, перетащите его к краю экрана, и отпустите мышь для закрепления окна на половине экрана.
Настройка двух мониторов

Настройте размеры окон: после закрепления окон на половинах экрана, вы можете легко изменить их размеры, перетягивая их границы.
Как разделить экран на 2, 3 или 4 части в Windows 10
Используйте горячие клавиши: Ctrl + Windows + стрелка влево или вправо помогут быстро разделить экран на две части.
Как разделить экран в Windows 10 на части в компьютере и ноутбуке
Не забудьте сохранить настройки разделения экрана для удобства использования в будущем.
Как сделать 2 рабочих стола на Windows 7 и 8? Лучшая программа
Как разделить экран на 2 части для работы с двумя файлами

Экспериментируйте с различными методами, чтобы найти наиболее удобный способ разделения экрана, подходящий именно вам.
Как разделить экран на 2 части в Windows 10 и 7, с помощью горячих клавиш
Пользуйтесь разделением экрана на две части, чтобы повысить эффективность работы и улучшить мультитаскинг на вашем компьютере под управлением Windows 7.
-
Зачем разделять экран монитора на две части
-
Как разделить экран на 2 части Windows 7
-
Как разделить экран на 2 части Windows 10
-
Как разделить экран на 2 части Андроида
-
Разделяем экран на 2 части на iPad
-
Разделяем на айфоне
-
Как разделить экран на 2 части mac os
-
Заключение
Как разделить экран на 2 части Windows 7 и 10? На этот вопрос мы ответим в этой статье. Данная информация поможет пользователям ПК и гаджетов ускорить работу с различными объектами.
Зачем разделять экран монитора на две части
Здравствуйте, друзья! Нередко пользователи сталкиваются с многозадачностью во время использования компьютеров и гаджетов. К примеру, при работе с двумя документами Ворд, нужно открыть два окна, чтобы прочитать текст. Или во время просмотра веб-страницы браузера, необходимо переключиться на рабочий стол в Windows, чтобы скопировать информацию и отправить пользователю.
Конечно, перечисленные действия вы можете делать с помощью указателя компьютерной мыши. Но это долгая история – придется сворачивать вкладки, разделы, искать данные на компьютере и другое. Проще создать на вашем устройстве два окна на экране, а то и больше, чтобы быстро переходить по документам, файлам и программам.
Далее на практике рассмотрим, как разделять экран на несколько частей в Виндовс 7, 10 и других устройствах.
к оглавлению ↑
Итак, как разделить экран на 2 части Windows 7? Делается это просто, с использованием функции Shap. Она позволяет упорядочивать открытые окна на экране компьютера. Вам не нужно активировать этот инструмент в Виндовс. Shap встроена по умолчанию.
Сначала откройте несколько окон (программы) на рабочем столе вашего компьютера, например, браузер и документ Word. Далее нажмите по первому окну вверху левой кнопкой мыши и переместите в левую сторону экрана (это браузер). В документе Ворд кликните в правом верхнем углу кнопку в виде квадратика, чтобы свернуть документ. Далее перенесите его компьютерной мышью в правую сторону экрана (скрин 1).

Как видно на первом скриншоте, мы смогли разделить два окна на две части в Виндовс 7. А далее, будет представлен более быстрый способ разделения экрана в Windows 10.
к оглавлению ↑
Как разделить экран на 2 части Windows 10
Чтобы разделить экран на несколько частей и больше в Виндовс 10, воспользуйтесь горячими клавишами: Win+стрелка влево и вправо. Те же клавиши можно использовать и для Windows 7.
Также открываете любые два окна в системе и нажимаете на указанные клавиши (скрин 2).

Допустим, было открыто два документа в Ворде. Для их разделения вы нажимаете кнопку в виде значка Виндовс на клавиатуре и кликаете клавишу вправо. Если нужно переместить окно документа в другое расположение, кликните кнопку влево. Кроме того, вы можете сворачивать и разворачивать открытые окна. Для этого используйте горячие клавиши Win+кнопка вверх и вниз (скрин 3).

Если нажать Win далее кнопку вверх, окно развернется. Вниз – наоборот свернется.
к оглавлению ↑
Как разделить экран на 2 части Андроида
На Андроиде есть возможность разделять экраны. Давайте рассмотрим простые примеры. Допустим мы открыли на телефоне приложение «Сообщение» и параллельно контакты номеров. Чтобы быстро переключаться между ними, нажмите на панели управления Андроид по квадратику и на рабочем столе Андроид откроются доступные окна (скрин 4).
Для перехода между ними проведите пальцем вверх или вниз, чтобы выбрать то или иное окно. Также вы можете пользоваться приложениями, которые разделяют экран на Андроид:
- Floating Apps Free;
- Easy Split Screen — Manager Split Screen Shortcuts;
- Overlays — Floating Apps Launcher.
Эти и другие приложения можно скачать с Плей Маркета.
к оглавлению ↑
Разделяем экран на 2 части на iPad
Если вы работаете на устройстве iPad, тоже сможете разделить экран на 2 части. Также открываете несколько программ на Айпад. Далее проведите пальцем снизу вверх по экрану, чтобы открылась специальная панель Dock.
На перечисленной выше панели откройте две программы, которые нужно перенести. После чего удерживаете их и переносите, например, в правую (левую) сторону экрана. Тогда появится два окна. Подробная инструкция по этом вопросу – «support.apple.com/ru-ru/HT207582».
к оглавлению ↑
Разделяем на айфоне
Для Айфон есть много возможностей и приложений, которые помогают разделить экран. Рассмотрим сначала штатный способ разделения экранов. Войдите в основные настройки Айфона и включите раздел «Разрешить несколько программ». Данная функция поможет вам смахивать окна в разные стороны на Айфоне.
Кроме того, есть приложения по разделению экрана. Их можете скачать из магазина АппСторе:
- Split Web Browser. Данное приложение является браузером. Скачайте и установите его на Айфон. Затем откройте в нем несколько окон.
- Multitasking Split Screen. Чтобы работать с этим приложением, его так же скачаете с АппСторе. Далее запустите на Айфоне и сможете разделять окна по два экрана.
Использование перечисленных приложений – бесплатное. При работе с ними может всплывать реклама.
к оглавлению ↑
Как разделить экран на 2 части mac os
На устройстве mac os, можно разделить экран при помощи режима Split View. Сначала его нужно активировать. Для этого наводите указателем мыши в левом верхнем углу экрана на зеленую кнопку, которая помогает расширять экран.
Далее удерживая эту кнопку, выберите из меню Поместить окно слева или справа. После этого ваши окна будут разделены на две части. Подробная подсказка по разделению окон в операционной системе mac os – «support.apple.com/ru-ru/HT204948».
к оглавлению ↑
Заключение
В статье было показано, как разделить экран на 2 части в Windows 7, 10 и других ОС. По этой инструкции вы сможете это сделать быстро. Зато сэкономите себе время и нервы при работе с документами и программами. Сможете без проблем переходить по окнам в Виндовс.
Удачи вам!
С уважением, Иван Кунпан.
Просмотров: 14005
Просто нажмите клавишу windows и, удерживая ее, нажмите клавишу СТРЕЛКА ВЛЕВО, а затем СТРЕЛКА ВВЕРХ, чтобы закрепить окно, к примеру, в левом верхнем квадранте. Вот так, легко и просто! Закрепить окна, разделив экран на две или четыре равные части, — это, несомненно, удобно.
Щелкните правой кнопкой мыши свободное место на рабочем столе, а затем нажмите пункт Разрешение экрана (снимок экрана для этого шага приведен ниже). 2. В раскрывающемся списке Несколько экранов выберите элемент Расширить эти экраны или Дублировать эти экраны.
Как разделить экран в виндовс 7?
Разделение экрана Windows в Windows7
- Откройте два окна.
- Поместите указатель мыши в пустую область в верхней части любого открытого окна, удерживая левую кнопку мыши, перетащите окно в левую часть экрана к центру этой стороны.
- Отпустите мышь.
Как разделить экран на 3 части Windows 7?
Всё просто: нужно нажать сочетание клавиш Win + → (стрелка вправо).
- Win + вправо — расположить окно в правой части
- Что получилось
- Нажмите Win + влево
- Windows автоматически разделила экран для Word и браузера
- Половинку разделили на половинку — теперь можно открыть 3 окна!
- Навестись мышкой и подождать 2-3 сек.
Как переключиться на второй рабочий стол?
Несколько рабочих столов в Windows 10
- На панели задач выберите Представление задач > Новый рабочий стол.
- Откройте приложения, которые хотите использовать на этом рабочем столе.
- Выберите Представление задач еще раз, чтобы переключаться между рабочими столами.
Как открыть несколько окон на виндовс 7?
Можно поступить иначе: зажмите клавишу Shift и нажмите на ярлык программы на панели задач. Теперь у вас есть два окна одной программы.
Как сделать разделение экрана?
Для того чтобы включить разделение экрана:
- Запустите любое приложение.
- Нажмите и удерживайте кнопку меню или
- В верхнем окне появится запущенное в данный момент приложение
- В нижнем окне будет представлен список последних активных приложений
- Выберите второе приложение из списка последних активных приложений в нижнем окне
Как разделить экран на две части Windows 10?
Система Windows 10 позволяет без проблем выбрать один из нескольких способов отображения двух мониторов. Нажмите комбинацию клавиш Windows Key+P, чтобы войти в боковую панель Проекта. Здесь вы можете выбрать один из следующих вариантов: «Только экран компьютера», «Дублировать», «Расширить» или «Второй экран».
Как запустить программу два раза?
Нажмите и удерживайте клавиши Ctrl и Shift одновременно, а затем нажмите или коснитесь значка на панели задач приложения, которое вы хотите запускать от имени администратора в нескольких случаях.
Как сделать чтобы было два активных окна?
Просто нажмите клавишу Windows и, удерживая ее, нажмите клавишу СТРЕЛКА ВЛЕВО, а затем СТРЕЛКА ВВЕРХ, чтобы закрепить окно, к примеру, в левом верхнем квадранте. Вот так, легко и просто! Закрепить окна, разделив экран на две или четыре равные части, — это, несомненно, удобно.
Как разделить экран на MIUI 12?
Для пользования данным функционалом необходимо всего лишь:
- Открыть запущенные приложения
- Удержать палец на иконке любого приложения
- Тапнуть на значок двух экранов
Обычно, Microsoft Windows, всегда характеризовался упрощение выполнения нескольких задач одновременно чтобы улучшить опыт utilisateur всех людей, использующих ПК с одной из его версий. Однако при настройке двух мониторов это может быть дорогостоящим для пользователей, у которых еще нет необходимых компонентов .
Следовательно, из Windows 7 , компания предлагает возможность заказать FENETRES рядом, чтобы разделить экран пополам так что пользователи могут использовать один монитор, как если бы они были двумя отдельными дисплеями. Это благодаря тому, что он принимает en поддерживает быстрое позиционирование окон для достижения эффекта разделенной панели.
Однако, несмотря на то, что это полезная утилита, правда в том, что есть еще много пользователей, которые не знают как разделить экран пополам с ПК с Windows 7 . Причина, по которой в этой статье мы объясним, что вам нужно сделать для этого и для чего нужен этот оптимальный инструмент операционной системы .
Что касается производительности, возможность разделить экран в Windows 7 дает большое преимущество для значительного увеличения производительности . Поэтому благодаря функции под названием «Аэро Снап» , пользователи, использующие W7, имеют возможность оптимизировать свой рабочий процесс, избегая постоянного переключения между несколькими приложениями во время работы на своем компьютере.
в основном, Aero Snap относится к функции, встроенной в эту операционную систему, которая может превратить монитор компьютера в разделенный экран для того, чтобы разместить по два окна с каждой стороны. Предлагая таким образом вид очищен на два приложения, которые вам нужно использовать (например, ваш любимый текстовый редактор и веб-браузер). Теперь, хотя это несложный процесс, правда в том, что он требует Гранди внимание чтобы иметь возможность правильно его выполнить.
Поэтому здесь мы подробно рассказываем, что вам нужно сделать, чтобы разделить экран пополам с ПК с W7:
- В качестве первого шага вы должны откройте оба приложения с которым вы хотите работать, используя разделенный экран. После того, как вы вошли в них, вы должны увеличить два окна на нажатие на значок из двух соответствующих полей, расположенных в правом верхнем углу.
- Затем в одном из рассматриваемых окон щелкните строку заголовка вверху и перетащите его в левую часть экрана (удерживая левую кнопку мыши нажатой).
- Как только первое окно достигнет показанного места, вы увидите прямоугольный контур, и в этот момент вам нужно будет отпустить кнопку мыши . С этим будет работать та же система. введите соответствующее окно в указанное поле .
- Позже переместите второе окно и щелкните его строку заголовка для перетащите в правую область монитора . Точно так же вы увидите там контур, чтобы отпустить кнопку мыши и найти окно в этой точке.
- Выполнив эти шаги, вы увидите, что два окна каждого приложения отображаются рядом друг с другом (занимая половину экрана каждый) и, таким образом, вы сможете начать с ними работать в соответствии с вашими потребностями.
Узнайте, как настроить два монитора на одном компьютере с Windows 7
В дополнение к инструменту Aero Snap Windows 7 позволяет вам также использовать два монитора на одном ПК через определенные параметры. Для многих эта альтернатива считается более интересной и выгодной, чем предыдущая, поэтому они предпочитают utiliser .
Вот почему ниже мы покажем вам, как настроить два монитора на компьютере W7:
Определите тип необходимых разъемов
Прежде всего, важно оценить, какие какие типы видеоразъемов доступны в вашем оборудовании с W7 и в мониторах использовать . Учитывая, что в целом количество видеоразъемов зависит от типа видеокарты, установленной на ПК . Однако следует отметить, что большинство видеокарт для ПК могут принять два или более монитора ; пока это настольный компьютер.
В случае ноутбука seuls два монитора можно подключить , в зависимости от характеристик машины. Со своей стороны также имейте в виду, что важно, чтобы видеокарта имеет два порта DVI или один DVI и один VGA . Поскольку большинство компьютеров имеют порты ввода подходит для обоих типов разъемов . Таким образом, остается только подключите другой монитор с помощью указанного кабеля .
Введите «Разрешение экрана»
«ОБНОВЛЕНИЕ ✅ Вы хотите разделить экран ПК с Windows 7 для многозадачности?» ⭐ ВОЙДИТЕ СЮДА ⭐ и узнайте все о SCRATCH! ✅ «
После проверки вышеуказанного и подключения второго монитора, перейти на рабочий стол главного монитора и щелкните правой кнопкой мыши в любой пустой области этого экрана. Там в появившемся меню выберите вариант с надписью «Разрешение экрана» и который является одним из последних в списке.
Нажмите «Расширить эти экраны».
После этого пора выбрать монитор 2, чтобы вы могли щелкнуть раскрывающийся список в разделе Несколько экранов и таким образом выберите вариант «Расширить мой офис «,» Расширить эти экраны «или» Дублировать эти экраны « .
Что используется для получить больше рабочего места и отображать различные приложения на разных экранах. В случае, если во время выполнения этого шага вы не можете получить или увидеть дополнительные мониторы в раскрывающемся списке, необходимо нажать «Обнаружить» . Если это решение не работает, перезагрузите компьютер, чтобы повторно подключить другой монитор, и выполните начальные шаги .
Наконец, вы увидите оба монитора на одном компьютере.
После выполнения вышеизложенного вы можете отображать два рассматриваемых монитора с одного ПК . В дополнение к этому, Windows 7 дает вам другие возможности, такие как изменение ориентации монитора для повернуть на 90 или 180 градусов .
Как я могу использовать эту функцию двойного экрана в Windows 7?
Функция двойного экрана Windows 7 предлагает пользователям этой операционной системы различные преимущества. Основной основан на производительности и выступления он производит , благодаря тому, что он помогает вам выполнять несколько действий одновременно и сразу ; таким образом обеспечивая высокую скорость. К этому добавляется эта функция предложения также большее удобство для пользователей. С тех пор им не нужно переходить из одного окна или приложения в другое для выполнения требуемых действий.
В результате есть несколько вариантов использования инструмента разделения экрана на ПК, и здесь мы упоминаем, какие из них являются основными:
- Копировать и вставлять элементы : Разделив экран компьютера на две части, будет намного проще копировать и вставлять элементы из одной программы в другую .
- Перевод fichiers : Для передавать файлы или файлы из одного приложения в другое , также лучше использовать Аэро Снап, который разбивает экран ПК. Это в основном из-за гарантированной скорости.
- Расшифровать текст : Эта функция очень полезна для писать тексты в любом текстовом редакторе . Что ж, вы можете искать информацию в своем любимом веб-браузере или опираться на PDF а на другом экране расшифруйте то, что вам нужно, перефразируя указанный текст.
- Играй и общайся : эта утилита даже позволяет пользователям играть и общаться одновременно . Таким образом, они могут выработать стратегию со своими друзьями или поговорить со своими противниками виртуально из другого приложения.
- Работайте и консультируйтесь в социальных сетях : Помимо всего прочего, функция также позволяет вам управлять своими рабочими задачами из окна и проверять свои социальные сети через другую часть монитора. вместе ; как можно дольше.
Если у вас есть какие-либо вопросы, оставляйте их в комментариях, мы свяжемся с вами как можно скорее, и это будет большим подспорьем для большего числа участников сообщества. Je Vous remercie!
See multiple windows and applications on your screen
Updated on March 21, 2022
What to Know
- Turn on Snap Windows: Start > Settings > System > Multitasking. Should be on by default.
- Drag a window to one side of the screen, release the mouse, then select a window to snap to the other side.
- In Windows 11, hover your mouse over the Maximize icon to choose between different snap window layouts.
This article explains how to use a split screen in Windows so that you can look at two windows at once. The instructions apply to Windows 11, 10, 8.1, and 7.
Split Your Screen in Windows 11 and 10 With Snap Windows
There are several ways to split a screen in Windows 11 and 10, but the easiest is with Snap Windows (known as Snap Assist in Windows 10). Snap Windows lets you drag a window to a corner or side of the screen to “snap” it there, which in turn makes room for other windows to be snapped in the resulting empty screen space.
To turn on this feature, go to Start > Settings > System > Multitasking. Select the toggle next to Snap Windows to turn it on, although Snap Windows should be on by default. Select Snap Windows to see additional options.
Split Screen Using Mouse
To split your screen with Snap Windows using the mouse:
-
Open two or more windows or applications.
-
Place your mouse on an empty area at the top of one of the windows. Long-press the left mouse button, and drag the window to the right side of the screen. Move it all the way over, as far as you can go, until your mouse won’t move anymore.
-
Release the mouse to snap that window to the right side of the screen. It should now fill half the screen, or the corner if you dragged it there.
-
Select any of the other windows that are open on the left side to snap them to the left side of the screen.
-
Now that the two screens are beside each other, drag the dividing line that separates them to resize both windows simultaneously. This is helpful if you need to see more of one and can manage a smaller view for the other.
Choose a Layout in Windows 11
In Windows 11, hover your mouse over the Maximize icon in the upper-right corner to select between several snap window layouts.
Stack Side-by-Side in Windows 10
In Windows 10, you can stack all the windows side-by-side by right-clicking the taskbar and choosing Show windows side by side. If there are several windows open, they’ll all resize appropriately to fit on the screen.
You can also use the Windows key + left arrow and Windows key + right arrow to snap windows.
Windows Split Screen in Windows 8 and 8.1
Microsoft assumed with Windows 8 and 8.1 that most people would use a touchscreen device. If you have a touchscreen, use the snap feature to position two windows on the screen at one time using your finger. Otherwise, use a mouse.
To use split screen with Windows 8.1:
-
Open two or more windows and/or applications.
-
Place your mouse in an empty area at the top of one of the windows. Long-press the left mouse button, and drag the window to the left side of the screen. Move it all the way over, as far as possible.
On a touchscreen, swipe in from the left and hold your finger on the screen until the second window is docked on the left side of the screen.
-
Release the mouse to snap that window to the left side of the screen.
-
Select any of the other windows to snap to the right side of the screen.
-
Drag the dividing line to resize the windows. When you move the line between the windows or apps, only one screen is resized at a time, not both as in Windows 11 and 10.
If your screen resolution is high enough and your video card supports it, you can position three windows on the screen.
How to Do Split Screen in Windows 7
Windows 7 was the first version of Windows to support the Snap feature, and Snap should be on by default. To position two windows side-by-side in Windows 7:
-
Open two windows.
-
Place your mouse in an empty area at the top of any open window. Long-press the left mouse button, and drag the window to the left half of the screen.
-
Release the mouse. The window will take up half the screen.
-
Repeat Step 2 for the second window, this time dragging it to the right side of the screen before releasing the mouse. The window will take up the right half of the screen.
Other Ways to Split Screen in Windows 7
To stack all the windows side-by-side, right-click the taskbar and choose Show windows side by side. If there are several windows open, they’ll all resize to fit on the screen.
You can also long-press the Windows key and the left or right arrow key to move windows around.
Using Alt+Tab to Switch Between Windows
You can use one of the standard methods for switching between windows and apps, like Alt+Tab, but you may prefer Windows Split Screen.
Thanks for letting us know!
Get the Latest Tech News Delivered Every Day
Subscribe
See multiple windows and applications on your screen
Updated on March 21, 2022
What to Know
- Turn on Snap Windows: Start > Settings > System > Multitasking. Should be on by default.
- Drag a window to one side of the screen, release the mouse, then select a window to snap to the other side.
- In Windows 11, hover your mouse over the Maximize icon to choose between different snap window layouts.
This article explains how to use a split screen in Windows so that you can look at two windows at once. The instructions apply to Windows 11, 10, 8.1, and 7.
Split Your Screen in Windows 11 and 10 With Snap Windows
There are several ways to split a screen in Windows 11 and 10, but the easiest is with Snap Windows (known as Snap Assist in Windows 10). Snap Windows lets you drag a window to a corner or side of the screen to “snap” it there, which in turn makes room for other windows to be snapped in the resulting empty screen space.
To turn on this feature, go to Start > Settings > System > Multitasking. Select the toggle next to Snap Windows to turn it on, although Snap Windows should be on by default. Select Snap Windows to see additional options.
Split Screen Using Mouse
To split your screen with Snap Windows using the mouse:
-
Open two or more windows or applications.
-
Place your mouse on an empty area at the top of one of the windows. Long-press the left mouse button, and drag the window to the right side of the screen. Move it all the way over, as far as you can go, until your mouse won’t move anymore.
-
Release the mouse to snap that window to the right side of the screen. It should now fill half the screen, or the corner if you dragged it there.
-
Select any of the other windows that are open on the left side to snap them to the left side of the screen.
-
Now that the two screens are beside each other, drag the dividing line that separates them to resize both windows simultaneously. This is helpful if you need to see more of one and can manage a smaller view for the other.
Choose a Layout in Windows 11
In Windows 11, hover your mouse over the Maximize icon in the upper-right corner to select between several snap window layouts.
Stack Side-by-Side in Windows 10
In Windows 10, you can stack all the windows side-by-side by right-clicking the taskbar and choosing Show windows side by side. If there are several windows open, they’ll all resize appropriately to fit on the screen.
You can also use the Windows key + left arrow and Windows key + right arrow to snap windows.
Windows Split Screen in Windows 8 and 8.1
Microsoft assumed with Windows 8 and 8.1 that most people would use a touchscreen device. If you have a touchscreen, use the snap feature to position two windows on the screen at one time using your finger. Otherwise, use a mouse.
To use split screen with Windows 8.1:
-
Open two or more windows and/or applications.
-
Place your mouse in an empty area at the top of one of the windows. Long-press the left mouse button, and drag the window to the left side of the screen. Move it all the way over, as far as possible.
On a touchscreen, swipe in from the left and hold your finger on the screen until the second window is docked on the left side of the screen.
-
Release the mouse to snap that window to the left side of the screen.
-
Select any of the other windows to snap to the right side of the screen.
-
Drag the dividing line to resize the windows. When you move the line between the windows or apps, only one screen is resized at a time, not both as in Windows 11 and 10.
If your screen resolution is high enough and your video card supports it, you can position three windows on the screen.
How to Do Split Screen in Windows 7
Windows 7 was the first version of Windows to support the Snap feature, and Snap should be on by default. To position two windows side-by-side in Windows 7:
-
Open two windows.
-
Place your mouse in an empty area at the top of any open window. Long-press the left mouse button, and drag the window to the left half of the screen.
-
Release the mouse. The window will take up half the screen.
-
Repeat Step 2 for the second window, this time dragging it to the right side of the screen before releasing the mouse. The window will take up the right half of the screen.
Other Ways to Split Screen in Windows 7
To stack all the windows side-by-side, right-click the taskbar and choose Show windows side by side. If there are several windows open, they’ll all resize to fit on the screen.
You can also long-press the Windows key and the left or right arrow key to move windows around.
Using Alt+Tab to Switch Between Windows
You can use one of the standard methods for switching between windows and apps, like Alt+Tab, but you may prefer Windows Split Screen.
Thanks for letting us know!
Get the Latest Tech News Delivered Every Day
Subscribe
Разделите экран монитора на две части в Windows 7, 8 или 10
- Нажмите левую кнопку мыши и «схватите» окно.
- Удерживая кнопку мыши нажатой, перетащите окно полностью ВПРАВО экрана.
- Теперь вы должны увидеть другое открытое окно за половиной окна справа.
Как разделить экран компьютера?
Щелкните правой кнопкой мыши любую пустую область рабочего стола и выберите «Разрешение экрана». (Снимок экрана для этого шага приведен ниже.) 2. Щелкните раскрывающийся список «Несколько дисплеев», а затем выберите «Расширить эти дисплеи» или «Дублировать эти дисплеи».
Как использовать два экрана?
Щелкните стрелку в раскрывающемся меню рядом с «Несколько дисплеев» и выберите «Расширить эти дисплеи». Выберите монитор, который вы хотите использовать в качестве основного дисплея, а затем установите флажок «Сделать это моим основным дисплеем». Главный дисплей содержит левую половину расширенного рабочего стола.
Как настроить два монитора?
Часть 3 Настройка параметров отображения в Windows
- Откройте Пуск. .
- Открыть настройки. .
- Щелкните Система. Это значок в виде монитора компьютера в окне настроек.
- Щелкните вкладку Display.
- Прокрутите вниз до раздела «Несколько дисплеев».
- Щелкните раскрывающийся список «Несколько дисплеев».
- Выберите вариант отображения.
- Нажмите «Применить».
Что такое ярлык для разделенного экрана?
Секрет заключается в нажатии клавиши Windows и клавиш со стрелками: клавиша Windows + стрелка влево заставляет окно заполнять левую половину экрана. Клавиша Windows + стрелка вправо заставляет окно заполнять правую половину экрана. Вот и все!
С помощью мыши:
- Перетащите каждое окно в нужный угол экрана.
- Прижмите угол окна к углу экрана, пока не увидите контур.
- Выберите окно, которое хотите переместить.
- Нажмите клавишу Windows + влево или вправо.
- Нажмите Windows Key + Up или Down, чтобы привязать его к верхнему или нижнему углу.
Как подключить к ноутбуку два монитора через один порт HDMI?
Используйте переходник, например переходник HDMI-DVI. Это работает, если у вас есть два разных порта для ноутбука и монитора. Используйте разветвитель переключателя, такой как разветвитель дисплея, чтобы иметь два порта HDMI. Это работает, если у вас есть только один порт HDMI на вашем ноутбуке, но вам нужны порты HDMI.
Что мне нужно для двух мониторов?
Что вам нужно для работы с двумя мониторами?
- Видеокарта с поддержкой двух мониторов. Быстрый способ проверить, поддерживает ли видеокарта два монитора, — взглянуть на заднюю часть карты: если у нее более одного разъема для экрана, включая VGA, DVI, Display Port и HDMI, она может справиться с настройкой с двумя мониторами. .
- Мониторы.
- Кабели и преобразователи.
- Драйверы и комплектация.
Как заставить Windows 7 распознавать мой второй монитор?
Метод 1. Настройте параметры отображения
- На клавиатуре удерживайте клавишу с логотипом Windows и нажмите R, чтобы открыть окно «Выполнить».
- Введите control и нажмите Enter.
- Нажмите «Показать», когда выберите «Просмотр большими значками».
- Щелкните Настроить разрешение.
- В разделе «Несколько дисплеев» выберите «Расширить эти дисплеи». Затем нажмите Применить> ОК.
Как подключить второй экран к ноутбуку?
Щелкните Пуск, Панель управления, Оформление и персонализация. Выберите «Подключить внешний дисплей» в меню «Дисплей». То, что показано на вашем главном экране, будет дублировано на втором дисплее. Выберите «Расширить эти дисплеи» в раскрывающемся меню «Несколько дисплеев», чтобы развернуть рабочий стол на обоих мониторах.
Как разделить экран между двумя мониторами?
Разделите экран монитора на две части в Windows 7, 8 или 10
- Нажмите левую кнопку мыши и «схватите» окно.
- Удерживая кнопку мыши нажатой, перетащите окно полностью ВПРАВО экрана.
- Теперь вы должны увидеть другое открытое окно за половиной окна справа.
Как подключить второй монитор к HDMI?
Настройка дополнительного монитора HP All-In-One для настольных ПК
- Сначала вам понадобится USB-видеоадаптер (доступен с выходами VGA, HDMI и DisplayPort).
- Подключите компьютер к видеоадаптеру USB.
- В зависимости от входов, доступных на втором мониторе, подключите его к адаптеру USB-видео с помощью кабеля VGA, HDMI или DisplayPort.
Можете ли вы играть на двух мониторах?
Установка с двумя мониторами позволяет вам наслаждаться многозадачностью, играя в любимые видеоигры. В таком случае BenQ EX3203R с очень тонкой рамкой и разрешением 1440p может стать хорошим дополнением к существующему экрану.
Как заставить разделить экран?
Здесь вы найдете флаг, который позволяет принудительно использовать многооконный режим для тех приложений, которые его явно не поддерживают:
- Откройте меню параметров разработчика.
- Нажмите «Принудительно изменить размер действий».
- Перезагрузите телефон.
Может ли Windows 10 разделить экран?
Вы хотите разделить экран рабочего стола на несколько частей, просто удерживайте нужное окно приложения с помощью мыши и перетаскивайте его в левую или правую часть экрана, пока Windows 10 не даст вам визуальное представление о том, где будет располагаться окно. Вы можете разделить экран монитора на четыре части.
Как использовать разделенный вид?
Используйте два приложения Mac бок о бок в режиме Split View
- Удерживайте кнопку полноэкранного режима в верхнем левом углу окна.
- Когда вы удерживаете кнопку, окно сжимается, и вы можете перетащить его в левую или правую часть экрана.
- Отпустите кнопку, затем щелкните другое окно, чтобы начать использовать оба окна рядом.
Как разделить верх и низ в Windows 7?
Чтобы использовать функцию Snap в Windows 7 для размещения двух окон бок о бок: Откройте два окна и / или приложения. Поместите указатель мыши в пустую область в верхней части любого открытого окна, удерживайте левую кнопку мыши и перетащите окно в левую часть экрана к центру этой стороны.
Как разделить окна по горизонтали?
Итак, чтобы разделить изображение посередине по горизонтали или вертикали, сначала откройте два приложения, скажем, Word и Excel. Теперь щелкните одну из вкладок на панели задач Windows, а затем нажмите и удерживайте клавишу CTRL на клавиатуре. Удерживая нажатой клавишу CTRL, щелкните другую вкладку на панели задач.
Как разделить экран в Google Chrome?
Google Chrome
- Установите Tab Scissors из Интернет-магазина Chrome.
- Значок ножниц будет добавлен справа от адресной строки URL.
- Выберите крайнюю левую вкладку, которую вы хотите разделить на другое окно браузера.
- Если вы предпочитаете разделить две вкладки в одном окне, вы можете вместо этого попробовать Splitview для Chrome.
Можете ли вы разделить сигнал HDMI на два монитора?
Разветвитель HDMI принимает видеовыход HDMI с устройства, такого как Roku, и разделяет его на два отдельных аудио- и видеопотока. Затем вы можете отправить каждый видеопоток на отдельный монитор. К сожалению, большинство сплиттеров — отстой.
Как добавить к компьютеру еще один порт HDMI?
После того, как вы купили преобразователь VGA в HDMI, вам нужно будет подключить к компьютеру кабель VGA, а также комбинированный аудиокабель, чтобы преобразовать видео и аудио сигналы в цифровые. Затем просто подключите кабель HDMI от преобразователя к входу HDMI вашего телевизора или монитора.
Могу ли я использовать разветвитель HDMI для двух мониторов?
Да, вы можете использовать разветвитель HDMI для расширения экрана на два монитора, даже его название хорошо определяет его функцию.
Почему мой 2-й монитор не определяется?
Если ваша операционная система не может обнаружить другой монитор, щелкните правой кнопкой мыши «Пуск», выберите «Выполнить», введите в поле «Выполнить» команду «desk.cpl» и нажмите «Ввод», чтобы открыть настройки дисплея. Обычно второй монитор должен обнаруживаться автоматически, но если нет, вы можете попробовать определить его вручную.
Как мне продублировать свой экран в Windows 7?
Щелкните правой кнопкой мыши любую пустую область рабочего стола и выберите «Разрешение экрана». (Снимок экрана для этого шага приведен ниже.) 2. Щелкните раскрывающийся список «Несколько дисплеев», а затем выберите «Расширить эти дисплеи» или «Дублировать эти дисплеи».
Почему мой второй монитор не отображается?
В случае, если Windows 10 не может обнаружить второй монитор из-за проблемы с обновлением драйвера, вы можете откатить предыдущий графический драйвер, чтобы решить проблему. Дважды щелкните, чтобы развернуть ветвь «Адаптеры дисплея». Щелкните адаптер правой кнопкой мыши и выберите параметр «Свойства».
Может ли один HDMI поддерживать два монитора?
HDMI, в отличие от DisplayPort, не имеет возможности отправлять два разных потока отображения через один и тот же кабель, поэтому нет устройства, которое можно было бы подключить к порту HDMI, которое предоставило бы вам такую возможность. Сплиттер, как следует из названия, просто отправит один и тот же сигнал на несколько мониторов.
Могу ли я подключить к ноутбуку второй монитор?
Порты на вашем компьютере будут классифицированы как DVI, VGA, HDMI или Mini DisplayPort. Убедитесь, что у вас есть правильный кабель для подключения второго монитора к ноутбуку с использованием того же типа подключения. Если HDMI, то используйте кабель HDMI для подключения монитора к порту HDMI на ноутбуке.
Как подключить 2 ноутбука по беспроводной сети?
Чтобы начать работу, откройте панель управления и щелкните Центр управления сетями и общим доступом.
- В следующем диалоговом окне щелкните ссылку «Установить новое соединение» или «сеть» внизу.
- В диалоговом окне нового подключения прокрутите вниз, пока не увидите параметр «Настроить одноранговую беспроводную сеть (компьютер-компьютер)».
Фото в статье Needpix.com https://www.needpix.com/photo/144103/microsoft-flag-windows-7-win-7
Всем привет! В Windows 10 разработчики реализовали множество полезных и удобных функций, о которых начинающий пользователь может и не догадываться. При миграции, например, с «Семерки», вы можете и не предполагать, что опция, для реализации которой вы раньше пользовались сторонним софтом, активирована по умолчанию.
В сегодняшней публикации рассмотрим, как в Windows разделить экран на две части, как создать одновременно два независимых окна, как это сделать на одном мониторе и как разделить изображение на два экрана на Windows 7 или в Виндовс 10.
Зачем разделять экран и для чего это может быть полезно
Казалось бы, зачем подобные заморочки, если в Виндовс можно почти мгновенно переключаться между активными окнами приложений? По той причине, что это отнимает время и не всегда удобно. На мощном ПК переключение занимает доли секунды, которые складываются в минуты, те, в свою очередь, в часы и так далее.
Если компьютер не слишком мощный, переключение между активными окнами происходит не моментально, что стопорит рабочий процесс. Впрочем, разделение монитора на две части в Windows полезно не только для работы. Вот лишь некоторые области применения рассматриваемой фичи:
- Сравнить похожие товары в интернет магазине или разных магазинах. Такая опция может быть не предусмотрена функционалом сайта.
- Написать рерайт (перепечатку текста другими словами), ориентируясь на открытую статью другого автора.
- Сделать транскрипцию видео — перевод речи диктора в текст.
- Играть в многопользовательские игры двумя персонажами одновременно. В особо запущенных случаях (канонический пример — классическая версия Lineage II) это не дополнительная геймплейная фишка, а суровая необходимость.
- Играть в многопользовательскую соревновательную игру в одной команде со стримером, ведущим трансляцию, или против него. Подглядывать за его действиями и местоположением на игровой локации.
- Пройти сложный участок игры, ориентируясь по видеоинструкции и повторяя действия автора гайда.
Делим экран на 2 части в Windows 10
Как я упомянул выше, разделение содержимого на два экрана на одном мониторе реализована как базовая опция в «Десятке».
С помощью функции Snap Assist

Делается это следующим образом:
- Нажать кнопку «Пуск» и найти «Параметры»;
- Открыть вкладку «Система» и перейти в категорию «Многозадачность»;
- Активировать ползунок «Прикрепить окна» и установить флажки ниже.
- Сохранить изменения в настройках.
Далее откройте окна приложений, с которыми вы планируете работать, и сверните их (но не закрывайте). Выделите одно из окон и нажмите комбинацию кнопок: Win + стрелка влево или вправо (те, которые расположены ниже функциональных клавиш Del, End и PgDn). Окно переместится в выбранную сторону и займет ровно половину экрана.
Аналогично в другую сторону переместите второе окно. Они будут оставаться в таком положение, пока вы их не закроете или не развернете на полный экран. Удобно? А то!
В Windows 7
Эта версия Виндовс была первой, где задействована опция Snap Assist. Она активирована по умолчанию, и дополнительно настраивать ничего не нужно.
К сожалению, горячие клавиши не всегда работают корректно, в частности, в пиратских версиях. Можно использовать курсор, зацепив открытое свернутое окно за верхнюю часть и передвинув его к левому или правому краю экрана, а второе к противоположному. Как и в описанном выше случае, оба окна займут ровно по половине экрана и будут оставаться в таком положении, пока вы их не закроете.
Утилита WindowGrid
Скачать это приложение можно на официальном сайте http://windowgrid.net. Распространяется программа совершенно бесплатно. Утилита более удобна, так как позволяет настроить раскладку, задав размеры параллельно открытых окон и подогнать их под определенную сетку. Происходит все в полуавтоматическом режиме. Левой кнопкой мыши цепляете окно и перетаскиваете его, затем правой кнопкой активируете сетку и выставляете размер окна, проведя курсором по требуемым ячейкам.
Также утилита позволяет отключить эффект Aero Shake, если в нем нет необходимости, что немного разгрузит компьютер.
Единственный недостаток этого приложения — то, что интерфейс поддерживает только английский язык.
Программа FancyZones (PowerToys)
Это приложение можно скачать из фирменного магазина Microsoft.
После его установки и запуска нужно перейти в настройки и запустить редактор макета, выбрать готовый шаблон расположения окон и сохранить настройки. Затем нужно выделить окно, которое вы решили закрепить, зажать Shift и перетащить ее в выбранную область.
Программы от производителей
Некоторые производители мониторов предлагают аналогичный по функциональности софт, в частности бренды:
- Acer;
- LG;
- Dell;
- Samsung.
Подписывайтесь на меня в социальных сетях и обязательно поделитесь этой публикацией. До скорой встречи!
С уважением, автор блога Андрей Андреев.
