В этой статье мы рассмотрим, как раздать интернет по Wi-Fi с ноутбука на Windows 10. Здесь представлено пошаговое руководство по настройке, а также рекомендации по устранению неполадок, если что-то не работает, например, если не удается запустить размещенную сеть, подключаемое устройство не получает IP-адрес или подключение работает без доступа в Интернет.
Такой «виртуальный роутер» можно создать при наличии проводного подключения к Интернету или при использовании USB-модема. Хотя в ходе проверки также оказалось, что возможно раздать Интернет, полученный через Wi-Fi, что раньше не всегда удавалось.
Приобрести оригинальные ключи активации Windows 10 можно у нас в каталоге от 1490 ₽
Мобильный хот-спот в Windows 10
После юбилейного обновления Windows 10 появилась встроенная функция, которая позволяет раздавать Интернет через Wi-Fi с ноутбука или компьютера. Она называется «мобильный хот-спот» и находится в разделе «Параметры» -> «Сеть и Интернет«. Также эту функцию можно включить, нажав на значок подключения в области уведомлений.
Все, что вам нужно сделать — включить эту функцию, выбрать подключение, доступ к которому будут получать другие устройства, и задать имя сети и пароль. После этого можно подключаться к созданной сети. Если у вас установлена последняя версия Windows 10 и ваш тип подключения поддерживается, других способов настройки не требуется (например, раздача PPPoE может не работать).
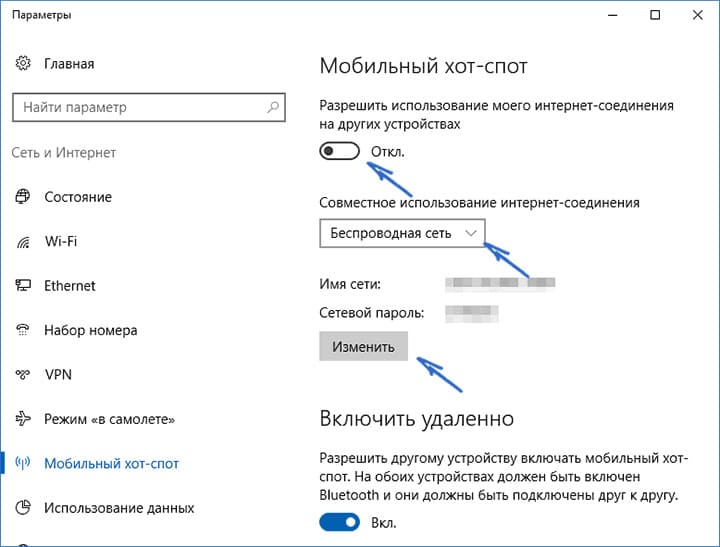
Проверяем возможность раздачи
1. Запустите командную строку с правами администратора (нажмите правой кнопкой мыши по кнопке «Пуск» введите «cmd»,кликните правой кнопкой мыши — «запустить от имени администратора»).
2. Введите команду:
netsh wlan show drivers
Эта команда покажет информацию о вашем Wi-Fi адаптере и его поддерживаемых функциях. Найдите строку «Поддержка размещенной сети». Если указано «Да», можно продолжать. Если нет — обновите драйверы Wi-Fi адаптера с сайта производителя.
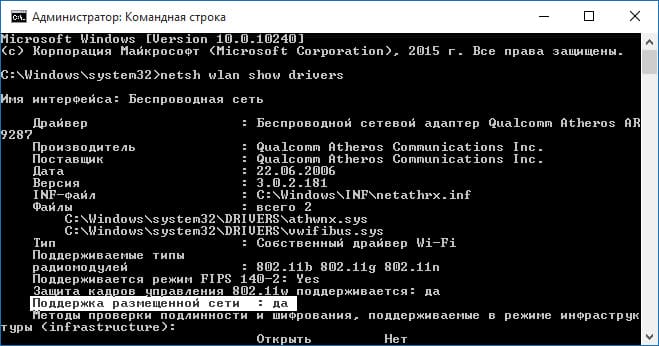
В некоторых случаях может помочь, наоборот, откат драйвера на предыдущую версию. Чтобы проделать это, зайдите в диспетчер устройств Windows 10 (можно через правый клик по кнопке «Пуск»), в разделе Сетевые адаптеры найдите требуемое устройство, кликните по нему правой кнопкой мыши — свойства > вкладка Драйвер — Откатить.
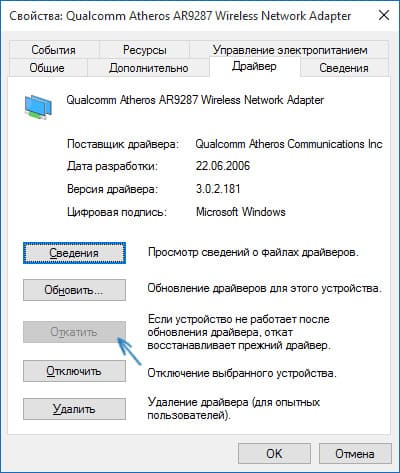
Раздача Wi-Fi в Windows 10 с помощью командной строки
1. Продолжайте использовать командную строку с правами администратора и введите следующую команду:
netsh wlan set hostednetwork mode=allow ssid=softcomputers key=secretpassword
Здесь softcomputers — имя беспроводной сети (можно задать своё), а secretpassword — пароль (не менее 8 символов, рекомендуется не использовать кириллицу).
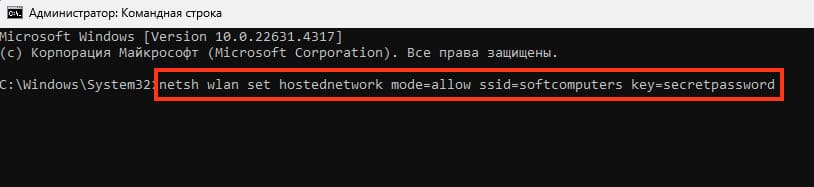
Примечание: если появляется сообщение о невозможности запуска размещенной сети, хотя на предыдущем этапе указано, что поддержка присутствует (или устройство не подключено), выполните следующие действия:
— В Диспетчере устройств отключите Wi-Fi адаптер, затем снова включите его (или удалите адаптер и обновите конфигурацию оборудования).
— В Диспетчере устройств откройте меню Вид и активируйте Отображение скрытых устройств.
— В разделе Сетевые адаптеры найдите Microsoft Hosted Network Virtual Adapter (Виртуальный адаптер размещенной сети), нажмите на него правой кнопкой мыши и выберите Задействовать.
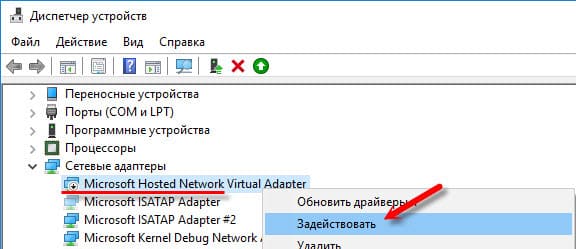
2. Для запуска размещенной сети введите команду:
netsh wlan start hostednetwork
После выполнения команды должно появиться сообщение о том, что размещенная сеть запущена. Теперь можно подключиться к этой сети с других устройств, но Интернет на них пока будет недоступен.
3. Чтобы дать доступ к Интернету через созданную сеть, выполните следующие действия:
— Нажмите правой кнопкой мыши по кнопке «Пуск» и выберите «Сетевые подключения».
— Найдите подключение, которое используется для выхода в Интернет, щелкните по нему правой кнопкой мыши и выберите «Свойства».
— Перейдите на вкладку «Доступ» и включите опцию «Разрешить другим пользователям сети использовать подключение к Интернету данного компьютера».
Решение возможных проблем
— Если сеть не запускается, попробуйте отключить и включить Wi-Fi адаптер в диспетчере устройств. Также можно удалить адаптер и обновить конфигурацию оборудования.
— Если после запуска размещенной сети отсутствует вкладка «Доступ» в свойствах Интернет-подключения, убедитесь, что общий доступ уже не включён для другого подключения. Он должен включаться для подключения, которое используется для выхода в Интернет. Например, если у вас есть подключение по локальной сети, а для интернета запускается Beeline L2TP или Ростелеком PPPoE, то общий доступ нужно предоставлять для последних двух.
— Фаерволы и антивирусы могут блокировать раздачу Wi-Fi. Временно отключите их, чтобы проверить, не они ли являются причиной проблемы.
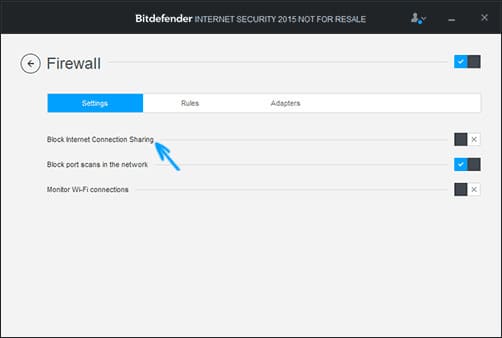
— Проверьте, активна ли служба «Общий доступ к подключению к Интернету (ICS)» через Win+R -> services.msc.
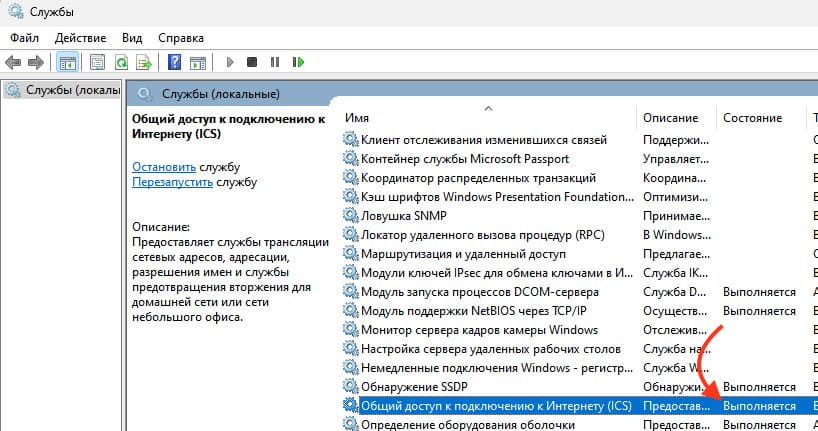
— После запуска раздачи Wi-Fi у вас в списке сетевых подключений создается новое беспроводное подключение. Кликните по нему правой кнопкой мыши и нажмите «Сведения» (Состояние — Сведения). Посмотрите, указан ли там Адрес IPv4 и маска подсети. Если нет, то укажите вручную в свойствах подключения
Дополнительные приложения
Для раздачи Интернета по Wi-Fi в Windows 10 можно также использовать приложения, такие как Connectify Hotspot или MyPublicWiFi. Connectify Hotspot предоставляет дополнительные функции, такие как автоматический запуск раздачи при входе в систему, но является платной. MyPublicWiFi — бесплатная утилита, которая также может помочь в настройке Wi-Fi.
Один из предложенных методов должен сработать, если ваш ноутбук оснащён современным Wi-Fi адаптером и поддерживает необходимые функции. Если вы сталкиваетесь с трудностями, попробуйте следовать рекомендациям по устранению неполадок. Надеемся, что эта инструкция поможет вам успешно раздать Wi-Fi с ноутбука на Windows 10.
В моей предыдущей статье про раздачу Wi-Fi с ноутбука то и дело появляются комментарии на тему того, что указанные способы отказываются работать в Windows 10 (впрочем, часть из них работает, а дело, вероятнее всего, в драйверах). Потому и было решено написать эту инструкцию (обновлена в августе 2016).
В этой статье — пошаговое описание того, как раздавать интернет по Wi-Fi с ноутбука (или компьютера с Wi-Fi адаптером) в Windows 10, а также о том, что делать и на какие нюансы обратить внимание, если описанное не работает: не удается запустить размещенную сеть, подключаемое устройство не получает IP адрес или работает без доступа в Интернет и т.п.
Обращаю ваше внимание на то, что такого рода «виртуальный роутер» из ноутбука возможен для проводного подключения к Интернету или же для подключения через USB модем (хотя в ходе проверки сейчас обнаружил, что у меня успешно раздается интернет, «получаемый» также по Wi-Fi, в предыдущей версии ОС лично у меня это не выходило).
Мобильный хот-спот в Windows 10
В юбилейном обновлении Windows 10 появилась встроенная функция, позволяющая раздать интернет по Wi-Fi с компьютера или ноутбука, называется она мобильный хот-спот и находится в Параметры — Сеть и Интернет. Также функция доступна для включения в виде кнопки при щелчке мышью по значку подключения в области уведомлений.
Всё, что вам потребуется — включить функцию, выбрать подключение, к которому будет предоставлен доступ другим устройствам по Wi-Fi, задать имя сети и пароль, после чего можно подключаться. По сути, все те способы, которые описаны далее больше не требуются, при условии, что у вас последняя версия Windows 10 и поддерживаемый тип подключения (например, раздача PPPoE не удается).

Тем не менее, если у вас есть интерес или необходимость, вы можете познакомиться и с другими способами раздать Интернет по Wi-Fi, которые подойдут не только для 10-ки, но и для предыдущих версий ОС.
Проверяем возможность раздачи
Первым делом, запустите командную строку от имени администратора (правый клик по кнопке пуск в Windows 10, а затем выбор соответствующего пункта) и введите команду netsh wlan show drivers

В окне командной строки должна отобразиться информация об используемом драйвере Wi-Fi адаптера и технологиях, которые он поддерживает. Нас интересует пункт «Поддержка размещенной сети» (в английском варианте — Hosted Network). Если там указано «Да», то можно продолжать.
Если же поддержка размещенной сети отсутствует, то для начала следует обновить драйвера на Wi-Fi адаптер, желательно с официального сайта производителя ноутбука или самого адаптера, после чего повторить проверку.
В некоторых случаях может помочь, наоборот, откат драйвера на предыдущую версию. Чтобы проделать это, зайдите в диспетчер устройств Windows 10 (можно через правый клик по кнопке «Пуск»), в разделе «Сетевые адаптеры» найдите требуемое устройство, кликните по нему правой кнопкой мыши — свойства — вкладка «Драйвер» — «Откатить».

Опять же, повторите проверку поддержки размещенной сети: так как если она не поддерживается, все остальные действия не приведут ни к какому результату.
Раздача Wi-Fi в Windows 10 с помощью командной строки
Продолжаем действовать в командной строке, запущенной от имени администратора. В ней необходимо ввести команду:
netsh wlan set hostednetwork mode=allow ssid=remontka key=secretpassword

Где remontka — желаемое имя беспроводной сети (задайте свое, без пробелов), а secretpassword — пароль на Wi-Fi (задайте свой, не менее 8 символов, не используйте кириллицу).
После этого введите команду:
netsh wlan start hostednetwork
В результате вы должны увидеть сообщение о том, что размещенная сеть запущена. Уже сейчас можно подключиться с другого устройства по Wi-Fi, но на нем не будет доступа к Интернету.
Примечание: если вы увидели сообщение о том, что невозможно запустить размещенную сеть, при этом на предыдущем этапе было написано, что она поддерживается (или необходимое устройство не подключено), попробуйте отключить Wi-Fi адаптер в диспетчере устройств, а затем заново включить его (либо удалить его там, а потом обновить конфигурацию оборудования). Также попробуйте в диспетчере устройств в пункте меню Вид включить отображение скрытых устройств, после чего в разделе «Сетевые адаптеры» найти Microsoft Hosted Network Virtual Adapter (Виртуальный адаптер размещенной сети), кликнуть по нему правой кнопкой мыши и выбрать пункт «Задействовать».

Чтобы доступ к Интернету появился, кликните правой кнопкой мыши по «Пуск» и выберите пункт «Сетевые подключения».
В списке подключений, кликните по Интернет-соединению (именно по тому, которое используется для выхода в Интернет) правой кнопкой мыши — свойства и откройте вкладку «Доступ». Включите пункт «Разрешить другим пользователям сети использовать подключение к Интернету и примените настройки (если вы увидите в том же окне список подключений домашней сети, выберите появившееся после запуска размещенной сети новое беспроводное соединение).
Если все пошло, как надо, а ошибок при настройке сделано не было, теперь при подключении с телефона, планшета или другого ноутбука к созданной сети, у вас будет доступ в Интернет.
Для последующего отключения раздачи Wi-Fi, в командной строке от имени администратора введите: netsh wlan stop hostednetwork и нажмите Enter.
Проблемы и их решение
У многих пользователей, несмотря на выполнение всех указанных выше пунктов, доступ в Интернет через такое Wi-Fi подключение не работает. Ниже — несколько возможных способов исправить это и разобраться в причинах.
- Попробуйте отключить раздачу Wi-Fi (команду только что указывал), затем — отключить Интернет-подключение (то, к которому мы разрешили общий доступ). После этого вновь включите их в порядке: сначала раздача Wi-Fi (через команду netsh wlan start hostednetwork, остальные команды, которые были до этого, не нужны), затем — Интернет-подключение.
- После запуска раздачи Wi-Fi у вас в списке сетевых подключений создается новое беспроводное подключение. Кликните по нему правой кнопкой мыши и нажмите «Сведения» (Состояние — Сведения). Посмотрите, указан ли там Адрес IPv4 и маска подсети. Если нет, то укажите вручную в свойствах подключения (можно взять со скриншота). Аналогично, при проблемах при подключении других устройств к раздаваемой сети, вы можете использовать статический IP в том же адресном пространстве, например, 192.168.173.5.
- Фаерволы многих антивирусов по умолчанию блокируют общий доступ к Интернету. Чтобы убедиться, в этом ли причина проблем с раздачей Wi-Fi, можно временно вообще отключить фаервол (брандмауэр) и, если проблема исчезла, начинать искать соответствующую настройку.
- Некоторые пользователи включают общий доступ не для того подключения. Он должен включаться для подключения, которое используется для выхода в Интернет. Например, если у вас есть подключение по локальной сети, а для интернета запускается Beeline L2TP или Ростелеком PPPoE, то общий доступ нужно предоставлять для последних двух.
- Проверьте, включена ли служба Windows «Общий доступ к подключению к Интернету» (Internet Connection Sharing).
Думаю, у вас все получится. Все вышеописанное проверено только что в связке: компьютер с Windows 10 Pro и Wi-Fi адаптером Atheros, подключались устройства iOS 8.4 и Android 5.1.1.
Дополнительно: раздачу Wi-Fi с дополнительными функциями (например, автоматический запуск раздачи при входе в систему) в Windows 10 обещает программа Connectify Hotspot, кроме этого, в комментариях к моей предыдущей статье на данную тему (см. Как раздавать Wi-Fi с ноутбука), у некоторых работает бесплатная программа MyPublicWiFi.
Автор Владимир
Привет друзья, сегодня я расскажу Вам, как раздать интернет по Wi-Fi с ноутбука под управлением Windows 10!
После выхода юбилейного обновления build 1607, наша Windows 10 не перестаёт удивлять всевозможными сюрпризами. На днях, изучая новые возможности обновлённой операционной системы, я наткнулся на интересный параметр под названием «Мобильный хот-спот», отсутствующий в предыдущей сборке 1511. Как оказалось при ближайшем рассмотрении, с помощью данного параметра можно очень просто создать точку доступа или простыми словами — раздать интернет по Wi-Fi с ноутбука под управлением Windows 10!
Необходимо заметить, что для создания точки доступа в предыдущих версиях Windows необходимо было устанавливать специальные программы: Virtual Router Plus или Connectify Hotspot 2015, для успешной работы этих программ нужно было вносить небольшие изменения в свойства Ethernet-адаптера и учитывать другие необходимые моменты, но теперь всё упрощено до нажатия одной кнопки в параметрах настройки «Сети и интернет». Рассказываю всё в подробностях!
Итак, в первой части статьи учимся раздать интернет по Wi-Fi с ноутбука под управлением Windows 10, а во второй части подключим к созданной нами виртуальной сети другой ноутбук.
Щёлкаем левой кнопкой мыши на Меню «Пуск» и выбираем «Параметры».

«Сеть и интернет»

«Мобильный хот-спот» включаем опцию «Разрешить использование моего интернет-соединения на других устройствах»

Как видим, задано индивидуальное (у всех разное) имя Wi-Fi сети, которое будет транслироваться ноутбуком, также задан сетевой пароль, который нужно использовать для подключения к этой сети. Имя сети и пароль можно оставить, а можно изменить. Для этого нажмите на кнопку «Изменить».

После всех изменений, нажмите на кнопку «Сохранить».

Внесённые изменения сохранены.

Щёлкаем левой кнопкой мыши на значок Wi-Fi в трее и в появившемся окне выбираем нашу сеть.
«Подключиться»
Вводим ключ безопасности сети Wi-Fi и жмём «Далее»
Вот таким простым образом любой ноутбук сможет подключиться к созданной на нашем ноутбуке сети Wi-Fi и пользоваться интернетом.
Все подключенные к нашей сети Wi-Fi устройства будут отображены на нашем ноутбуке в окне «Мобильный хот-спот», в частности будет показан IP-адрес и MAC-адрес подсоединившегося устройства.

Статья по этой теме: Как создать точку доступа на телефоне.
Applies ToWindows 10 Windows 11
Turn your Windows device into a mobile hotspot by sharing your internet connection with other devices over Wi-Fi. You can share a Wi-Fi, Ethernet, or cellular data connection. If your device has a cellular data connection and you share it, it will use data from your data plan.
Open Mobile hotspot settings
Turn on mobile hotspot in Settings
-
In the Settings app on your Windows device, select Network & internet > Mobile hotspot.
-
For Share my internet connection from, choose the internet connection you want to share.
-
For Share over, choose how you want to share your connection—over Wi-Fi or Bluetooth. Wi-Fi is usually faster and the default.
-
(Optional) Expand the Properties section, then select Edit and enter a new network name, password, and network band. Select Save.
-
Turn on the Mobile hotspot toggle at the top of the page.
Note: You can turn on your mobile hotspot remotely if your device has cellular. To allow your Windows PC to turn on your mobile hotspot, both devices must have Bluetooth and be paired.
-
To connect on the other device, go to the Wi-Fi settings on that device, find your network name, select it, enter the password or scan the QR code, and then connect.
Turn on mobile hotspot with quick settings
-
Select the quick settings cluster in your taskbar and then locate the Mobile hotspot quick action. You may need to select the Next page arrow to get to the second page of quick actions to do this.
-
Selecting the Mobile hotspot quick action toggles the hotspot on and off. It starts with the default properties, or whatever was last used in Settings.
-
When turned On, the quick action will display the number of devices connected to your mobile hotspot.
-
To connect on the other device, go to the Wi-Fi settings on that device, find your network name, select it, enter the password or scan the QR code, and then connect.
-
To view or manage settings like the network password, or if you have not set up your mobile hotspot yet and need to do that, right-click (or long-press) on the Mobile hotspot quick action and select Go to Settings.
Need more help?
Want more options?
Explore subscription benefits, browse training courses, learn how to secure your device, and more.
Чтобы со своего Windows-ноутбука раздать интернет другим девайсам, нужно настроить точку доступа Wi-Fi. Существует два способа это сделать.
Функция мобильного хот-спота, или точки доступа, — это выход, когда дома нет роутера, а гостям нужен Wi-Fi, да и самому хочется сидеть в соцсетях и читать ЛХ со смартфона / планшета. Или когда в кафе нет бесплатного Wi-Fi, а у вас с собой лэптоп с 3G-модемом и вы хотите поделиться с друзьями интернетом.
Перед настройкой беспроводной точки доступа убедитесь, что есть подключение к интернету и работает Wi-Fi-адаптер.
Далее — пошаговая инструкция, как сделать свой Windows-ноутбук раздатчиком беспроводного интернета, используя параметры ОС и командную строку.
Как включить беспроводную точку доступа в настройках Windows 10
Чтобы настроить беспроводную точку доступа в Windows 10, можно обойтись без специальных программ и ввода команд в консоль. Достаточно сделать пару кликов в «Параметрах».
1. Кликните в меню «Пуск» на шестерёнку «Параметры» → «Сеть и Интернет» → «Мобильный хот-спот».
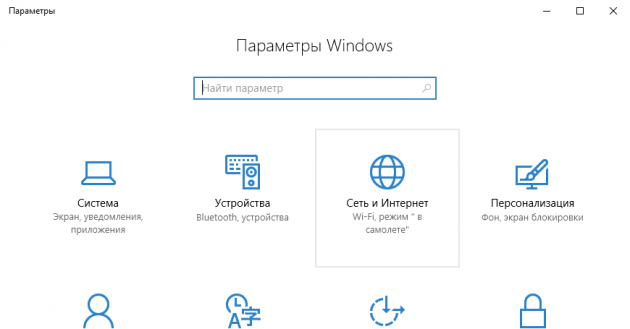
2. В «Совместном использовании интернет-соединения» укажите подключение, через которое компьютер получает доступ к интернету. Например, Ethernet.
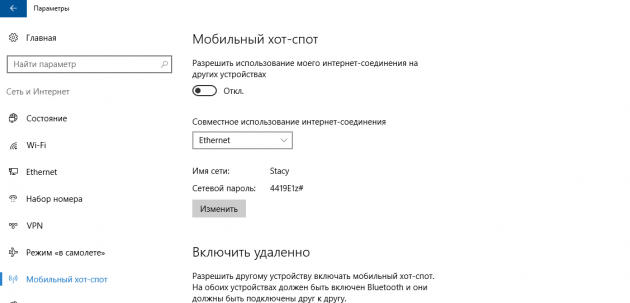
3. Под данными сети кликните на «Изменить».
4. В открывшейся форме задайте название сети и пароль — их пользователи будут вводить, чтобы подключиться. Сохраните их.
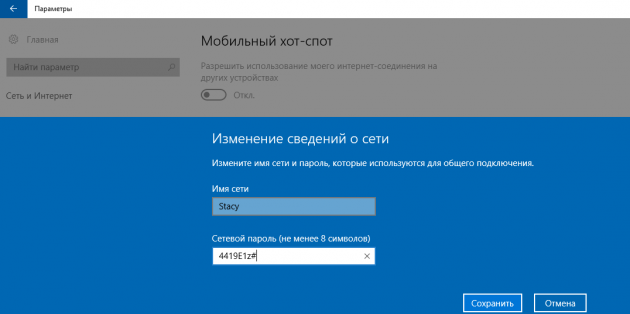
5. Вверху страницы включите «Разрешить использование моего интернет-соединения на других устройствах».
Готово. По имени сети и паролю можно подключать к хот-споту до восьми девайсов. А отключить раздачу интернета можно там же, где отключается беспроводная связь, — в окошке «Сеть» на панели задач.
И маленький лайфхак: чтобы хот-спот не трудился вхолостую, можно запускать его удалённо с другого устройства. Функция активируется в тех же настройках точки доступа и работает, если на обоих девайсах включить Bluetooth и подключить их друг к другу.
Что делать, если мобильный хот-спот на Windows 10 не включается
А здесь начинается самая интересная часть. Настроить беспроводную точку доступа в параметрах очень просто в теории, но на практике многим пользователям система выдаёт одну из ошибок.
У автора, к примеру, получилось «Не удаётся настроить мобильный хот-спот. Включите Wi-Fi». Судя по запросам в Google и темам на форумах, эта проблема встречается часто и её причина может крыться в драйвере Wi-Fi-адаптера.
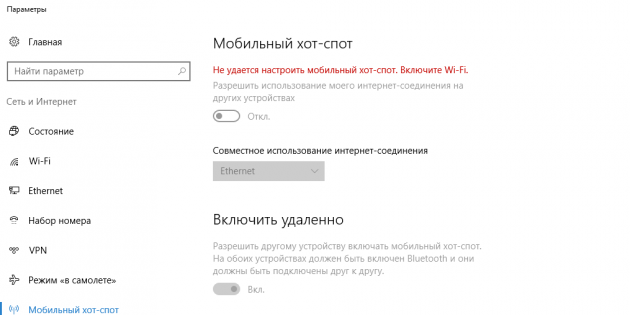
Есть несколько вариантов решения проблемы.
- Сбросить настройки: «Сеть и Интернет» → «Состояние» → «Сброс сети».
- Удалить Wi-Fi-драйвер и скачать новый на сайте производителя. Если производитель не выпустил драйверов для Windows 10 (как в случае с пятилетним ноутбуком автора), можно скачать драйвер для Windows 8.
- Посмотреть, есть ли в списке «Диспетчера устройств» виртуальный адаптер Microsoft, и включить его.
- Плюнуть на всё это и настроить хот-спот в командной строке.
Как настроить беспроводную точку доступа через командную строку Windows 10
Если лёгкий путь не сработал, то этот, скорее всего, поможет раздать интернет.
1. Кликните правой кнопкой мыши по кнопке «Пуск», в открывшемся меню выберите «Командная строка (администратор)» и поочерёдно введите в неё следующие команды.
— netsh wlan show drivers — чтобы выяснить, поддерживает ли Wi-Fi-устройство раздачу. В появившемся в окне тексте найдите строчку «Поддержка размещённой сети» и убедитесь, что в ней указано «Да». Если «Нет», попробуйте переустановку или откат драйвера и снова попытайтесь.
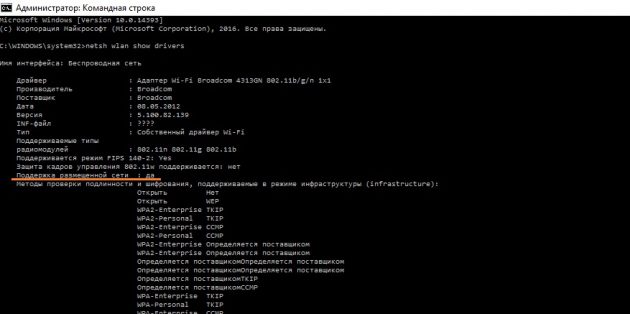
— netsh wlan set hostednetwork mode=allow ssid=Stacy key=4419E1z# — чтобы создать хот-спот. Только вместо Stacy и 4419E1z# введите своё название сети и пароль.
— netsh wlan start hostednetwork — чтобы запустить беспроводную точку доступа.
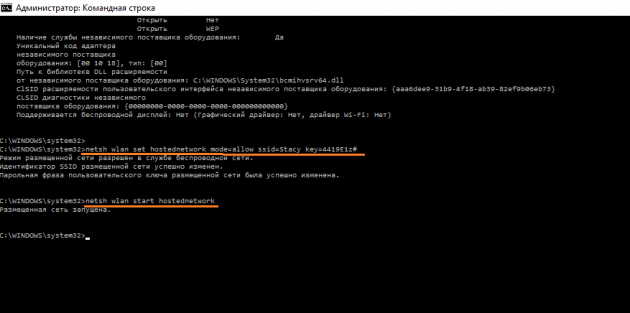
2. Снова кликните правой кнопкой мыши по кнопке «Пуск», выберите «Сетевые подключения» → правый клик на действующем подключении → «Свойства».
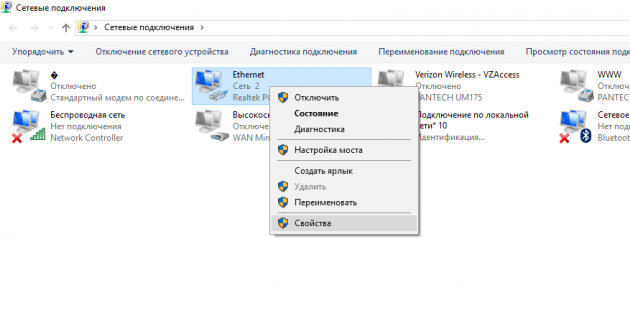
3. Откройте «Доступ», поставьте галку в пункте «Разрешить другим пользователям сети использовать подключение к интернету данного компьютера». И в поле ниже выберите оканчивающееся числом «Подключение по локальной сети…».
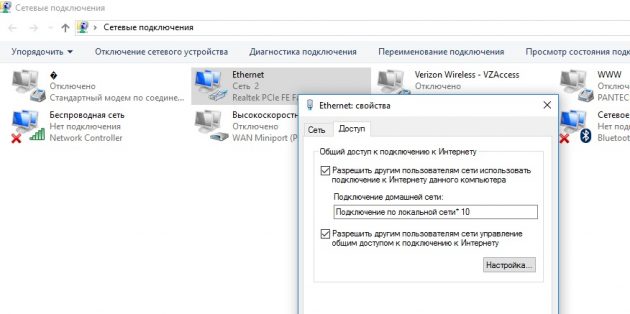
Всё, теперь можно подключать своё устройство к хот-споту, как к любым источникам Wi-Fi: выберите свою сеть в списке доступных, введите пароль и пользуйтесь.
Выключить раздачу интернета можно командой netsh wlan stop hostednetwork.
Поделитесь в комментариях, для чего используете хот-спот, как настроили, с какими сталкивались ошибками и как их исправили.


