Все способы:
- Способ 1: Мобильный хот-спот
- Решение некоторых проблем
- Способ 2: Сторонние приложения
- Способ 3: Командная строка
- Решение некоторых проблем
- Вопросы и ответы: 0
Некоторые устаревшие адаптеры могут не иметь функции организации общего доступа к интернету. Из-за этого осуществить его раздачу не получится.
Способ 1: Мобильный хот-спот
В Windows 10 есть возможность раздачи интернета через «Мобильный хот-спот», чего нельзя встретить в «семерке». Пользователю достаточно включить его в настройках, по необходимости изменив пару значений.
- Откройте «Пуск» и перейдите в «Параметры».
- Здесь вам нужен раздел «Сеть и Интернет».
- Через левую панель переключитесь в «Мобильный хот-спот».
- Сперва вы можете настроить некоторые значения, если это нужно, указав тип сети, метод совместного подключения. Для удобства разрешается поменять имя и пароль сети, выставить максимально поддерживаемый обоими устройствами диапазон. 2,4 ГГц — стандартный и поддерживаемый всеми устройствами вариант, частота 5 ГГц отвечает за более стабильное и скоростное соединение, однако многими девайсами не поддерживается.
- Теперь остается нажать по переключателю, чтобы запустить работу хот-спота.
- Соедините второе устройство с раздаваемой сетью, отыскав свое подключение среди доступных.
- Подсоединенное устройство будет отображаться в списке в Windows 10. Таким образом можно осуществить до 8 подключений.






Решение некоторых проблем
- Имя сети при изменении указывайте английскими буквами. Пароль должен быть от 8 символов, не менее. В противном случае вы получите ошибку «Не удается настроить мобильный хот-спот».
- Если вы используете мобильное подключение (USB-модем), подключенный тариф должен поддерживать общий доступ к интернету, иначе отобразится ошибка с текстом «Чтобы предоставить общий доступ к подключению, необходимо сначала добавить эту функцию в тарифный план передачи данных».
- Проверьте список установленных сетевых драйверов, в том числе отключенных. Некоторые поставщики оборудования, например, D-Link, при подключении к ноутбуку дополнительно устанавливают ПО типа ANOD network security filter driver (название будет другим, ключевое слово «filter»), из-за чего раздача интернета не удается. Удалите его из сетевых подключений, даже если он отключен, и повторите процедуру раздачи интернета. Попасть в свойства можно по инструкции из Способа 3 (шаги 4-6).
- Обновите, установите или переустановите драйвер для сетевого адаптера. О том, как это сделать, мы рассказывали ранее.
Подробнее: Поиск и инсталляция драйвера для сетевой карты
- Некоторые антивирусы также могут блокировать раздачу интернета, особенно со встроенными брандмауэрами. В таком случае нужно перенастроить их работу или отключить на время.

Способ 2: Сторонние приложения
Если у пользователя возникает какая-либо ошибка при использовании предыдущего метода, и ее никак не удается устранить, можно прибегнуть к использованию различных программ, позволяющих выполнить то же самое действие. Большинство из них с очень простым интерфейсом, благодаря чему юзеру не понадобится разбираться в функциональности приложения. Сравнительный обзор такого софта мы уже делали в отдельной статье на нашем сайте.
Подробнее: Программы для раздачи Wi-Fi с ноутбука и компьютера


Если вдруг вы столкнулись с проблемами при использовании MyPublicWiFi, рекомендуем обратиться к этому материалу.
Подробнее: Почему не работает MyPublicWiFi
Способ 3: Командная строка
Сразу хотим заметить следующее: на относительно современном оборудовании этот метод не заработает, поскольку в Microsoft пользователей «десятки» стараются перевести на современный «Мобильный хот-спот», убирая из своего сетевого драйвера поддержку функции создания размещенной сети. К тому же по сравнению с остальными способами, этот совсем не удобен в использовании, однако может пригодиться тем, у кого старый ноутбук, возникли проблемы со Способом 1 и кто не хочет пользоваться сторонним софтом. То есть для небольшой части юзеров организация общей сети через консоль все еще актуальна.
- Запустите «Командную строку» или «Windows PowerShell» с правами администратора. Последнее приложение быстрее всего вызвать, кликнув ПКМ по «Пуску».
- Наберите там команду
netsh wlan set hostednetwork mode=allow ssid="lumpics.ru" key="12345678" keyUsage=persistent, где lumpics.ru — произвольное имя сети, 12345678 — пароль от 8 символов. - После создания самой сети нужно активировать ее работу. Для этого используется команда
netsh wlan start hostednetwork. - Если вы получили уведомление «Размещенная сеть запущена», значит, ваше оборудование все еще поддерживает такую возможность, и вы можете раздавать интернет таким образом. Однако на данном этапе настройка еще не закончена. Кликните правой кнопкой мыши по значку сети на панели задач и выберите пункт «Открыть «Параметры сети и Интернет»».
- Перейдите в раздел «Настройка параметров адаптера».
- Щелкните ПКМ по той сети, которую вы используете (обычно это «Ethernet», если подключение по LAN-кабелю) и зайдите в «Свойства».
- Переместитесь на вкладку «Доступ», где поставьте галочку рядом с пунктом «Разрешить другим пользователям сети использовать подключение к Интернету данного компьютера» и выберите из списка ту сеть, которую создали. Скорее всего, она будет называться «Подключение по локальной сети* «цифра»». Сохраните изменения на «ОК». На данном скриншоте такого выбора нет, потому что виртуальная сеть не была создана.
- Теперь вернитесь в консоль и напишите там команду
netsh wlan stop hostednetworkдля остановки текущей сети. И снова запустите ее уже знакомой командойnetsh wlan start hostednetwork. - Остается попытаться подключиться к созданной сети с другого устройства.








Решение некоторых проблем
- Если в шаге 7 у вас не получается выбрать созданную сеть, попробуйте снять установленную галочку, нажать «ОК», затем снова зайти на эту же вкладку и поставить там галочку. Часто это помогает операционной системе обнаружить созданную через консоль сеть. Альтернативный вариант — перейти не в свойства адаптера, а отключить его и включить, так же оба раза нажав ПКМ по нему и выбрав соответствующий пункт.
- При отсутствии вкладки «Доступ» убедитесь, что виртуальная сеть создана. Если в списке адаптеров нет «Подключения по локальной сети», значит, она не была создана, соответственно, вкладки «Доступ» не будет, так как настраивать соединение не для чего. Дополнительно проверьте другие подключения (если есть) — у них на вкладке «Доступ» должна отсутствовать галочка рядом с пунктом «Разрешить другим пользователям сети использовать подключение к Интернету данного компьютера». У некоторых подключений через USB-модемы так же может не быть такого свойства, и с этим ничего не поделать.
- Если после ввода команды
netsh wlan start hostednetworkвы получили ошибку «Не удалось запустить размещенную сеть. Группа или ресурс не находятся в нужном состоянии…», вероятнее всего, сетевой адаптер вашего ноутбука новый, и в его драйвере уже нет поддержки создания виртуальной сети таким образом.- Все же можете проверить его наличие через «Диспетчер устройств», запустив его через правую кнопку мыши по меню «Пуск».
- Через меню «Вид» активируйте показ скрытых устройств.
- Найдите вкладку «Сетевые адаптеры» и поищите там «Microsoft Hosted Network Virtual Adapter» либо «Виртуальный адаптер размещенной сети (Майкрософт)». Нажмите по нему правой кнопкой мыши и выберите пункт «Задействовать». После этого еще раз запустите сеть командой
netsh wlan start hostednetwork. Когда перечисленных названий адаптера нет, а драйвер на Wi-Fi установлен, остается сделать вывод о невозможности использования способа с командной строкой и воспользоваться альтернативными методами, предложенными в этой статье.

Наша группа в TelegramПолезные советы и помощь
В этой статье мы рассмотрим, как раздать интернет по Wi-Fi с ноутбука на Windows 10. Здесь представлено пошаговое руководство по настройке, а также рекомендации по устранению неполадок, если что-то не работает, например, если не удается запустить размещенную сеть, подключаемое устройство не получает IP-адрес или подключение работает без доступа в Интернет.
Такой «виртуальный роутер» можно создать при наличии проводного подключения к Интернету или при использовании USB-модема. Хотя в ходе проверки также оказалось, что возможно раздать Интернет, полученный через Wi-Fi, что раньше не всегда удавалось.
Приобрести оригинальные ключи активации Windows 10 можно у нас в каталоге от 1490 ₽
Мобильный хот-спот в Windows 10
После юбилейного обновления Windows 10 появилась встроенная функция, которая позволяет раздавать Интернет через Wi-Fi с ноутбука или компьютера. Она называется «мобильный хот-спот» и находится в разделе «Параметры» -> «Сеть и Интернет«. Также эту функцию можно включить, нажав на значок подключения в области уведомлений.
Все, что вам нужно сделать — включить эту функцию, выбрать подключение, доступ к которому будут получать другие устройства, и задать имя сети и пароль. После этого можно подключаться к созданной сети. Если у вас установлена последняя версия Windows 10 и ваш тип подключения поддерживается, других способов настройки не требуется (например, раздача PPPoE может не работать).
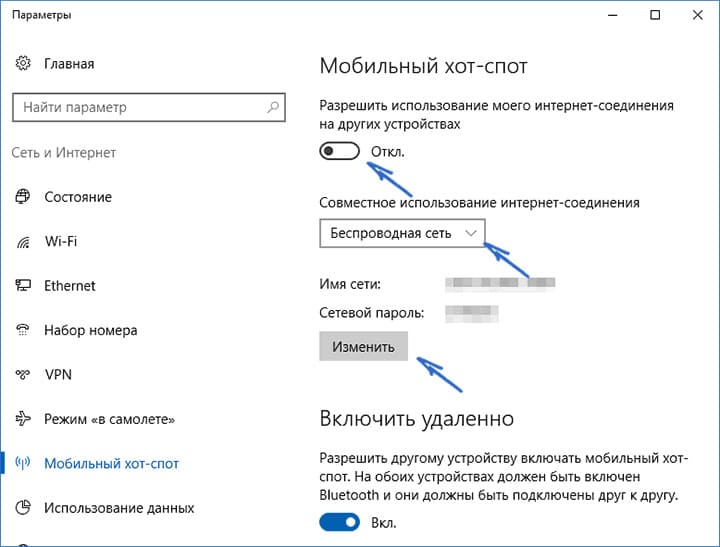
Проверяем возможность раздачи
1. Запустите командную строку с правами администратора (нажмите правой кнопкой мыши по кнопке «Пуск» введите «cmd»,кликните правой кнопкой мыши — «запустить от имени администратора»).
2. Введите команду:
netsh wlan show drivers
Эта команда покажет информацию о вашем Wi-Fi адаптере и его поддерживаемых функциях. Найдите строку «Поддержка размещенной сети». Если указано «Да», можно продолжать. Если нет — обновите драйверы Wi-Fi адаптера с сайта производителя.
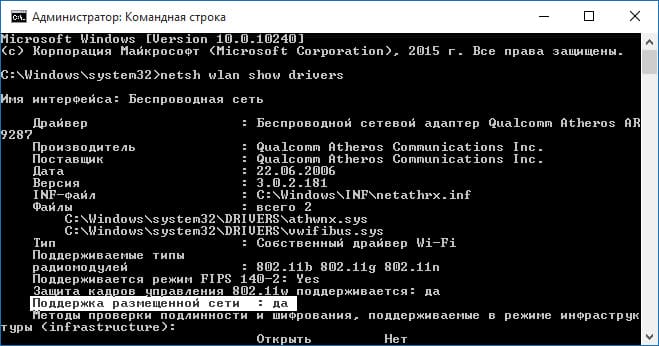
В некоторых случаях может помочь, наоборот, откат драйвера на предыдущую версию. Чтобы проделать это, зайдите в диспетчер устройств Windows 10 (можно через правый клик по кнопке «Пуск»), в разделе Сетевые адаптеры найдите требуемое устройство, кликните по нему правой кнопкой мыши — свойства > вкладка Драйвер — Откатить.
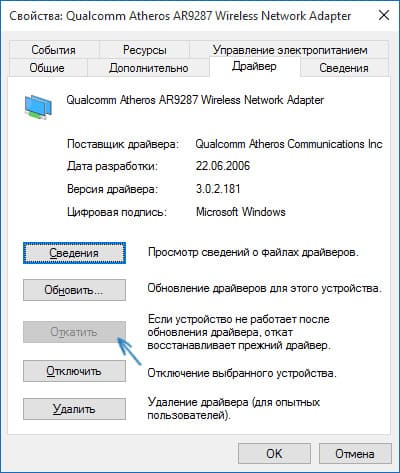
Раздача Wi-Fi в Windows 10 с помощью командной строки
1. Продолжайте использовать командную строку с правами администратора и введите следующую команду:
netsh wlan set hostednetwork mode=allow ssid=softcomputers key=secretpassword
Здесь softcomputers — имя беспроводной сети (можно задать своё), а secretpassword — пароль (не менее 8 символов, рекомендуется не использовать кириллицу).
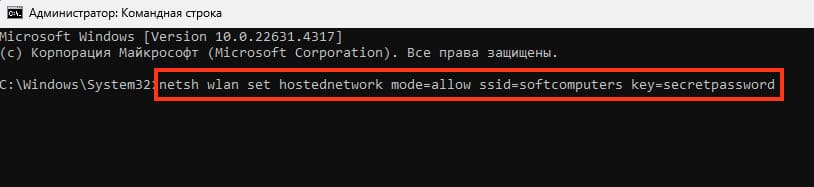
Примечание: если появляется сообщение о невозможности запуска размещенной сети, хотя на предыдущем этапе указано, что поддержка присутствует (или устройство не подключено), выполните следующие действия:
— В Диспетчере устройств отключите Wi-Fi адаптер, затем снова включите его (или удалите адаптер и обновите конфигурацию оборудования).
— В Диспетчере устройств откройте меню Вид и активируйте Отображение скрытых устройств.
— В разделе Сетевые адаптеры найдите Microsoft Hosted Network Virtual Adapter (Виртуальный адаптер размещенной сети), нажмите на него правой кнопкой мыши и выберите Задействовать.
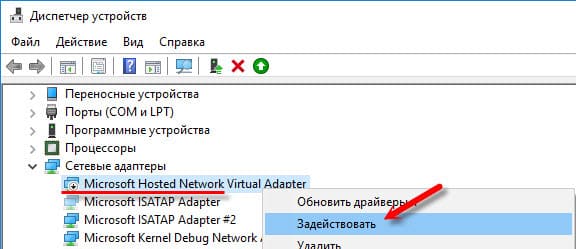
2. Для запуска размещенной сети введите команду:
netsh wlan start hostednetwork
После выполнения команды должно появиться сообщение о том, что размещенная сеть запущена. Теперь можно подключиться к этой сети с других устройств, но Интернет на них пока будет недоступен.
3. Чтобы дать доступ к Интернету через созданную сеть, выполните следующие действия:
— Нажмите правой кнопкой мыши по кнопке «Пуск» и выберите «Сетевые подключения».
— Найдите подключение, которое используется для выхода в Интернет, щелкните по нему правой кнопкой мыши и выберите «Свойства».
— Перейдите на вкладку «Доступ» и включите опцию «Разрешить другим пользователям сети использовать подключение к Интернету данного компьютера».
Решение возможных проблем
— Если сеть не запускается, попробуйте отключить и включить Wi-Fi адаптер в диспетчере устройств. Также можно удалить адаптер и обновить конфигурацию оборудования.
— Если после запуска размещенной сети отсутствует вкладка «Доступ» в свойствах Интернет-подключения, убедитесь, что общий доступ уже не включён для другого подключения. Он должен включаться для подключения, которое используется для выхода в Интернет. Например, если у вас есть подключение по локальной сети, а для интернета запускается Beeline L2TP или Ростелеком PPPoE, то общий доступ нужно предоставлять для последних двух.
— Фаерволы и антивирусы могут блокировать раздачу Wi-Fi. Временно отключите их, чтобы проверить, не они ли являются причиной проблемы.
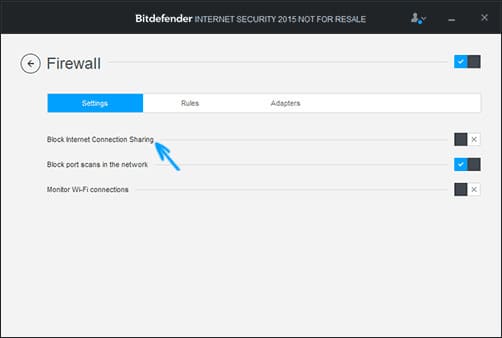
— Проверьте, активна ли служба «Общий доступ к подключению к Интернету (ICS)» через Win+R -> services.msc.
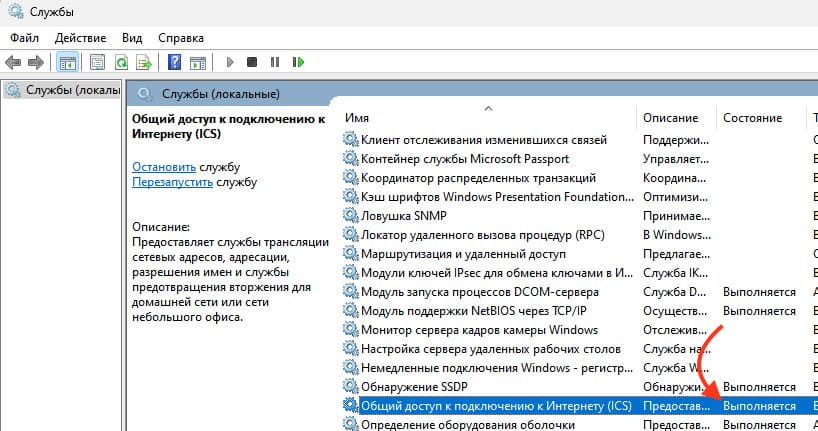
— После запуска раздачи Wi-Fi у вас в списке сетевых подключений создается новое беспроводное подключение. Кликните по нему правой кнопкой мыши и нажмите «Сведения» (Состояние — Сведения). Посмотрите, указан ли там Адрес IPv4 и маска подсети. Если нет, то укажите вручную в свойствах подключения
Дополнительные приложения
Для раздачи Интернета по Wi-Fi в Windows 10 можно также использовать приложения, такие как Connectify Hotspot или MyPublicWiFi. Connectify Hotspot предоставляет дополнительные функции, такие как автоматический запуск раздачи при входе в систему, но является платной. MyPublicWiFi — бесплатная утилита, которая также может помочь в настройке Wi-Fi.
Один из предложенных методов должен сработать, если ваш ноутбук оснащён современным Wi-Fi адаптером и поддерживает необходимые функции. Если вы сталкиваетесь с трудностями, попробуйте следовать рекомендациям по устранению неполадок. Надеемся, что эта инструкция поможет вам успешно раздать Wi-Fi с ноутбука на Windows 10.
Автор Владимир
Привет друзья, сегодня я расскажу Вам, как раздать интернет по Wi-Fi с ноутбука под управлением Windows 10!
После выхода юбилейного обновления build 1607, наша Windows 10 не перестаёт удивлять всевозможными сюрпризами. На днях, изучая новые возможности обновлённой операционной системы, я наткнулся на интересный параметр под названием «Мобильный хот-спот», отсутствующий в предыдущей сборке 1511. Как оказалось при ближайшем рассмотрении, с помощью данного параметра можно очень просто создать точку доступа или простыми словами — раздать интернет по Wi-Fi с ноутбука под управлением Windows 10!
Необходимо заметить, что для создания точки доступа в предыдущих версиях Windows необходимо было устанавливать специальные программы: Virtual Router Plus или Connectify Hotspot 2015, для успешной работы этих программ нужно было вносить небольшие изменения в свойства Ethernet-адаптера и учитывать другие необходимые моменты, но теперь всё упрощено до нажатия одной кнопки в параметрах настройки «Сети и интернет». Рассказываю всё в подробностях!
Итак, в первой части статьи учимся раздать интернет по Wi-Fi с ноутбука под управлением Windows 10, а во второй части подключим к созданной нами виртуальной сети другой ноутбук.
Щёлкаем левой кнопкой мыши на Меню «Пуск» и выбираем «Параметры».

«Сеть и интернет»

«Мобильный хот-спот» включаем опцию «Разрешить использование моего интернет-соединения на других устройствах»

Как видим, задано индивидуальное (у всех разное) имя Wi-Fi сети, которое будет транслироваться ноутбуком, также задан сетевой пароль, который нужно использовать для подключения к этой сети. Имя сети и пароль можно оставить, а можно изменить. Для этого нажмите на кнопку «Изменить».

После всех изменений, нажмите на кнопку «Сохранить».

Внесённые изменения сохранены.

Щёлкаем левой кнопкой мыши на значок Wi-Fi в трее и в появившемся окне выбираем нашу сеть.
«Подключиться»
Вводим ключ безопасности сети Wi-Fi и жмём «Далее»
Вот таким простым образом любой ноутбук сможет подключиться к созданной на нашем ноутбуке сети Wi-Fi и пользоваться интернетом.
Все подключенные к нашей сети Wi-Fi устройства будут отображены на нашем ноутбуке в окне «Мобильный хот-спот», в частности будет показан IP-адрес и MAC-адрес подсоединившегося устройства.

Статья по этой теме: Как создать точку доступа на телефоне.
В моей предыдущей статье про раздачу Wi-Fi с ноутбука то и дело появляются комментарии на тему того, что указанные способы отказываются работать в Windows 10 (впрочем, часть из них работает, а дело, вероятнее всего, в драйверах). Потому и было решено написать эту инструкцию (обновлена в августе 2016).
В этой статье — пошаговое описание того, как раздавать интернет по Wi-Fi с ноутбука (или компьютера с Wi-Fi адаптером) в Windows 10, а также о том, что делать и на какие нюансы обратить внимание, если описанное не работает: не удается запустить размещенную сеть, подключаемое устройство не получает IP адрес или работает без доступа в Интернет и т.п.
Обращаю ваше внимание на то, что такого рода «виртуальный роутер» из ноутбука возможен для проводного подключения к Интернету или же для подключения через USB модем (хотя в ходе проверки сейчас обнаружил, что у меня успешно раздается интернет, «получаемый» также по Wi-Fi, в предыдущей версии ОС лично у меня это не выходило).
Мобильный хот-спот в Windows 10
В юбилейном обновлении Windows 10 появилась встроенная функция, позволяющая раздать интернет по Wi-Fi с компьютера или ноутбука, называется она мобильный хот-спот и находится в Параметры — Сеть и Интернет. Также функция доступна для включения в виде кнопки при щелчке мышью по значку подключения в области уведомлений.
Всё, что вам потребуется — включить функцию, выбрать подключение, к которому будет предоставлен доступ другим устройствам по Wi-Fi, задать имя сети и пароль, после чего можно подключаться. По сути, все те способы, которые описаны далее больше не требуются, при условии, что у вас последняя версия Windows 10 и поддерживаемый тип подключения (например, раздача PPPoE не удается).

Тем не менее, если у вас есть интерес или необходимость, вы можете познакомиться и с другими способами раздать Интернет по Wi-Fi, которые подойдут не только для 10-ки, но и для предыдущих версий ОС.
Проверяем возможность раздачи
Первым делом, запустите командную строку от имени администратора (правый клик по кнопке пуск в Windows 10, а затем выбор соответствующего пункта) и введите команду netsh wlan show drivers

В окне командной строки должна отобразиться информация об используемом драйвере Wi-Fi адаптера и технологиях, которые он поддерживает. Нас интересует пункт «Поддержка размещенной сети» (в английском варианте — Hosted Network). Если там указано «Да», то можно продолжать.
Если же поддержка размещенной сети отсутствует, то для начала следует обновить драйвера на Wi-Fi адаптер, желательно с официального сайта производителя ноутбука или самого адаптера, после чего повторить проверку.
В некоторых случаях может помочь, наоборот, откат драйвера на предыдущую версию. Чтобы проделать это, зайдите в диспетчер устройств Windows 10 (можно через правый клик по кнопке «Пуск»), в разделе «Сетевые адаптеры» найдите требуемое устройство, кликните по нему правой кнопкой мыши — свойства — вкладка «Драйвер» — «Откатить».

Опять же, повторите проверку поддержки размещенной сети: так как если она не поддерживается, все остальные действия не приведут ни к какому результату.
Раздача Wi-Fi в Windows 10 с помощью командной строки
Продолжаем действовать в командной строке, запущенной от имени администратора. В ней необходимо ввести команду:
netsh wlan set hostednetwork mode=allow ssid=remontka key=secretpassword

Где remontka — желаемое имя беспроводной сети (задайте свое, без пробелов), а secretpassword — пароль на Wi-Fi (задайте свой, не менее 8 символов, не используйте кириллицу).
После этого введите команду:
netsh wlan start hostednetwork
В результате вы должны увидеть сообщение о том, что размещенная сеть запущена. Уже сейчас можно подключиться с другого устройства по Wi-Fi, но на нем не будет доступа к Интернету.
Примечание: если вы увидели сообщение о том, что невозможно запустить размещенную сеть, при этом на предыдущем этапе было написано, что она поддерживается (или необходимое устройство не подключено), попробуйте отключить Wi-Fi адаптер в диспетчере устройств, а затем заново включить его (либо удалить его там, а потом обновить конфигурацию оборудования). Также попробуйте в диспетчере устройств в пункте меню Вид включить отображение скрытых устройств, после чего в разделе «Сетевые адаптеры» найти Microsoft Hosted Network Virtual Adapter (Виртуальный адаптер размещенной сети), кликнуть по нему правой кнопкой мыши и выбрать пункт «Задействовать».

Чтобы доступ к Интернету появился, кликните правой кнопкой мыши по «Пуск» и выберите пункт «Сетевые подключения».
В списке подключений, кликните по Интернет-соединению (именно по тому, которое используется для выхода в Интернет) правой кнопкой мыши — свойства и откройте вкладку «Доступ». Включите пункт «Разрешить другим пользователям сети использовать подключение к Интернету и примените настройки (если вы увидите в том же окне список подключений домашней сети, выберите появившееся после запуска размещенной сети новое беспроводное соединение).
Если все пошло, как надо, а ошибок при настройке сделано не было, теперь при подключении с телефона, планшета или другого ноутбука к созданной сети, у вас будет доступ в Интернет.
Для последующего отключения раздачи Wi-Fi, в командной строке от имени администратора введите: netsh wlan stop hostednetwork и нажмите Enter.
Проблемы и их решение
У многих пользователей, несмотря на выполнение всех указанных выше пунктов, доступ в Интернет через такое Wi-Fi подключение не работает. Ниже — несколько возможных способов исправить это и разобраться в причинах.
- Попробуйте отключить раздачу Wi-Fi (команду только что указывал), затем — отключить Интернет-подключение (то, к которому мы разрешили общий доступ). После этого вновь включите их в порядке: сначала раздача Wi-Fi (через команду netsh wlan start hostednetwork, остальные команды, которые были до этого, не нужны), затем — Интернет-подключение.
- После запуска раздачи Wi-Fi у вас в списке сетевых подключений создается новое беспроводное подключение. Кликните по нему правой кнопкой мыши и нажмите «Сведения» (Состояние — Сведения). Посмотрите, указан ли там Адрес IPv4 и маска подсети. Если нет, то укажите вручную в свойствах подключения (можно взять со скриншота). Аналогично, при проблемах при подключении других устройств к раздаваемой сети, вы можете использовать статический IP в том же адресном пространстве, например, 192.168.173.5.
- Фаерволы многих антивирусов по умолчанию блокируют общий доступ к Интернету. Чтобы убедиться, в этом ли причина проблем с раздачей Wi-Fi, можно временно вообще отключить фаервол (брандмауэр) и, если проблема исчезла, начинать искать соответствующую настройку.
- Некоторые пользователи включают общий доступ не для того подключения. Он должен включаться для подключения, которое используется для выхода в Интернет. Например, если у вас есть подключение по локальной сети, а для интернета запускается Beeline L2TP или Ростелеком PPPoE, то общий доступ нужно предоставлять для последних двух.
- Проверьте, включена ли служба Windows «Общий доступ к подключению к Интернету» (Internet Connection Sharing).
Думаю, у вас все получится. Все вышеописанное проверено только что в связке: компьютер с Windows 10 Pro и Wi-Fi адаптером Atheros, подключались устройства iOS 8.4 и Android 5.1.1.
Дополнительно: раздачу Wi-Fi с дополнительными функциями (например, автоматический запуск раздачи при входе в систему) в Windows 10 обещает программа Connectify Hotspot, кроме этого, в комментариях к моей предыдущей статье на данную тему (см. Как раздавать Wi-Fi с ноутбука), у некоторых работает бесплатная программа MyPublicWiFi.
Applies ToWindows 10 Windows 11
Turn your Windows device into a mobile hotspot by sharing your internet connection with other devices over Wi-Fi. You can share a Wi-Fi, Ethernet, or cellular data connection. If your device has a cellular data connection and you share it, it will use data from your data plan.
Open Mobile hotspot settings
Turn on mobile hotspot in Settings
-
In the Settings app on your Windows device, select Network & internet > Mobile hotspot.
-
For Share my internet connection from, choose the internet connection you want to share.
-
For Share over, choose how you want to share your connection—over Wi-Fi or Bluetooth. Wi-Fi is usually faster and the default.
-
(Optional) Expand the Properties section, then select Edit and enter a new network name, password, and network band. Select Save.
-
Turn on the Mobile hotspot toggle at the top of the page.
Note: You can turn on your mobile hotspot remotely if your device has cellular. To allow your Windows PC to turn on your mobile hotspot, both devices must have Bluetooth and be paired.
-
To connect on the other device, go to the Wi-Fi settings on that device, find your network name, select it, enter the password or scan the QR code, and then connect.
Turn on mobile hotspot with quick settings
-
Select the quick settings cluster in your taskbar and then locate the Mobile hotspot quick action. You may need to select the Next page arrow to get to the second page of quick actions to do this.
-
Selecting the Mobile hotspot quick action toggles the hotspot on and off. It starts with the default properties, or whatever was last used in Settings.
-
When turned On, the quick action will display the number of devices connected to your mobile hotspot.
-
To connect on the other device, go to the Wi-Fi settings on that device, find your network name, select it, enter the password or scan the QR code, and then connect.
-
To view or manage settings like the network password, or if you have not set up your mobile hotspot yet and need to do that, right-click (or long-press) on the Mobile hotspot quick action and select Go to Settings.
Need more help?
Want more options?
Explore subscription benefits, browse training courses, learn how to secure your device, and more.





