Приехали на дачу и хотите посмотреть кино на ноутбуке, а проводного интернета нет? Или, может, у вашего домашнего провайдера неполадки, а ПК все равно нужен доступ к сети? Есть очень простой выход — использовать смартфон как модем для компьютера через USB или Wi-Fi.
Как использовать смартфон в качестве модема
Любой современный смартфон, у которого есть доступ к интернету, может стать его источником и раздать сеть по Wi-Fi или же по проводу. Как правило, у гаджетов уже есть подходящие драйвера для превращения в точку доступа, а вам нужно только найти необходимые параметры в настройках своего телефона.
Важно: используя мобильный интернет, не забывайте о трафике. Если вы часто подключаете гаджет как модем, переходите на тариф, который предлагает большой пакет гигабайт. Качество и надежность связи также будет зависит от скорости интернета и расположения вышек вашего провайдера.
Как подключить Android-смартфон как USB-модем
Когда вы подключаете смартфон к компьютеру, на рабочем столе гаджета появляется меню, в котором можно выбрать режим подключения — зарядка или передача файлов. Параметры USB-модема прячутся в настройках телефона и не установлены по умолчанию, так что вам придется найти их вручную.
В качестве примера мы использовали смартфон на Android 9 в оболочке EMUI, но на всякий случай привели названия пунктов меню в других версиях Андроид.

- Подключите телефон к ПК через USB. Если это новое устройство, дождитесь завершения установки драйверов.
- Откройте настройки смартфона. В разделе «Беспроводные сети» («Сеть») найдите пункт «Режим модема» («Модем и точка доступа»).
- Активируйте USB-модем. На компьютере появится новая сеть с доступом к интернету.
Как использовать телефон Samsung в качестве модема
Для раздачи интернета гаджеты Самсунг могут использовать программу Smart Switch (Kies). Установите ее на свой смартфон и подключите его к ПК. На мониторе ПК в диспетчере устройств Windows появится новое оборудование от Samsung.

Далее в настройках смартфона выберите вкладку «Подключения» — «Модем и точка доступа» — «USB-модем».

После активации мобильного модема на компьютере появится уведомление, что Интернет доступен.
Как раздать Wi-Fi со смартфона
Еще один способ, как использовать телефон как модем — раздать интернет по Wi-Fi. В этой статье мы подробно рассказывали, как создать точку доступа на Android-смартфоне. Все очень просто — на большинстве моделей достаточно открыть шторку меню и выбрать пункт «Точка доступа».

- Чтобы настроить Wi-Fi, зайдите в параметры точки доступа — для этого тапните по иконке функции и удерживайте ее.
- Задайте имя и пароль сети, а при необходимости — тип шифрования.
- Также советуем установить лимит трафика, который можно будет использовать при подключении к сети вашего смартфона. Напоминаем, что это мобильный (и часто ограниченный и дорогой) интернет.
- Кроме того, следует задать максимальное количество возможных подключенных устройств, чтобы сеть не была перегружена.
Важно: в режиме модема или точки доступа смартфон быстрее разряжается. Поставьте гаджет на зарядку или подключите его к пауэрбанку во время раздачи интернета.
Читайте также:
- Как посмотреть пароль от Wi-Fi на Android-смартфоне
- Как вывести экран Android-смартфона на компьютер
303496
Меня часто спрашивают, можно ли запустить точку доступа, и раздавать Wi-Fi с компьютера, у которого Wi-Fi адаптер не встроенный (как в ноутбуках), а внешний, или внутренний. Который подключается по USB, или PCI. О таких адаптерах я писал в этой статье. Как правило, покупают внешние USB Wi-Fi адаптеры для обычных стационарных компьютеров. Именно через один из таких адаптеров, мы сегодня будем настраивать точку доступа и запускать раздачу интернета.
Показывать я буду на примере адаптера TP-LINK TL-WN721N. На компьютере установлена Windows 10. Сразу хочу сказать, что нет никакой разницы между настройкой точки доступа на стационарном компьютере через Wi-Fi адаптер, или на ноутбуке. Поэтому, настраивать так же можете по инструкции: как раздать Wi-Fi с ноутбука на Windows 10. А если у вас Windows 7, или Windows 8, то отличий так же не будет. Команды по запуску точки доступа будут такими же. Если что, вот еще инструкция по запуску точки доступа на Windows 7.
Я буду запускать хот-спот через командную строку. А если вы хотите использовать специальные программы для запуска точки доступа, то смотрите статью: программы для раздачи Wi-Fi с ноутбука в Windows 10, 8, 7. Там я писал о самых популярных программах, которыми можно запустить и управлять точкой доступа. Но, я бы советовал первый раз все настроить командами через командную строку. А если все заработает, то сможете использовать программу.
Несколько слов для тех, кто не совсем в теме. В Windows есть возможность запустить виртуальную точку доступа, и тем самым, превратить ноутбук, или компьютер с Wi-Fi адаптером в роутер. Он будет раздавать интернет, который подключен к компьютеру по сетевому кабелю, или через USB 3G/4G модем.
Подготовка Wi-Fi адаптера для запуска точки доступа
Самое главное, что бы компьютер обнаружил адаптер, и установил на него драйвер. Думаю, с этим проблем возникнуть не должно. Драйвера идут на диске с самим адаптером. Если их нет, то скачать необходимый драйвер можно на сайте производителя адаптера, для вашей модели. Даже такой старый адаптер как TL-WN721N без проблем заработал в Windows 10, и я смог запустить точку доступа.
Мы пока что не будем углубляться во все нюансы с драйверами виртуального адаптера и т. д. Это нам пока не нужно. Достаточно того, что после подключения адаптера к компьютеру, он определяется и Wi-Fi работает.
Если хотите, то командой netsh wlan show drivers можно проверить, поддерживает ли ваш беспроводной адаптер запуск виртуальной Wi-Fi сети. Просто в командной строке выполните команду. В результатах найдите пункт «Поддержка размещенной сети». Напротив должно быть «да».

Если же поддержки нет, то обновляйте драйвер Wi-Fi адаптера. Если обновление не помогло, то попробуйте выполнить советы из этой статьи.
С этим разобрались. Осталось только выполнить несколько команд, и можно подключатся к беспроводной сети, которую будет транслировать компьютер. Продолжаем настройку.
Wi-Fi адаптер как точка доступа. Настройка в Windows 10, 8, 7
Команды мы будем выполнять в командной строке. Ее нужно запускать от имени администратора. Вы можете найти командную строку в меню пуск, нажать на ее правой кнопкой мыши и выбрать «Запустить от имени администратора». Или же, в Windows 10 можно просто нажать правой кнопкой мыши на меню пуск, и выбрать «Командная строка (администратор)».

Дальше, первой командой мы устанавливаем название нашей Wi-Fi сети, и пароль для подключения к ней. Для этого, нам нужно выполнить команду:
netsh wlan set hostednetwork mode=allow ssid=»help-wifi.com» key=»11111111″ keyUsage=persistent
«help-wifi.com» – это названия сети, которую будет раздавать Wi-Fi адаптер, а «11111111» – это пароль. Эти данные вы можете сменить. Пароль минимум 8 символов.
Копируем эту команду в командную строку, и выполняем ее. Должен появится вот такой результат:

Следующей командой мы запускаем точку доступа. Для этого выполните команду:
netsh wlan start hostednetwork
Должен появится отчет «Размещенная сеть запущена»:

Это значит, что Wi-Fi сеть уже транслируется, и к ней можно подключать свои устройства, используя пароль, который был указан в первой команде.
Точку доступа мы запустили, к Wi-Fi сети уже можно подключится. Но, интернет на устройствах работать еще не будет. Нужно в свойствах вашего подключения к интернету открыть общий доступ. Что мы сейчас и сделаем.
Открываем общий доступ к интернету для точки доступа Wi-Fi
Зайдите в «Центр управления сетями и общим доступом», и перейдите в «Изменение параметров адаптера».

Сейчас важный момент: открываем свойства того адаптера, через который у вас подключен интернет. Это не обязательно должен быть адаптер «Ethernet», или «Подключение по локальной сети». Может быть подключение с названием вашего провайдера. Нажмите на него правой кнопкой мыши и выберите «Свойства».

Переходим на вкладку «Доступ», ставим галочку возле пункта «Разрешить другим пользователям сети использовать подключение к Интернету данного компьютера». И из списка выбираем «Подключение по локальной сети*» (у вас оно может быть с другой цифрой). Нажимаем Ok.

Интернет на устройствах должен заработать. Если не работает, то остановите сеть командой netsh wlan stop hostednetwork, и заново запустите ее командой netsh wlan start hostednetwork.
После перезагрузки компьютера, нужно будет каждый раз запускать сеть командой netsh wlan start hostednetwork. Или, сделайте автоматический запуск точки доступа в Windows.
Решение популярных проблем и ошибок
- Ошибка «Не удалось запустить размещенную сеть. Группа или ресурс не находятся в нужном состоянии для выполнения требуемой операции». Не буду заново расписывать причины ее возникновения и решения, а просто дам ссылку на отдельную статью: https://help-wifi.com/nastrojka-virtualnoj-wi-fi-seti/ne-poluchaetsya-razdat-wi-fi-s-noutbuka-na-windows-7-windows-10-8/. В ней я писал о решении этой проблемы.
- Устройства не подключаются к запущенной точке доступа. Если есть возможность, то попробуйте подключить другое устройство. Убедитесь, что пароль вы указываете правильно. Как правило, в этой проблеме виновен антивирус, или брандмауэр. Отключите их. Так же, можно попробовать отключить встроенный в Windows брандмауэр.
- На работает интернет. Не редко бывает такое, что устройства к Wi-Fi подключаются, но доступа к интернету нет. Первым делом убедитесь в том, что интернет работает на компьютере. Затем, проверьте настройки общего доступа. Напомню, что общий доступ нужно открывать в свойствах того подключения, через которое у вас подключен интернет.
- В любой ситуации, перезагрузите компьютер, и запустите точку доступа заново, командой netsh wlan start hostednetwork.
Сам процесс настройки не сложный. Но, часто появляются непонятные проблемы. Оборудование, адаптеры и подключения к интернету у всех разные. Поэтому, могут возникнуть определенные нюансы. Если у вас не получилось запустить точку доступа, то описывайте свой случай в комментариях. Будем решать проблему вместе.
Как раздать интернет по Wi-Fi
Через Wi-Fi раздавать интернет удобнее всего — получится поделиться трафиком сразу с несколькими устройствами. Правда, модуль Wi-Fi есть не на всех компьютерах — в таком случае придется использовать другой способ.
Чтобы начать раздачу с Android-смартфона, потребуется зайти в меню точки доступа. Алгоритм может немного отличаться в зависимости от производителя, но общий принцип будет одинаковым.
Откройте настройки телефона, выберите пункт «Подключение и общий доступ» и зайдите в меню «Персональная точка доступа».
В Realme 9 Pro раздать интернет через Wi-Fi, Bluetooth или USB-кабель получится через меню «Персональная точка доступа»
В других устройствах этот раздел может называться «Точка доступа», «Подключения и общий доступ», «Режим модема» — здесь получится выбрать тип подключения, задать пароль или ограничения для точки доступа.
Чтобы раздать интернет через Wi-Fi, в меню «Персональная точка доступа» включите функцию «Персональная точка доступа».
В меню «Персональная точка доступа» можно включить раздачу интернета, задать пароль и ограничить количество подключений
Откройте настройки точки доступа: напишите имя сети и придумайте надежный пароль, чтобы защитить сеть от посторонних.
Затем возьмите устройство, на которое нужно раздать интернет, включите Wi-Fi и запустите поиск сетей. Выберите свой телефон, подключитесь к нему и введите пароль — после этого интернет заработает на обоих устройствах.
Быстро активировать раздачу интернета через Wi-Fi можно через шторку уведомлений — проведите по экрану сверху вниз и нажмите на значок «Персональная точка доступа».
На смартфоне Realme 9 Pro 5G кнопка активации точки доступа есть прямо в шторке уведомлений
После того как закончите работу, не забудьте отключить раздачу интернета на своем смартфоне. Если этого не сделать, можно незапланированно израсходовать весь лимит трафика: например, если на принимающем устройстве запустится автоматическое обновление системы.
Что делать, если возникли проблемы с проводным интернетом или Wi-Fi? Используйте возможности мобильного телефона. Как подключить телефон к компьютеру в качестве модема? Воспользуйтесь функциями смартфона и помощью мобильного оператора.
Подключение интернета на ПК через USB
Кабель USB поможет настроить интернет-соединение как на компьютере, так и в мобильном устройстве. Рассмотрим оба варианта.
На ПК
Первым делом подключите смартфон к ПК по USB. Если компьютер не видит телефон, то разрешите мобильному устройству подключиться к нему. На экране появится соответствующее уведомление. На некоторых девайсах необходимо разблокировать экран, чтобы его увидеть.
Бывают и другие случаи, когда ПК не может обнаружить смартфон. Возможно, проблема кроется в драйвере, который необходимо обновить. Выполните такие действия:
- При подключенном телефоне на компьютере войдите в «Диспетчер задач».
- Найдите категорию «Неизвестные устройства».
- Нажмите на ней правой кнопкой мыши, выберите обновление.
- Появится новое окно, в котором осуществите поиск на компьютере.
- Когда система предложит пути к драйверу, то выберите список уже установленных.
- Клацните по «USB — устройство МТР».
Этот способ не всегда помогает, поскольку причина может крыться в неисправном кабеле или USB-порте, прошивке смартфона.
Если все работает корректно, то можно выполнить подключение интернета. Действия похожи на всех версиях Windows и системе iOS. Единственное существенное отличие Android от iOS — разные кабели и порты для подключения по USB.
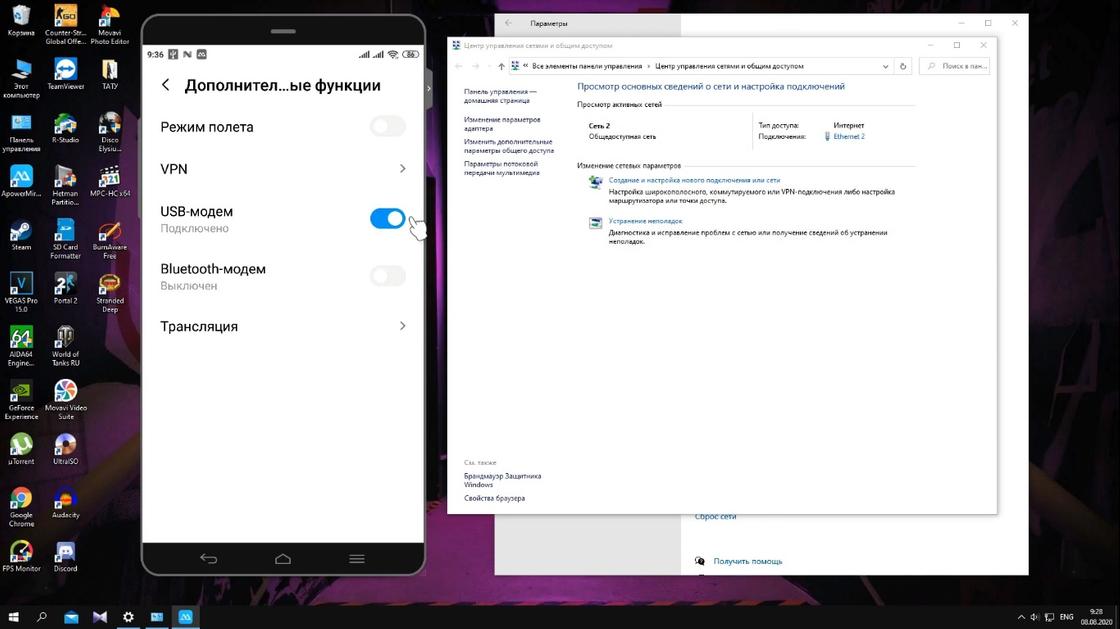
Приступайте к настройке интернета:
- Перед подключением смартфона к ПК в настройках измените некоторые параметры. В меню найдите раздел с точками доступа. Как правило, он располагается в дополнительных настройках.
- Найдите пункт «USB-модем» либо «Интернет через USB» (иногда он активен только при подключении к компьютеру по USB).
- Тапните на ползунок, чтобы переключить его в активное положение.
- Windows тут же начнет выполнять автоматическую установку драйвера. Дождитесь окончания процесса.
- В телефоне в верхней шторке отобразится сообщение, что персональная точка доступа по USB активирована.
- Настройте новую сеть на компьютере и пользуйтесь интернетом.
На телефоне
Как раздать интернет с компьютера? На Windows 10 программисты добавили функцию «Мобильный хот-спот». С его помощью ПК или ноутбук переключается в режим модема. Разрешается активировать подключение по Wi-Fi, Ethernet (кабель), беспроводную передачу данных. Чтобы воспользоваться функцией, выполните такие действия:
- Перейдите в пусковое меню и войдите в системные параметры.
- В новом окне выберите «Сеть и интернет».
- Перейдите в раздел «Мобильный хот-спот».
- Выполните настройку параметров для интернет-подключения: выберите тип совместного использования трафика, измените имя сети и пароль, при необходимости настройте работу адаптера и прочее.
- Переведите ползунок мобильного хот-спота в активное положение.
- На телефоне активируйте Wi-Fi и найдите среди доступных сетей свой компьютер.
Учтите, что мобильный хот-спот есть только на Windows 10. На старых версиях ОС раздать интернет с ПК можно только через USB:
- Активируйте «USB-модем» на смартфоне.
- Откройте «Панель управления».
- Найдите «Центр управления сетями и общим доступом» и клацните по нему.
- В левом меню перейдите в раздел «Изменения настроек адаптера».
- Откройте «Свойства активной сети», а затем вкладку «Доступ».
- Выберите подключение по локальной сети и сохраните изменения.
- Появится новая сеть. Войдите в ее настройки через «Свойства».
- Выберите пункт с четвертой версией IP и клацните по свойствам ниже.
- Измените настройки. Для IP-адреса установите значение 192.168.0.1, а для маски сети — 255.255.255.0.
После этих действий интернет на телефоне должен появиться.
Как подключить телефон к компьютеру в качестве Bluetooth-модема
Если под рукой не оказалось USB-кабеля, то воспользуйтесь Bluetooth. Учтите, что данный способ работает только при условии, что на ПК есть этот модуль связи. Подготовьтесь для сопряжения устройств. Примите во внимание следующие шаги:
- Убедитесь, что на телефоне есть Bluetooth и GSM, а на компьютере только первый модуль.
- На ПК должны стоять последние драйвера. Обновите их при необходимости.
- Телефон должен поддерживать связь 3G или 4G. Они должны быть активны.
- Работа в таком режиме нагружает смартфон, поэтому он быстрее разряжается. Убедитесь, что в нем хватит заряда.
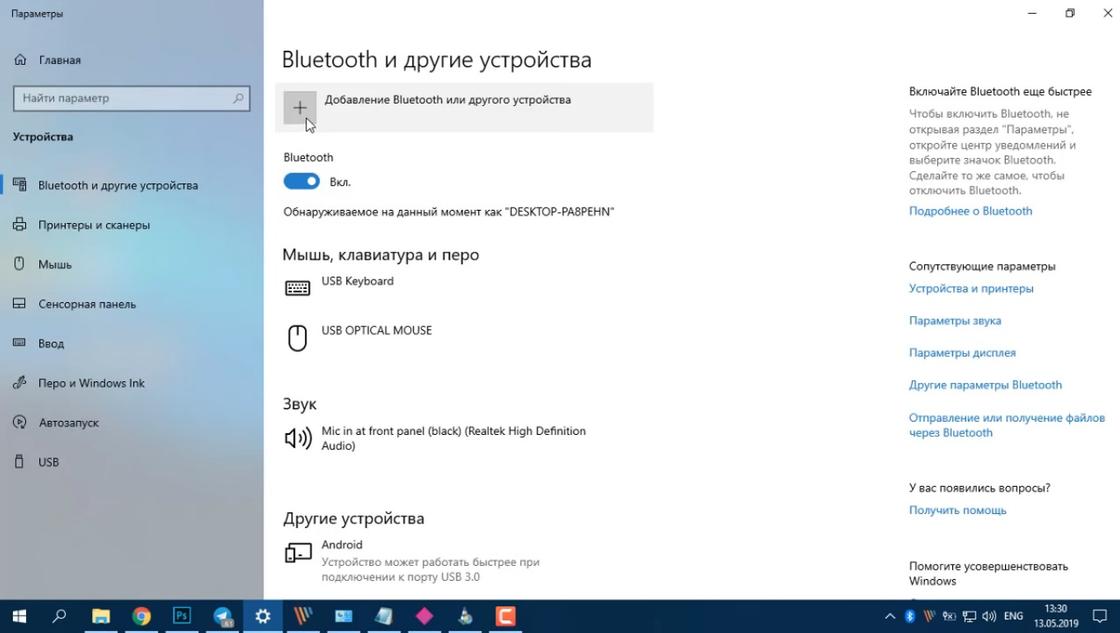
Теперь перейдем к тому, как подключить телефон к ноутбуку или ПК в качестве модема. Рассмотрим пример на Windows 10:
- Активируйте Bluetooth на смартфоне. Сделаете это в верхней шторке.
- На компьютере откройте панель с уведомлениями и перейдите в параметры Bluetooth.
- Откроется окно, в котором добавьте подключение через этот модуль связи с помощью соответствующей кнопки.
- Выберите Bluetooth, а затем мобильное устройство.
- На телефоне появится уведомление о подключении. В нем прописаны цифры, по которым ориентируйтесь в правильности подключения (они должны быть одинаковые на ПК и смартфоне).
- Примите приглашение на телефоне, а на компьютере клацните «Подключиться».
- Когда сопряжение стало активным, перейдите в настройки точки доступа на смартфоне.
- Найдите пункт «Bluetooth-модем» и переключите ползунок в активное положение.
- На ПК откройте системный трей, клацните правой кнопкой мыши по значку Bluetooth-соединения и выберите подключение к личной сети.
- Откроется окно, в котором выберите свое мобильное устройство правой кнопкой мыши и осуществите прямое подключение.
Как подключить интернет на компьютере через точку доступа в телефоне
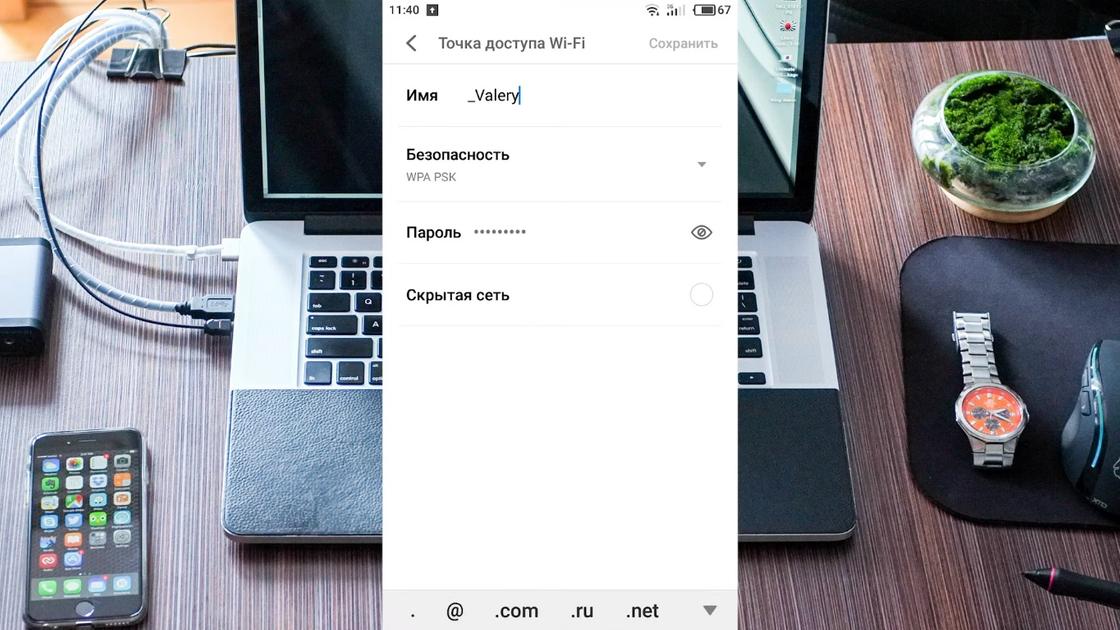
Смартфон можно использовать как Wi-Fi роутер, при помощи которого на компьютере появится интернет. Этот способ поможет только на тех ПК и ноутбуках, на которых есть модуль Wi-Fi.
Как подключить интернет через точку доступа? Во-первых, на смартфоне должен быть настроен 3G или 4G мобильный интернет. Такую услугу предоставляет оператор мобильной связи. Когда на смартфоне настроен быстрый интернет, то остается активировать точку доступа:
- На мобильном устройстве в верхней шторке активируйте мобильный интернет, тапнув по значку с двумя стрелочками.
- Откройте настройки, перейдите в дополнительные параметры (раздел может называться «Еще»), тапните по «Точке доступа и модеме».
- В меню увидите раздел «Точка доступа WLAN». Здесь присутствует настройка модема WLAN. Откройте ее.
- Выберите защиту, придумайте пароль, при желании измените имя сети, укажите максимальное количество подключений. Можно даже указать время бездействия, по истечении которого точка доступа перестанет быть активной. Это помогает не тратить лишние Гб.
- Вернитесь и переключите ползунок напротив точки доступа.
- На компьютере активируйте Wi-Fi, подождите несколько секунд, пока он не обнаружит точку доступа.
- Подключитесь к ней, указав пароль, который придумали ранее в настройках смартфона.
Теперь знаете, как использовать мобильное устройство в качестве модема. Это можно сделать проводным и беспроводным способом. Предложенные решения выручат тогда, когда проводной интернет резко оборвался.
Современный смартфон вполне способен заменить роутер. Если знать, как раздать интернет с телефона, можно пользоваться мобильным трафиком на любом устройстве.
Технический директор хостинг-провайдера Tendence.ru
Руководитель центра по исследованию и тестированию абонентского оборудования МегаФона
3 способа
Проблемы
Вопросы и ответы
3 способа
Проблемы
Вопросы и ответы

В статье разберем три простых способа, как раздать интернет с телефона. Вы узнаете, как сделать точку доступа с помощью Wi-Fi, Bluetooth и USB-кабеля. Эксперты расскажут о нюансах, возможных проблемах и ответят на часто возникающие вопросы.
3 способа бесплатно раздать мобильный интернет с телефона
Если возникли проблемы с провайдером или потребовался доступ в интернет вдали от привычных сетей, подключить ноутбук или компьютер через телефон — оптимальное решение. Существуют три основных способа это сделать.
1. Через Wi-Fi
Популярный и удобный способ — создать на смартфоне точку доступа Wi-Fi. Так можно подключить любой девайс. Неважно планшет это, телевизор, умная колонка или все сразу.
На Android
1. В настройках зайдите в раздел «Подключения» (он может также называться «Сеть и интернет»).

2. Выберите пункт «Точка доступа и модем».

3. Активируйте ползунок «Мобильная точка доступа» (он может также называться «Точка доступа Wi-Fi»).
4. При необходимости установите пароль и название сети. По умолчанию смартфон их назначает сам.
5. С другого устройства подключитесь к созданной сети.
Включить раздачу можно в меню быстрого доступа — свайпните вниз, нажмите на иконку «Точка доступа».
На iPhone
1. В разделе настроек «Сотовая связь» найдите режим «Режим модема».
2. Активируйте ползунок «Разрешить другим».
3. При необходимости настройте пароль сети.
4. Подключитесь к сети, выбрав созданную точку доступа.
2. Через Bluetooth
Bluetooth имеет ограниченную пропускную способность в сравнении с Wi-Fi и работает только на коротких расстояниях. Передающее и принимающее устройства должны находиться рядом, иначе соединение оборвется. Bluetooth подойдет, если нужно передать интернет на одно устройство и сэкономить заряд батареи.
1. Включите Bluetooth на смартфоне и устройстве-получателе.
2. Установите Bluetooth-сопряжение между устройствами.
3. На Android откройте «Подключения» («Сеть и интернет»), перейдите в раздел «Точка доступа и модем» и активируйте «Bluetooth-модем». На iPhone в настройках включите «Режим модема».

4. Выберите телефон как источник интернета на девайсе-получателе. Найдите смартфон в подключенных устройствах и активируйте «Точку доступа».

3. Через USB-кабель
Такой вариант подойдет для ноутбука или ПК. Он обеспечивает хорошее соединение и сохраняет заряд батареи на смартфоне. Однако некоторые девайсы не позволяют раздавать интернет через USB. Также стоит учесть, что таким способом не удастся подружить Android с macOS.
На Windows
1. Соедините телефон и компьютер USB-кабелем.
2. В настройках откройте «Подключения» («Сеть и интернет»), перейдите в «Точка доступа и модем».


4. На ПК перейдите в раздел «Панель управления — Сеть и интернет — Центр управления сетями».
5. Найдите подключенный телефон и используйте его как источник интернета. Возможно, во вкладке «Дополнительные сетевые параметры» потребуется отключить соединение, которое использовалось ранее.

На macOS
1. Подключите iPhone к MacBook через USB. На лэптопе должна быть последняя версия iTunes.
2. Откройте «Системные настройки», выберите раздел «Сеть».
3. Выберите телефон в перечне предложенных соединений и активируйте интернет-подключение.
Возможные проблемы
При подключении могут возникнуть сложности. Как правило, решить их нетрудно.
| Проблема | Решение |
| Устройство не видит точку доступа | Проверьте настройки точки доступа и пароль, перезагрузите смартфон и повторите попытку |
| Интернет работает медленно или не работает вовсе | Отключите лишние устройства, антивирусы и работающие в фоновом режиме приложения. Проверьте сигнал сотовой сети. Возможно, оператор ограничивает скорость раздачи или у вас закончился трафик |
| Раздача отключается сама | Убедитесь, что у телефона хватает заряда и не включены энергосберегающие режимы |
| USB-модем не подключается | Установите драйверы, попробуйте другой порт USB |
Вопросы и ответы
При раздаче интернета с телефона нередко возникают дополнительные вопросы. Ответить на них и разобраться в тонкостях процесса помогли наши эксперты.
Можно ли раздать с телефона интернет с VPN?
Если VPN включен на телефоне, раздаваемый интернет может не работать, так как трафик проходит через зашифрованный канал. Но, как правило, VPN-сервисы поддерживают разрешение раздачи.
«Раздать интернет через VPN-подключение возможно. Для этого в настройках VPN следует убедиться, что соединение является маршрутом по умолчанию и весь трафик направляется в него. Как правило, эта настройка включается автоматически, соответственно, и подключенные к смартфону устройства будут иметь доступ через VPN», — говорит технический директор хостинг-провайдера Tendence.ru Александр Щукин.
Зависит ли раздача интернета с телефона от оператора связи?
На большинстве тарифов «МегаФон», T2, «МТС», Yota раздавать трафик можно на тех же условиях, что и при обычном использовании мобильного интернета. Ограничения по скорости или объему трафика вводятся, как правило, на безлимитных тарифах.
Например, «Билайн» позволяет раздавать интернет в рамках подключенного пакета, но для клиентов с безлимитным интернетом вводится разовая или ежемесячная плата. А Т-Мобайл дает «безлимитникам» только 0,5 ГБ бесплатной раздачи, далее оператор предлагает подключить услугу «Режим модема» — уже за деньги.
«Ограничивая нагрузку на коммуникационное оборудование, операторы мобильный связи вводят запреты на совместный доступ в интернет на некоторых тарифах. Особенно от таких запретов страдают тарифы с условно „безлимитным“ интернетом для смартфонов. Причины этого чисто экономические: вместо одного оплатившего доступ пользователя, фактически нагрузку создают несколько бесплатных.
Самый популярный способ заключается в условно „безлимитном“ интернете для телефона, с которого оператор запрещает раздавать интернет. Если оператор зафиксировал раздачу, скорость для абонента урезается до минимальной, например, 64 Кбит/сек. Факт раздачи оператор определяет по изменившемуся значению TTL (TTL — время „жизни“ пакета данных — прим. Hi-Tech Mail) у IP-пакетов. Его уменьшение на единицу означает, что смартфон используют как модем, роутер.
Другой способ ограничения нагрузки — по трафику, когда на день, неделю или месяц выдается определенный объем гигабайт, по исчерпании которого скорость снижается до минимума. На таких тарифах нет запрета на раздачу трафика, но его потребление суммируется для всех подключенных устройств», — говорит Александр Щукин.
Также ограничения по скорости могут вводиться при использовании файлообменников, торрентов и других сервисов.
Зависит ли раздача интернета от модели телефона?
Современные смартфоны (Samsung, Redmi, Honor, Xiaomi, iPhone) поддерживают раздачу интернета. Однако на некоторых старых моделях или бюджетных устройствах функция бывает ограничена. Сложности возникают на телефонах Android с устаревшей операционной системой (выпущенных до 2010 года).
Руководитель центра по исследованию и тестированию абонентского оборудования МегаФона Александр Джакония рассказал, что особенности раздачи во многом зависят от версии операционной системы — поскольку разные версии Android или iOS могут иметь отличающиеся настройки и возможности для превращения гаджета в модем. На производительности сказывается версия программного обеспечения и прошивки. Скорость интернета будет выше, если девайс поддерживает Wi-Fi 6.
Меняется ли скорость передачи данных при раздаче интернета с телефона?
Скорость передачи данных может меняться из-за ограничений оператора, технических характеристик устройства, типа и загруженности сети, удаленности вышки сотовой связи и режима раздачи.
«Так как в случае использования телефона в качестве роутера в маршруте появляется посредник, скорость неизбежно падает. Если гаджет достаточно современный, функция маршрутизации не перегружает его, снижение скорости вряд ли будет заметно без специализированных программных тестов. Однако, если для раздачи доступа в интернет используется устаревшая модель смартфона, к тому же перегруженная множеством работающих приложений, не стоит ожидать высокой скорости», — отметил Александр Щукин.
Безопасно ли раздавать интернет с телефона?
Когда вы раздаете интернет по Wi-Fi, смартфон становится доступен для окружающих устройств.
«Подключившись к сети, злоумышленники могут перехватить ваше соединение и собирать данные о вас. Кроме того, они могут заразить ваш смартфон вредоносным ПО.
Также раздача интернета может привести к дополнительным расходам на трафик. Каждое подключенное устройство будет использовать ваш интернет, что может привести к превышению лимита и дополнительным платежам», — предостерегает Александр Джакония.
Для безопасности эксперты рекомендуют изменить стандартные настройки Wi-Fi, придумать надежные пароли (не менее 10—12 букв, цифр и спецсимволов) и использовать тип шифрования WPA3. Также лучше включить фаервол для контроля трафика и защиты от вредоносных атак. Когда смартфон не используется как точка доступа, рекомендуется отключить функцию раздачи.
