Приехали на дачу и хотите посмотреть кино на ноутбуке, а проводного интернета нет? Или, может, у вашего домашнего провайдера неполадки, а ПК все равно нужен доступ к сети? Есть очень простой выход — использовать смартфон как модем для компьютера через USB или Wi-Fi.
Как использовать смартфон в качестве модема
Любой современный смартфон, у которого есть доступ к интернету, может стать его источником и раздать сеть по Wi-Fi или же по проводу. Как правило, у гаджетов уже есть подходящие драйвера для превращения в точку доступа, а вам нужно только найти необходимые параметры в настройках своего телефона.
Важно: используя мобильный интернет, не забывайте о трафике. Если вы часто подключаете гаджет как модем, переходите на тариф, который предлагает большой пакет гигабайт. Качество и надежность связи также будет зависит от скорости интернета и расположения вышек вашего провайдера.
Как подключить Android-смартфон как USB-модем
Когда вы подключаете смартфон к компьютеру, на рабочем столе гаджета появляется меню, в котором можно выбрать режим подключения — зарядка или передача файлов. Параметры USB-модема прячутся в настройках телефона и не установлены по умолчанию, так что вам придется найти их вручную.
В качестве примера мы использовали смартфон на Android 9 в оболочке EMUI, но на всякий случай привели названия пунктов меню в других версиях Андроид.

- Подключите телефон к ПК через USB. Если это новое устройство, дождитесь завершения установки драйверов.
- Откройте настройки смартфона. В разделе «Беспроводные сети» («Сеть») найдите пункт «Режим модема» («Модем и точка доступа»).
- Активируйте USB-модем. На компьютере появится новая сеть с доступом к интернету.
Как использовать телефон Samsung в качестве модема
Для раздачи интернета гаджеты Самсунг могут использовать программу Smart Switch (Kies). Установите ее на свой смартфон и подключите его к ПК. На мониторе ПК в диспетчере устройств Windows появится новое оборудование от Samsung.

Далее в настройках смартфона выберите вкладку «Подключения» — «Модем и точка доступа» — «USB-модем».

После активации мобильного модема на компьютере появится уведомление, что Интернет доступен.
Как раздать Wi-Fi со смартфона
Еще один способ, как использовать телефон как модем — раздать интернет по Wi-Fi. В этой статье мы подробно рассказывали, как создать точку доступа на Android-смартфоне. Все очень просто — на большинстве моделей достаточно открыть шторку меню и выбрать пункт «Точка доступа».

- Чтобы настроить Wi-Fi, зайдите в параметры точки доступа — для этого тапните по иконке функции и удерживайте ее.
- Задайте имя и пароль сети, а при необходимости — тип шифрования.
- Также советуем установить лимит трафика, который можно будет использовать при подключении к сети вашего смартфона. Напоминаем, что это мобильный (и часто ограниченный и дорогой) интернет.
- Кроме того, следует задать максимальное количество возможных подключенных устройств, чтобы сеть не была перегружена.
Важно: в режиме модема или точки доступа смартфон быстрее разряжается. Поставьте гаджет на зарядку или подключите его к пауэрбанку во время раздачи интернета.
Читайте также:
- Как посмотреть пароль от Wi-Fi на Android-смартфоне
- Как вывести экран Android-смартфона на компьютер
Публикация:
Содержание
Варианты соединенияСтоимость подключенияВозможные проблемыИспользование приложенийКак раздать интернет с ноутбука на телефонЗаключение
Многим людям необходимо иметь постоянный доступ к интернету, в любом месте и в любое время. Это связано не только с желанием читать новости или смотреть сериалы, но и с необходимостью работать или учиться. В большинстве случаев эта потребность закрывается наличием хорошего домашнего подключения и стабильным Wi-Fi-сигналом в кафе. Но бывают ситуации, когда домашнее соединение по каким-то причинам отказывает, либо вы находитесь в месте, где нет доступных вариантов беспроводного подключения. В нашей статье мы расскажем, что делать в такой ситуации, как раздать интернет с телефона и не остаться без связи.
Варианты соединения
Существует несколько способов, как можно раздать интернет с телефона. А именно: через Wi-Fi, USB или Bluetooth. Разберём каждый из них.
Wi-Fi
Самый простой и наиболее часто используемый способ предоставления доступа к сети. Устройства, использующие такой сигнал, получат высокую скорость подключения, но при этом само соединение будет не очень стабильным и может прерываться. Часто стабильность зависит от того, насколько близко смартфон, раздающий сигнал, расположен к другим устройствам. Также стоит учитывать, что при раздаче интернета ваш телефон будет разряжаться быстрее.
Таким способом можно раздать Wi-Fi с телефона на ноутбук, планшет или компьютер (при наличии на нём модуля Wi-Fi).
Итак, как раздать Wi-Fi с айфона:
«Настройки» — «Сотовая связь» — «Сотовые данные» — активировать;

«Настройки» — «Режим модема» — «Разрешать другим» — активировать.

ОБРАТИТЕ ВНИМАНИЕ:
перед активацией режима модема вам необходимо придумать пароль для его защиты.
На Android:
«Настройки» — «Точка доступа Wi-Fi» — активировать;

«Настройка точки доступа» — пароль.

Необходимо задать пароль. Если пароль уже указан, вы можете увидеть его, нажав на кнопку глаза.
После того как вы активируете режим модема на своем смартфоне, название вашей сети появится в списке доступных для подключения.
USB
Это ещё один довольно простой способ раздачи интернета через смартфон, при котором сохраняется не только хорошая скорость, но и стабильность подключения. Кроме того, при использовании данного варианта ваш телефон будет заряжаться от того устройства, к которому вы его подключите.
Для того чтобы подключить смартфон подобным образом, необходимо активировать режим модема, как мы описывали выше. Затем подключить смартфон к ноутбуку или компьютеру с помощью USB-кабеля. Далее произойдёт автоматическая установка необходимых драйверов, и вам будет предложен список доступных для подключения сетей.
Bluetooth
Такой вариант является наиболее сложным для подключения и обладает довольно низкой скоростью и стабильностью подключения. Однако в некоторых ситуациях может пригодиться и он.
На iPhone:
«Настройки» — «Bluetooth» — активировать;

«Настройки» — «Режим модема» — «Разрешать другим» — активировать.

На Андроид:
«Настройки» — «Точка доступа Wi-Fi» — «Bluetooth-модем» — активировать.

Дальнейшие настройки одинаковы для всех моделей смартфонов.
В поисковую строку на компьютере ввести «Bluetooth» и нажать «Параметры Bluetooth и других устройств».

Активируйте Bluetooth и нажмите «Добавить устройство».


После этого компьютер произведёт поиск телефона и запросит подтверждение соединения.
Теперь необходимо расположить телефон как можно ближе к компьютеру для получения более стабильного соединения.
На компьютере открыть «Панель управления».

«Центр управления сетями и общим доступом».

«Изменение параметров адаптера».

Правой кнопкой мыши нажать на «Сетевое подключение Bluetooth» — «Просмотреть сетевые устройства Bluetooth».

Далее вам необходимо нажать на значок телефона правой кнопкой мыши и выбрать «Подключаться через» — «Точка доступа».
Интернет подключен.
Стоимость подключения
В большинстве случаев функция раздачи интернета со смартфона на другие устройства является абсолютно бесплатной. Но в некоторых тарифах, включающих безлимитное подключение, услуга может быть платной. В таком случае при попытке активации функции вам придёт СМС-уведомление о том, что необходимо произвести оплату.
Кроме того, даже при бесплатном предоставлении услуги у некоторых мобильных операторов могут существовать определённые ограничения на раздачу интернета, такие как:
- определённый суточный или месячный лимит Гб на раздачу. Если вы его превысите, то скорость вашего интернета снизится;
- отсутствие доступа к некоторым ресурсам, например, торрентам;
- строго определённое количество бесплатного трафика, доступного для раздачи, с возможностью приобретения дополнительного.
В нашем каталоге вы можете ознакомиться со всеми доступными тарифами и выбрать тот, который будет наиболее комфортно использовать для раздачи интернета. Рекомендуем обратить внимание на варианты с наибольшим количеством трафика.
Возможные проблемы
При подключении компьютера или ноутбука к интернет-сети, раздаваемой смартфоном, могут возникнуть определённые проблемы. Мы расскажем о наиболее часто встречаемых из них.
- При попытке соединения с помощью Bluetooth ноутбук не видит телефон.
На некоторых моделях телефонов блютуз автоматически отключается спустя какое-то время, если не используется. Убедитесь, что он активирован на смартфоне и ноутбуке.
- Компьютер подключился к сети через Wi-Fi, но доступа к интернету нет.
Скорее всего, дело в том, что данная услуга ограничена оператором связи. В таком случае вам будет необходимо дополнительно её оплатить. Если после этого услуга по-прежнему не доступна, попробуйте перезагрузить компьютер и убедитесь, что у вас установлены все последние обновления системы. В некоторых случаях некорректно установленные драйвера на Wi-Fi влияют на работу и не дают подключиться к сети. В таком случае обновление или переустановка системы должны помочь.

Использование приложений
Помимо встроенных функций вашего мобильного телефона, для раздачи интернета вы можете использовать специальные мобильные приложения.
Вот некоторые из них:
- FoxFi позволяет ограничивать скорость передачи, включать и отключать функцию модема;
- Osmino;
- PDANet+.
Как раздать интернет с ноутбука на телефон
Теперь, когда мы знаем, как раздать Wi-Fi с телефона, давайте поговорим о том, как через ноутбук раздать Wi-Fi на телефон.
В данном случае также существует несколько вариантов установки соединения. Мы расскажем о самом простом и распространённом из них.
Чтобы соединение стало возможным, ваш компьютер должен быть подключён к сети через кабель интернет-провайдера.
Откройте «Панель управления» — «Центр управления сетями и общим доступом».

«Создание и настройка нового подключения или сети».

«Подключение к беспроводной сети вручную».

Далее вам будет необходимо придумать имя для своей сети. Выбрать тип безопасности (предпочтительно выбирать WPA2-Personal, так как он является наиболее защищённым на данный момент). И придумать пароль. Надёжный пароль должен содержать не только цифры, но и буквы. Также желательно использовать разный регистр (заглавные и строчные буквы).

После введения всех данных вам необходимо нажать «Далее».
Выбрать созданную вами сеть, нажать на неё правой клавишей мыши и выбрать «Свойства».

В выпадающем списке выбрать «Беспроводная сеть».
Эти действия необходимы для того, чтобы вы могли подключиться к сети с любого устройства.

Заключение
В нашей статье мы постарались подробно рассказать обо всех возможных вариантах, как можно раздать интернет со смартфона на компьютер или ноутбук, а также наоборот.
Надеемся, что вы сможете выбрать для себя удобный вариант и получите возможность всегда оставаться на связи и выходить в сеть, когда это необходимо.
Когда нет домашнего wi-fi, интернет можно раздавать с телефона. Скорость сигнала не будет высокой. Но посмотреть фильм в среднем качестве — хватит. Рассказываем о способах, как раздавать интернет с телефона на ноутбук, компьютер, планшет и другие гаджеты.

1 способ. Точка доступа wi-fi на телефоне
Самый простой и удобный способ раздать интернет с телефона — активировать точку доступа. Подключить к такому интернету можно другой смартфон, планшет, ноутбук и другие устройства, где есть функция коннекта с Wi-Fi.
Пошаговая инструкция для активации точки доступа:
- Откройте настройки на своём смартфоне.
- Найдите параметр с названием «Точка доступа Wi-Fi».
- Кликните по нему и активируйте бегунок включения.
- Чтобы задать имя и пароль точке доступа, кликните по пункту «Настройка точки доступа».
- Активируйте режим Wi-Fi на том гаджете (планшете, ноутбуке), который вы хотите подключить к интернету от телефона.
- Выберите в списке доступных устройств ваш телефон.
- Введите пароль.
- Если всё сделали правильно, вы подключены!
могут немного отличаться. Изображение: dominternet.ru
можно здесь. Изображение: dominternet.ru
Вместо пароля можно использовать подключение по QR-коду.
чтобы раздать интернет без ввода пароля. Изображение: dominternet.ru
Инструкция подходит для большинства смартфонов, в том числе Xiaomi, Realme, Samsung. Могут незначительно отличаться только названия пунктов в настройках. Например, у Самсунга нужный параметр называется «Мобильная точка доступа».
А вот у iPhone есть принципиальные различия. Инструкция для включения точки доступа на айфоне выглядит так:
- В настройках найдите параметр «Режим модема».
- Задайте пароль, если его ещё нет.
- Включите «Разрешить другим».
называется «Режим модема». Изображение: dominternet.ru
Дальше выбирайте нужную точку доступа на ноутбуке или другом устройстве и подключайтесь.
название точки доступа. Изображение: dominternet.ru
Особенности раздачи Wi-Fi с телефона у разных операторов
До недавнего времени операторы мобильной связи, например, МТС, Билайн, Теле2, Йота и Мегафон, могли ограничивать раздачу трафика с телефона или брать за это дополнительную плату. С 2023 года антимонопольная служба признала такие действия со стороны сотовых компаний незаконными.
Сейчас любой абонент, в тариф которого включены мобильные ГБ, может свободно раздавать интернет через точку доступа Wi-Fi.
2 способ. По USB
Этот способ пригодится, чтобы подключить интернет через телефон по кабелю для стационарного компьютера без Wi-Fi.
Пошаговая инструкция:
- Соедините телефон и ПК через USB-кабель (шнур от зарядки без розетки).
- В настройках телефона выберите «Подключение и общий доступ» (названия могут отличаться на разных телефонах).
- Затем включите режим «USB-модем».
- На экране компьютера появится уведомление о подключении к новой сети, нажмите «Да».
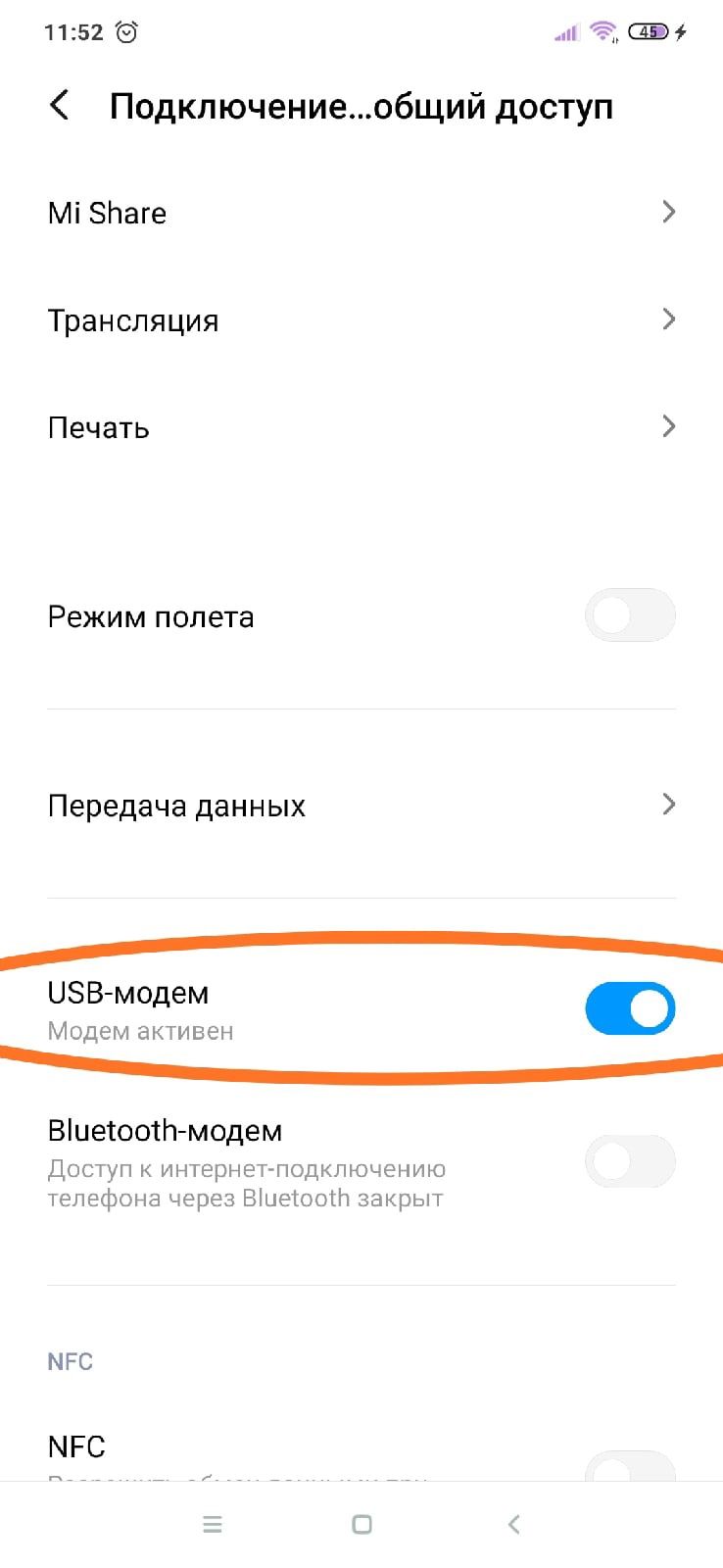
появиться уведомление. Изображение: dominternet.ru
Если нет проблем с вашим мобильным трафиком, интернет заработает и на ПК.
3 способ. По Bluetooth
Чуть сложнее, чем остальные способы. Рекомендуем прибегать к нему, если не получилось раздать интернет через точку доступа и USB-кабель.
Инструкция:
- В настройках смартфона найдите и включите «Bluetooth-модем».
- На панели управления компьютера выберите «Устройства» (параметр у Windows, названия у разных ОС могут отличаться).
- Добавьте новое устройство по Bluetooth и свяжите его с вашим ПК.
- Разрешите подключение во всплывающих окнах.
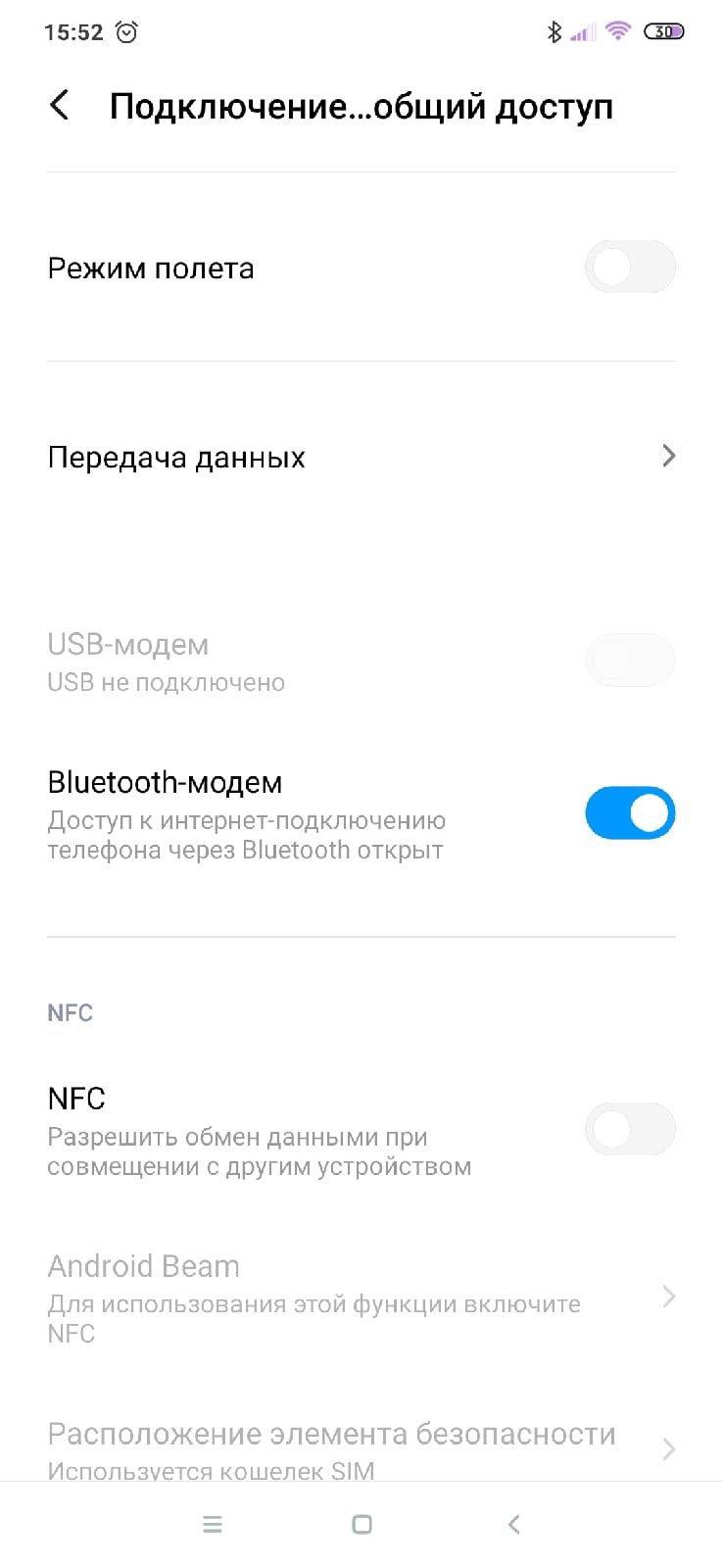
Если компьютер не может найти телефон, возможно, требуется обновление или установка Bluetooth-драйвера на ПК.
4 способ. Мобильные приложения для раздачи интернета
Для тех, кто не хочет заходить в настройки телефона, есть множество приложений для раздачи Wi-Fi. Скачать их можно в Google Play и App Store.
Почему домашний интернет лучше, чем раздача с мобильного?
Какой бы способ раздачи интернета с мобильного телефона вы не выбрали, самой главной проблемой остается скорость сигнала. Она будет в несколько раз ниже стандарта современного проводного интернета. То есть вместо 100 Мбит/с вы получите лишь 20-40 Мбит в самом лучшем случае, если у вас хорошо ловит сеть LTE.

Кроме того, раздача трафика с телефона быстро израсходует ваш пакет ГБ. А домашний интернет — безлимитный.
Сейчас есть многие операторы предлагают объединённые тарифы с домашним интернетом. Проверьте, какие варианты доступны по вашему адресу.
Введите адрес и получите список доступных провайдеров и тарифов
В этом уроке я покажу, как раздать интернет с одного устройства на другое. Мы научимся раздавать Wi-Fi с телефона
и ноутбука, через роутер, подключаться к стационарному ПК.
С телефона Android
Способ 1: через Wi-Fi
1. В меню телефона откройте «Настройки».
2. Нажмите на вкладку «Ещё».
3. Перейдите в режим модема.
4. Выберите «Точка доступа Wi-Fi».
5. Активируйте переключатель в положение «Вкл».
Автоматически появится рандомное название новой сети и пароль.
При желании настройки можно изменить в пункте «Настройка точки доступа Wi-Fi».
6. Найдите новую сеть и попробуйте к ней подключиться.
Способ 2: через USB кабель
1. Подключите телефон через кабель в USB к компьютеру.
2. Откройте режим модема.
3. Активируйте переключатель в пункте «USB-модем».
4. Подождите пока произойдет соединение, и попробуйте выйти в интернет.
Способ 3: через Bluetooth
Этот вариант поможет подключить ноутбук, если не получилось соединиться через Wi-Fi сеть.
1. В режиме модема активируйте «Bluetooth-модем».
2. Включите Bluetooth на ПК, выполните поиск телефона и соедините устройства.
Способ 4: через приложение
На современных смартфонах подключение легко настраивается встроенными средствами без установки дополнительного
ПО. Так что этот вариант больше пойдет для старых устройств, в которых нет раздачи интернета.
Приложения можно загрузить в магазине Google Play.
Osmino
1. Придумайте имя сети и пароль, нажмите кнопку «Раздать».
Приложение активирует точку доступа, к которой вы сможете подключиться.
FoxiFi
Ещё одно приложения для превращения телефона в Wi-Fi точку доступа. После запуска в поле «Network name»
придумайте имя сети, в поле «Password» укажите пароль. Активируйте пункт «WiFi Hotspot» для включения точки
доступа.
С ноутбука
Windows 10
1. В меню Пуск откройте «Параметры».
2. Перейдите в раздел «Сеть и Интернет».
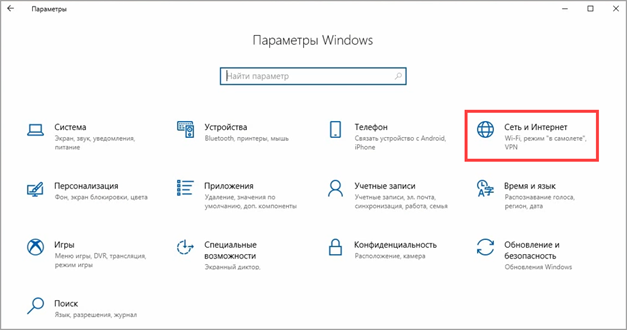
3. Перейдите во вкладку «Мобильный хот-спот».
* В строке «Имя сети» появится имя точки доступа.
* В строке «Сетевой пароль» — пароль для подключения к ней.
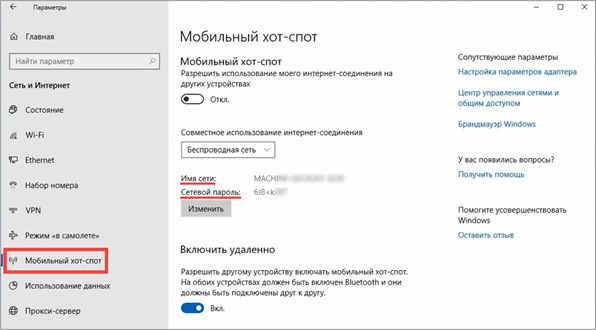
При желании эти данные легко меняются кнопкой «Изменить».
4. Активируйте переключатель в положение «Вкл.».
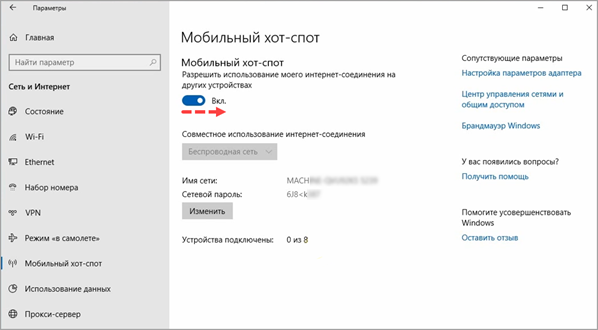
На этом настройки завершены. Подключить можно до 8 устройств.
Windows 7
Тут все происходит немного сложнее: для запуска мобильного хот-спота потребуется выполнить пару команд.
1. В меню Пуск введите Командная строка и откройте приложение от имени администратора.
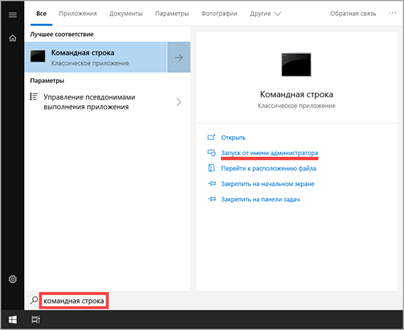
2. Напечатайте команду:
netsh wlan set hostednetwork mode=allow ssid=My_Wi-Fi key=P@$$WORD
где MY_Wi-Fi — имя сети, а P@$$WORD — пароль для входа.

Нажмите клавишу Enter. Появится сообщение об успешном разрешении доступа к беспроводной сети.
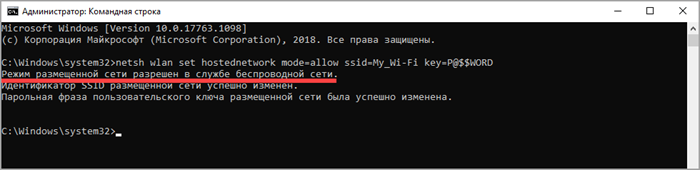
3. Для активации созданной точки доступа вводим команду: netsh wlan start hostednetwork
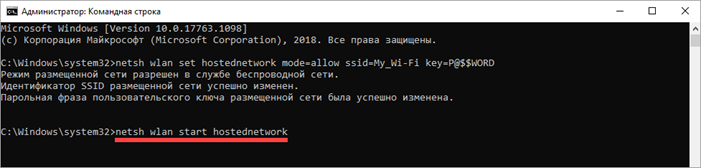
Готово! Попробуйте найти и подключиться к новой сети ноутбука.
При помощи программы
Метод будет полезным для начинающих пользователей, так как все параметры настраиваются в визуальном режиме. Одна
из таких бесплатных и функциональных программ MyPublicWiFi. Скачать можно с официального сайта mypublicwifi.com
1. Запустите программу.
2. В переключателе «Hotspot mode» установите «Virtual Wi-Fi Hotspot».
3. В переключателе «Network Mode» можно выбрать несколько режимов доступа к сети. Для раздачи интернета подойдет
«Router Mode (NAT)».
4. В «Internet Connection» выбираем адаптер с подключенным интернетом.
5. В поле «Network name SSID» придумайте имя новой сети.
6. В поле «Network key» установите пароль.
7. После всех настроек жмем «Set up and Start Hotspot».
8. В следующем окне можно оставить настройки по умолчанию и нажать «Set up».
Настройка завершена, пробуйте подключиться к новой сети.
Через роутер
В качестве примера воспользуемся современным недорогим устройством TP-Link.
Сначала подключите кабель источник от провайдера в гнездо «WAN» или «Internet».
Подключите один конец сетевого кабеля в любой свободный порт «Ethernet». Второй конец подключите в сетевую карту
компьютера для создания соединения и первоначальной настройки.
Откройте браузер и перейдите по адресу, указанному на задней стороне роутера.
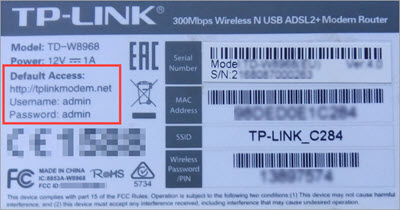
Введите логин и пароль.
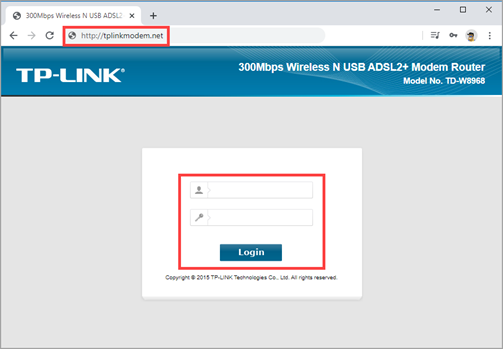
Во вкладке «Сеть» перейдите в «Интернет». Убедитесь, что вы автоматически получили IP адрес от провайдера или
введите данные вручную (они указаны в договоре).
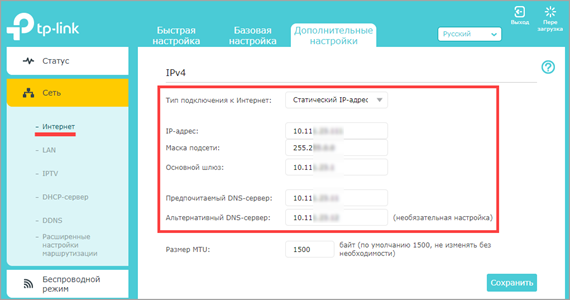
Во вкладке «Беспроводной режим» откройте настройки. Придумайте имя для Wi-Fi сети, установите пароль для
авторизации.
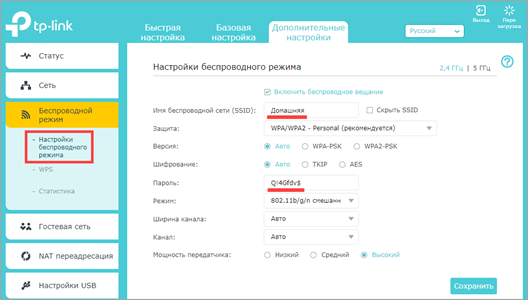
Сохраните изменения, и перезагрузите устройство.
Подключитесь к новой сети и у вас должен появиться интернет.
На компьютере с помощью кабеля
Шаг 1: проверка работы службы брандмауэра Windows
1. В меню Пуск введите services (службы) и откройте приложение от имени администратора.
2. Найдите службу «Брандмауэр Защитника Windows». Дважды щелкните по ней для входа в настройки.
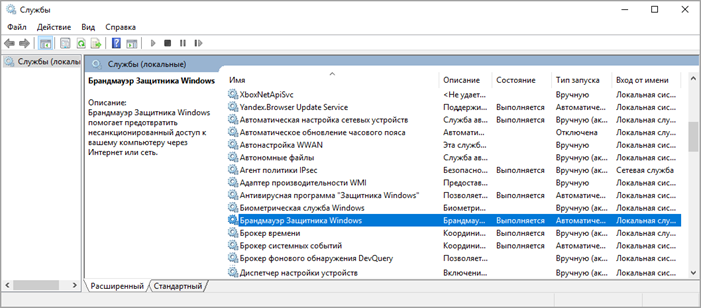
3. Убедитесь, что служба выполняется. Если нет, запустите её вручную и установите тип запуска «Автоматически».
Шаг 2: раздача интернета
1. Нажмите по значку адаптера правой клавишей мышки и откройте «Параметры сети и Интернет».
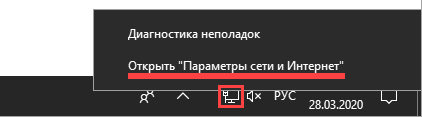
2. Перейдите в «Настройка параметров адаптера».
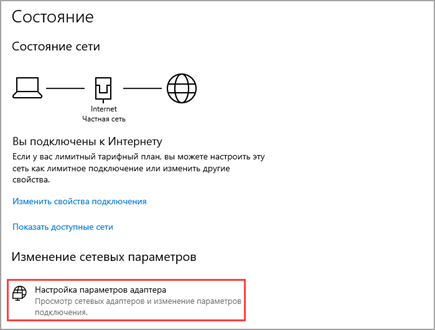
В новом окне у вас должно отобразиться два адаптера: в один идет подключение с интернетом, в
другой — выход в локальную сеть.
3. Дважды щелкните по адаптеру, подключенному к интернету.
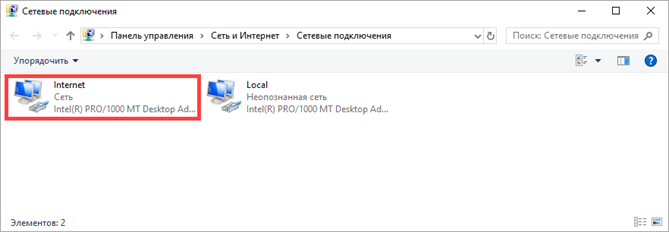
4. Перейдите в «Свойства».
5. Нажмите на вкладку «Доступ». Активируйте галочки в пунктах «Разрешить другим пользователям сети использование
интернета и управление общим доступом» и нажмите ОК.
Второму адаптеру будет автоматически присвоен IP адрес 192.168.137.1
На этом настройки завершены.
Шаг 3: настройка клиентских ПК для получения интернета
1. Перейдите в настройки параметров адаптера.
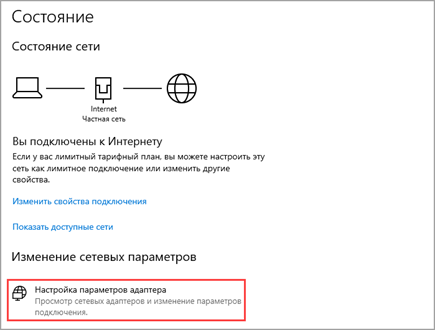
2. Нажмите на «Свойства» и дважды щелкните по «IP версии 4 TCP/IP».
3. Установите переключатель в пункт «Использовать следующий IP адрес» и установите значения в следующие поля:
- IP-адрес: 192.168.137.2 (где цифра 2 будет новым адресом вашего ПК)
- Маска подсети: 255.255.255.0
- Основной шлюз: 192.168.137.1 (адрес ПК с интернетом)
4. Установите переключатель в пункт «Использовать следующие DNS адреса». В предпочитаемый DNS-сервер введите
192.168.137.1 (адрес ПК с интернетом).
Нажмите «ОК» и проверьте в браузере доступ в интернет.
На заметку. На остальных компьютерах проводим аналогичные действия.
Только меняем последнюю цифру в поле «IP-адрес» на следующую по увеличению, чтобы она не совпадала с адресами
других в сети ПК.
Через прокси сервер
Способ подойдет для любого компьютера с подключенным интернетом. Плюс метода: не нужно открывать доступ для всех
пользователей. Минус: через прокси сервер не всегда могут подключиться приложения на телефоне.
В качестве примера воспользуемся бесплатной программой 3proxy (3proxy.ru).
1. Загружаем архив для 32 или 64 разрядной версии ОС. Распаковываем его.
2. Далее нужно создать специальный конфигурационный файл в директории с программой. Для этого открываем Блокнот и
вставляем в него код:
auth none
log
proxy
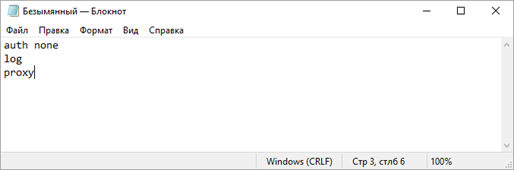
3. Сохраняем файл во внутреннюю директорию: папку «bin» с названием 3proxy.cfg.
4. Запускаем командную строку от имени администратора и выполняем команды.
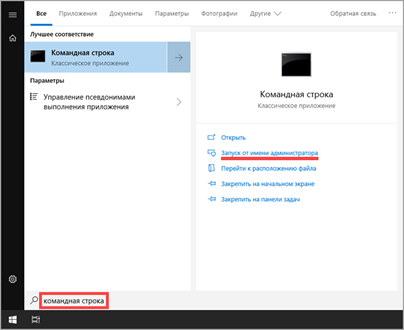
cd C:\3proxy\bin — для перехода в директорию с программой.
3proxy.exe 3proxy.cfg — для исполнения программой конфигурационного файла.

Появится сообщение, что приложение запущено и принимает соединения на порт 3128.
5. На клиентских компьютерах переходим в параметры сети и интернет и открываем вкладку «Прокси-сервер».
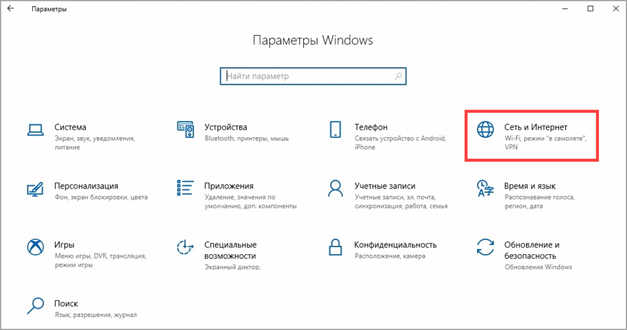
6. В разделе «Настройка прокси вручную» активируем переключатель «Использовать прокси-сервер».
- В поле «Адрес» введите IP адрес компьютера, где запущен прокси-сервер.
- В поле «Порт» вводим 3128.
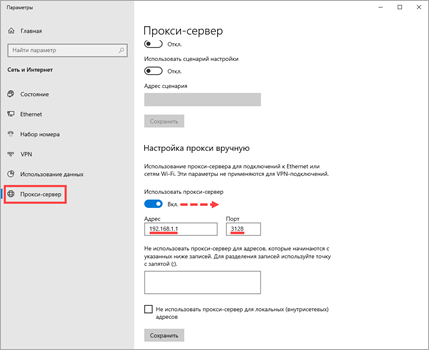
7. Нажимаем «Сохранить» и пробуем войти в интернет.
Я показал самые простые шаги по настройке прокси сервера. На самом деле, с помощью него можно ограничить доступ
отдельным пользователям, блокировать сайты и настроить другие функции. С подробной инструкцией можно ознакомиться в
разделе «Документация» ( 3proxy.ru/documents ).
Справочная информация
Во время раздачи интернета происходит маршрутизация трафика с нескольких устройств к источнику. Лучшим и
безопасным решением будет приобретение роутера, который не займет много места, и сможет передавать трафик как через
локальную, так и через беспроводную сеть
Но можно обойтись и без роутера: ОС Windows позволяет раздавать трафик встроенными средствами. Единственное условие: в компьютере должно быть установлено две сетевые карты. Одна для приема интернета, вторая — для раздачи.
Аналогично происходит раздача через Wi-Fi адаптер: к сетевой карте подключается кабель с интернетом, через Wi-Fi адаптер происходит его выход.
Если у вас в качестве источника интернета используется 4G модем, то иметь дополнительную сетевую карту необязательно.
На телефоне все происходит точно также: в качестве приемника выступает сим карта с подключенным 4G, а выходящий трафик проходит через встроенный Wi-Fi модуль.
