Содержание
- Как раздать интернет с компьютера и ноутбука по кабелю
- Как раздать интернет с компьютера и ноутбука через Wi-Fi
- Проверка поддержки функции раздачи Wi-Fi
- Настройка раздачи при помощи командной строки
- Мобильный Хот-Спот (Windows 10 и 11)
- Раздача Wi-Fi при помощи сторонних программ
- Как раздать интернет с компьютера и ноутбука через Bluetooth
Как раздать интернет с компьютера и ноутбука по кабелю
С помощью интернет-кабеля, который также называют Ethernet-кабелем, можно поделиться с другим ноутбуком или компьютером, не имеющим Wi-Fi-адаптера. Для этого следуем такой инструкции:
1. Присоединяем порты обоих устройств к Ethernet-кабелю;
2. Открываем на компьютере, с которого будем раздавать интернет, «Панель управления»;

3. В поисковой строке вводим «Центр управления сетями и общим доступом» и нажимаем на соответствующую вкладку;

4. В левой части открывшегося окна нажимаем на «Изменение параметров адаптера»;

5. Нажимаем правой кнопкой мыши на значок с названием «Беспроводная сеть» и кликаем на «Свойства»;

6. Переходим в раздел «Доступ» и ставим галочки рядом с пунктом «Разрешить другим пользователям сети использовать подключение к Интернету данного компьютера», а в разделе «Подключение домашней сети», расположенном чуть ниже, выбираем «Ethernet»;

7. Затем ждем несколько минут — на Ethernet-кабель поступит соединение.
Как раздать интернет с компьютера и ноутбука через Wi-Fi
Раздача интернета с компьютера производится и через Wi-Fi. Для этого нужно выполнить несколько шагов.
Проверка поддержки функции раздачи Wi-Fi
Сначала нужно проверить, поддерживает ли устройство функцию раздачи Wi-Fi:
1. Ищем в меню «Пуск» программу «Командная строка»;

2. Вводим после «user>» команду «netsh wlan show drivers» и нажимаем Enter. Если в графе «Поддержка размещенной сети» написано «Да», то переходим к следующему шагу, а если «Нет», то это означает, что адаптер не может работать в режиме раздачи;

Настройка раздачи при помощи командной строки
Далее мы настраиваем раздачу интернета с помощью командной строки:
1. Вновь заходим в «Командную строку», но уже от имени администратора, нажав правой кнопкой мыши на ярлык и выбрав соответствующий пункт;
2. После «user>» вводим «netsh wlan set hostednetwork mode=allow ssid= «Имя Сети» key= «Пароль»» и нажимаем Enter.

3. Переходим в параметры компьютера и нажимаем на «Сеть и интернет»;

4. Нажимаем правой кнопкой мыши на значок с названием «Беспроводная сеть» и кликаем на «Свойства»;

5. Переходим в раздел «Доступ» и ставим галочки рядом с пунктом «Разрешить другим пользователям сети использовать подключение к Интернету данного компьютера», а в разделе «Подключение домашней сети», расположенном чуть ниже, выбираем «Ethernet»;

6. Затем ждем несколько минут — на Ethernet-кабель поступит соединение;
7. Чтобы остановить раздачу интернета, нужно в «Командной строке» ввести «netsh wlan stop hostednetwork», а для ее активации в следующий раз — «netsh wlan start hostednetwork».
Мобильный Хот-Спот (Windows 10 и 11)
Мобильный Хот-Спот представляет собой режим беспроводного адаптера Windows. Простыми словами, это место, в котором пользователь может подключиться к Wi-Fi, и устройство, обеспечивающее эту возможность. Он имеет несколько задач, включая раздачу интернета устройствам, которые подключены к сети, и объединение гаджетов в сеть.
Для того, чтобы раздать интернет при помощи Хот-Спота с компьютера на базе Windows 10 или 11, следуем такому алгоритму:
1. Вводим в поисковой строке «Мобильный Хот-Спот»;

2. В открывшемся окне ставим ползунок рядом с пунктом «Разрешить использование моего интернет-соединения на других устройствах», а во вкладке «Совместное использование интернет-соединения» выбираем «Беспроводную сеть»;

3. В этом же окне будет показано, сколько устройств подключились к сети.

Раздача Wi-Fi при помощи сторонних программ
Раздача Wi-Fi с компьютера или ноутбука возможна и с помощью сторонних программ. Рассмотрим этот способ на примере Virtual Router.
Как раздать Wi-Fi с ноутбука при помощи сторонней программы:
1. Скачиваем программу Virtual Router с официального сайта;
2. Открываем ее. В появившемся окне в графе «Имя сети» вводим любое название латиницей или же оставляем то, которое было по умолчанию, в «Пароле» — пароль, а в «Общем подключении» выбираем то, через которое компьютер подключен к интернету. Затем нажимаем на кнопку «Запустить виртуальный маршрутизатор»;

3. Заходим во вкладку Wi-Fi на своем устройстве, на которое хотим раздать Wi-Fi и подключаемся к нему.

Как раздать интернет с компьютера и ноутбука через Bluetooth
Рассказываем, как раздать интернет через Bluetooth с компьютера или ноутбука:
1. Вводим в поисковой строке «Центр управления сетями и общим доступом»;

2. Открываем раздел «Изменение параметров адаптера»;

3. Кликаем правой кнопкой мыши на значок с названием «Беспроводная сеть», а затем — на «Свойства»;

4. Здесь переходим во вкладку «Доступ» и активируем пункт «Разрешить другим пользователям сети использовать подключение к Интернету данного компьютера», а в разделе «Подключение домашней сети», расположенном чуть ниже, выбираем «Ethernet»;

5. В этом же окне кликаем на «Настройку»;

6. Нажимаем на галочки рядом со следующими протоколами: FTP, HTTP и HTTPS. Кликаем на «ОК»;
7. В нижней панели задач нажимаем правой кнопкой мыши на значок Bluetooth и выбираем пункт «Открыть параметры»;

8. В правой части экрана в разделе «Сопутствующие параметры» нажимаем на «Другие параметры Bluetooth»;

9. В открывшемся окне ставим галочки рядом со всеми пунктами;

10. После этого можем раздавать интернет другому устройству.
Applies ToWindows 10 Windows 11
Turn your Windows device into a mobile hotspot by sharing your internet connection with other devices over Wi-Fi. You can share a Wi-Fi, Ethernet, or cellular data connection. If your device has a cellular data connection and you share it, it will use data from your data plan.
Open Mobile hotspot settings
Turn on mobile hotspot in Settings
-
In the Settings app on your Windows device, select Network & internet > Mobile hotspot.
-
For Share my internet connection from, choose the internet connection you want to share.
-
For Share over, choose how you want to share your connection—over Wi-Fi or Bluetooth. Wi-Fi is usually faster and the default.
-
(Optional) Expand the Properties section, then select Edit and enter a new network name, password, and network band. Select Save.
-
Turn on the Mobile hotspot toggle at the top of the page.
Note: You can turn on your mobile hotspot remotely if your device has cellular. To allow your Windows PC to turn on your mobile hotspot, both devices must have Bluetooth and be paired.
-
To connect on the other device, go to the Wi-Fi settings on that device, find your network name, select it, enter the password or scan the QR code, and then connect.
Turn on mobile hotspot with quick settings
-
Select the quick settings cluster in your taskbar and then locate the Mobile hotspot quick action. You may need to select the Next page arrow to get to the second page of quick actions to do this.
-
Selecting the Mobile hotspot quick action toggles the hotspot on and off. It starts with the default properties, or whatever was last used in Settings.
-
When turned On, the quick action will display the number of devices connected to your mobile hotspot.
-
To connect on the other device, go to the Wi-Fi settings on that device, find your network name, select it, enter the password or scan the QR code, and then connect.
-
To view or manage settings like the network password, or if you have not set up your mobile hotspot yet and need to do that, right-click (or long-press) on the Mobile hotspot quick action and select Go to Settings.
Need more help?
Want more options?
Explore subscription benefits, browse training courses, learn how to secure your device, and more.
Раздача интернета через Bluetooth – это способ поделиться мобильным интернетом с другим устройством без использования Wi-Fi или USB-кабеля. Этот метод особенно полезен, когда нужно подключить к сети ноутбук или планшет, но нет доступа к Wi-Fi. Главное, чтобы у вас работал Bluetooth-адаптер на ПК, т. к. на смартфонах, как правило, Bluetooth всегда работает исправно.
Как раздать интернет через Bluetooth с телефона на Android
Как раздать интернет через блютуз с телефона на компьютер
Ограничения и возможные проблемы
Разберем, как настроить раздачу интернета через Bluetooth на Android и Windows, какие ограничения есть у этого способа и как решить возможные проблемы.
Как раздать интернет через Bluetooth с телефона на Android
Перед тем, как раздать интернет через блютуз с телефона, убедитесь, что на вашем телефоне активен мобильный интернет. Зайдите в настройки сети и активируйте передачу данных. Затем откройте настройки Bluetooth и включите его, сделав устройство видимым для других гаджетов. В разделе «Точка доступа и модем» (путь может немного отличаться в зависимости от версии Android и производителя) найдите опцию «Bluetooth-модем» и активируйте её. На принимающем устройстве выполните поиск Bluetooth-устройств и выберите ваш телефон из списка. После успешного сопряжения на компьютере или другом устройстве должно появиться уведомление о доступном интернет-подключении.
Некоторые производители смартфонов (особенно Xiaomi и Huawei) могут скрывать эту функцию в дополнительных настройках. В таком случае попробуйте поискать в параметрах разработчика или воспользоваться поиском по настройкам. Важно отметить, что для успешной работы функции необходимо, чтобы оба устройства поддерживали профиль PAN (Personal Area Network).
Хотя Bluetooth-раздача и уступает по скорости Wi-Fi, она остается надежным запасным вариантом. Особенно полезно это решение для подключения старых устройств, не поддерживающих современные стандарты беспроводной связи.
Как раздать интернет через блютуз с телефона на компьютер
Этот метод особенно актуален для устройств без Wi-Fi модуля или в ситуациях, когда нужно минимизировать энергопотребление.
Первым делом убедитесь, что Bluetooth-адаптер на вашем ПК активен и работает корректно. В Windows 10 и 11 это можно проверить через центр уведомлений или в параметрах системы. После включения Bluetooth на обоих устройствах перейдите в панель управления Windows (в новых версиях — через поиск) и откройте раздел «Устройства и принтеры». Здесь нажмите «Добавление устройства» и следуйте инструкциям мастера подключения. После успешного сопряжения кликните правой кнопкой мыши по иконке вашего телефона и выберите пункт «Подключаться через», затем «Точка доступа». Система автоматически установит необходимое соединение.
Если соединение не устанавливается, проверьте в диспетчере устройств наличие драйверов Bluetooth. В некоторых случаях может потребоваться ручная настройка сети через «Центр управления сетями и общим доступом». Также стоит обратить внимание на настройки общего доступа в свойствах Bluetooth-подключения.
Несмотря на кажущуюся сложность, процесс подключения через Bluetooth в Windows достаточно прост и интуитивно понятен. Главное — внимательно следовать инструкциям системы и проверять состояние всех компонентов подключения.
Ограничения и возможные проблемы
Чтобы включить раздачу интернета на Андроиде нужно предугадать ряд технических ограничений, о которых следует знать перед использованием этого метода. Понимание этих нюансов поможет избежать разочарований и правильно оценить возможности такого подключения.
Современные версии Bluetooth (4.0 и выше) теоретически поддерживают скорость передачи данных до 24 Мбит/с, но на практике реальная скорость интернет-соединения редко превышает 1-2 Мбит/с. Это связано с особенностями реализации сетевых протоколов поверх Bluetooth. Кроме того, радиус стабильного соединения обычно не превышает 5-7 метров даже в идеальных условиях. Еще одним важным ограничением является задержка (ping), которая может достигать 100-200 мс, что делает Bluetooth-подключение малопригодным для онлайн-игр или видеозвонков.
Наиболее распространенная проблема — внезапное прерывание соединения. Это может быть вызвано энергосберегающими режимами как на телефоне, так и на принимающем устройстве. Для решения попробуйте отключить оптимизацию энергопотребления для Bluetooth-модуля. Другая частая проблема — конфликт профилей подключения. В этом случае помогает удаление сохраненного устройства и повторное сопряжение. Также стоит проверить, не включен ли на одном из устройств режим «в самолете» или ограничение фоновой передачи данных.
Несмотря на все ограничения, Bluetooth-раздача интернета остается ценным инструментом в арсенале мобильного пользователя. Главное — понимать сферу применения этого метода и не ожидать от него производительности, характерной для других типов подключения. В критических ситуациях, когда другие варианты недоступны, эта технология может стать настоящим спасением.
FAQ
Почему Bluetooth-модем не включается на Android?
Возможно, ваш производитель (Xiaomi, Huawei) ограничил эту функцию. Попробуйте использовать USB- или Wi-Fi-модем.
Можно ли раздать интернет через Bluetooth с iPhone?
Нет, iOS не поддерживает Bluetooth-модем. Используйте Wi-Fi или USB.
Как увеличить скорость интернета через Bluetooth?
Практически никак – технология Bluetooth имеет ограниченную пропускную способность.
Мы разобрали как раздать интернет через блютуз. Раздача интернета через Bluetooth – это резервный способ подключения, который выручит, когда нет доступа к Wi-Fi или USB-кабелю. Скорость будет низкой, но для базовых задач (почта, мессенджеры) её хватит. Если вам нужно стабильное и быстрое соединение, лучше использовать Wi-Fi-точку доступа или проводное подключение.
Несколько простых способов поделиться интернетом с мобильными устройствами и другими компьютерами.
Если вам нужно обеспечить общий доступ к Сети для нескольких гаджетов, но под рукой нет маршрутизатора, вы можете обойтись без него. Эта инструкция поможет превратить ваш компьютер в роутер для раздачи интернета через точку доступа (сеть Wi-Fi) или Ethernet-провод.
Как поделиться интернетом на компьютере с Windows
1. Как раздать интернет с компьютера с помощью функции «Мобильный хот-спот» (только Windows 10)
Самый быстрый способ поделиться интернетом без проводов, не требующий дополнительных программ и сложных настроек.
1. Найдите меню «Мобильный хот-спот»: выберите «Пуск» → «Параметры» (шестерёнка) → «Сеть и интернет» → «Мобильный хот-спот».
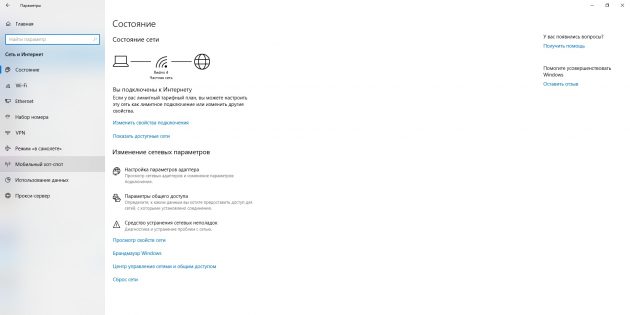
2. В поле «Совместное использование интернет-соединения» выберите тип подключения, которое обеспечивает связь текущего компьютера с интернетом. Это может быть беспроводное подключение Wi-Fi (или 3G) или Ethernet.
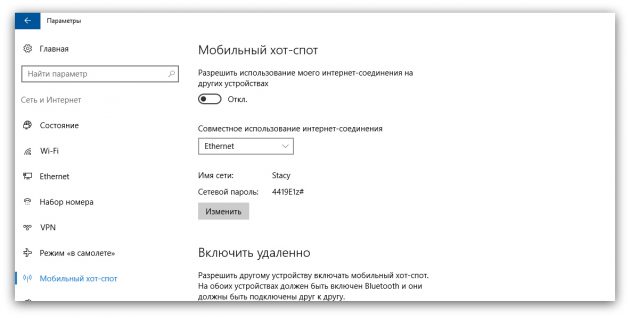
3. Нажмите «Изменить» и в следующем окне укажите имя и пароль от новой беспроводной сети, через которую компьютер будет раздавать интернет.
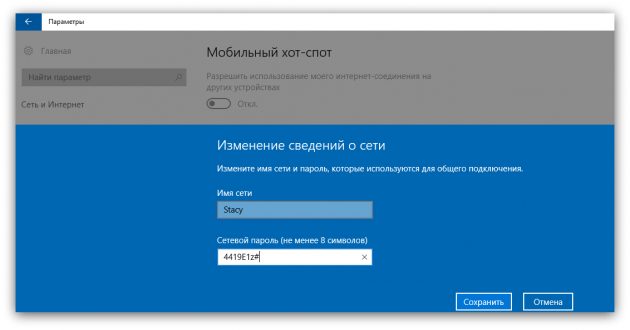
4. В верхней части страницы включите опцию «Разрешить использование моего интернет-соединения на других устройствах».
После этого вы сможете раздавать интернет через созданную сеть Wi-Fi. Достаточно подключить к ней нужные устройства с помощью пароля, созданного на третьем шаге. А отключить раздачу интернета можно там же, где отключается беспроводная связь, — в окошке «Сеть» на панели задач.
2. Как раздать интернет с компьютера через командную строку
Ещё один способ поделиться беспроводным интернетом без сторонних программ. Не такой простой, как предыдущий, зато работает не только в Windows 10, но и в предыдущих версиях ОС.
1. Запустите командную строку. Для этого введите в поиске по системе «Командная», кликните правой кнопкой по найденному элементу и выберите «Запустить от имени администратора».
2. Чтобы создать новую сеть для раздачи интернета, введите в строке команду netsh wlan set hostednetwork mode=allow ssid=Stacy key=4419E1z# и нажмите Enter. Вместо Stacy можете ввести любое другое имя сети, а вместо 4419E1z# — любой другой пароль.
3. Чтобы активировать созданную точку доступа, введите команду netsh wlan start hostednetwork и снова нажмите Enter. Если команды сработали, вы увидите следующий текст.
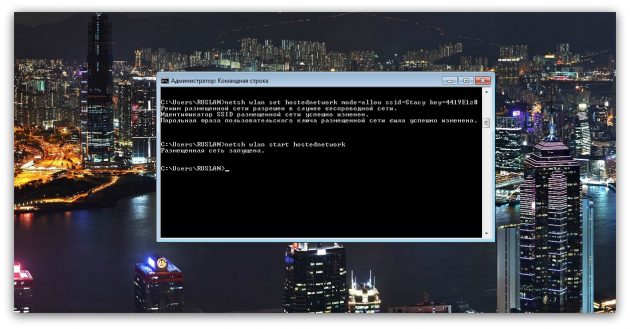
4. Теперь разрешите другим пользователям выходить в интернет через созданную сеть. Сначала откройте «Панель управления» Windows и выберите «Центр управления сетями и общим доступом».
5. Затем кликните правой кнопкой по значку подключения вашего компьютера к интернету, выберите «Свойства» → «Доступ» и поставьте галки возле запросов разрешения. В поле «Подключение домашней сети» выберите беспроводное соединение, созданное на втором шаге инструкции.

После этого вы сможете подключать к настроенной таким образом Wi-Fi-сети другие устройства с помощью заданного пароля. Чтобы отключить точку доступа, введите в командной строке netsh wlan stop hostednetwork. Чтобы включить её повторно, используйте команду netsh wlan start hostednetwork.
Если на подключённых устройствах не заработает интернет, откройте через «Панель управления» меню «Диспетчер устройств», разверните пункт «Сетевые адаптеры» и проверьте, чтобы все устройства из этого списка были включены. Если найдёте среди них неактивные, включите их с помощью контекстного меню.
Если возникнут другие неполадки, попробуйте переустановить драйверы сетевого адаптера вручную, скачав их с сайта производителя, или автоматически — с помощью программы Driver Booster или сервиса DriverPack. Последние всё сделают за вас.
3. Как раздать интернет с компьютера с помощью стороннего ПО
Если вы не хотите возиться с командной строкой, можете воспользоваться специальной утилитой для быстрой настройки беспроводной точки доступа. C бесплатной программой Connectify Hotspot вы управитесь за несколько минут.
- Скачайте и установите Connectify Hotspot.
- Запустите программу и следуйте подсказкам на экране. Русский язык интерфейса можно выбрать в настройках. Утилита попросит вас задать тип соединения компьютера с интернетом и параметры новой беспроводной сети. После этого останется кликнуть по кнопке запуска, чтобы активировать точку доступа.
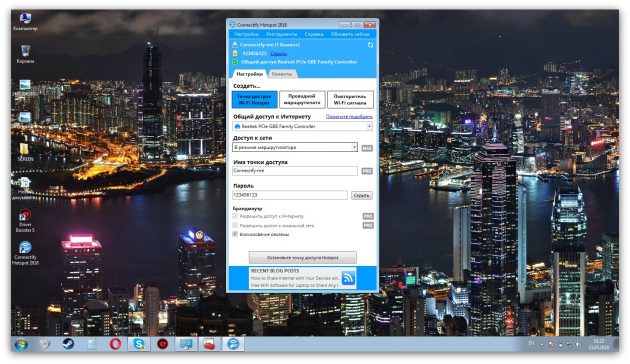
Когда закончите, сможете раздавать интернет на другие устройства по Wi-Fi. Управлять беспроводной сетью можно прямо в окне программы.
У Connectify Hotspot есть также платная версия с дополнительными функциями. К примеру, она позволяет раздавать не только стационарный интернет по Wi-Fi, но и 3G и 4G. Стоит Hotspot Pro 35 долларов.
4. Как раздать интернет с компьютера с помощью кабеля
Если вам нужно поделиться интернетом с другим компьютером, на котором нет адаптера Wi-Fi, вы можете сделать это с помощью обычного интернет-кабеля. Этот способ называют сетевым мостом.
- Соедините Ethernet-порты обоих устройств кабелем.
- На компьютере, с которого нужно раздать интернет, откройте «Панель управления» и перейдите в раздел «Центр управления сетями и общим доступом» → «Изменение параметров адаптера». Названия в разных версиях Windows могут отличаться.
- В открывшемся окне выделите через клавишу Ctrl два соединения. Первое должно отвечать за подключение вашего компьютера к интернету. Второе — за подключение второго компьютера к данному. Кликните правой кнопкой по любому из двух соединений и выберите «Настройка моста».
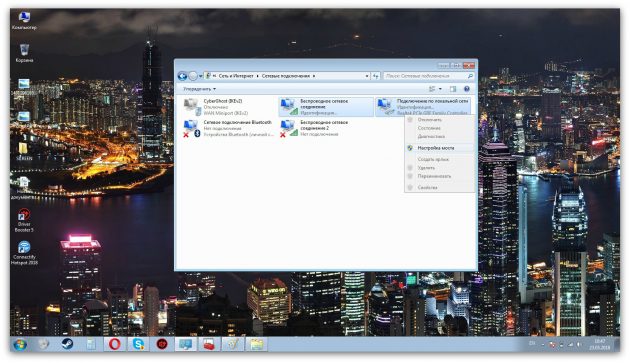
Через несколько секунд должно появиться новое подключение с названием «Сетевой мост», а рядом с использованными соединениями должен отобразиться статус «Подключено, Связано». Если все пройдёт удачно, на втором компьютере заработает интернет. Но это может произойти не сразу, а через 10–15 минут.
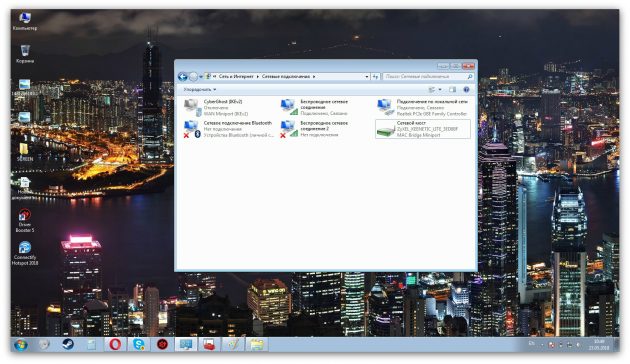
Как поделиться интернетом на Mac
В macOS довольно просто настроить общий доступ к интернету как по кабелю, так и через Wi-Fi. Для этого вам не понадобятся дополнительные программы.
- Разверните меню Apple и перейдите в раздел «Системные настройки» → «Общий доступ».
- Установите флажок «Общий интернет» на панели слева и укажите в списке «Общее подключение» в правой части окна тип соединения текущего компьютера с интернетом. К примеру, если он подключён к Сети по кабелю, выбирайте Ethernet.
- В поле «Для компьютеров, использующих» выберите способ общего доступа к интернету для других устройств. К примеру, если хотите раздавать интернет без проводов, выбирайте Wi-Fi, если по кабелю, то Ethernet.
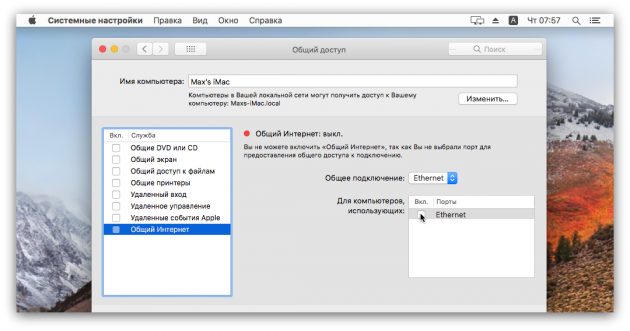
Если выбрали Wi-Fi, снимите флажок «Общий интернет», нажмите «Настройки Wi-Fi» и задайте имя и пароль точки доступа, затем вновь установите флажок «Общий интернет».
После внесения этих настроек можно подключать к компьютеру другие устройства выбранным способом.
Hosted Networks also known as Virtual networks have been featured since windows 7. You could usually be able to create a hotspot through group policy settings or via command prompt. But now, beginning from Windows 10 build 14316, you can easily set up a hosted wireless network via your settings. What’s more, you can turn on an existing hotspot via Bluetooth using another device. Other than sharing internet, this feature is also used by applications for sharing files and data. They won’t have to prompt uses to manually turn hotspot on and connect.
There are different Windows 10 devices you can allow another device to start your Hotspot via Bluetooth on. Either the hotspot must be set up in your phone or on your computer or any other window 10 device. Most people use laptops and mobile phones and that is what we will cover in this article. If you have set up a hotspot on your laptop you can turn it on using your windows phone. Vis versa, if the hotspot is on your mobile phone, you can turn it on using your laptop. The second device sends a signal via Bluetooth and invokes the APIs of the first device to turn the hotspot on. It then connects to the available network automatically.
Prerequisites: Here are the things you must have in order to turn on hotspots via Bluetooth:
- Both devices must have Bluetooth. The Bluetooth of both devices must be running/turned on and paired
- If you are running the hotspot on your PC, you must at least have Windows 10 build 14316 to set up the hotspot that allows other devices to start it via Bluetooth. Your computer must also support hosted networks in order to set up a hotspot.
- If you are running the hotspot on your mobile phone, you must at least have Windows 10 mobile to set up the hotspot that allows other devices to start it via Bluetooth. You must also have an active data plan on your phone
- Both devices must be running a windows operating system. Other operating systems e.g. android and iOS are not supported yet.
To know which version of Windows 10 you are running on your computer, press Windows Key + R to open Run, type ‘winver’ and hit enter. To tell if your computer supports hosted networks type “netsh wlan show drivers” in the Command prompt window and press the Enter.
If you meet all the prerequisites, here is how to set up a hosted network that can be turned on by other devices via Bluetooth.
Step 1: Set up a Hotspot on your Windows10 computer or mobile phone and allow another device to turn on mobile hotspot
The first step is to set up a Hotspot on your Computer or mobile phone. Choose the device you want to remotely switch and set up a hotspot on it.
Here is how to set up a hotspot on your windows 10 computer
- Open Settings.
- Click Network & internet.
- Click Mobile hotspot.
- Toggle ‘Turn on remotely’ to on. Keep in mind that both devices must have Bluetooth turned on and they have to be paired.
- Click the Edit button if you want to change the Network name and password.
- Under Share my Internet connection from, select the Wi-Fi adapter you want to share so other devices can access the internet.
- Click the switch to turn on Mobile hotspot.
Here is how to set up a hotspot on your windows 10 mobile phone
- First unlock your phone, swipe down the notification center and you will see the option “Mobile Hotspot”. Click on this option and it will take you to the hotspot settings. In case you don’t see the option, open settings > Network and Wireless > Mobile Hotspot.
- Turn on the hotspot option and you can see your phone coming up as a Wi-Fi connection on other devices.
- If you want to change the SSID (the Wi-Fi name) and the password, click the edit button at the bottom. Here you will be able to add your own name and password.
- At the end you have a toggle button which says “Allow another device to turn on mobile hotspot. Both devices must have Bluetooth turned on and be paired.” Turn this toggle button to the on position to allow remote switching.
Step 2: Pair your PC and your phone
To pair, one of your devices must be visible/searchable by the other device.
- On your phone, go to settings > Bluetooth. Turn on Bluetooth. If there is an option ‘make this device visible to other Bluetooth devices’ click on it to allow visibility.
- Then using the Windows key + I keyboard shortcut, open the Settings app.
- Navigate to Devices and go to Bluetooth.
- Make sure the Bluetooth switch is in the on position. (You’ll know it is working because you’ll notice the message that reads “Your PC is searching for and can be discovered by Bluetooth devices.”)
- Select the device you want to connect and click Pair.
- A code will appear on the screen and will also be sent to your phone. If both codes are the same, click on pair/yes/connect to allow the pairing to complete.
You can also connect two computers by making one visible to the other. You can set the visibility from the Bluetooth settings of your PC.
Step 3: Start your mobile hotspot remotely
After pairing both your devices, make sure both their Bluetooth are on. To make sure remote switching via Bluetooth works, turn off the hotspot on both devices first.
- Turn on the Wi-Fi on the device you want to use to turn the other’s hotspot on.
- If your Bluetooth are on, the other device should appear on your Wi-Fi list. e.g. on your phone, go to setting > Wi-Fi > turn Wi-Fi on and look for your device in the list. On your computer, you can click on the Wi-Fi icon on your system tray (right bottom corner of the taskbar) and see the device on your list.
- Click/tap on the hotspot and click ‘Connect.’ This will automatically turn on the hotspot of the other device and connect to it.
- If you are asked for a Wi-Fi password, input the password and connect (you will only have to do this once)
Other than the Bluetooth being on for both devices, your phone must have an internet connection and the cellular data must be switched on otherwise the hotspot won’t turn on. The only caveat with wireless hotspot feature is that you’re limited to share your internet connection with up to 8 devices.
Kevin Arrows
Kevin Arrows is a highly experienced and knowledgeable technology specialist with over a decade of industry experience. He holds a Microsoft Certified Technology Specialist (MCTS) certification and has a deep passion for staying up-to-date on the latest tech developments. Kevin has written extensively on a wide range of tech-related topics, showcasing his expertise and knowledge in areas such as software development, cybersecurity, and cloud computing. His contributions to the tech field have been widely recognized and respected by his peers, and he is highly regarded for his ability to explain complex technical concepts in a clear and concise manner.

