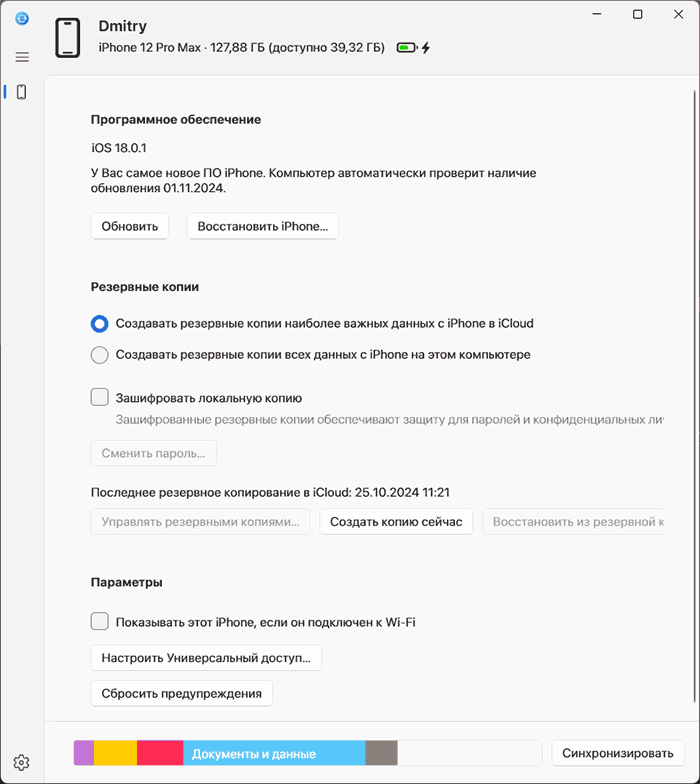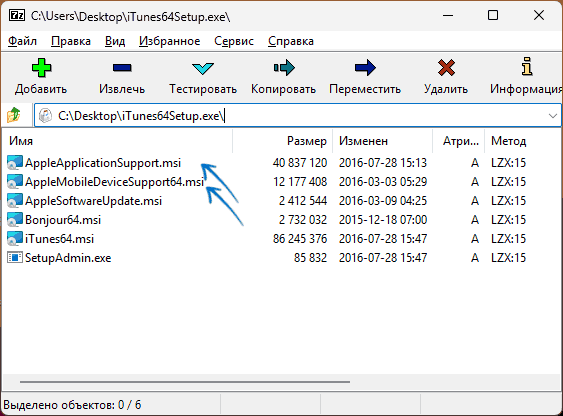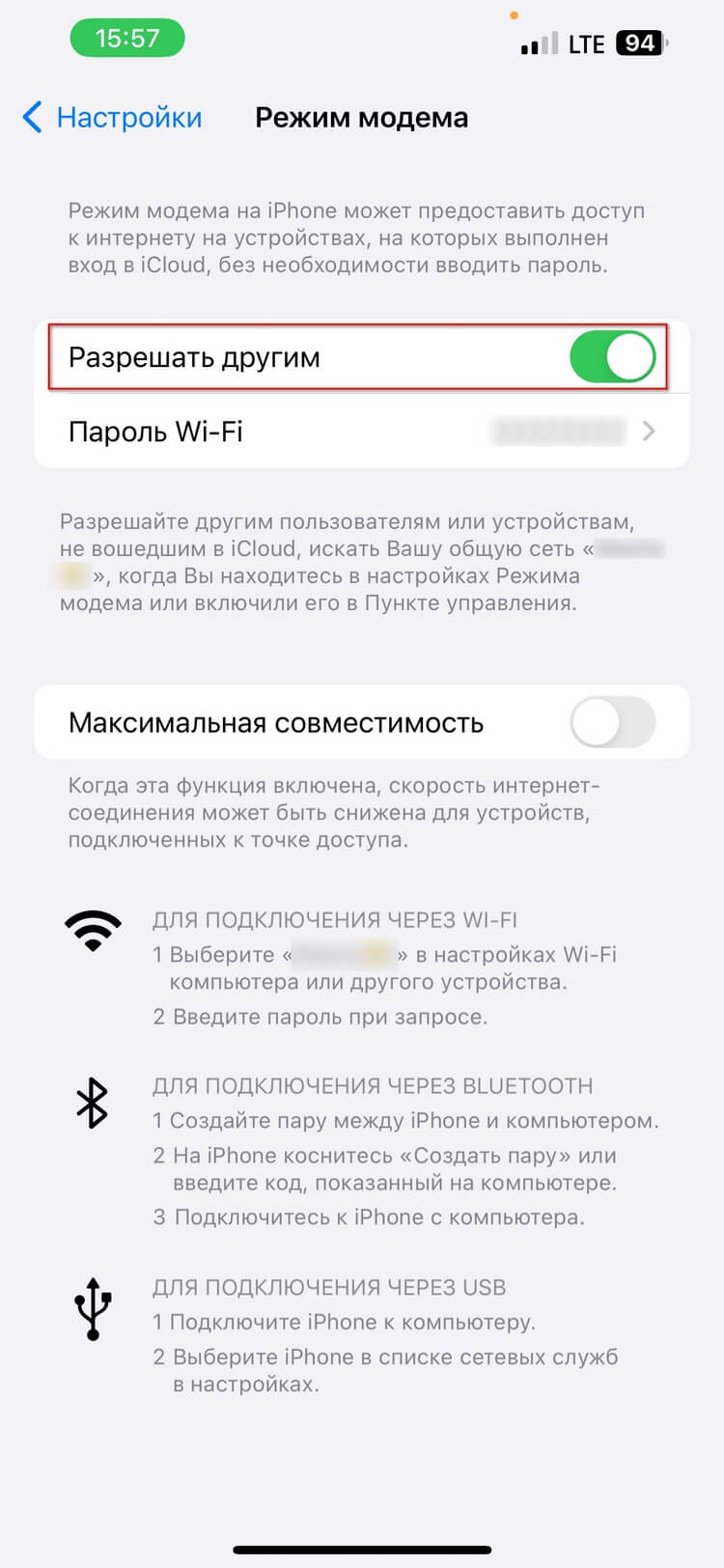Возможность раздавать Интернет по Wi-Fi, Bluetooth или USB со смартфона с использованием мобильной сети — отличная и полезная функция, которая может пригодиться в различных ситуациях. На iPhone функция называется Режим модема, и её работа обычно не вызывает вопросов, пока не возникает необходимость использовать подключение по USB и раздать Интернет на компьютер или ноутбук с Windows.
В этой инструкции подробно о том, почему режим модема iPhone через USB не работает в Windows 11/10 или предыдущих версиях системы и о способах заставить его работать, в том числе без iTunes или приложения «Устройства Apple».
Режим модема iPhone по USB
Для включения режима модема на iPhone достаточно зайти в «Настройки» и включить соответствующую опцию — «Разрешать другим».
Это автоматически включит возможность подключения по Wi-Fi и Bluetooth (при условии, что соответствующие беспроводные интерфейсы включены на телефоне) или с использованием USB-кабеля.
Однако, если в MacOS достаточно подключить iPhone с включенным режимом модема кабелем, чтобы Интернет заработал (может потребоваться подтвердить «доверие» компьютеру на экране телефона), в Windows вам будет предложено лишь посмотреть фото на телефоне, доступ в Интернет не появится автоматически.
Причина — использование нестандартных (относительно, например, подключения Android смартфона для тех же целей) компонентов, которые по умолчанию отсутствуют в Windows:
- Драйверов мобильной сети Apple.
- Службы поддержки мобильных устройств Apple, без которой взаимодействие Windows с iPhone кроме как для целей передачи файлов фото и видео невозможно.
- Компонентов «Поддержки приложений Apple», без которых служба из предыдущего пункта не может быть запущена.
Как можно получить эти компоненты? Есть следующие варианты:
- Установить официальное приложение «Устройства Apple» из Microsoft Store для Windows 11 и Windows Оно пришло на замену iTunes (точнее iTunes разделили на несколько приложений) и установит всё необходимое. Минус: если режим модема нам потребовался из-за того, что на компьютере нет Интернета, воспользоваться способом мы не сможем.
- Установить iTunes с официального сайта Apple если у вас более ранняя версия ОС. Способ может быть нежелательным, если вы не хотите иметь это достаточно громоздкое ПО на своём компьютере.
Можно ли заставить работать режим модема по USB без iTunes и «Устройств Apple». Да, такой способ есть, но установка дополнительных компонентов в любом случае потребуется. Где взять эти компоненты?
- Скачать установщик iTunes с официального сайта Apple, открыть его в архиваторе (например, 7-Zip), извлечь из него два файла: AppleApplicationSupport.msi и AppleMobileDeviceSupport64.msi после чего по порядку запустить их установку.
- Найти указанные файлы по их имени в Интернете (небезопасно: они выложены в различных местах и не всегда можно быть на 100% уверенным, что полностью чистые) и установить их.
Проделать это (если доступа в Интернет на компьютере нет), возможно, придётся на другом устройстве — компьютере или Android телефоне, после чего перенести файлы на текущий компьютер без Интернета и затем запустить установку.
После установки (перезагрузка компьютера обычно не требуется) переподключите ваш iPhone с включенным режимом модема, подтвердите подключение и «доверие» на экране iPhone, и Интернет-подключение заработает автоматически:
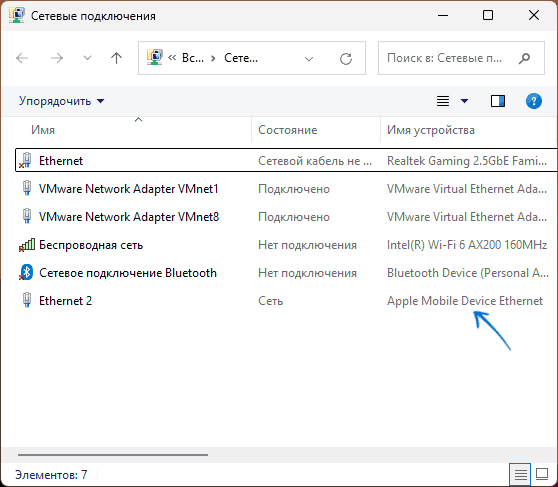
Если у вас остались вопросы, касающиеся раздачи Интернета по USB с iPhone на Windows, вы можете задать их в комментариях ниже, я постараюсь подсказать.
Через Wi-Fi раздавать интернет удобнее всего — получится поделиться трафиком сразу с несколькими устройствами. Правда, модуль Wi-Fi есть не на всех компьютерах — в таком случае придется использовать другой способ.
В разных iPhone порядок действий почти одинаковый: чтобы раздать интернет, нужно активировать «Режим модема». В более старых моделях — версии iOS 12 и младше — могут быть незначительные отличия.
Откройте настройки iPhone и зайдите в подменю «Режим модема». В некоторых устройствах порядок может быть такой: «Настройки» → «Сотовые данные» → «Режим модема». В открывшемся меню включите функцию «Разрешать другим».
Чтобы раздать интернет с iPhone, активируйте в настройках «Режим модема»
Режим модема также можно включить через быстрое меню — шторку уведомлений. Для этого проведите по экрану сверху вниз, а в открывшемся меню нажмите на блок с элементами связи, который находится в верхнем левом углу, выберите значок «Режим модема» и нажмите его. Если он загорелся зеленым, значит, режим модема активирован.
После того как активируете режим модема, получится подключить другие устройства любым из трех способов.
В шторке уведомлений зайдите в блок с элементами связи и выберите в нем «Режим модема»
Перед тем как раздать интернет через Wi-Fi, зайдите в меню «Режим модема» и запомните имя вашего iPhone с паролем к точке доступа Wi-Fi — они понадобятся для подключения. Затем возьмите ноутбук или смартфон, на который хотите раздать интернет, включите Wi-Fi, найдите в списке сетей имя вашего смартфона и нажмите «Подключиться». Далее введите пароль — интернет должен заработать.
После того как закончите работу, не забудьте отключить раздачу интернета на своем смартфоне. Если этого не сделать, можно незапланированно израсходовать весь лимит трафика: например, если на принимающем устройстве запустится автоматическое обновление системы.
Про то, как серфить по сети с Макинтошей через iPhone, я рассказал в статье про [Cydia] iPhoneModem.
Вот только за бортом осталась большая аудитория пользователей Windows XP/Vista, среди которых много тех, кто предпочитает мобильный офис стационарному. Сегодня мы соберемся на палубе вместе, благодаря разработчикам из Владивостока, которые написали программу iModem.
Для работы лишь потребуется Windows, iPhone и кабель к телефону. Вы можете опробовать программу в демонстрационном режиме и определится с покупкой. Для полноценного доступа к интернету купите лицензию за $7 или рубли по курсу ЦБ РФ через интернет-магазин Plati.ru.
Простейшая инструкция по настройке
1. Скачиваем последнюю версию инсталлятора iModem: imodem_latest-1_4.zip;
2. Запускаем iTunes (не ниже версии 7.5) и подключаем iPhone через USB-кабель;
3. Инсталлируем iModem;
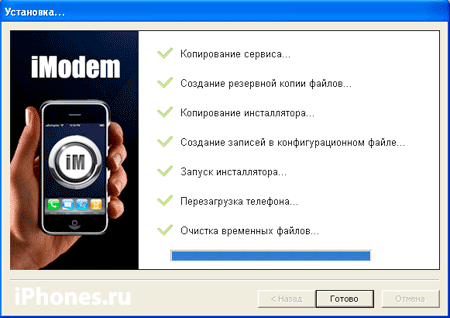
4. Почти закончили. Осталось настроить Internet Explorer. Идем в Сервис → Свойства обозревателя → вкладка Подключения → Настройка сети → отмечаем следующие опции:
Использовать этот прокси-сервер для локальных подключений.
В поле “Адрес” введите 127.0.0.1.
В поле “Порт” укажите 8080.
Когда закончите пользоваться iModem, снимите галочку
“Использовать этот прокси-сервер…“,
чтобы компьютер мог видеть другие сети.

Возможности iModem
- Использование iPhone (и iPhone 3G) как EDGE, GPRS, WI-FI модем для персонального компьютера.
- Для связи с компьютером необходим только USB-кабель, который входит в комплект iPhone
- Скорость передачи данных до 5 Mbit/s при подключении через WI-FI
- Автоматическая установка программы на телефон
- Не нужно разбираться в настройках телефона
- Автоматически восстанавливает соединение при обрыве связи
- Возможность “туннелирования” подключений и трафика
- Возможность оценить простоту работы программы в пробной версии
Системные требования
- Операционная система: Windows 2000, XP, Vista 32/64 bit
- Если у вас Mac OS, то iModem работает через Parallels или Boot Camp
- Установленный iTunes версии не ниже 7.5
- “Джейлбрейкнутый” iPhone с прошивками 1.1.3, 1.1.4, 2.x.x
– Сайт программы: www.iSoftru.ru
– Инструкции по настройке: Miranda
Купите лицензию на Plati.ru.
Вы получаете цифровой код, который вводится непосредственно в самой программе.
(Проголосуйте первым за статью!)

iPhones.ru
Про то, как серфить по сети с Макинтошей через iPhone, я рассказал в статье про [Cydia] iPhoneModem. Вот только за бортом осталась большая аудитория пользователей Windows XP/Vista, среди которых много тех, кто предпочитает мобильный офис стационарному. Сегодня мы соберемся на палубе вместе, благодаря разработчикам из Владивостока, которые написали программу iModem. Для работы лишь потребуется Windows,…
Что такое режим модема на телефоне
Это опция, которая позволяет использовать телефон в качестве маршрутизатора, то есть раздать интернет на другие устройства: ноутбуки, планшеты, другие телефоны. Естественно, чтобы воспользоваться такой возможностью, в телефоне должна быть установлена SIM-карта с мобильным интернетом.
На iPhone режим модема доступен через Wi-Fi, Bluetooth и USB, поэтому сигнал сможет принять любое устройство, на котором есть поддержка выхода в интернет: от старого ПК до умных часов.
Как работает режим модема на айфоне и где его найти
Найти опцию можно в настройках iPhone в разделе «Сотовая связь» — «Режим модема». Однако в России без предварительных действий функция не отображается на новых айфонах, начиная с iPhone 14.
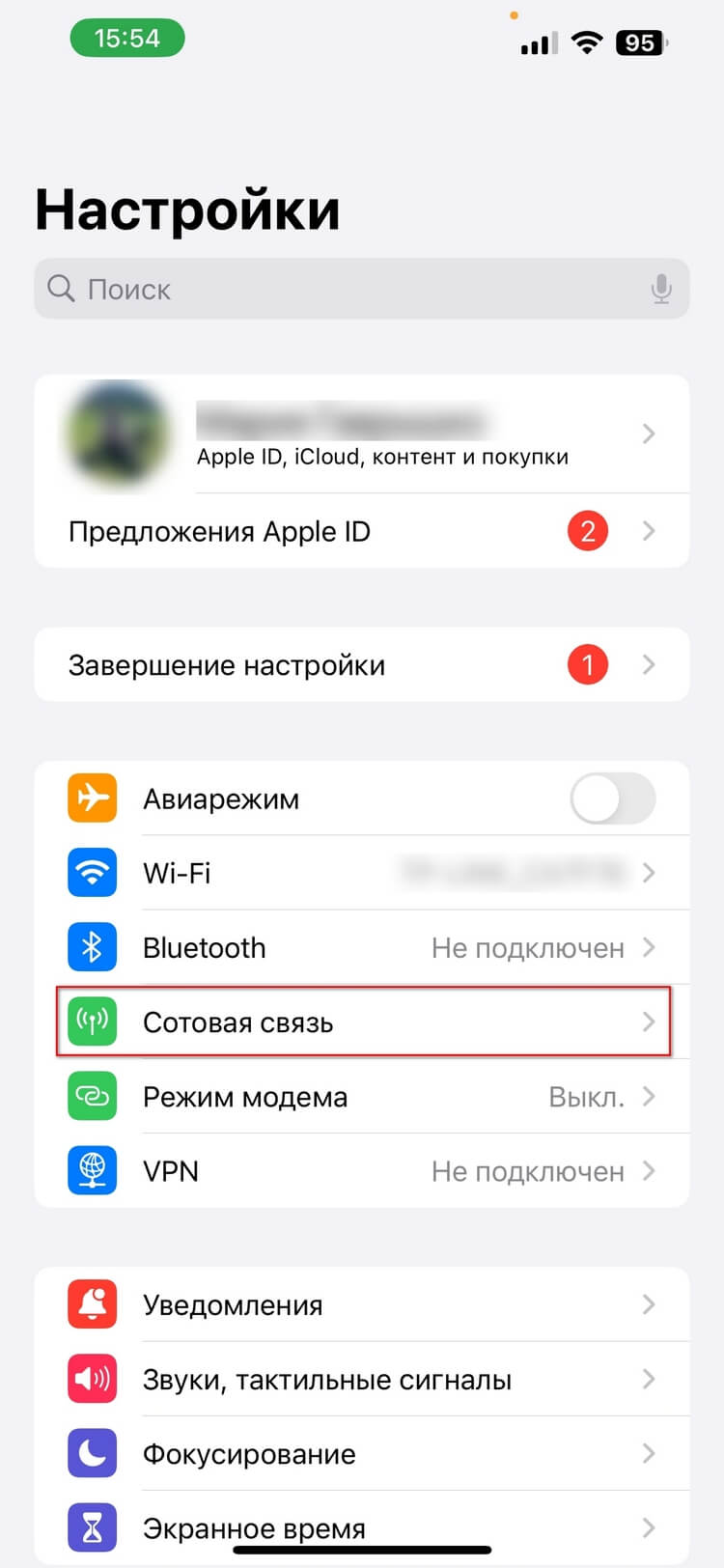
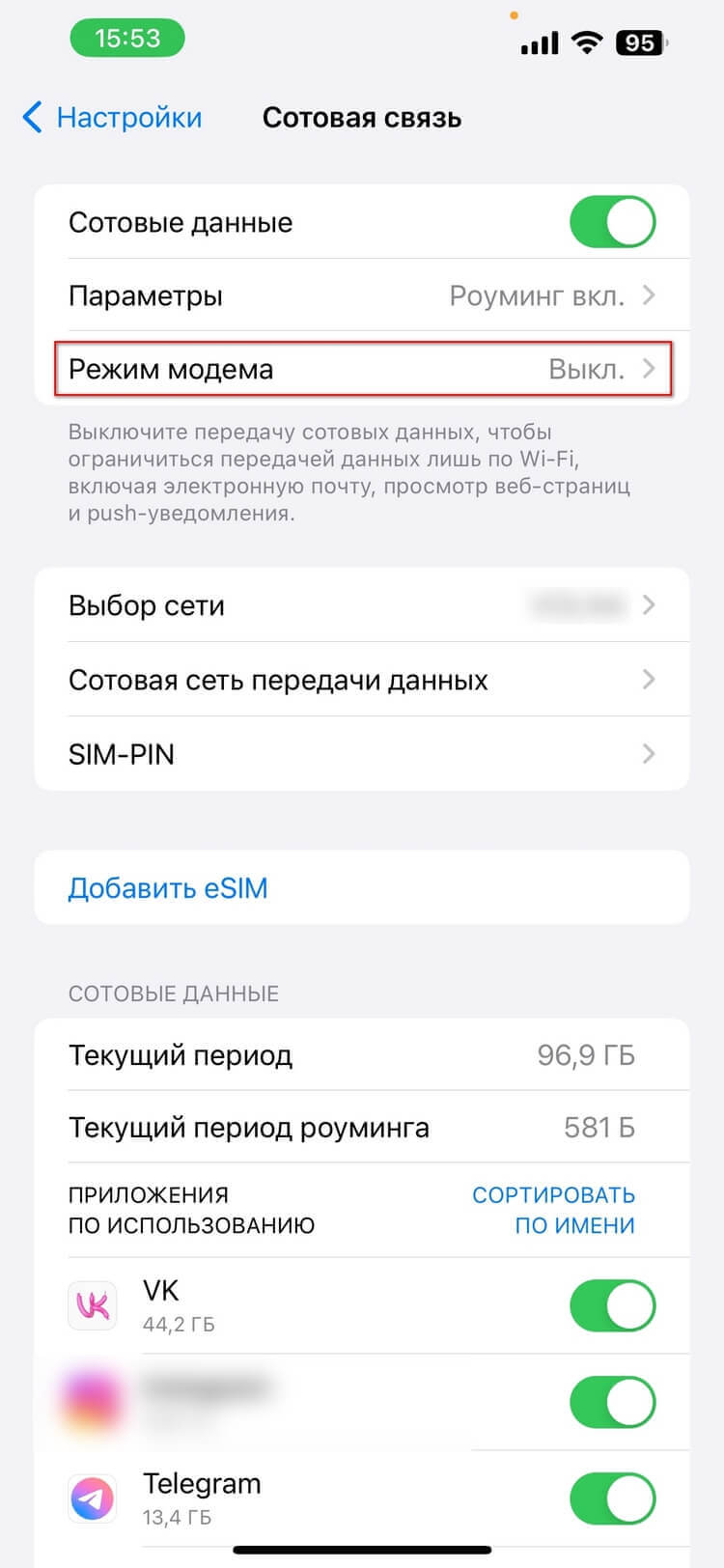
Обойти это ограничение можно, указав настройки сети вручную. Для этого нужно:
- Зайти в «Настройки» — «Сотовая связь».
- Выбрать нужную симку и тапнуть «Сотовая сеть передачи данных».
- Пролистать вниз, зайти в «Режим модема» и задать параметры своего оператора — данные можно найти на сайте оператора или узнать в службе поддержки.
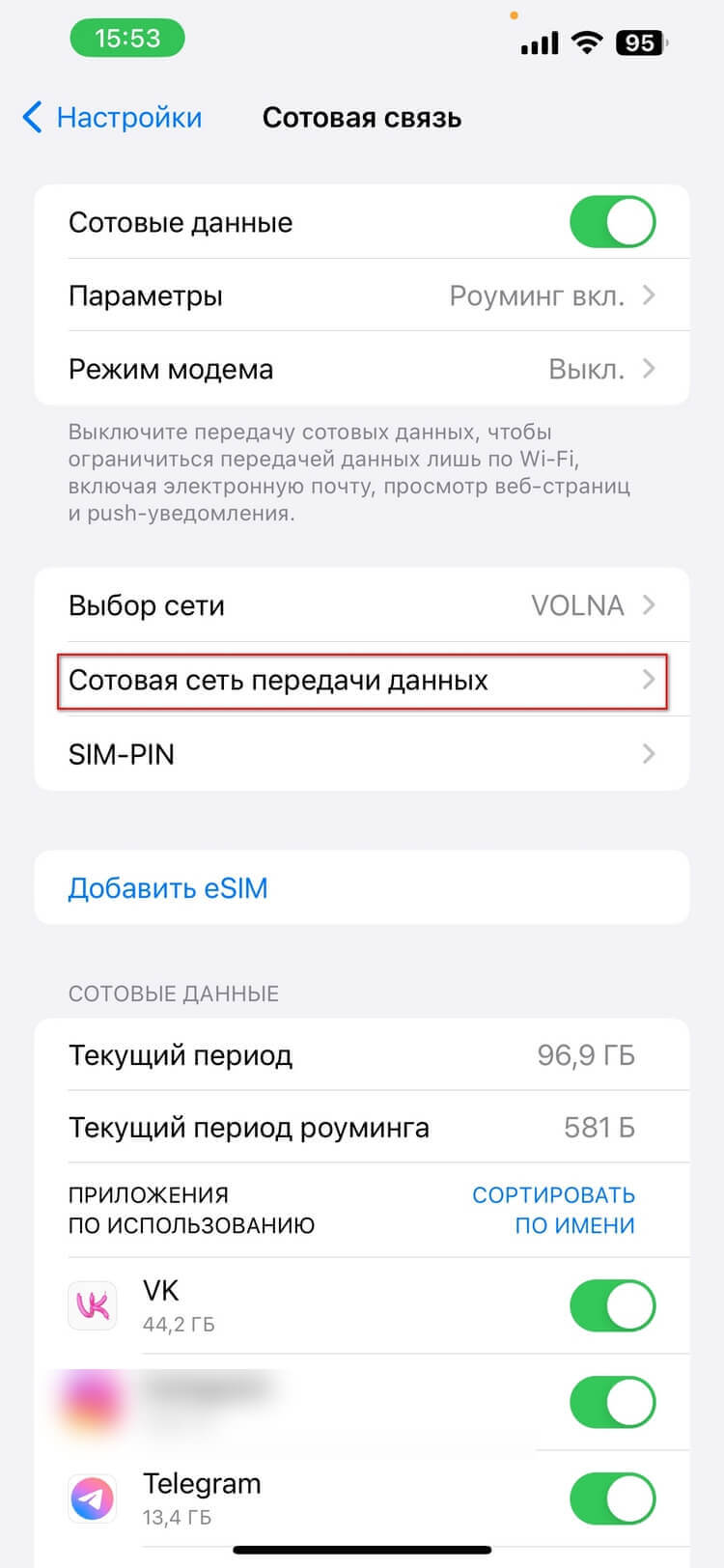
Для МТС указываем:
- APN — internet.mts.ru
- Имя пользователя — mts
- Пароль — mts
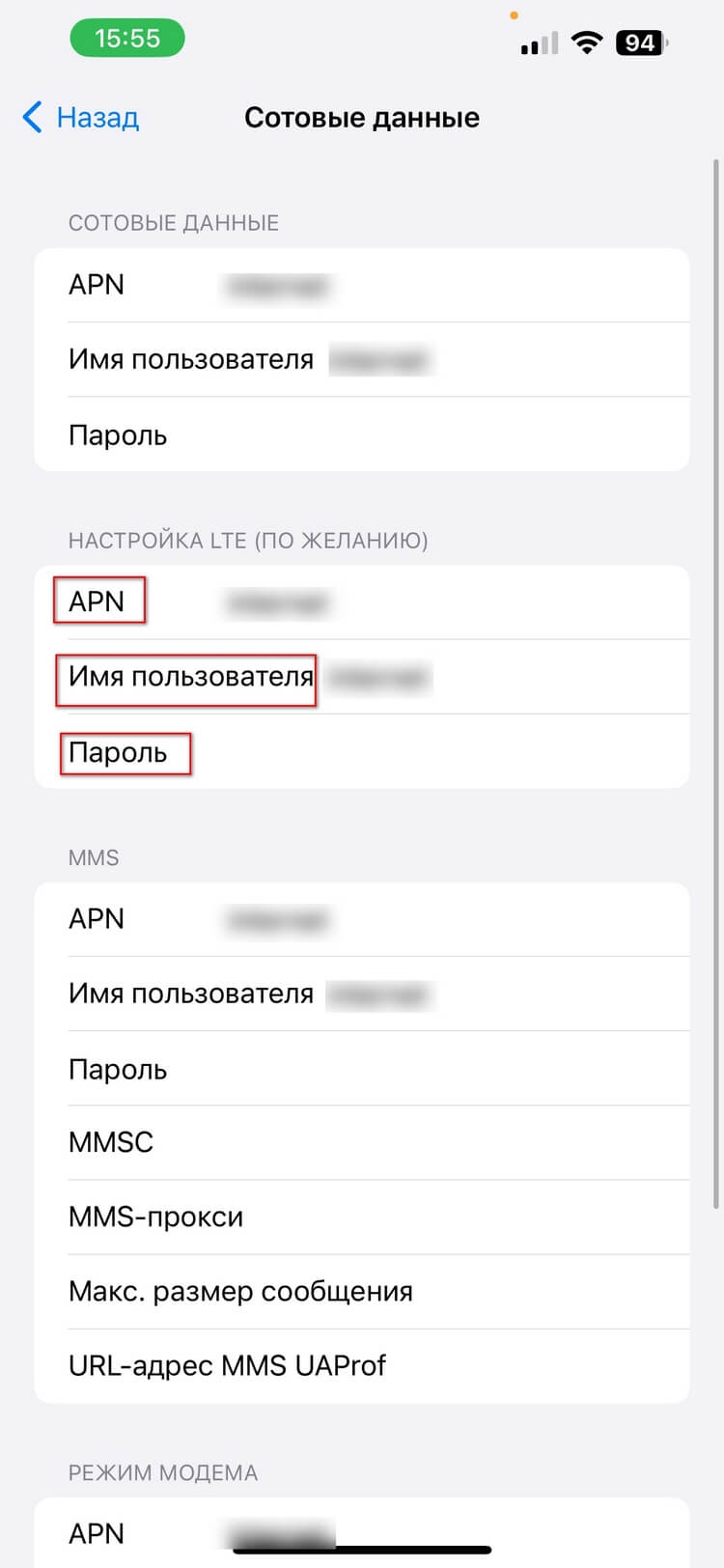
Как включить режим модема на iPhone через Wi-Fi, Bluetooth или USB
Первый шаг одинаков для любого способа — нужно проверить, что iPhone отключён от Wi-Fi и в нём включена передача данных. Опустите шторку вниз от верхнего правого угла и проверьте, чтобы иконка сотовой сети светилась зелёным, а Wi-Fi — белым.
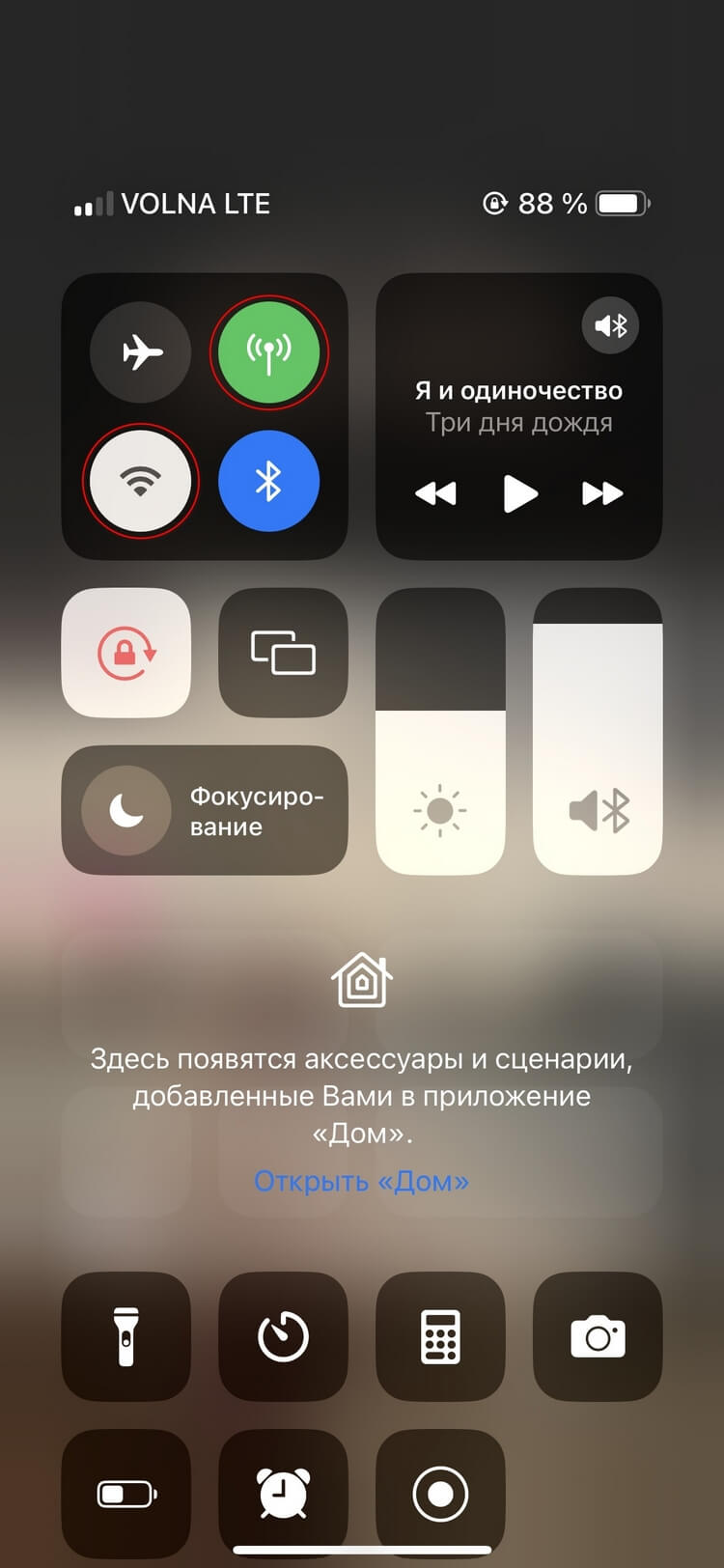
Wi-Fi
Через Wi-Fi можно раздавать интернет сразу нескольким устройствам — это удобно.
Зайдите в «Настройки» — «Сотовая связь» — «Режим модема».
- Активируйте переключатель «Разрешать другим», телефон создаст точку доступа к сети. Запишите пароль, он потребуется для подключения устройств. Пароль можно изменить на своё усмотрение — как это сделать, расскажем ниже.
- Подключитесь с другого устройства к этой точке доступа, введя пароль. Процесс такой же, как при обычном подключении к Wi-Fi-сети. Если на устройстве используется тот же Apple ID, что и на iPhone, раздающем интернет, пароль вводить не придётся.
Есть упрощённый способ включения режима модема: опустите шторку и задержите палец на блоке связи с иконками Wi-Fi и Bluetooth. Появится окно, где можно активировать режим.
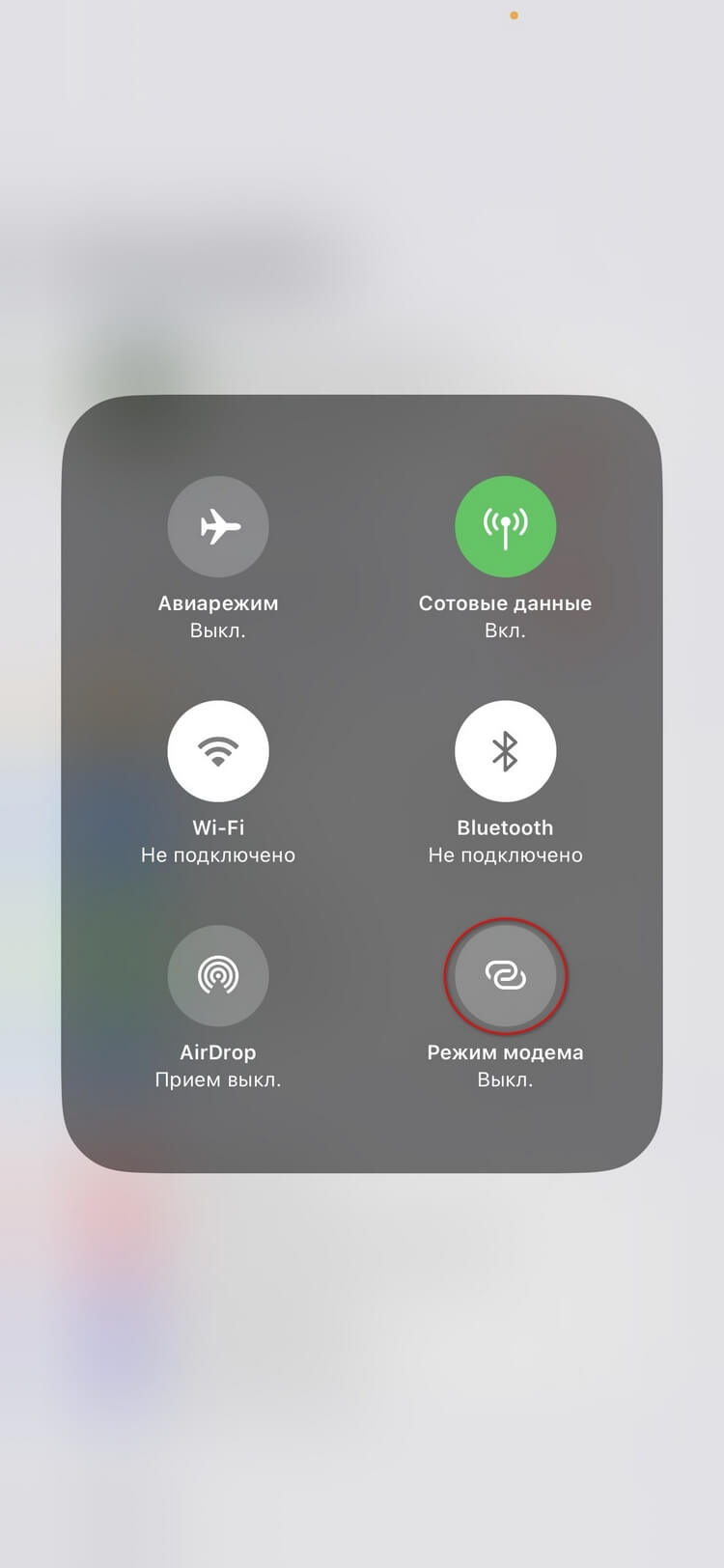
Bluetooth
Минус этого способа — медленная скорость интернета: до 1 Мбит/c, это ограничение протокола Bluetooth. Но при наличии адаптера таким способом можно подсоединить к сети старый ПК без модуля Wi-Fi.
- Зайдите в «Настройки» — «Сотовая связь» — «Режим модема» и активируйте переключатель «Разрешать другим».
- Включите Bluetooth на айфоне и на устройстве, которое будет принимать сигнал. Нажмите на айфоне «Создать пару» и введите код, который высветится на компьютере. Это нужно, чтобы вы удостоверились, что связываете нужные устройства. Подтвердите подключение.
- Теперь нужно подключиться к айфону с компьютера.
- На ПК и ноутбуке с ОС MacOS кликните по значку Bluetooth в меню, выберите iPhone, затем «Подключить к сети».
- На ПК и ноутбуке с ОС Windows 10, 11 перейдите в «Пуск» — «Параметры ПК» — «Сеть и интернет» — «Настройка параметров адаптера» и выберите точку доступа iPhone.
- На устройствах с более ранней версией ОС Windows кликните по значку Bluetooth на нижней панели, затем «Показать устройства Bluetooth» — <имя iPhone> — «Подключаться через» — «Точка доступа».
USB
Этот способ поможет подключить к интернету компьютер без Bluetooth и Wi-Fi-модуля, если на нём установлено приложение iTunes.
Для сопряжения устройств понадобится кабель либо Lightning — USB С / USB А, либо USB С — USB С / USB А, в зависимости от того, какая у вас модель iPhone и какой разъём USB в компьютере.
Подойдёт кабель, у которого есть функция передачи данных. Если покупаете, то такая информация обычно указывается на упаковке.
- Зайдите в «Настройки» — «Сотовая связь» — «Режим модема» и активируйте переключатель «Разрешать другим».
- Подключите устройства друг к другу с помощью кабеля. На вопрос от iPhone «Доверять этому компьютеру?» ответьте «Да».
- Проверьте в iTunes, что iPhone обнаружен — значок высветится на левой панели.
- Подключение будет выполнено автоматически. Если по какой-то причине этого не случилось, задайте точку доступа сами: перейдите в «Пуск» — «Параметры ПК» — «Сеть и интернет» — «Настройка параметров адаптера» и выберите iPhone.
Установка или смена пароля Wi-Fi
Пароль при Wi-Fi-подключении нужен, чтобы обезопасить сеть от постороннего вмешательства. При активации точки доступа iPhone автоматически задаёт пароль, но его можно изменить.
В разделе «Режим модема» тапните на «Пароль Wi-Fi» и задайте свою кодовую комбинацию. Она должна включать не менее восьми символов: буквы разного регистра, цифры, спецсимволы (скобки, математические знаки, знаки препинания и др.).
Когда пароль будет изменён, все устройства, которым iPhone раздаёт интернет, отключатся. При последующем подключении нужно будет ввести новый пароль.
Как отключить режим модема на iPhone
Чтобы отключить раздачу интернета, нужно просто деактивировать эту опцию.
Перейдите в «Настройки» — «Сотовая связь» — «Режим модема» и переведите переключатель «Разрешать другим» в неактивное положение.
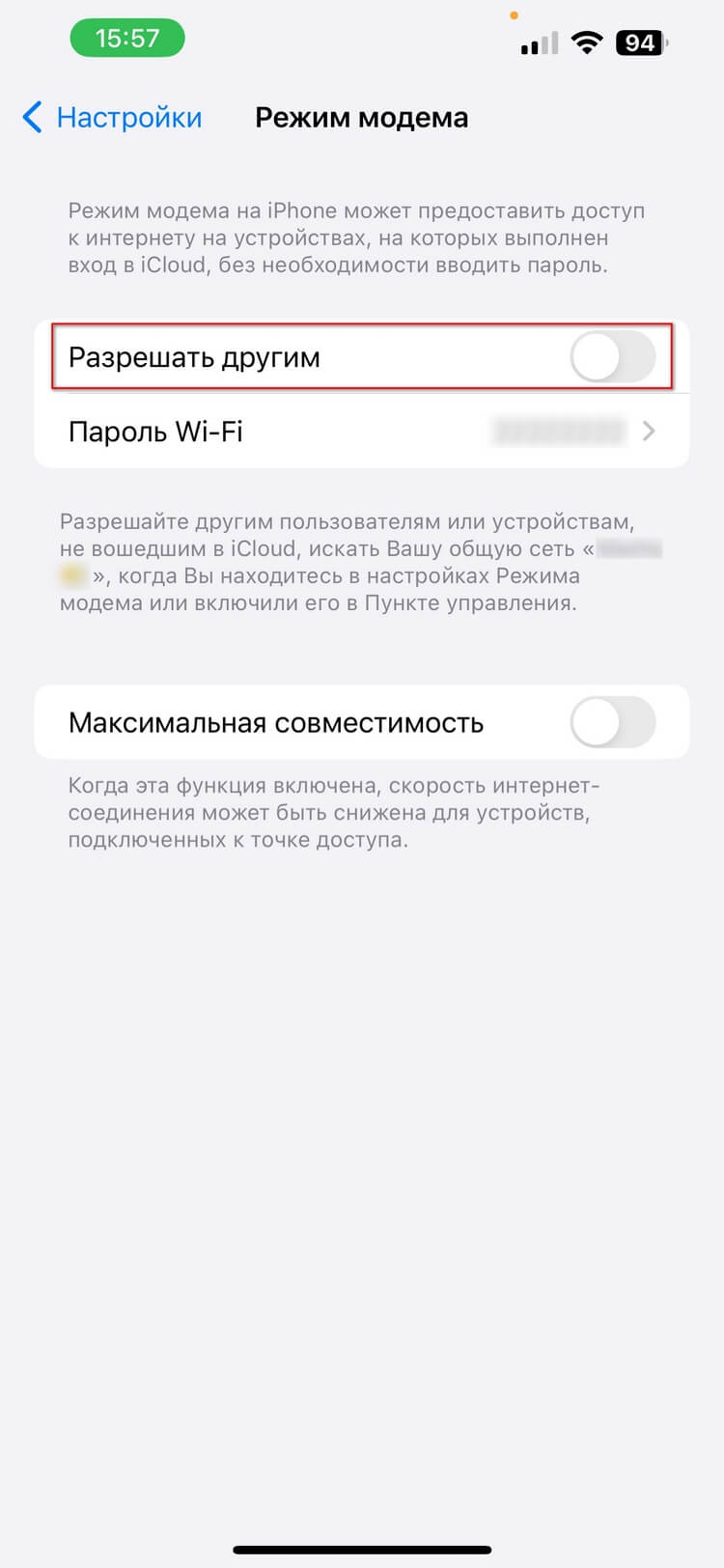
Мы уже снизили цену на новый iPhone 16! Это хороший повод задуматься о замене вашего гаджета. У нас есть рассрочка и щедрый кешбэк.