Applies ToWindows 10 Windows 11
Turn your Windows device into a mobile hotspot by sharing your internet connection with other devices over Wi-Fi. You can share a Wi-Fi, Ethernet, or cellular data connection. If your device has a cellular data connection and you share it, it will use data from your data plan.
Open Mobile hotspot settings
Turn on mobile hotspot in Settings
-
In the Settings app on your Windows device, select Network & internet > Mobile hotspot.
-
For Share my internet connection from, choose the internet connection you want to share.
-
For Share over, choose how you want to share your connection—over Wi-Fi or Bluetooth. Wi-Fi is usually faster and the default.
-
(Optional) Expand the Properties section, then select Edit and enter a new network name, password, and network band. Select Save.
-
Turn on the Mobile hotspot toggle at the top of the page.
Note: You can turn on your mobile hotspot remotely if your device has cellular. To allow your Windows PC to turn on your mobile hotspot, both devices must have Bluetooth and be paired.
-
To connect on the other device, go to the Wi-Fi settings on that device, find your network name, select it, enter the password or scan the QR code, and then connect.
Turn on mobile hotspot with quick settings
-
Select the quick settings cluster in your taskbar and then locate the Mobile hotspot quick action. You may need to select the Next page arrow to get to the second page of quick actions to do this.
-
Selecting the Mobile hotspot quick action toggles the hotspot on and off. It starts with the default properties, or whatever was last used in Settings.
-
When turned On, the quick action will display the number of devices connected to your mobile hotspot.
-
To connect on the other device, go to the Wi-Fi settings on that device, find your network name, select it, enter the password or scan the QR code, and then connect.
-
To view or manage settings like the network password, or if you have not set up your mobile hotspot yet and need to do that, right-click (or long-press) on the Mobile hotspot quick action and select Go to Settings.
Need more help?
Want more options?
Explore subscription benefits, browse training courses, learn how to secure your device, and more.
Содержание
- Как раздать интернет с компьютера и ноутбука по кабелю
- Как раздать интернет с компьютера и ноутбука через Wi-Fi
- Проверка поддержки функции раздачи Wi-Fi
- Настройка раздачи при помощи командной строки
- Мобильный Хот-Спот (Windows 10 и 11)
- Раздача Wi-Fi при помощи сторонних программ
- Как раздать интернет с компьютера и ноутбука через Bluetooth
Как раздать интернет с компьютера и ноутбука по кабелю
С помощью интернет-кабеля, который также называют Ethernet-кабелем, можно поделиться с другим ноутбуком или компьютером, не имеющим Wi-Fi-адаптера. Для этого следуем такой инструкции:
1. Присоединяем порты обоих устройств к Ethernet-кабелю;
2. Открываем на компьютере, с которого будем раздавать интернет, «Панель управления»;

3. В поисковой строке вводим «Центр управления сетями и общим доступом» и нажимаем на соответствующую вкладку;

4. В левой части открывшегося окна нажимаем на «Изменение параметров адаптера»;

5. Нажимаем правой кнопкой мыши на значок с названием «Беспроводная сеть» и кликаем на «Свойства»;

6. Переходим в раздел «Доступ» и ставим галочки рядом с пунктом «Разрешить другим пользователям сети использовать подключение к Интернету данного компьютера», а в разделе «Подключение домашней сети», расположенном чуть ниже, выбираем «Ethernet»;

7. Затем ждем несколько минут — на Ethernet-кабель поступит соединение.
Как раздать интернет с компьютера и ноутбука через Wi-Fi
Раздача интернета с компьютера производится и через Wi-Fi. Для этого нужно выполнить несколько шагов.
Проверка поддержки функции раздачи Wi-Fi
Сначала нужно проверить, поддерживает ли устройство функцию раздачи Wi-Fi:
1. Ищем в меню «Пуск» программу «Командная строка»;

2. Вводим после «user>» команду «netsh wlan show drivers» и нажимаем Enter. Если в графе «Поддержка размещенной сети» написано «Да», то переходим к следующему шагу, а если «Нет», то это означает, что адаптер не может работать в режиме раздачи;

Настройка раздачи при помощи командной строки
Далее мы настраиваем раздачу интернета с помощью командной строки:
1. Вновь заходим в «Командную строку», но уже от имени администратора, нажав правой кнопкой мыши на ярлык и выбрав соответствующий пункт;
2. После «user>» вводим «netsh wlan set hostednetwork mode=allow ssid= «Имя Сети» key= «Пароль»» и нажимаем Enter.

3. Переходим в параметры компьютера и нажимаем на «Сеть и интернет»;

4. Нажимаем правой кнопкой мыши на значок с названием «Беспроводная сеть» и кликаем на «Свойства»;

5. Переходим в раздел «Доступ» и ставим галочки рядом с пунктом «Разрешить другим пользователям сети использовать подключение к Интернету данного компьютера», а в разделе «Подключение домашней сети», расположенном чуть ниже, выбираем «Ethernet»;

6. Затем ждем несколько минут — на Ethernet-кабель поступит соединение;
7. Чтобы остановить раздачу интернета, нужно в «Командной строке» ввести «netsh wlan stop hostednetwork», а для ее активации в следующий раз — «netsh wlan start hostednetwork».
Мобильный Хот-Спот (Windows 10 и 11)
Мобильный Хот-Спот представляет собой режим беспроводного адаптера Windows. Простыми словами, это место, в котором пользователь может подключиться к Wi-Fi, и устройство, обеспечивающее эту возможность. Он имеет несколько задач, включая раздачу интернета устройствам, которые подключены к сети, и объединение гаджетов в сеть.
Для того, чтобы раздать интернет при помощи Хот-Спота с компьютера на базе Windows 10 или 11, следуем такому алгоритму:
1. Вводим в поисковой строке «Мобильный Хот-Спот»;

2. В открывшемся окне ставим ползунок рядом с пунктом «Разрешить использование моего интернет-соединения на других устройствах», а во вкладке «Совместное использование интернет-соединения» выбираем «Беспроводную сеть»;

3. В этом же окне будет показано, сколько устройств подключились к сети.

Раздача Wi-Fi при помощи сторонних программ
Раздача Wi-Fi с компьютера или ноутбука возможна и с помощью сторонних программ. Рассмотрим этот способ на примере Virtual Router.
Как раздать Wi-Fi с ноутбука при помощи сторонней программы:
1. Скачиваем программу Virtual Router с официального сайта;
2. Открываем ее. В появившемся окне в графе «Имя сети» вводим любое название латиницей или же оставляем то, которое было по умолчанию, в «Пароле» — пароль, а в «Общем подключении» выбираем то, через которое компьютер подключен к интернету. Затем нажимаем на кнопку «Запустить виртуальный маршрутизатор»;

3. Заходим во вкладку Wi-Fi на своем устройстве, на которое хотим раздать Wi-Fi и подключаемся к нему.

Как раздать интернет с компьютера и ноутбука через Bluetooth
Рассказываем, как раздать интернет через Bluetooth с компьютера или ноутбука:
1. Вводим в поисковой строке «Центр управления сетями и общим доступом»;

2. Открываем раздел «Изменение параметров адаптера»;

3. Кликаем правой кнопкой мыши на значок с названием «Беспроводная сеть», а затем — на «Свойства»;

4. Здесь переходим во вкладку «Доступ» и активируем пункт «Разрешить другим пользователям сети использовать подключение к Интернету данного компьютера», а в разделе «Подключение домашней сети», расположенном чуть ниже, выбираем «Ethernet»;

5. В этом же окне кликаем на «Настройку»;

6. Нажимаем на галочки рядом со следующими протоколами: FTP, HTTP и HTTPS. Кликаем на «ОК»;
7. В нижней панели задач нажимаем правой кнопкой мыши на значок Bluetooth и выбираем пункт «Открыть параметры»;

8. В правой части экрана в разделе «Сопутствующие параметры» нажимаем на «Другие параметры Bluetooth»;

9. В открывшемся окне ставим галочки рядом со всеми пунктами;

10. После этого можем раздавать интернет другому устройству.
Большинство мобильных телефонов, имеющих функцию Bluetooth, при подключении к компьютеру могут использоваться для выхода в интернет через мобильную связь. Устройства на Android (телефоны и планшеты) также позволяют раздавать по Bluetooth интернет, получаемый по Wi-Fi.
В данной инструкции показано, как настроить подключение по Bluetooth между компьютером и мобильным устройством (телефоном или планшетом), работающим на Android, или другим мобильным телефоном, например, старая Nokia Asha 302, работающая на платформе S40, для выхода в интернет.
Читайте также, как настроить передачу интернета по Bluetooth между двумя телефонами.
Примечание: ниже подразумевается, что на раздающем телефоне уже настроен и работает интернет.
Профиль Bluetooth PAN
Современные телефоны/планшеты на Android, а также ряд старых мобильников поддерживают профиль Bluetooth PAN (Personal Area Network — Персональная сеть) для раздачи интернета.
Следует отметить, что не все версии Android имеют данную функцию. Чтобы проверить ее наличие в Вашем устройстве, откройте пункт «Дополнительно» (или «Еще > Режим модема») в разделе «Беспроводные сети» настроек Android. Если там присутствует пункт «Bluetooth-модем», Ваше Android-устройство может раздавать 3G/4G или Wi-Fi интернет по Bluetooth.
Достаточно активировать опцию «Bluetooth-модем» для того, чтобы автоматически включился модуль Bluetooth и Android-устройство было готово к раздаче интернета.
Если Вы подключаете телефон не на Android, включите модуль Bluetooth на нем, и продолжайте настройку, как написано ниже. Позже Вы увидите, поддерживает ли он профиль Bluetooth PAN, или нет.
Далее нужно выполнить сопряжение телефона с компьютером, имеющим установленный и работающий Bluetooth-модуль.
Примечание: настройки ниже продемонстрированы для Windows 10, в других версиях Windows настройки могут отличаться.
Откройте панель устройств в параметрах Windows (кнопка «Пуск» > иконка «Параметры» > пункт «Устройства» в окне параметров Windows). Если в компьютере правильно установлен и настроен Bluetooth-модуль, Вы увидите переключатель Bluetooth. Активируйте его и нажмите на пункт «Добавление Bluetooth или другого устройства».
В открывшемся диалоговом окне выберите пункт «Bluetooth».
Дождитесь сканирования устройств Bluetooth и кликните на найденный телефон, который должен использоваться для подключения к интернету. Отобразится код сопряжения, также этот код должен появиться на экране телефона. Проверьте, совпадает ли код и подтвердите запросы сопряжения на компьютере и телефоне.
После успешного сопряжения нажмите на пункт «Устройства и принтеры» в разделе «Сопутствующие параметры» панели устройств в параметрах Windows.
В открывшемся окне кликните правой кнопкой мыши по только что подключенному по Bluetooth телефону. Если в контекстном меню присутствует подпункт «Подключаться через > Точка доступа», Ваш телефон поддерживает раздачу интернета с использованием профиля Bluetooth PAN. Кликните по данному пункту чтобы подключиться к интернету через мобильный телефон.
После появления сообщения «Подключение успешно выполнено» можно пользоваться интернетом на компьютере, как при обычном сетевом подключении.
Профиль Bluetooth DUN
Профиль Bluetooth DUN (Dial-Up Networking — Коммутируемое подключение) немного сложнее в настройке, так как требует предварительно узнать в оператора мобильной связи данные о подключении. Также он не позволит получить доступ к интернету по Bluetooth через Android-устройство, подключенное к Wi-Fi. Тем не менее в свое время он был очень популярным.
Чтобы подключиться к интернету, используя профиль Bluetooth DUN, выполните сопряжение компьютера и телефона так же, как и в случае с подключением через профиль Bluetooth PAN.
Нажмите правой кнопкой мыши на подключенном телефоне. Если он поддерживает профиль Bluetooth DUN, Вы увидите такие команды контекстного меню, как «Параметры модема» и «Коммутируемое подключение > Создать коммутируемое подключение…». Как видно на картинке ниже, подключенный в нашем примере телефон Nokia Asha 302 поддерживает оба профиля: Bluetooth DUN и Bluetooth PAN (присутствует также команда «Подключаться через»).
Для подключения к интернету через профиль Bluetooth DUN, выберите подкоманду контекстного меню «Коммутируемое подключение > Создать коммутируемое подключение…» и в открывшемся окне укажите параметры подключения, предварительно узнав их у своего оператора. Оператор должен предоставить следующие данные для доступа к интернету через коммутируемое подключение:
- Номер дозвона (доступа);
- Имя пользователя;
- Пароль;
- Строка инициализации модема.
В одном случае достаточно указать только номер дозвона, в другом – логин, пароль и даже строку инициализации (AT-команду) в параметрах модема. Здесь уже все зависит от оператора связи. Настройки подключения некоторых операторов.
Нажмите кнопку «Подключить», чтобы завершить настройку и выполнить проверку подключения к интернету.
Если параметры подключения введены правильно, будет выведено сообщение об успешном подключении и уже можно пользоваться интернетом на компьютере.
В следующий раз, чтобы подключиться к интернету, кликните по значку сети на панели задач Windows и выберите только что созданное коммутируемое подключение.
Строка инициализации модема
В случае, если оператор предоставляет такой параметр настройки коммутируемого соединения, как «Строка инициализации модема», его нужно указать в свойствах модема. Откройте диспетчер устройств Windows. Для этого можно щелкнуть правой кнопкой мыши по значку «Пуск» и выбрать соответствующую команду контекстного меню или воспользоваться поиском в Widows. В разделе «Модемы» кликните правой кнопкой мыши на модеме, подключенном по Bluetooth, и выберите пункт контекстного меню «Свойства».
В открывшемся окне свойств модема переключитесь на вкладку «Дополнительные параметры связи», в поле «Дополнительные команды инициализации» введите предоставляемую оператором строку инициализации модема и нажмите кнопку «OK».
Несколько простых способов поделиться интернетом с мобильными устройствами и другими компьютерами.
Если вам нужно обеспечить общий доступ к Сети для нескольких гаджетов, но под рукой нет маршрутизатора, вы можете обойтись без него. Эта инструкция поможет превратить ваш компьютер в роутер для раздачи интернета через точку доступа (сеть Wi-Fi) или Ethernet-провод.
Как поделиться интернетом на компьютере с Windows
1. Как раздать интернет с компьютера с помощью функции «Мобильный хот-спот» (только Windows 10)
Самый быстрый способ поделиться интернетом без проводов, не требующий дополнительных программ и сложных настроек.
1. Найдите меню «Мобильный хот-спот»: выберите «Пуск» → «Параметры» (шестерёнка) → «Сеть и интернет» → «Мобильный хот-спот».
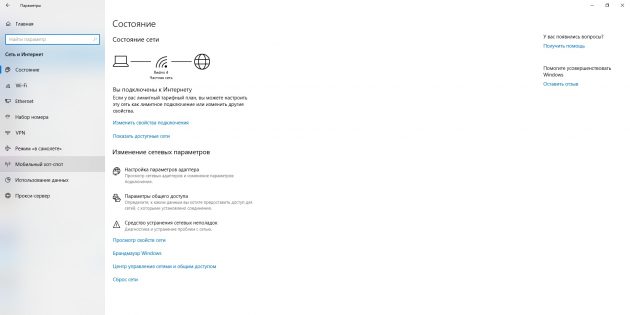
2. В поле «Совместное использование интернет-соединения» выберите тип подключения, которое обеспечивает связь текущего компьютера с интернетом. Это может быть беспроводное подключение Wi-Fi (или 3G) или Ethernet.
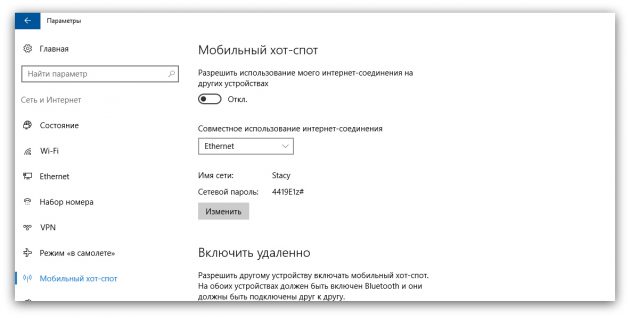
3. Нажмите «Изменить» и в следующем окне укажите имя и пароль от новой беспроводной сети, через которую компьютер будет раздавать интернет.
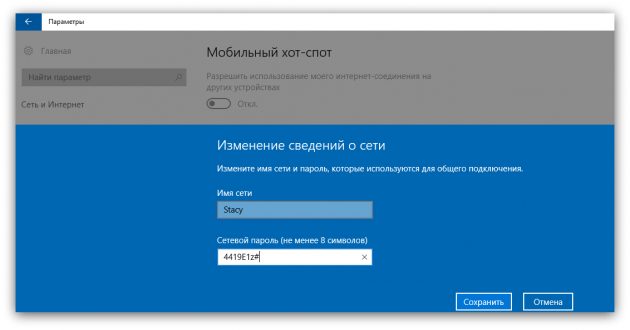
4. В верхней части страницы включите опцию «Разрешить использование моего интернет-соединения на других устройствах».
После этого вы сможете раздавать интернет через созданную сеть Wi-Fi. Достаточно подключить к ней нужные устройства с помощью пароля, созданного на третьем шаге. А отключить раздачу интернета можно там же, где отключается беспроводная связь, — в окошке «Сеть» на панели задач.
2. Как раздать интернет с компьютера через командную строку
Ещё один способ поделиться беспроводным интернетом без сторонних программ. Не такой простой, как предыдущий, зато работает не только в Windows 10, но и в предыдущих версиях ОС.
1. Запустите командную строку. Для этого введите в поиске по системе «Командная», кликните правой кнопкой по найденному элементу и выберите «Запустить от имени администратора».
2. Чтобы создать новую сеть для раздачи интернета, введите в строке команду netsh wlan set hostednetwork mode=allow ssid=Stacy key=4419E1z# и нажмите Enter. Вместо Stacy можете ввести любое другое имя сети, а вместо 4419E1z# — любой другой пароль.
3. Чтобы активировать созданную точку доступа, введите команду netsh wlan start hostednetwork и снова нажмите Enter. Если команды сработали, вы увидите следующий текст.
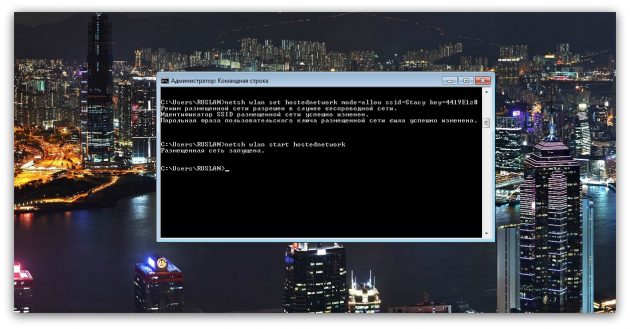
4. Теперь разрешите другим пользователям выходить в интернет через созданную сеть. Сначала откройте «Панель управления» Windows и выберите «Центр управления сетями и общим доступом».
5. Затем кликните правой кнопкой по значку подключения вашего компьютера к интернету, выберите «Свойства» → «Доступ» и поставьте галки возле запросов разрешения. В поле «Подключение домашней сети» выберите беспроводное соединение, созданное на втором шаге инструкции.

После этого вы сможете подключать к настроенной таким образом Wi-Fi-сети другие устройства с помощью заданного пароля. Чтобы отключить точку доступа, введите в командной строке netsh wlan stop hostednetwork. Чтобы включить её повторно, используйте команду netsh wlan start hostednetwork.
Если на подключённых устройствах не заработает интернет, откройте через «Панель управления» меню «Диспетчер устройств», разверните пункт «Сетевые адаптеры» и проверьте, чтобы все устройства из этого списка были включены. Если найдёте среди них неактивные, включите их с помощью контекстного меню.
Если возникнут другие неполадки, попробуйте переустановить драйверы сетевого адаптера вручную, скачав их с сайта производителя, или автоматически — с помощью программы Driver Booster или сервиса DriverPack. Последние всё сделают за вас.
3. Как раздать интернет с компьютера с помощью стороннего ПО
Если вы не хотите возиться с командной строкой, можете воспользоваться специальной утилитой для быстрой настройки беспроводной точки доступа. C бесплатной программой Connectify Hotspot вы управитесь за несколько минут.
- Скачайте и установите Connectify Hotspot.
- Запустите программу и следуйте подсказкам на экране. Русский язык интерфейса можно выбрать в настройках. Утилита попросит вас задать тип соединения компьютера с интернетом и параметры новой беспроводной сети. После этого останется кликнуть по кнопке запуска, чтобы активировать точку доступа.
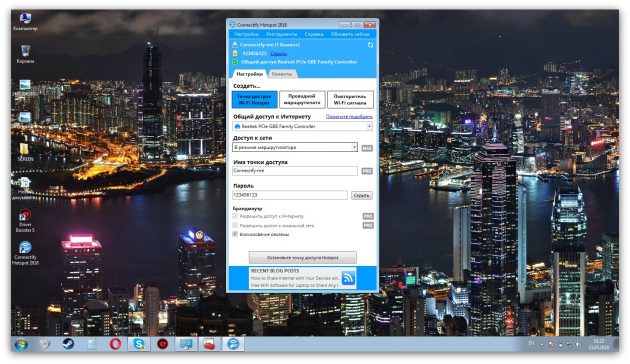
Когда закончите, сможете раздавать интернет на другие устройства по Wi-Fi. Управлять беспроводной сетью можно прямо в окне программы.
У Connectify Hotspot есть также платная версия с дополнительными функциями. К примеру, она позволяет раздавать не только стационарный интернет по Wi-Fi, но и 3G и 4G. Стоит Hotspot Pro 35 долларов.
4. Как раздать интернет с компьютера с помощью кабеля
Если вам нужно поделиться интернетом с другим компьютером, на котором нет адаптера Wi-Fi, вы можете сделать это с помощью обычного интернет-кабеля. Этот способ называют сетевым мостом.
- Соедините Ethernet-порты обоих устройств кабелем.
- На компьютере, с которого нужно раздать интернет, откройте «Панель управления» и перейдите в раздел «Центр управления сетями и общим доступом» → «Изменение параметров адаптера». Названия в разных версиях Windows могут отличаться.
- В открывшемся окне выделите через клавишу Ctrl два соединения. Первое должно отвечать за подключение вашего компьютера к интернету. Второе — за подключение второго компьютера к данному. Кликните правой кнопкой по любому из двух соединений и выберите «Настройка моста».
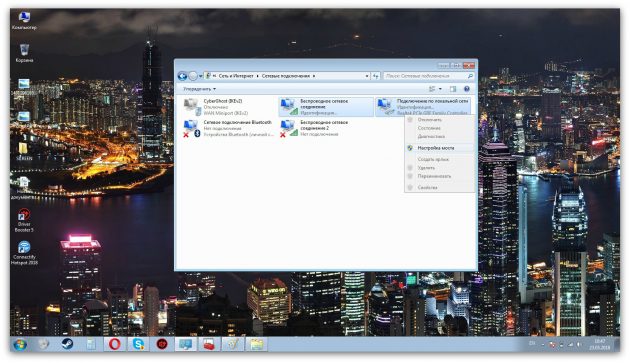
Через несколько секунд должно появиться новое подключение с названием «Сетевой мост», а рядом с использованными соединениями должен отобразиться статус «Подключено, Связано». Если все пройдёт удачно, на втором компьютере заработает интернет. Но это может произойти не сразу, а через 10–15 минут.
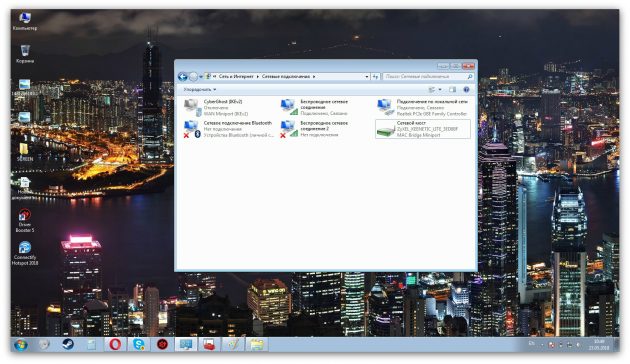
Как поделиться интернетом на Mac
В macOS довольно просто настроить общий доступ к интернету как по кабелю, так и через Wi-Fi. Для этого вам не понадобятся дополнительные программы.
- Разверните меню Apple и перейдите в раздел «Системные настройки» → «Общий доступ».
- Установите флажок «Общий интернет» на панели слева и укажите в списке «Общее подключение» в правой части окна тип соединения текущего компьютера с интернетом. К примеру, если он подключён к Сети по кабелю, выбирайте Ethernet.
- В поле «Для компьютеров, использующих» выберите способ общего доступа к интернету для других устройств. К примеру, если хотите раздавать интернет без проводов, выбирайте Wi-Fi, если по кабелю, то Ethernet.
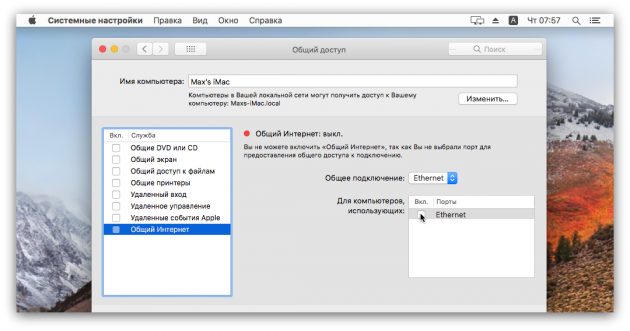
Если выбрали Wi-Fi, снимите флажок «Общий интернет», нажмите «Настройки Wi-Fi» и задайте имя и пароль точки доступа, затем вновь установите флажок «Общий интернет».
После внесения этих настроек можно подключать к компьютеру другие устройства выбранным способом.
Bluetooth tethering is a convenient way to share your computer’s internet connection with other devices using Bluetooth technology. This can be especially useful when you don’t have access to a Wi-Fi network or a wired connection. In this tutorial, we will guide you through the steps to connect to the internet through Bluetooth tethering in Windows 10.
Step 1: Open the Windows 10 Settings app. You can do this by clicking on the «Start» button and selecting the gear-shaped Settings icon from the left-hand side of the Start menu.
Step 2: In the Settings app, click on the «Network & Internet» option.
Step 3: From the left-hand side menu, select «Bluetooth & other devices.«
Step 4: On the right-hand side, ensure that your Bluetooth is turned on. If it is not already enabled, click on the toggle switch to turn it on.
Step 5: Scroll down to the «Related settings» section and click on the «More Bluetooth options» link.
Step 6: In the Bluetooth Settings window, go to the «Options» tab.
Step 7: Under the «Discovery» section, check the box next to «Allow Bluetooth devices to find this PC.» This will ensure that other devices can discover your computer for internet connection.
Once you have completed these steps, your Windows 10 computer should be set up for Bluetooth tethering. You can now pair your device, such as a smartphone or tablet, with your computer via Bluetooth and access the internet.
| Pros | Cons |
|---|---|
| 1. Convenient way to share internet connection without relying on Wi-Fi or wired connections. | 1. Slower internet speeds compared to Wi-Fi or wired connections. |
| 2. Can be useful in situations where other connectivity options are unavailable. | 2. Limited range, as Bluetooth has a shorter range compared to Wi-Fi signals. |
| 3. Provides a secure connection between devices, as Bluetooth requires authentication. | 3. Bluetooth tethering may consume more battery power on both the computer and the connected device. |
Bluetooth tethering in Windows 10 is a handy tool that allows you to connect to the internet when other options are not readily available. However, keep in mind the limitations of Bluetooth connections, such as slower speeds and shorter range. Nonetheless, it can be a useful solution for staying connected on the go.
Video Tutorial:How do I tether my PC to the internet via Bluetooth?
Bluetooth tethering is a convenient method of connecting to the internet using your smartphone as a mobile hotspot. Here’s how you can set it up:
1. Ensure that your smartphone supports Bluetooth tethering and that it is enabled. Most modern smartphones offer this feature, but it’s always best to check your device’s settings or user manual.
2. On your smartphone, go to the Settings menu and look for the «Bluetooth» option. Tap on it to access the Bluetooth settings.
3. Turn on Bluetooth by toggling the switch to the «On» position. This will make your smartphone discoverable to other devices.
4. On your other device, whether it’s a laptop, tablet, or another smartphone, go to the device’s settings and look for the Bluetooth settings. Enable Bluetooth if it’s not already on.
5. In the Bluetooth settings on your other device, you should see a list of available devices. Locate your smartphone on the list and select it to begin pairing the two devices.
6. Once the pairing process is complete and both devices are connected via Bluetooth, go back to your smartphone’s settings and find the «Mobile Hotspot» or «Tethering» option. This is usually located under the «Connections» or «Network & Internet» section.
7. Enable the mobile hotspot or tethering feature on your smartphone. You may need to set a password or specify the network name (SSID) for security purposes.
8. On your other device, in the Bluetooth settings, locate your smartphone under the previously paired devices list. Tap on it and select the option to «Connect to Internet» or something similar.
9. If prompted, enter the password you set for the mobile hotspot on your smartphone.
10. Wait for the connection to establish. Once connected, you should be able to access the internet on your other device through the Bluetooth tethering connection.
Remember that Bluetooth tethering may not offer the same speed and stability as a Wi-Fi hotspot or a wired connection, but it’s a useful option when you don’t have other means of connectivity. Keep in mind that your smartphone’s battery may drain faster when using Bluetooth tethering, so it’s advisable to connect it to a power source if possible.
Note: In the context of the latest iPhone models, such as the iPhone 14, the steps described above should still be applicable since Bluetooth tethering is a standard feature on smartphones across different platforms, including iOS. However, it’s always advisable to consult the user manual or Apple’s support articles for specific instructions pertaining to a particular iPhone model and iOS version, such as iOS 16.
Does Bluetooth tethering work on Windows?
Yes, Bluetooth tethering does work on Windows. By using Bluetooth technology, you can easily share your internet connection from a Windows device to another device such as a smartphone or tablet. Here’s how you can set up Bluetooth tethering on Windows:
1. Enable Bluetooth:
First, make sure that Bluetooth is turned on both on your Windows device and the device you want to connect to.
2. Pair the Devices:
Pair your Windows device with the device you want to tether. To do this, go to the Bluetooth settings on both devices and follow the on-screen instructions to pair them.
3. Configure Internet Sharing:
Once the devices are paired, navigate to the network settings on your Windows device. Here’s how you can do it:
– Click on the Start button and select Settings.
– In the Settings window, click on Network & Internet.
– Choose the «Mobile hotspot» option from the left-side menu.
– Under the «Share my internet connection from» section, select your internet connection source (e.g., Wi-Fi or Ethernet).
– Enable the «Share my internet connection over Bluetooth» option.
4. Connect the Devices:
On your smartphone or tablet, search for available Bluetooth devices and choose your Windows device to connect. Follow any prompts that appear on both devices to establish the connection.
5. Start Tethering:
Once the devices are connected, go back to the Windows device’s network settings. Enable the «Mobile hotspot» toggle switch if it’s not already enabled. Your device is now acting as a Wi-Fi hotspot, and the internet connectivity should be shared via Bluetooth.
Remember that Bluetooth tethering might not be as fast or stable as Wi-Fi tethering, so the actual performance will depend on the strength of the Bluetooth connection and other factors. Also, keep in mind that specific steps may vary slightly depending on the Windows version you are using, but the general concepts and settings should remain similar.
Overall, Bluetooth tethering on Windows provides a convenient way to share your internet connection on-the-go, especially when Wi-Fi is not available or practical.
How do I share my internet through Bluetooth Windows 10?
To share your internet connection through Bluetooth in Windows 10, follow these steps:
1. Pair devices: Ensure that both devices, your computer and the device you want to share the internet with, have Bluetooth enabled. Pair the devices by going to Settings > Devices > Bluetooth & other devices and clicking on «Add Bluetooth or other device.» Select the device you want to pair with and follow the on-screen instructions.
2. Enable internet sharing: Once the devices are paired, open the Bluetooth settings on your Windows 10 computer. Go to Settings > Devices > Bluetooth & other devices and click on the device you want to share the internet with. Under the device settings, toggle on the «Internet access» option. This will allow the device to use your computer’s internet connection.
3. Configure network settings: On your Windows 10 computer, press Win + I to open the Settings app and navigate to the «Network & Internet» section. Click on «Mobile hotspot» from the left sidebar.
4. Share the internet connection: In the Mobile hotspot settings, enable the «Share my Internet connection with other devices» option. Make sure the «Bluetooth» option is selected as the sharing method. You can configure the network name and password if desired.
5. Connect the receiving device: On the device you want to share the internet with, open the Bluetooth settings and ensure your computer is discoverable. Scan for available devices and select your computer from the list. Follow any further instructions to establish the Bluetooth connection.
6. Use the shared internet: Once the Bluetooth connection is established, the receiving device should automatically use your computer’s internet connection. You can verify this by checking if the device has an active internet connection.
By following these steps, you should be able to share your internet connection through Bluetooth on Windows 10 without any hassle.
Can Bluetooth tethering share internet?
Yes, Bluetooth tethering allows you to share your internet connection with other devices. Here’s how it works:
1. Enable Bluetooth: First, make sure Bluetooth is enabled on both the device you want to share the internet from (the host device) and the device you want to connect to (the client device).
2. Pair the devices: Pair the two devices by going to the Bluetooth settings menu on each device and selecting the option to pair or connect. Follow the on-screen prompts to complete the pairing process.
3. Enable internet sharing: On the host device, navigate to the Bluetooth settings and find the device you want to share the internet with (the client device). Tap on it and enable the option for internet sharing or tethering.
4. Connect the client device: On the client device, go to the Bluetooth settings and select the host device from the list of available devices. Once connected, the client device should automatically access the internet through the host device’s Bluetooth connection.
It’s important to note that Bluetooth tethering may not be as fast or stable as other forms of tethering, such as Wi-Fi or USB tethering. Additionally, some mobile network providers may have restrictions on using Bluetooth tethering, so it’s always a good idea to check with your provider for any limitations or additional charges.
Is Bluetooth tethering the same as hotspot?
Bluetooth tethering and hotspot are two different methods of sharing internet connectivity, but they serve a similar purpose. Here’s a professional point of view and a comparison of Bluetooth tethering and hotspot:
Bluetooth Tethering:
1. Bluetooth tethering allows you to share your internet connection with another device using Bluetooth technology.
2. To use Bluetooth tethering, both devices need to have Bluetooth capabilities, and you’ll need to pair them together.
3. Bluetooth tethering is typically used for sharing internet connectivity with a single device, such as a laptop or tablet.
4. The connection speed of Bluetooth tethering is generally slower compared to other methods like Wi-Fi tethering or hotspot.
Hotspot:
1. A mobile hotspot turns your smartphone into a Wi-Fi access point, allowing other devices to connect and use its internet connection.
2. Hotspot functionality is built into most modern smartphones, including the latest iPhone models like iPhone 14, iPhone 14 Pro, and iPhone 14 plus.
3. Hotspot provides a Wi-Fi network that can be accessed by multiple devices simultaneously.
4. The connection speed of a hotspot depends on your cellular network’s speed and coverage. It is typically faster than Bluetooth tethering.
Comparison:
1. The main difference between Bluetooth tethering and hotspot is the method used to connect and share the internet connection.
2. Bluetooth tethering uses Bluetooth technology, while hotspot uses Wi-Fi technology.
3. Bluetooth tethering is typically limited to sharing the connection with one device, while hotspot allows multiple devices to connect simultaneously.
4. Hotspot generally offers faster connection speeds compared to Bluetooth tethering.
5. Bluetooth tethering can be useful when you have a single device that lacks Wi-Fi capabilities or when you want to conserve battery life as Bluetooth consumes less power compared to constant Wi-Fi usage.
6. On the other hand, hotspot is more suitable when you need to share the internet connection with multiple devices or when you require faster speeds for activities like streaming or online gaming.
In conclusion, while Bluetooth tethering and hotspot serve the same purpose of sharing an internet connection, they differ in terms of connection method, number of connected devices, and speed. The choice between the two depends on your specific requirements and the devices you’re using.

