Этап 1: Активация в BIOS
Перед тем как переходить к настройкам функции в системе, необходимо включить ее в BIOS. В разных моделях BIOS название функции Wake-on-LAN может различаться, в частности встречаются такие ее названия, как «Power On By PCI-E», «Resume by PCI-E Device», «ErP», «S4/S5 Wake on LAN», «WOL (Wake-on-LAN)» и «Resume by PME».
- Войдите в BIOS вашего компьютера, нажав и удерживая соответствующую функциональную клавишу в момент включения. Ознакомиться с процедурой входа в BIOS на разных моделях ПК можно по ссылке ниже.
Подробнее: Как войти в БИОС на компьютере
- Зайдите в раздел «Advanced» («Дополнительные настройки»), отыщите там опцию включения/отключения Wake-on-LAN и установите для нее значение «Enabled» («Включено»).

Также опция удаленного включения ПК может располагаться в разделах «Power» или «Power Management».
Этап 2: Настройки сетевого адаптера
После того как Wake-on-LAN будет включена в БИОС, ее использование необходимо будет разрешить в настройках сетевого адаптера.
- Откройте «Диспетчер устройств» из контекстного меню «Пуск».
- Разверните ветку «Сетевые устройства» и откройте «Свойства» физического сетевого адаптера двойным по нему кликом.
- Переключитесь на вкладку «Дополнительно», отыщите блок «Свойство» и найдите в его списке настройку включения компьютера по сети. Она может иметь следующие названия, зависящие от модели сетевой карты и драйвера:
- «Wake on Magic Packet»;
- «Wake From Shutdown»;
- «Shutdown Wake-On-Lan (WOL)»;
- «Wake-Up»;
- «Resume on LAN»;
- «Включить по локальной сети»;
- «Включить при совпадении шаблона»;
- «Включить при срабатывании функции Magic Packet»;
- «Включение по локальной сети после отключения»;
- «Включить при получении магического пакета»;
- «Power Management Event» или «PME».
Из выпадающего меню «Значение» выберите «Включено» или «Enabled».
- Тут же в окне свойств переключитесь на вкладку «Управление электропитанием» и установите флажок в чекбоксе «Разрешить этому устройству выводить компьютер из ждущего режима» и «Разрешать вывод этого компьютера из ждущего режима только с помощью “магического” пакета» (если доступна). Сохраните настройки.




На этом основные настройки функции Wake-on-LAN заканчиваются. Дополнительно в параметрах электропитания можно отключить функцию быстрого запуска, но это необязательно. Отключение ее потребуется только в том случае, если пробуждение по сети не будет работать.
Подробнее: Отключение быстрого запуска в Windows 10
Этап 3: Настройка сервера
Почти все готово, осталось только разобраться с инструментами, позволяющими включать компьютер по сети. Для этих целей на серверном ПК можно использовать «Командную строку», «PowerShell» и сторонние утилиты и приложения. Последний вариант является намного более удобным. Так, для отправки пробуждающего сигнала можно воспользоваться такой программой как WakeOnLAN, которую разработчик выложил в свободный доступ на GitHub.
Скачать WakeOnLAN с GitHub
- Скачайте приложение с сайта разработчика, установите и запустите.
- Из меню «Файл» выберите опцию «Добавить компьютер».
- Откроется небольшое окно настроек. На вкладке «Отобразить свойства» в поле «Имя» введите имя удаленного компьютера.
- Переключитесь на вкладку «Пробуждение», в поле «MAC-адрес» введите физический адрес сетевого адаптера удаленного ПК, в поле «FQDN / IP» – его IP-адрес в локальной сети. Сохраните настройки.
- В результате в основном окне приложения появится значок удаленного компьютера, кликните по нему правой кнопкой мыши и выберите опцию «Пробудить». Программа пошлет сигнал включения удаленного ПК.




Тем, кто не знает как определить IP- и MAC-адрес компьютера, рекомендуем ознакомиться с материалами по ссылкам ниже.
Подробнее: Как узнать IP-адрес /
MAC-адрес компьютера с Windows 10
Для выполнения настроек для удаленного пробуждения ПК с использованием функции Wake-on-LAN понадобятся права администратора. Также следует отметить, что данная функция позволяет включать компьютер не только по локальной сети, но и по сети интернет, однако в этом случае комп должен иметь выделенный IP. В противном случае необходимо будет выполнить такую процедуру как проброс портов в роутере.
Наша группа в TelegramПолезные советы и помощь
Технология Wake on LAN (WoL) используется для удалённого пробуждения (включения) компьютера, который находится в спящем режиме (режиме пониженного энергопотребления). Сетевая карта компьютера инициирует процесс пробуждения компьютера после получение специального широковещательного пакета (magic packet) со своим MAC адресом. В этой статье мы рассмотрим, как настроить Wake on LAN на компьютере под управлением Windows.
В первую очередь нужно включить функцию Wake-on-LAN в настройках BIOS/UEFI компьютера. В зависимости от модели компьютера и версии прошивки название этой опции может отличаться. Она может называться:
- WOL (Wake-on-LAN)
- Power On By PCI-E
- Resume by PCI-E Device
- Resume by PME
- S4/S5 Wake on LAN
- ErP

На брендовых моделях компьютеров вы можете вывести и изменить настройки BIOS/UEFI с помощью PowerShell. Например, на ноутбуке Lenovo можно включить опцию WOL в BIOS командами:
$getLenovoBIOS = gwmi -class Lenovo_SetBiosSetting -namespace root\wmi
$getLenovoBIOS.SetBiosSetting("WakeOnLAN,Enable")
$SaveLenovoBIOS = (gwmi -class Lenovo_SaveBiosSettings -namespace root\wmi)
$SaveLenovoBIOS.SaveBiosSettings()
Затем нужно разрешить Wake on LAN (WOL) в настройках сетевого адаптера в Windows.
- Откройте диспетчер устройств (
devmgmt.msc
); - Разверните секцию Network Adapters и откройте свойства вашего физического сетевого адаптера;
- Перейдите на вкладку Advanced и проверьте, что опция Wake on magic packet включена (название может отличаться в зависимости от сетевой карты). В сетевых картах Intel эта опция может называться PME (Power Management Event);
. Можно с помощью PowerShell проверить, включены ли опции WakeOnLan в настройках сетевого адаптера:
Get-NetAdapter -Physical | Get-NetAdapterAdvancedProperty | where {($_.DisplayName -like '*WOL*') -or ($_.DisplayName -like '*Wake*')}Чтобы включить WOL с помощью PowerShell в настройках сетевого адаптера, можно использовать такую команду (зависит от драйвера и венднодоа NIC):
Get-NetAdapter -Physical | Set-NetAdapterPowerManagement -WakeOnMagicPacket Enabled -WakeOnPattern Enabled - Затем перейдите на вкладку Advanced и разрешите сетевой карте выводить компьютер из спящего режима. Включите опции Allow this device to wake the computer и Only allow a magic packet to wake the computer.
Можно включить эту опцию с помощью команды:
powercfg /deviceenablewake "Realtek PCIe GbE Family Controller"
Беспроводные Wi-Fi адаптеры также поддерживают удаленное включение. Этот стандарт называется Wake on Wireless LAN (WoWLAN).
С помощью следующей команды можно проверить, каким устройствам разрешено будить компьютер:
powercfg /devicequery wake_armed

В данном случае видно, что сетевой карте Realtek PCIe разрешено выводить компьютер из спящего режима.
Для работы Wake-on-LAN не нужно открывать дополнительный порты в Windows Defender Firewall. Широковещательный UDP пакет WOL (Magic Packet) принимается и обрабатывается непосредственно сетевой картой и не доходит до сетевого стека Windows.
Теперь, вы можете отправить WoL пакет для удаленного включения компьютера с другого устройства в той же локальной сети. Magic Packet содержит аппаратный адрес сетевой карты (MAC адрес), компьютера который нужно включить. Вы можете узнать MAC адрес сетевой карты компьютера из команды
ipconfig /all
или получить его с помощью PowerShell:
Get-NetAdapter -Physical

Вы можете сформировать и отправить широковещательный magic пакет WOL с помощью PowerShell. Укажите MAC адрес устройства, которое нужно включить в следующем скрипте и выполните его:
$Mac = "08:9e:01:6b:52:a2"
$MacByteArray = $Mac -split "[:-]" | ForEach-Object { [Byte] "0x$_"}
[Byte[]] $MagicPacket = (,0xFF * 6) + ($MacByteArray * 16)
$UdpClient = New-Object System.Net.Sockets.UdpClient
$UdpClient.Connect(([System.Net.IPAddress]::Broadcast),7)
$UdpClient.Send($MagicPacket,$MagicPacket.Length)
$UdpClient.Close()

Если вы все настроили правильно, удаленный компьютер должен проснуться.
Для работы WOL в сегментированных сетях или разделенных на VLAN, нужно включать пересылку широковещательных WoL пакетов (
UDP порт 9
) на уровне коммутаторов/маршрутизаторов.
Для удаленного пробуждения компьютеров можно использовать бесплатную Windows утилиту от NirSoft WakeMeOnLan. Утилита позволяет автоматически просканировать LAN и найти все доступные устройства, или вы можете вручную добавить устройства, которые вы хотите включать удаленно через WakeOnLan.
Утилита поддерживает режим работы из командной строки. Чтобы включить компьютер, нужно выполнить команду (утилита отрезолвит IP адрес в MAC по arp таблице):
WakeMeOnLan.exe /wakeup 192.168.31.15
Или по MAC адресу:
WakeMeOnLan.exe /wakeup 08-9E-01-6B-52-A2
Также можно использовать утилиты для смартфонов. Например, Wake On LAN для Android (для удаленного включения компьютера вы должны быть подключены к той же LAN через Wi-Fi точку доступа).
Если компьютер не включается после отправки пакета Wake-on-LAN, возможно нужно LAN нужно отключить быстрый запуск Windows в настройках электропитания (на моих двух тестируемых устройствах с Windows 10 и 11 это не понадобилось). Fast Startup включен по-умолчанию в Windows 10 и 11 и может препятствовать пробуждению компьютера через WOL (или вызывать ситуацию, когда компьютер не выключается после завершения работы Windows).
Откройте панель
powercfg.cpl
-> Choose what the power buttons do -> Change settings that are currently unavailable -> отключите опцию Turn on fast startup (recommended).

You can enable Wake on LAN (WOL) by tweaking some settings in your BIOS and establishing a connection between your computer and a low-power state via a special connection called Magic Packet.
Okay, don’t let all the technical jargons deter you; Wake on LAN is pretty much an old-school technique, and it’s relatively easy to set up with the steps in this guide. While it’s mostly used by network administrators when troubleshooting or performing patches across multiple computers, you’ll still find it handy as an everyday user.
This guide walks you through everything you need to know about Wake on LAN on Windows 10 and how to set it up.
Why Use Wake on LAN?
One of the biggest advantages of Wake on LAN is its energy efficiency. Why keep the computers running all time when you can simply put them to sleep and wake them back up when you need them, without having to touch them? That results in a noticeable reduction in your utility bills. And need I mention how cool it is to remotely control a computer upstairs while you make yourself a coffee in the kitchen? Yes, that kind of convenience.
How Does Wake on LAN Work?
The mechanics behind Wake on LAN is pretty straightforward. Once enabled, your computer waits to receive information in small parts called magic packets. These packets wake your computer up from sleep mode by including its Media Access Control (MAC) address.
The packets are sent from a device on the same network as your computer, such as a smartphone. And remember: Wake on LAN can only work when your computer is hibernated or in sleep mode.
Requirements for Setting Up Wake on LAN
For starters, it’s worth pointing out that Wake on LAN doesn’t work over a wireless connection. The target computer must be connected to an Ethernet cable, and the WiFi connection may have to be disabled for Wake on LAN to work correctly.
As suggested earlier, you’ll also need to enable Wake on LAN in your computer’s BIOS and then the Windows operating system itself. How you get into the BIOS differs, as there is a dedicated key depending on your device’s manufacturer.
However, hitting F2 repeatedly immediately after you power on your system or restart it should give you access to the BIOS on some PC models. On some others, the dedicated key is Del or Esc. Either way, you can search for that of your device with the keyboard, “BIOS key for ‘Device Model’” on Google.
With the fundamentals out the way, it’s time to enable Wake on LAN on your computer, one running on Windows 10. The following steps will guide you:
- Boot up the BIOS on your device
- Locate and enable Wake on LAN from the myriad of Settings
Quick Note: Wake on LAN is automatically enabled in BIOS on some device models, but it’s essential to cross-check. The option to enable it in BIOS varies as well, depending on the settings arrangement from your manufacturer. But most people find theirs under the Power tab in BIOS.
3. Once you’ve enabled wake on LAN in BIOS, exit and save the changes
4. Boot up Windows normally
5. Click on the search bar next to the Windows icon and type Device Manager
6. Click on the relevant app that comes up as the result
7. In the Device Manager window, click on Network Adapters to expand the options therein
8. Right-click on your Ethernet controller
Quick Note: You may find many options when you expand Network Adapters. You may find options that have VPN, TAP, or Host-only; ignore them. You should look for one that has either “Adapter,” “Controller,” or something similar.
9. Once you’ve right-clicked on your Ethernet controller, select Properties from the context menu
10. In the Properties window, click the Power Management tab
11. Check the following boxes:
- Allow The Computer To Turn Off This Device To Save Power
- Allow This Device To Wake The Computer
- Only Allow A Magic Packet To Wake The Computer
12. Now, click the Advanced tab
13. In the drop-down under Property, select Wake on Magic Packet
14. Also, ensure the drop-down under Value is set to Enabled
15. Click Ok to save all changes
Now, it’s time to delve into Windows Settings app. There isn’t much to do here; just use the following steps:
- Press Windows key + I to launch the Settings app
- Navigate to and click Network & Internet
- Click Ethernet on the left lane
4. Select your Ethernet name and scroll down to Properties
5. Locate Physical Address (MAC) and copy the 12 number-letter characters separated by dashes
Finally, let’s set up your wake device. I’m using an Android smartphone in this test, so you need to have Google Play on your device to download the required app.
- Download the Wake on LAN app
- Once it has completed installation, connect your device to the same network as your computer via WiFi (You can use a WiFi bridge for Ethernet)
- Tap the + icon on the app’s homepage to go to the search screen
- Pull down to begin the search
- If you don’t find your computer, enter it manually with the MAC address you copied earlier
- Give it a nickname and tap Add Device
7. Now, put your target computer to sleep or click the power button if you’re using a laptop
8. Once your device is in sleep mode, return to the Wake on LAN app and tap it
That should wake your device, spurring it to boot back up in a matter of seconds. You can also check out the 7 Best Wake on LAN Tools to get the most out of this technique.
Related: How to wake a Windows 10 laptop from sleep from an external keyboard
How to Turn Off Wake on LAN Windows 10
To disable Wake on LAN, you must follow all the steps highlighted in this guide and uncheck or disable all the options enabled to turn on wake on LAN Windows 10. You might want to leave your BIOS out of it, though. When Wake on LAN is turned off in the operating system, the option in the BIOS becomes ineffective.

Ganiu Abdurahman
Ganiu is an astute technical writer with a special interest in gaming and Cryptocurrency. He is a PlayStation enthusiast whose passion lies in writing problem-solving articles.
If you want to set up a server at home, you may want to be able to access it remotely. Of course, you can only connect remotely if you leave your PC or server left turned on. You may not want to do this, however, especially if you’re looking to lower your energy bill.
A good way to get around this problem is to switch your PC or server off, and then wake it up remotely only when you’re ready to use it. If you want to remotely wake up your Windows 10 PC, you can do so using existing methods, such as Wake-on-LAN (WOL), or using remote access software like Teamviewer.

Preparing Your Network Router Or Firewall
Before you start using a remote wakeup tool to remotely wake up your Windows 10 PC, you’ll need to make sure that your network router is properly configured to allow you to access your PC, including setting up appropriate firewall rules.
For instance, most residential network routers have built-in support for Wake-on-LAN. You may need to consult your user manual for additional information on how to set this up, including how to forward the magic packet (the special data packet sent to switch your PC on) to your PC’s MAC address.
You can access the residential settings menu for most home routers by typing http://192.168.0.1 or http://192.168.1.1 in your web browser. You’ll need the administration username and password to sign in, which (if you haven’t changed it) should be printed on your router itself, or within the supplied user manual.

Enabling Wake-on-LAN On A Windows 10 PC
If your router is correctly configured, the next step in enabling Wake-on-LAN on a PC running Windows 10 is to enable the feature in your BIOS/UEFI settings.
This setting may be placed in different sections, depending on your motherboard firmware, but you should be able to find it in the Advanced or Power Management menus. Make sure the setting for Wake-on-LAN is set to On or Enabled. If it isn’t, the WOL magic packet (used to switch your PC back on) won’t turn on your PC.
If Wake-on-LAN is enabled in your BIOS, your next step is to enable it as a feature in Windows 10. You’ll have to set your network adapter to respond to the magic packet.
Note: This can only work with ethernet-connected PCs, meaning you can’t typically use Wake-on-LAN over WiFi.
- To enable WOL in Window 10, you’ll need to enable it in the Device Manager settings menu. Right-click the Start menu and click Device Manager to begin.

- In the Device Manager window, open the Network Adapters category. Right-click the network adapter you use to connect to your network, then click the Properties option.

- In the Advanced tab of the Properties window, you can access various specialist settings for your network adapter. Click the Wake on Magic Packet option, then select Enabled from the Value drop-down menu.
- Once the magic packet setting is enabled, switch to the Power Management tab. Windows will need to allow your PC to respond to a WOL magic packet, so make sure the Allow this device to wake up the computer and Only allow a magic packet to wake the computer checkboxes are enabled. Click OK to save your new settings.

Once the settings are saved, your PC should be ready to be woken up with a Wake-on-LAN magic packet from another computer.
Sending a Wake-On-LAN Magic Packet
To remotely wake up your Windows 10 PC, you’ll need software on another PC capable of issuing a WOL magic packet, such as NirSoft WakeMeOnLAN. Despite a somewhat outdated interface, WakeMeOnLan still works as a free and easy solution for using WOL on Windows PCs.
- To use WakeMeOnLan, you’ll need to download the software from the NirSoft website. Once you’ve extracted the ZIP file, launch the WakeMeOnLan.exe file to launch the software. You can begin scanning for WOL-capable PCs on your local network by clicking File > Start Scanning, or add a PC manually by clicking Add New Computer instead.

- Once you have a PC (or PCs) in your saved list, you can power them up using a WOL magic packet by selecting it and pressing the Wake Up Selected Computers icon. Alternatively, right-click and press the Wake Up Selected Computers option, or press F8 on your keyboard instead.

- You’ll need to confirm that you actually wish to remotely wake these PCs. Press OK to confirm.
The WOL magic packet will be sent automatically once you confirm this. If everything is set up correctly, your PC should begin to wake up, allowing you to access it remotely.
Using Remote Access Software
You can also use remote access software like TeamViewer to remotely wake up a Windows 10 PC. TeamViewer uses the same WOL technology to remotely wake up a PC, which would allow you to wake up a PC that isn’t connected to your local network.
You might want to do this if you want to access your work PC from home or if you’re away from home and want to connect to your home PC, for instance.
- You’ll need to enable Wake-on-LAN in your Teamviewer settings first. To do this, open the Teamviewer client and press Extra > Options.
- In the General tab of the TeamViewer Options window, you should see a Network settings section. You can configure your Wake-on-LAN settings by clicking the Configure button next to the Wake-on-LAN setting, where you can set up the TeamViewer IDs that are allowed to connect to your PC. If you don’t see this setting, your network device probably isn’t capable of supporting Wake-on-LAN.

Once WOL is enabled in Teamviewer, you can launch it by clicking the Wake Up button for your PC, listed under the Computers & Contacts menu. Your remote PC will need to have TeamViewer installed and signed in with the same TeamViewer account for this to work.
Managing Your PC Remotely
You may have a remote PC or server you want to access, but you’ll also need a safe way to manage it. Turning your PC on from afar is one way to do this, but you may need to make more significant changes to your PC configuration. You might need to change the registry remotely to help troubleshoot an issue, for instance.
If you’re having trouble with your IP address changing regularly, you may want to set up a free dynamic DNS address to make sure you can always connect. If you’re worried about your data, you could even think about setting up your own personal cloud storage for easy access to your important files from home.
Related Posts
- How to Fix a “This file does not have an app associated with it” Error on Windows
- How to Fix an Update Error 0x800705b4 on Windows
- How to Resolve “A JavaScript error occured in the main process” Error on Windows
- How to Fix the Network Discovery Is Turned Off Error on Windows
- How to Change Folder Icons in Windows
Технология Wake-on-LAN (WoL) позволяет удаленно включать компьютер из спящего режима или состояния выключения (S4/S5) с помощью специального широковещательного пакета (Magic Packet), содержащего MAC-адрес сетевой карты. В этой статье мы разберем, как настроить WoL в Windows 10 и Windows 11, включая активацию в BIOS/UEFI, настройку сетевого адаптера, отправку пакетов через PowerShell и использование утилит, таких как WakeMeOnLan.
Приобрести оригинальные ключи активации Windows 11 можно у нас в каталоге от 1690 ₽
Требования для Wake-on-LAN
– Сетевая карта с поддержкой WoL.
– BIOS/UEFI с опцией WoL или аналогичной.
– Компьютер в спящем режиме (S3), режиме гибернации (S4) или выключен (S5, если поддерживается).
– Отправляющее устройство в той же локальной сети (LAN) или с настроенной маршрутизацией Magic Packet.
Шаг 1: Включение WoL в BIOS/UEFI
1. Перезагрузите компьютер и войдите в BIOS/UEFI (обычно клавиши Del, F2 или F10).
2. Найдите опцию, связанную с WoL. Возможные названия:
– Wake-on-LAN (WOL)
– Power On By PCI-E
– Resume by PCI-E Device
– Resume by PME
– S4/S5 Wake on LAN
– ErP (установите в Disabled для поддержки S5).
3. Включите опцию (установите Enable) и сохраните настройки (F10).
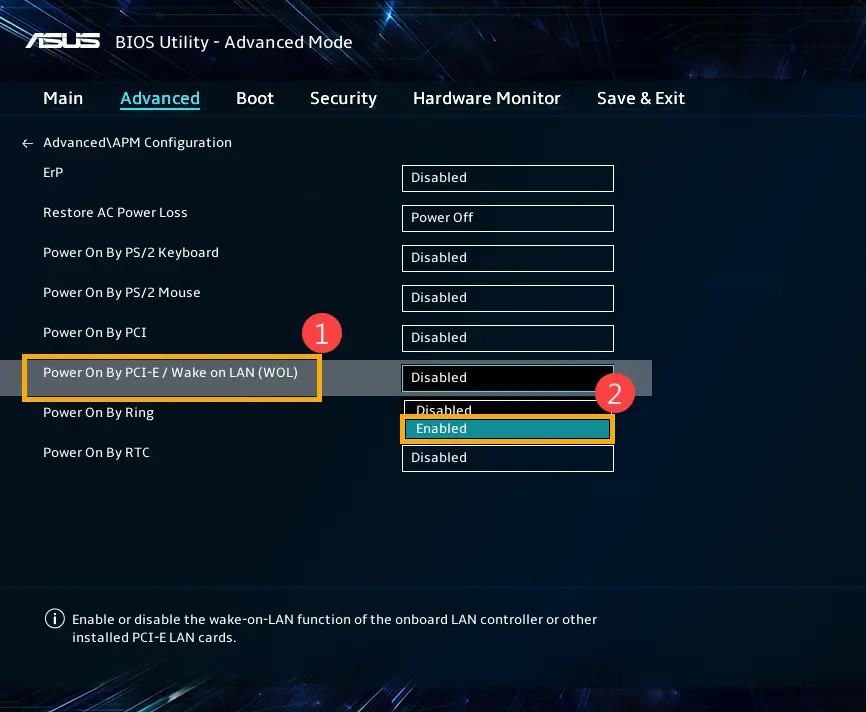
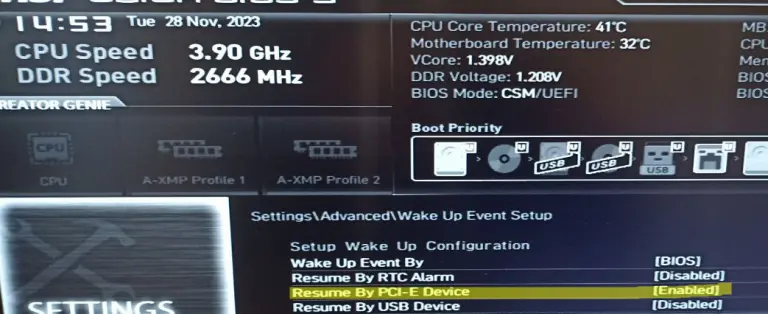
Управление BIOS через PowerShell (Lenovo)
На некоторых устройствах Lenovo можно включить WoL через PowerShell:
$getLenovoBIOS = Get-WmiObject -Class Lenovo_SetBiosSetting -Namespace root\wmi
$getLenovoBIOS.SetBiosSetting("WakeOnLAN,Enable")
$SaveLenovoBIOS = Get-WmiObject -Class Lenovo_SaveBiosSettings -Namespace root\wmi
$SaveLenovoBIOS.SaveBiosSettings()
Шаг 2: Настройка сетевого адаптера в Windows
1. Откройте Диспетчер устройств (Win+R, devmgmt.msc).
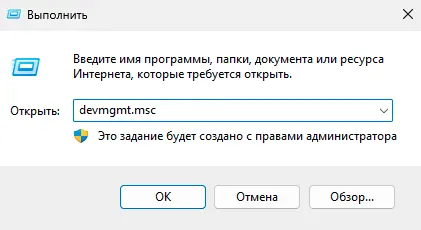
2. Разверните раздел Сетевые адаптеры (Network adapters).
3. Щелкните правой кнопкой мыши по физическому адаптеру и выберите Свойства.
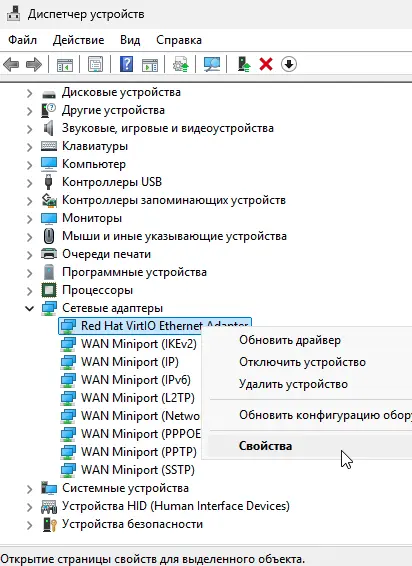
Вкладка Advanced
1. Перейдите на вкладку Дополнительно (Advanced).
2. Найдите опцию, связанную с WoL:
– Wake on Magic Packet
– PME (Power Management Event) (для карт Intel)
– Wake on LAN
3. Установите значение Enabled.
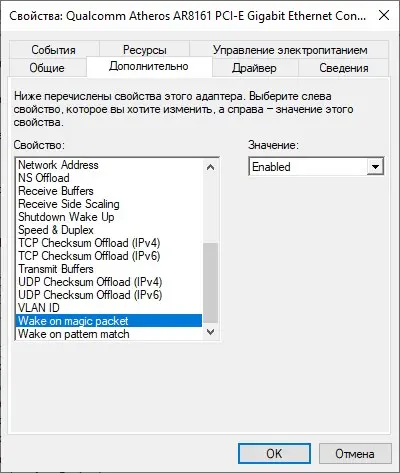
Вкладка Power Management
1. Перейдите на вкладку Управление электропитанием (Power Management).
2. Включите опции:
– Разрешить этому устройству выводить компьютер из ждущего режима (Allow this device to wake the computer).
– Разрешить только «магический пакет» для вывода компьютера из ждущего режима (Only allow a magic packet to wake the computer).
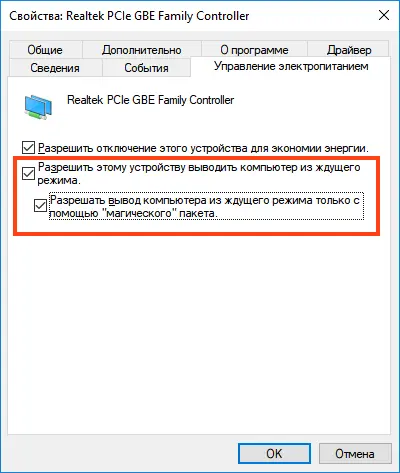
Настройка через PowerShell
Проверьте настройки WoL:
Get-NetAdapter -Physical | Get-NetAdapterAdvancedProperty | Where-Object {($_.DisplayName -like '*WOL*') -or ($_.DisplayName -like '*Wake*')}

Включите WoL:
Get-NetAdapter -Physical | Set-NetAdapterPowerManagement -WakeOnMagicPacket Enabled -WakeOnPattern Enabled
Разрешите адаптеру будить компьютер:
powercfg /deviceenablewake "Realtek PCIe GbE Family Controller"
Проверка устройств с правом пробуждения
Узнайте, какие устройства могут будить компьютер:
powercfg /devicequery wake_armed

Шаг 3: Отключение быстрого запуска (при необходимости)
Быстрый запуск (Fast Startup) в Windows 10 и Windows 11 может мешать WoL, особенно в режиме S5 (выключение). Для отключения:
1. Откройте Панель управления → Электропитание (Win+R, powercfg.cpl).
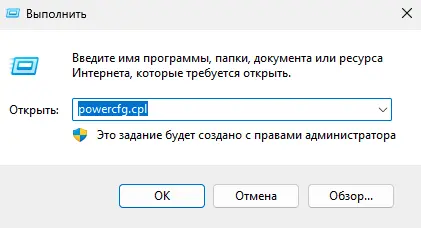
2. Выберите Действия кнопок питания (Choose what the power buttons do).
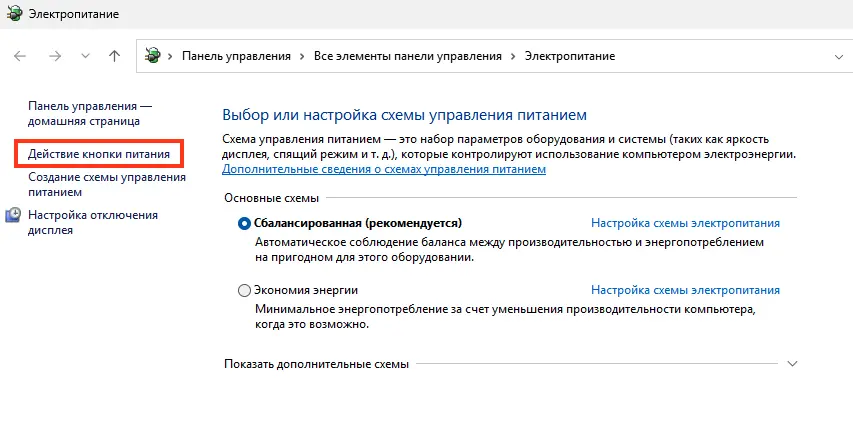
3. Нажмите Изменить параметры, которые сейчас недоступны.
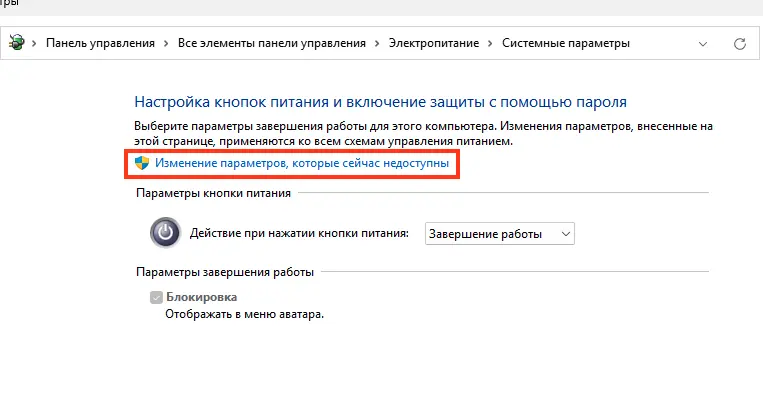
4. Снимите флажок Включить быстрый запуск (рекомендуется) (Turn on fast startup (recommended)).
5. Нажмите Сохранить изменения.
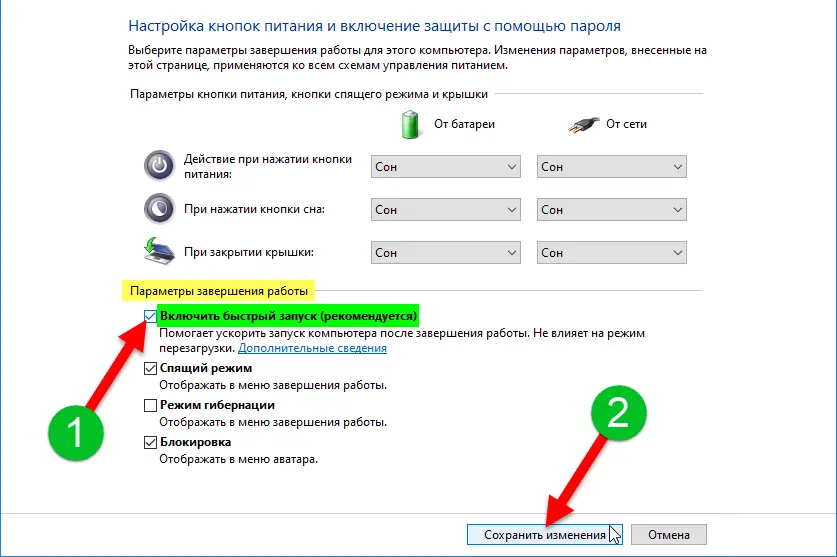
Шаг 4: Отправка Magic Packet
Magic Packet — это широковещательный UDP-пакет, содержащий MAC-адрес целевого устройства. Пакет отправляется на порт 7 или 9 (обычно UDP 9).
Узнайте MAC-адрес
Получите MAC-адрес сетевой карты:
Get-NetAdapter -Physical

Или:
ipconfig /all
Отправка Magic Packet через PowerShell
Используйте скрипт для отправки Magic Packet:
$Mac = "08:9e:01:6b:52:a2"
$MacByteArray = $Mac -split "[:-]" | ForEach-Object { [Byte] "0x$_"}
[Byte[]] $MagicPacket = (,0xFF * 6) + ($MacByteArray * 16)
$UdpClient = New-Object System.Net.Sockets.UdpClient
$UdpClient.Connect(([System.Net.IPAddress]::Broadcast), 7)
$UdpClient.Send($MagicPacket, $MagicPacket.Length)
$UdpClient.Close()
Замените $Mac на MAC-адрес целевого устройства.
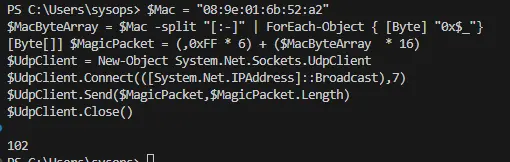
Использование утилиты WakeMeOnLan
1. Скачайте WakeMeOnLan от NirSoft.
2. Запустите утилиту:
– Она автоматически сканирует сеть и отображает устройства.
– Или добавьте устройство вручную, указав IP или MAC-адрес.
3. Отправьте Magic Packet:
– По IP:
WakeMeOnLan.exe /wakeup 192.168.31.15
– По MAC:
WakeMeOnLan.exe /wakeup 08-9E-01-6B-52-A2
WoL с мобильных устройств
Используйте приложение, например, Wake On LAN для Android или iOS. Укажите MAC-адрес и IP устройства, подключившись к той же Wi-Fi-сети.
Настройка сети для WoL
– Локальная сеть: Убедитесь, что отправляющее устройство и целевой компьютер находятся в одной подсети.
– VLAN/разные подсети: Настройте маршрутизатор или коммутатор для пересылки широковещательных пакетов UDP 9 (например, через Directed Broadcast или WoL Relay).
– Брандмауэр: Windows Defender Firewall не требует открытия портов, так как Magic Packet обрабатывается сетевой картой напрямую.
Устранение неполадок
Компьютер не включается:
– Проверьте, включена ли WoL в BIOS/UEFI и сетевом адаптере.
– Убедитесь, что Быстрый запуск отключен.
– Проверьте состояние компьютера (должен быть в S3, S4 или S5).
Пакет не доходит:
– Убедитесь, что устройства в одной подсети.
– Проверьте настройки маршрутизатора для широковещательных пакетов.
– Wi-Fi адаптер: Для WoWLAN (Wake on Wireless LAN) убедитесь, что адаптер поддерживает эту функцию.
Настройка Wake-on-LAN в Windows 10 и Windows 11 включает активацию функции в BIOS/UEFI, настройку сетевого адаптера и отправку Magic Packet через PowerShell или утилиты, такие как WakeMeOnLan. Поддержка WoWLAN расширяет возможности для Wi-Fi. Правильная конфигурация сети и отключение Быстрого запуска обеспечивают надежную работу WoL, позволяя удаленно включать компьютер для удобного администрирования или доступа.


