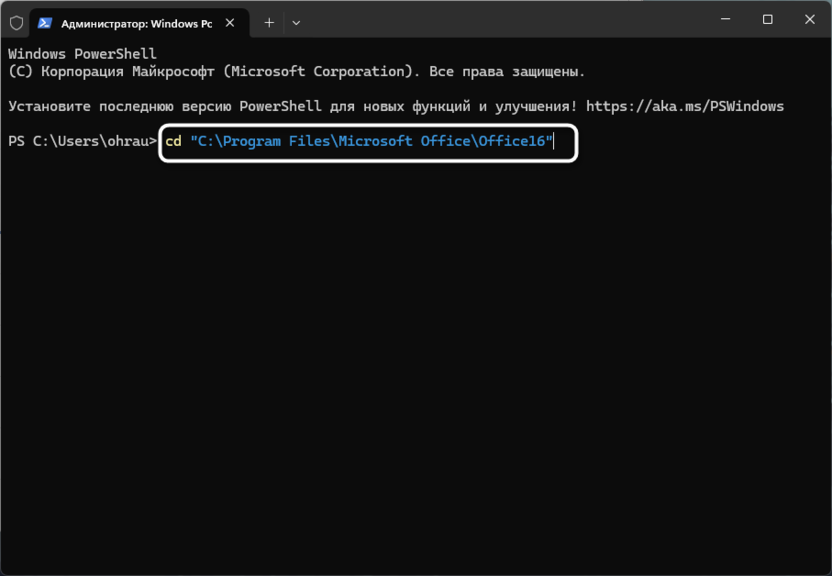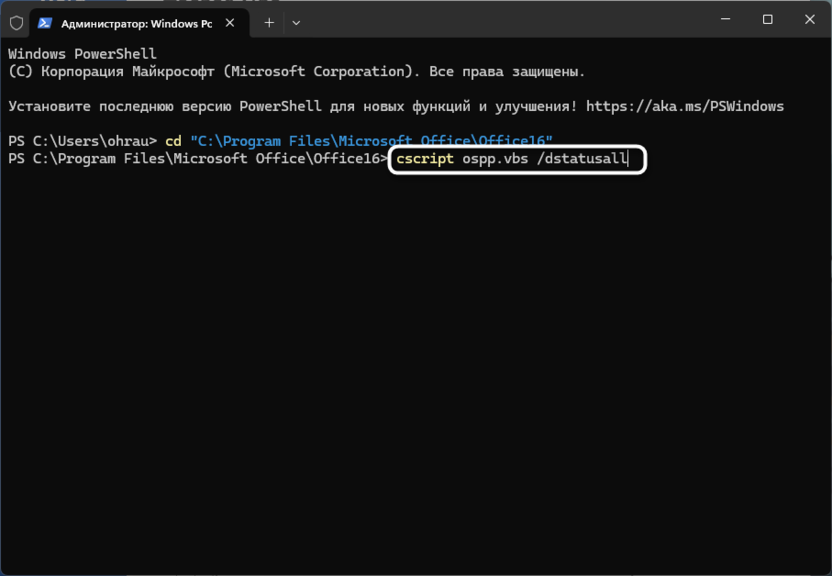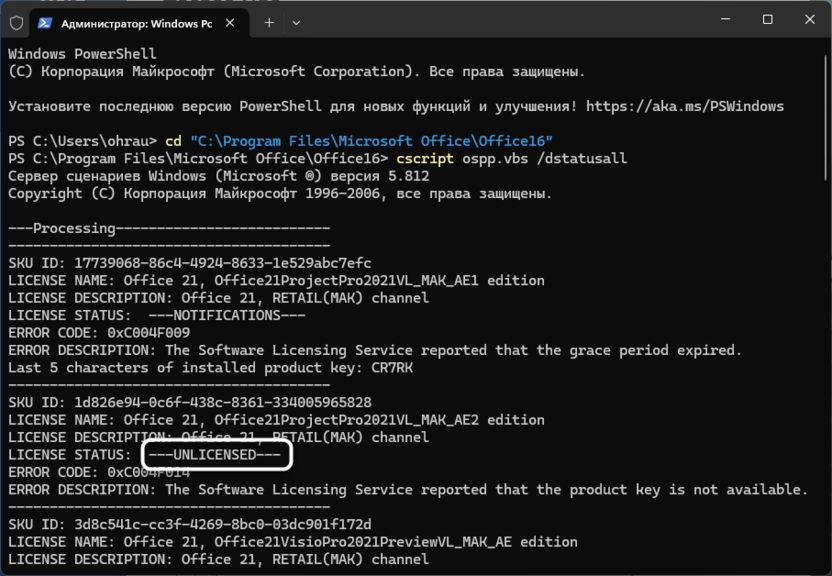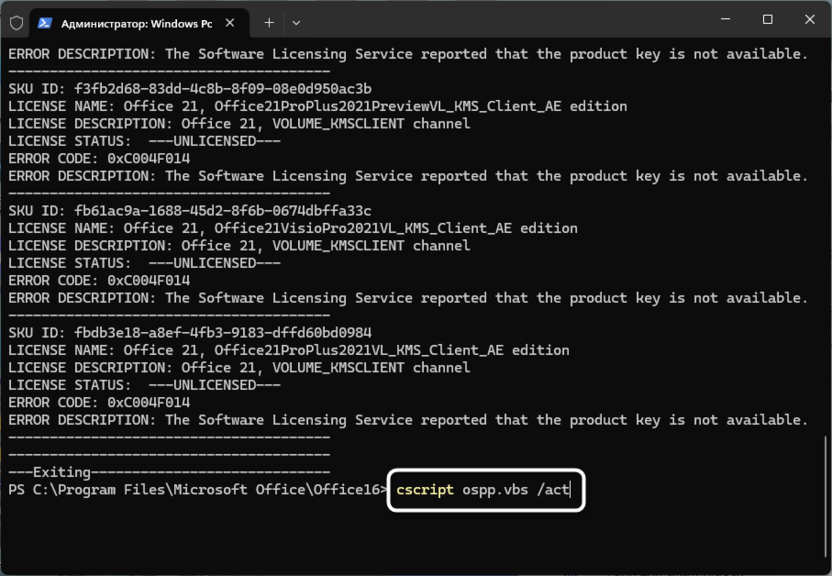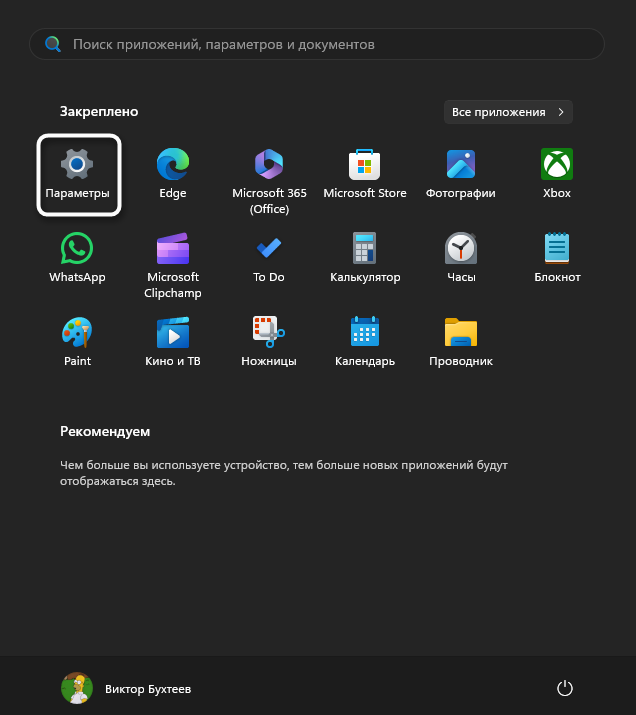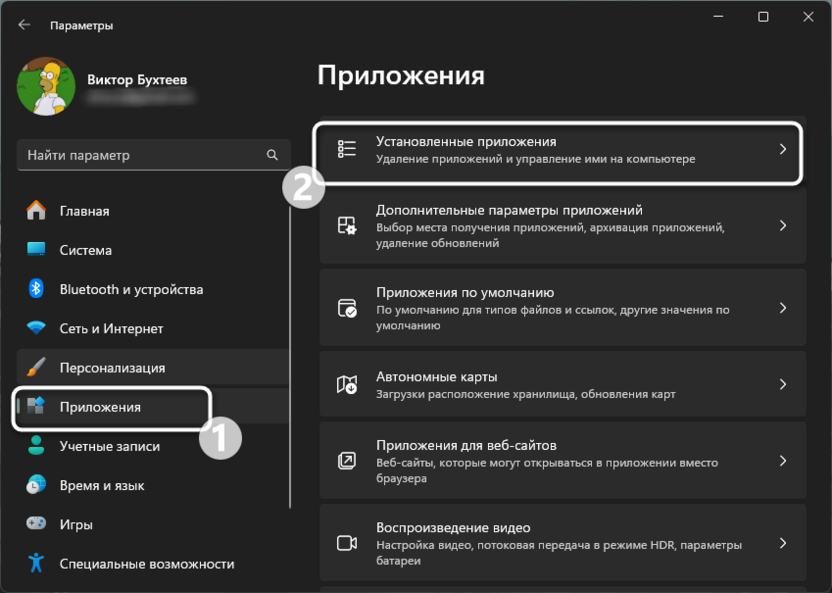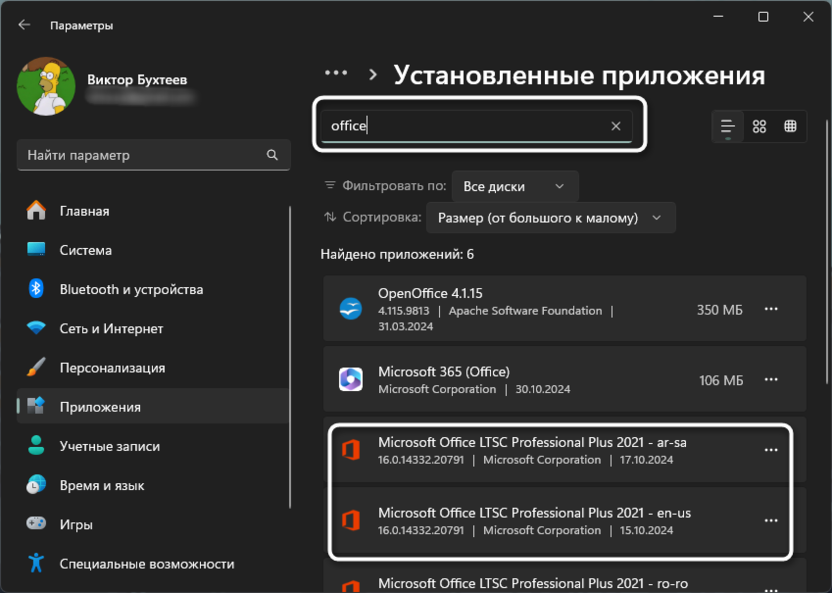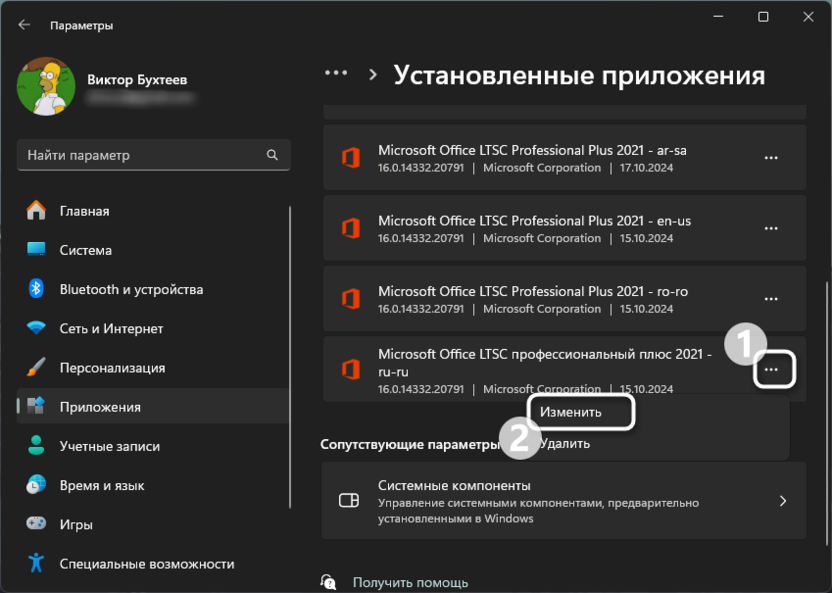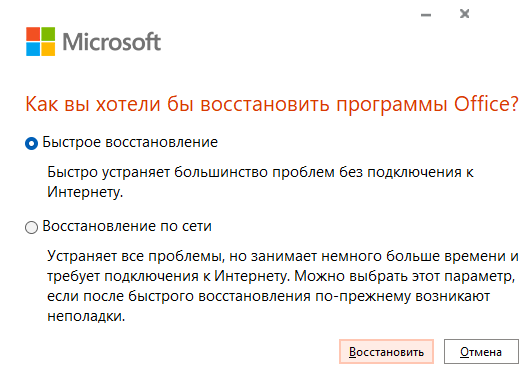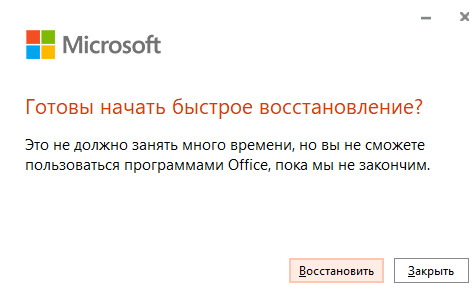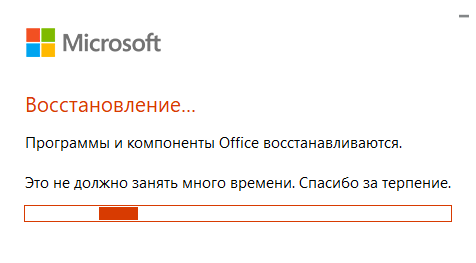Если вы столкнулись с запросом на активацию Microsoft Office, но у вас нет ключа продукта, не отчаивайтесь. Независимо от того, потеряли ли вы ключ, не приобрели его изначально или скачали неофициальную версию, существует несколько способов активировать Microsoft Office 2024 без ключа продукта.
В этой статье мы подробно рассмотрим шаги по активации Microsoft Office без ключа продукта, обсудим законность таких действий, возможные риски и предложим альтернативные решения.
Use Word, Excel, and PPT for FREE
В этом руководстве по активации Office без ключа продукта представлены четыре метода, подходящие для всех версий Microsoft Office. Используя эти способы, вам не потребуется приобретать новый ключ или вводить его. Следуйте инструкциям, которые соответствуют вашей ситуации, чтобы успешно активировать Office.
Для пользователей Windows – используйте KMSpico
Для пользователей ПК с Windows KMSpico является одним из лучших инструментов для активации Microsoft Office. Это бесплатное ПО для активации службы управления ключами, разработанное командой TeamDAZ. KMSpico эффективно активирует различные версии Microsoft Office и Windows.
Этот инструмент прост в использовании и обеспечивает постоянную активацию Microsoft Office. Пока вы не выполните форматирование вашего ПК, лицензия останется активной, даже при наличии доступа к Интернету или входе в учетную запись Microsoft Office.
Вот как активировать Office 365 без ключа продукта с помощью KMSpico:
-
Посетите официальный веб-сайт KMSpico, чтобы скачать программное обеспечение KMSpico.
2. Отключите антивирус на вашем ПК, перейдя в раздел Настройки > Конфиденциальность и безопасность > Безопасность Windows, затем нажмите «Открыть безопасность Windows«, чтобы отключить защиту от вирусов и обнаружение вредоносных программ, так как это может помешать установке или активации KMSpico.
3. Перейдите в папку загрузок на вашем ПК и дважды щелкните по файлу KMSpico rar для его извлечения. Если вам потребуется ввести пароль, используйте 2023 и нажмите кнопку «Продолжить«.
4. После извлечения файла запустите установщик KMSpico и следуйте инструкциям на экране, чтобы завершить установку.
5. Когда установка завершена, откройте программу и нажмите «Activate Office«.
6. Всплывет окно командной строки, позвольте ей работать до появления успешного сообщения, убедившись, что ваш ПК остается подключенным к Интернету.
Для пользователей Mac — используйте инструмент VL Serializer
Если вы используете Mac, то лучший способ активации Microsoft Office — это инструмент VL Serializer. Этот метод, часто применяемый организациями и предприятиями, использует ключ объемной лицензии для активации Office на вашем устройстве.
VL Serializer — это компактный инструмент на основе командной строки, который активирует установленную версию Office на Mac. С его помощью можно развернуть предварительно активированную копию Office, что избавляет от необходимости вводить ключ или видеть запрос на активацию при каждом запуске программы.
Вот как активировать Microsoft Office с использованием инструмента VL Serializer:
-
Установите Microsoft Office на свой компьютер Mac, но не открывайте его.
-
Перейдите на сайт Microsoft Volume Licensing Service Center или Github , чтобы скачать Microsoft Office VL Serializer.
3. Когда загрузка завершится, откройте Serializer и нажмите «Continue» (Продолжить), чтобы начать установку.
4. Выберите место установки и нажмите «Continue» (Продолжить).
5. Возможно, вас попросят ввести пароль от вашего Mac на следующей странице. Если у вас есть пароль, введите его и выберите «Install» (Установить).
6. Когда установка завершится, нажмите «Close» (Закрыть), чтобы продолжить.
7. Перейдите в Launchpad, откройте любую программу Microsoft Office, такую как Excel или Word, и выберите «skip the sign-in option» (пропустить вход в учетную запись).
8. На следующей странице выберите «Start Using Word or Excel» (Начать использовать Word или Excel), в зависимости от того, какую программу Microsoft вы открыли.
9. Для проверки успешной активации программы откройте Excel, например, затем выберите пункт «Excel» и «About Microsoft Excel» (О программе Microsoft Excel).
Для пользователей Android — Скачать и установить взломанную версию
Если вы используете Android, для полной разблокировки функций Microsoft Office потребуется активация через учетную запись Microsoft с премиум-подпиской.
Однако, если вы не хотите оплачивать подписку на Microsoft Office 365, вы можете установить взломанную версию. Будьте осторожны, так как использование взломанных версий с неофициальных сайтов несет в себе риски, такие как вирусы, утечка данных, юридические последствия и установка вредоносного ПО.
Вот как активировать Microsoft Office, скачав взломанную версию:
1. Перейдите в Google и выполните поиск ключевого слова Microsoft 365 MOD APK.
2. Из результатов поиска Google выберите сторонний веб-сайт, с которого вы удобно скачивать программное обеспечение.
3. Найдите ссылку для скачивания и загрузите программное обеспечение.
4. Убедитесь, что вы включили установку приложений из неизвестных источников, перейдя в раздел Настройки > Безопасность, затем включите переключатель для Неизвестных источников.
5. Перейдите в папку загрузок, найдите файл Microsoft 365 MOD и нажмите на него.
6. Теперь нажмите кнопку Установить и дождитесь завершения установки.
7. Когда установка завершена, откройте Microsoft 365 и наслаждайтесь его премиальным сервисом.
Для пользователей iOS — используйте Microsoft 365
К сожалению, для пользователей iOS нет бесплатного способа разблокировать все премиальные функции Microsoft Office. Тем не менее, вы можете загрузить приложение Microsoft 365 и использовать его в бесплатном режиме. Однако будьте готовы к тому, что многие функции будут ограничены без премиум-подписки.
Вот как установить Microsoft 365 на устройстве iOS:
1. Перейдите в App Store, коснитесь поиска, затем найдите Microsoft Office.
2. Когда загрузка завершится, откройте приложение Office.
3. Когда приложение откроется, вас попросят создать учетную запись Microsoft Office, войти или пропустить этот шаг, выбрав «Не сейчас«.
4. Теперь вы можете наслаждаться Microsoft 365 в бесплатном режиме, когда приложение откроется.
Законно ли активировать Office без ключа продукта?
Вопрос о законности активации Office без ключа продукта находится в серой зоне. Идеально было бы, если бы вы не приобретали Microsoft Office, активировать его с помощью ключа продукта, найденного в Интернете, находится между незаконным и неэтичным. Но настоящий вопрос заключается в том, будет ли Microsoft преследовать вас за активацию Office без ключа продукта?
Использование Microsoft Office без ключа продукта не имеет значения для конечного пользователя, поскольку Microsoft не будет преследовать вас лично. Однако для компаний и предприятий это не так, так как им необходимо более внимательно следить за юридическими вопросами. Если вы сотрудник, то законность имеет значение, потому что ваша компания может быть обязана уплатить крупные штрафы, если вы используете продукт Microsoft без соответствующих прав.
Лучшая бесплатная альтернатива Microsoft Office — WPS Office
официальный сайт WPS
Если вам надоело решать проблемы с активацией Microsoft Office, стоит рассмотреть WPS Office как альтернативу. Этот офисный пакет предлагает интеграцию с Word, Excel, PowerPoint и мощным инструментом для работы с PDF, что делает его универсальным решением для любых задач.
Бесплатное скачивание и лёгкость использования
WPS Office можно бесплатно скачать с официального сайта. Программа занимает минимальное пространство на диске и работает даже на слабых ПК, благодаря чему она доступна для широкого круга пользователей.
Операционные системы, на которых можно скачать WPS Office
Богатые функции и совместимость
WPS Office предоставляет не только стандартные инструменты для работы с текстом (Writer) и таблицами (Spreadsheet), но и дополнительные функции, такие как работа с PDF, запись экрана, умные формы и множество шаблонов. Программа также поддерживает совместную работу и облачные хранилища, что упрощает взаимодействие с коллегами.
Основные функции WPS
Бесплатная Загрузка Офиса
-
Используйте Word, Excel и PPT бесплатно, без рекламы.
-
Редактируйте PDF-файлы с помощью мощного инструментария для работы с PDF.
-
Интерфейс, похожий на Microsoft. Легко освоить. 100% совместимость.
-
Увеличьте свою продуктивность с помощью обширного набора бесплатных шаблонов для Word, Excel, PPT и резюме от WPS.

Алексей Игоревич Соколов
Часто задаваемые вопросы (FAQs)
Как получить ключ продукта Microsoft Office?
Если вы приобрели Microsoft Office онлайн, вы можете найти ключ продукта в своем профиле, выбрав История заказов. Если вы купили Office в физическом магазине, вам выдадут печатный ключ продукта.
Сколько стоит Microsoft Office?
Стоимость Microsoft Office зависит от того, покупаете ли вы его как физическое лицо, предприятие или бизнес.
| Версии | Стоимость на один месяц | Стоимость на один год |
| Microsoft 365 Personal | $9.99 | $99.99 |
| Microsoft 365 Family | $12.99 | $129.99 |
| Microsoft 365 Business Premium | $26.4 | $264 |
| Microsoft 365 Business Standard | $15 | $150 |
| Microsoft 365 Business Basic | $7.2 | $72 |
Легитимны ли дешевые ключи Microsoft Office?
Легитимность дешевых ключей Microsoft Office может варьироваться. Некоторые из них могут быть легитимными, в то время как другие — нет. Поэтому важно всегда оставаться осторожными.
Как решить проблему сбоя активации продукта?
Вот несколько шагов, которые вы можете предпринять для решения этой проблемы:
-
Проверьте свою подписку: убедитесь, что ваша подписка активна.
-
Войдите в систему с помощью правильной учетной записи: убедитесь, что вы вошли в систему с помощью учетной записи, которую использовали для покупки Office.
-
Обновите приложения Office: убедитесь, что Microsoft Word, Excel или любое другое приложение обновлены.
Итог
Активация Microsoft Office без ключа продукта возможна для тех, кто не хочет или не может оплачивать подписку. Однако, вместо этого метода, стоит рассмотреть WPS Office как альтернативу. Этот офисный пакет включает все необходимые инструменты для продуктивной работы и доступен бесплатно.
Реклама. АО «ТаймВэб». erid: LjN8JyLQe
Ошибка «Сбой активации продукта» может появиться при запуске Microsoft Word. Она свидетельствует о том, что не был найден лицензионный ключ. Из-за этого основные функции редактирования документов будут отключены до тех пор, пока ошибка не будет исправлена. Сразу отмечу, что пользователям нелицензионных копий Ворда не факт, что помогут представленные ниже методы, поэтому придется повторно активировать программное обеспечение «незаконными» путями. Однако проверить исправления все же стоит.
Проверка входа в учетную запись
В большинстве случаев лицензия Word покупается по подписке Microsoft 365, которая привязана к учетной записи. Соответственно, если вы выйдете из профиля в Ворде или будете использовать другой, через некоторое время может появиться информация о сбое активации продукта. Это связано с тем, что лицензия относится только к тому аккаунту, с которого она была приобретена и активирована.
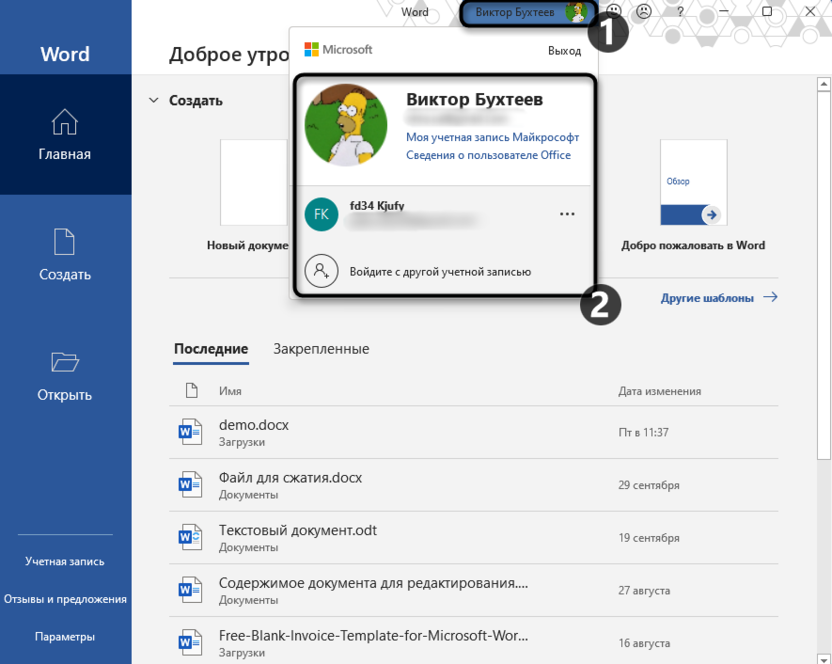
Решение тут довольно простое: запустите программу для редактирования текстовых документов, откройте меню управления учетными записями и проверьте, выполнили ли вы вход в тот профиль, который использует подписку. Еще можно нажать кнопку «Моя учетная запись Майкрософт», чтобы перейти на сайт и проверить текущее состояние лицензии, а то вдруг срок действия подписки истек.
Комьюнити теперь в Телеграм
Подпишитесь и будьте в курсе последних IT-новостей
Подписаться
Проверка активации в Windows
Данный метод позволит узнать, действительно ли у Ворда и других продуктов Microsoft, установленных на вашем компьютере, слетела активация, или же ошибка связана со сбоями в работе программного обеспечения. Для этого понадобится использовать консоль и несколько команд, предназначенных для отслеживания текущего состояния софта.
-
Щелкните правой кнопкой мыши по «Пуску» и из появившегося меню выберите пункт «Терминал (Администратор)».
-
Запустив консоль, используйте команду cd «C:\Program Files\Microsoft Office\Office16», чтобы перейти по пути установки пакета Office. Поменяйте назначение конечной папки на Office15 или Office14, если используете Word 2012 или 2010 соответственно.
-
Перейдя в данный каталог, запустите проверку лицензий при помощи команды cscript ospp.vbs /dstatusall.
-
Через несколько секунд на экране отобразится список всех установленных программ с описанием статуса лицензии. Вы должны видеть LICENSED, если активация выполнена успешно. Во всех остальных случаях стоит полагать, что проблема с ключом.
-
Если вы уверены в том, что лицензия должна быть активной, можете попробовать перезапустить процесс активации, используя команду cscript ospp.vbs /act.
Если вы узнали, что продукты Office отмечены как неактивированные, можно попробовать ввести ключ активации повторно или еще раз проверить действенность подписки. Если же все пакеты программного обеспечения показаны как лицензированные, но ошибка сохраняется, ознакомьтесь со следующими методами решения ситуации.
Удаление других версий Office
Возможно, на вашем компьютере установлено несколько версий Office, включая несколько копий текущей. Часто именно это мешает корректному распознаванию лицензии, из-за чего Word может работать некорректно. Ситуация актуальна в тех случаях, когда вы обновились до новой версии, но старая не была удалена, или же скачали разные пакеты и отдельно инсталлировали из них разный входящий в состав софт.
-
Для проверки наличия нескольких версий необходимо отыскать весь список программ, что осуществляется через «Параметры».
-
Выберите раздел «Приложения» и перейдите в «Установленные приложения».
-
Используйте поиск, чтобы отыскать связанные с Office продукты. Проверьте список на наличие нескольких версий. Если устаревшие или дублирующиеся будут найдены, рекомендуется их удалить.
Обратите внимание, что разные языковые пакеты отображаются отдельно, поэтому вы можете подумать, что это разные версии Office (как показано на скриншоте выше). Однако это не так и такая картина совершенно нормальная, она никак не должна влиять на появление рассматриваемой ошибки.
Запуск восстановления Office
Данный метод стоит применить в том случае, если появление ошибки «Сбой активации продукта» может быть связано с неполадками в работе программного обеспечения. Он поможет обладателям активной подписки Office 365, которые столкнулись с рассматриваемой ситуацией и не могут решить ее другими методами.
-
Находясь в списке установленных приложений, о переходе в который уже было сказано выше, найдите Microsoft Office, щелкните по трем точкам рядом с названием программы и выберите пункт «Изменить».
-
Запустите один из вариантов восстановления. Надежнее всего будет «Восстановление по сети», но оно займет немного больше времени, чем быстрое.
-
Дальше появится предупреждающее окно, где нажмите «Восстановить» для подтверждения запуска операции.
-
Ожидайте завершения восстановления. Вы будете уведомлены об окончании процесса, после чего сможете запустить Word и проверить, удалось ли устранить проблему.
Каждый из приведенных выше методов актуален в той или иной ситуации. Может помочь как обладателям лицензии, так и тем, кто активировал пакет Office другими путями. Стоит попробовать разные инструкции и разобраться с характером возникновения проблемы, чтобы понять, это неполадки в работе ПО или же что-то действительно случилось с используемым ранее ключом активации.
Читайте также
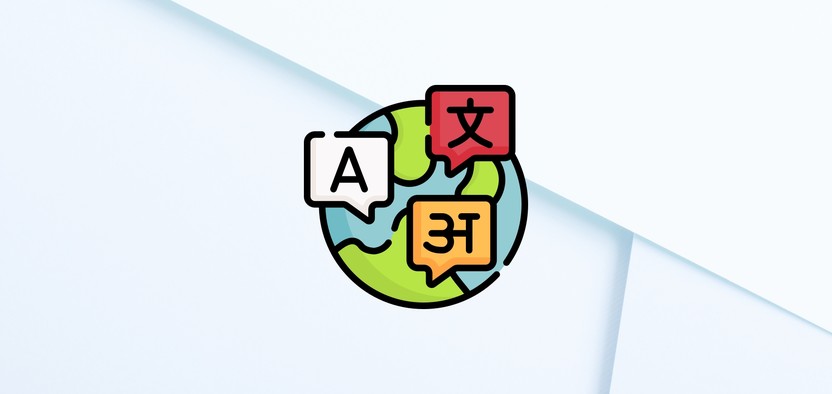
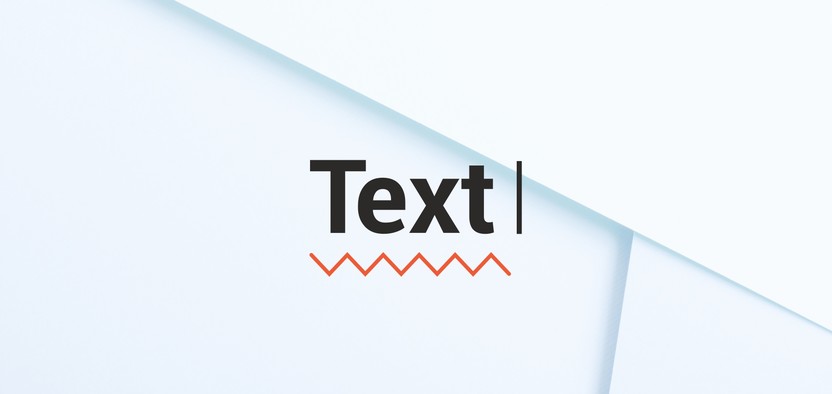
Если вы видите это сообщение, значит, произошла проблема с загрузкой файлов в стилей (CSS) нашего сайта. Попробуйте сбросить кэш браузера (Ctrl+F5).
Если это не поможет, а вы находитесь в регионе, где возможны ограничения интернет-трафика с российских серверов — воспользуйтесь VPN.
|
При скачке файла с интернета ворд или ексель пишет «Файл заблокирован». Чтобы открыть нужно заходить в свойства и ставить галочку на «Разблокировать» Как сделать эту процедуру автоматической? В данной проблеме может помочь изменение настроек безопасности для приложений Office 2013. Например, в Word 2013 зайдите в меню Файл — Параметры — Центр управления безопасностью — Параметры Центра управления безопасностью. На вкладке «Защищенный просмотр» снимите галочки со строк:
Знаете ответ? |
Если активировать Office не удастся, в строке заголовка приложений Office отобразится сообщение Нелицензированный продукт или Некоммерческое использование / Нелицензированный продукт, и большинство функций Office будут отключены. Чтобы восстановить все функции Office, необходимо устранить проблему, которая препятствует активации.
Шаг 1. Вход в Office с использованием корректной учетной записи
Если появляется запрос на вход в Office, укажите учетную запись, которую вы использовали для его приобретения. Если вы введете другой адрес, появится сообщение «Не удалось найти продукты Office».
Ознакомьтесь с этой статьей: Вход в Office
Шаг 2. Проверка наличия нескольких копий Office
Возможно, у вас установлено несколько копий продукта, что может приводить к конфликтам при активации.
Ознакомьтесь с этой статьей: Проверка наличия нескольких копий Office
Шаг 3. Проверка статуса подписки
Если срок действия подписки истек, появится сообщение «Не удалось найти продукты Office». Продлите подписку на Microsoft 365.
Ознакомьтесь с этой статьей: Проверьте статус своей подписки
Шаг 4. Устранение ошибок при активации
Если по-прежнему не удается активировать Office, выберите его версию, чтобы получить дополнительную помощь по устранению неполадок.
Microsoft 365
Office 2021, 2019 и Office 2016
Шаг 1. Вход с помощью правильной учетной записи
Попробуйте войти с помощью всех своих личных адресов, если не помните, какой из них вы указали при покупке Office. Если вы используете Office на работе или в учебном заведении, попробуйте выполнить вход с помощью рабочей или учебной учетной записи, а не личной.
Чтобы проверить, связана ли учетная запись Майкрософт с Office, войдите в систему Подписки. Ваш продукт Office или подписка Microsoft 365 должны быть указаны там. Если их нет, адрес электронной почты нельзя использовать для входа в Office.
Шаг 2. Проверка наличия нескольких копий Office
Активация может завершиться неудачно, если у вас установлено несколько копий Office. Удалите все версии Office, которые вы не используете, перед тем как устранять неполадки.
-
Откройте панель управления, следуя указанным ниже инструкциям для своей операционной системы.
-
Windows 11 или
Windows 10
: на панели задач Windows введите панель управления в поле Введите здесь для поиска, выберите панель управления в результатах поиска, а затем выберите Программы и компоненты. -
Windows 8.1 или Windows 8: щелкните правой кнопкой мыши кнопку Пуск (левый нижний угол), выберите панель управления, а затем выберите Программы и компоненты. -
Windows 7. Выберите > панель управления > Удалить программу.
-
-
В правом верхнем углу диалогового окна Программы и компоненты в поле Поиск: Программы и компоненты введите слово Office.
Возможно, появится несколько установленных версий, например:
Если отображается несколько версий, щелкните правой кнопкой мыши те, которые вы не используете, и выберите Удалить.
Если указана только одна версия, вы можете перейти к разделу Шаг 3. Проверьте статус подписки на Microsoft 365.
-
Когда удаление завершится, перезагрузите компьютер.
-
Откройте приложение Office и выполните вход, если появится соответствующий запрос.
-
Если по-прежнему не удается активировать Office, попробуйте выполнить восстановление по сети, как описано в статье Восстановление приложения Office. Если это не поможет, перейдите к следующему шагу.
Шаг 3. Проверка статуса подписки на Microsoft 365
Если у вас есть подписка на Microsoft 365 для дома, убедитесь, что она активна, и при необходимости продлите ее.
Если у вас нет Microsoft 365, перейдите к разделу Шаг 4. Устранение ошибок при активации Office.
-
Закройте все приложения Office.
-
Перейдите на страницу Подписки.
-
Если потребуется, нажмите кнопку Войти и введите адрес электронной почты и пароль учетной записи Майкрософт, которая связана с вашей подпиской на Microsoft 365.
-
Просмотрите сведения под заголовком Подписки или Отмененные подписки.
-
Если срок действия вашей подписки истек, возобновите ее с помощью инструкций в статье Возобновление подписки на Microsoft 365 для семьи.
-
После продления подписки вы можете снова запустить нужные приложения Office. Если по-прежнему не удается активировать Office, перейдите к следующему шагу.
Шаг 4. Устранение ошибок при активации Office
Выберите свою версию Office, чтобы получить инструкции по устранению неполадок:
Microsoft 365
Office 2024, Office 2021, Office 2019 и Office 2016
Microsoft 365: используйте средство устранения неполадок активации Microsoft 365
Средство устранения неполадок активации Microsoft 365 работает на компьютерах с Windows и помогает выявлять и устранять проблемы с активацией Microsoft 365.
-
Нажмите кнопку ниже, чтобы запустить средство устранения неполадок активации Microsoft 365.
Начало
-
Если появится всплывающее окно с сообщением, что этот сайт пытается открыть окно получения помощи, нажмите кнопку Открыть.
-
Следуйте инструкциям, чтобы устранить проблему с активацией Office.
Важно:
-
Запустите средство устранения неполадок на том же компьютере с Windows, на котором установлена программа Microsoft 365.
-
Для запуска средства устранения неполадок вам понадобится Windows 10 или более поздняя версия.
Если Office по-прежнему не активируется после запуска средства устранения неполадок, вы можете самостоятельно исправить ошибки нелицензированного продукта.
Самостоятельное устранение ошибок типа «Нелицензированный продукт»
Если вам не удалось лицензировать Office с помощью приведенных выше инструкций, попробуйте устранить ошибки активации самостоятельно.
Проверка даты, времени и часового пояса компьютера
Если эти параметры неправильные, активация Office может завершаться ошибкой. Следуйте инструкциям для своей операционной системы.
Windows 11 или Windows 10
-
Закройте все приложения Office.
-
В правом нижнем углу экрана щелкните дату или время.
-
Щелкните Параметры даты и времени.
-
Включите функцию Установить время автоматически, а также (если доступен соответствующий параметр) Автоматически устанавливать часовой пояс. Если параметра автоматической установки часового пояса нет, выберите свой часовой пояс в соответствующем поле.
-
Снова запустите любое приложение Office.
Windows 8.1 или Windows 8
-
Закройте все приложения Office.
-
В правом нижнем углу экрана щелкните дату или время.
-
Щелкните Изменение настроек даты и времени.
-
Если дата или время указаны неверно, щелкните Изменить дату и время и установите правильные значения.
-
Если часовой пояс указан неверно, щелкните Сменить часовой пояс и выберите правильный вариант.
-
Снова запустите любое приложение Office.
Windows 7
-
Закройте все приложения Office.
-
В правом нижнем углу экрана щелкните дату или время.
-
Щелкните Изменение настроек даты и времени.
-
Если дата или время указаны неверно, щелкните Изменить дату и время и установите правильные значения.
-
Если часовой пояс указан неверно, щелкните Сменить часовой пояс и выберите правильный вариант.
-
Снова запустите любое приложение Office.
Совет: В Windows 7 часы на компьютере можно синхронизировать с сервером времени в Интернете, чтобы время на вашем компьютере всегда было точным. Для этого в правом нижнем углу экрана щелкните дату или время и выберите элемент Изменение настроек даты и времени. Откройте вкладку Время по Интернету, щелкните Изменить параметры, выберите Синхронизировать с сервером времени в Интернете, а затем щелкните Обновить.
Запуск Office от имени администратора
Запуск Office от имени администратора помогает устранить неполадки с разрешениями, из-за которых активация Office может завершаться с ошибкой. Следуйте инструкциям для своей операционной системы.
Windows 11 и Windows 10
-
Закройте все приложения Office.
-
В левом нижнем углу экрана нажмите кнопку Пуск.
-
Введите имя приложения, например Word. В результатах поиска появится значок программы Word.
-
Щелкните значок Word правой кнопкой мыши и выберите пункт Запуск от имени администратора.
-
Выберите Да, чтобы разрешить запуск Office от имени администратора.
Windows 8.1
-
Закройте все приложения Office.
-
в Windows 8.1 щелкните правой кнопкой мыши кнопку Пуск в левом нижнем углу экрана, а затем выберите пункт Поиск;
-
Введите имя приложения, например Word. В результатах поиска появится значок программы Word.
-
Щелкните значок Word правой кнопкой мыши и выберите пункт Запуск от имени администратора.
-
Выберите Да, чтобы разрешить запуск Office от имени администратора.
Windows 8
-
Закройте все приложения Office.
-
в Windows 8, переместите указатель мыши в правый верхний угол экрана, чтобы открыть панель чудо-кнопок, и щелкните значок Поиск.
-
Введите имя приложения, например Word. В результатах поиска появится значок программы Word.
-
Щелкните значок Word правой кнопкой мыши и выберите пункт Запуск от имени администратора.
-
Выберите Да, чтобы разрешить запуск Office от имени администратора.
Windows 7
-
Закройте все приложения Office.
-
В левом нижнем углу экрана нажмите кнопку Пуск.
-
В поле Найти программы и файлы введите имя приложения, например Word. В результатах поиска появится значок программы Word.
-
Щелкните значок Excel правой кнопкой мыши и выберите пункт Запуск от имени администратора.
-
При появлении запроса выберите Да, чтобы разрешить запуск Office от имени администратора.
Обновление Office
Последние обновления для Office могут содержать исправления ошибок, связанных с активацией. Сведения об обновлении Office см. в статье Установка обновлений Office.
Проверка брандмауэра
Если вы используете брандмауэр другого производителя, найдите инструкции по временному отключению на его веб-сайте. Инструкции для брандмауэра Windows см. ниже.
Windows 11 и Windows 10
-
Перейдите к статье Включение и отключение брандмауэра Windows.
Windows 8.1 и 7
-
Перейдите к статье Защита компьютера от вирусов и прокрутите ее до раздела Включение и отключение брандмауэра Windows.
Проверка антивирусных программ
Чтобы узнать, как отключить антивирусную программу, перейдите на веб-сайт ее производителя. Кроме того, может помочь удаление антивирусной программы. Обязательно переустановите ее после установки Office или включите, если вы отключали ее.
Если вы не знаете, какую антивирусную программу вы используете, вы можете найти ее название в панели управления, выполнив указанные ниже инструкции.
Совет: С Windows 10 поставляется антивирусная программа «Защитник Windows». Если выяснится, что вы используете ее, нажмите кнопку Начать, выберите Параметры > Обновление и безопасность, а затем выберите Защитник Windows слева. Установите переключатель в положение Выкл. Не забудьте потом включить его.
Выберите свою операционную систему
-
В меню Пуск введите в поле поиска словосочетание панель управления, а затем выберите в результатах поиска Панель управления.
-
Выполните одно из следующих действий:
-
В представлении Категория выберите Система и безопасность > Безопасность и обслуживание и щелкните стрелку вниз рядом с элементом Безопасность.
-
В представлении Крупные значки или Мелкие значки выберите Безопасность и обслуживание и щелкните стрелку вниз рядом с элементом Безопасность.
-
Если Windows обнаружит антивирусную программу, вы увидите ее в списке Защита от вирусов.
-
Чтобы открыть панель управления, щелкните правой кнопкой мыши кнопку Пуск (в левом нижнем углу) и выберите Панель управления.
-
Выполните одно из указанных ниже действий.
-
В представлении Категория выберите Система и безопасность > Центр поддержки и щелкните стрелку вниз рядом с элементом Безопасность.
-
В представлении Крупные значки или Мелкие значки выберите Центр поддержки и щелкните стрелку вниз рядом с элементом Безопасность.
-
Если Windows обнаружит антивирусную программу, вы увидите ее в списке Защита от вирусов.
-
Чтобы открыть панель управления, нажмите кнопку Пуск (в левом нижнем углу) и выберите Панель управления.
-
Выполните одно из следующих действий:
-
В представлении Категория выберите Система и безопасность > Центр поддержки и щелкните стрелку вниз рядом с элементом Безопасность.
-
В представлении Крупные значки или Мелкие значки выберите Центр поддержки и щелкните стрелку вниз рядом с элементом Безопасность.
-
Если Windows обнаружит антивирусную программу, вы увидите ее в списке Защита от вирусов.
Проверка параметров прокси-сервера
Если вы используете устройство как дома, так и на работе, попробуйте отключить параметры прокси-сервера в Microsoft Edge или Internet Explorer перед установкой Microsoft 365. При использовании другого браузера ознакомьтесь с соответствующим разделом справки, чтобы узнать, как отключить параметры прокси-сервера.
Microsoft Edge
-
Нажмите кнопку Пуск (в левом нижнем углу) и выберите пункт Параметры.
-
Выберите Сеть и Интернет, слева перейдите в нижнюю часть выбранных параметров и щелкните Прокси-сервер.
-
В группе Автоматическая настройка прокси выполните автоматическое обнаружение параметров или используйте скрипт настройки, переведя ползунок в положение Вкл. или Выкл.
-
В группе Настройка прокси вручную можно выбрать нужный прокси-сервер. Как правило, он выключен, так что если вы переводите ползунок в положение Вкл., не забудьте нажать кнопку Сохранить. Если он был выключен, перед тем как вы его включили, выполните нужные действия и не забудьте вернуть ползунок в положение Выкл..
Internet Explorer 7, 8, 9, 10 или 11
-
В Internet Explorer щелкните Сервис (верхний правый угол) > Свойства браузера.
-
Откройте вкладку Подключения и нажмите кнопку Настройка сети.
-
В разделе прокси-сервера снимите флажок «Использовать прокси-сервер для локальных подключений (не применяется для удаленных или VPN-подключений)».
-
Нажмите кнопку Применить и ОК, чтобы сохранить изменения. Перезагрузите компьютер.
Примечание: Возможно, вам потребуется отключить дополнительные параметры прокси-сервера. Если это не помогло и вы устанавливаете Office на рабочем месте или в учебном заведении, обратитесь к специалистам ИТ-отдела для получения дополнительных сведений. Для ИТ-администраторов см. URL-адреса и диапазоны IP-адресов Microsoft 365.
Есть дополнительные вопросы? Обратитесь в службу поддержки
Если вы уже опробовали все, что описано в этой статье, и вам по-прежнему нужна помощь, вы можете обратиться в службу поддержки Office.
Дополнительные сведения об обновлении лицензий.