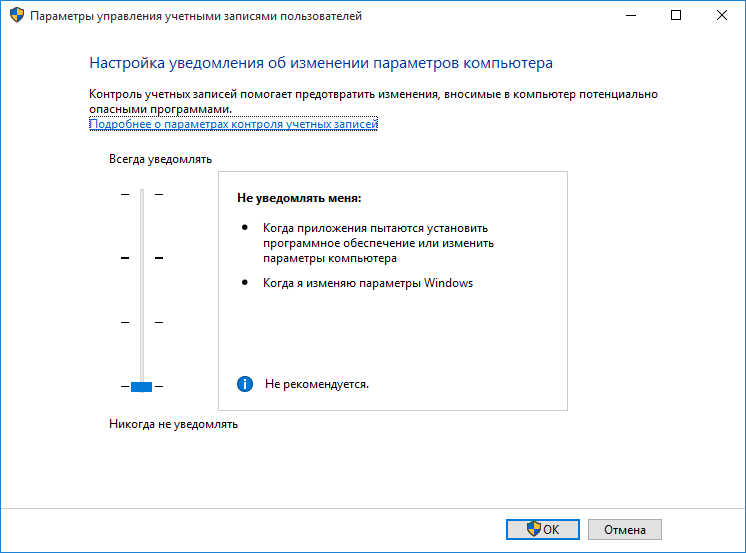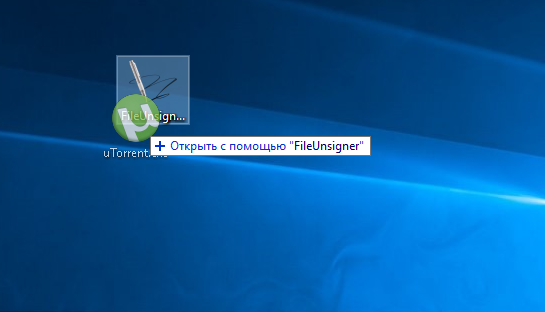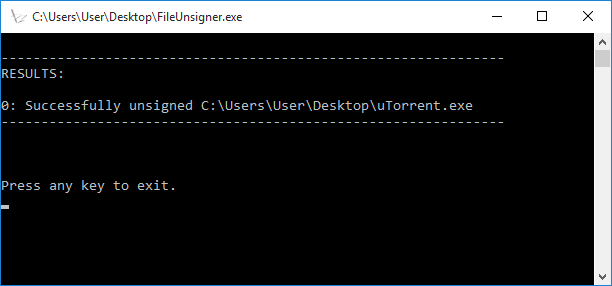Все способы:
- Вариант 1: Отключение функции SmartScreen
- Вариант 2: Отключение контроля учетных записей
- Вариант 3: Отключение антивирусной программы
- Вариант 4: Добавление директории в исключения антивируса
- Вопросы и ответы: 3
Вариант 1: Отключение функции SmartScreen
Чаще всего Windows 10 блокирует установку программ посредством функции SmartScreen, которая может ошибочно распознать инсталлятор как вредоносный. В таком случае предварительно необходимо отключить соответствующую опцию в параметрах операционной системы. Делается это следующим образом:
- Откройте окно параметров любым доступным способом. Сделать это можно, например, через контекстное меню кнопки «Пуск». Вызовите его правой кнопкой мыши, после чего в появившемся списке выберите пункт «Параметры».
Читайте также: Как открыть «Параметры» в Windows 10
- В появившемся окне параметров перейдите в раздел «Обновление и безопасность», щелкнув левой кнопкой мыши по одноименному элементу интерфейса.
- Воспользуйтесь навигационной панелью в левой части, чтобы проследовать во вкладку «Безопасность Windows», а затем кликните по кнопке «Открыть службу «Безопасность Windows»».
- В новом появившемся окне перейдите в раздел «Управление приложениями/браузером», воспользовавшись для этого навигационной панелью в левой части. Затем щелкните по ссылке «Параметры защиты на основе репутации», расположенной в блоке «Защита на основе репутации».
- В открывшемся меню первостепенно отключите общую службу SmartScreen, которая контролирует запуск приложений рабочего стола операционной системы. Для этого переведите в неактивное положение переключатель, расположенный в блоке «Проверка приложений и файлов».
- Немного ниже на странице отключите опцию «SmartScreen для Microsoft Edge», чтобы убрать контроль запуска программ в штатном браузере операционной системы. Также следует деактивировать функцию «Блокировка потенциально нежелательного приложения».
- Переместившись далее по странице, переведите в неактивное положение параметр «SmartScreen для приложений из Microsoft Store». Это отключит блокировку установки программ в штатном магазине приложений.






Примечание! Это не единственный способ отключения функции SmartScreen в операционной системе Windows. Если при выполнении описанной инструкции у вас возникли трудности, можете воспользоваться альтернативными методами. Все они описаны в другой статье на нашем сайте, при необходимости перейдите по ссылке ниже, чтобы ознакомиться с изложенной там информацией.
Подробнее: Как отключить фильтр SmartScreen в Windows

Если блокировка запуска установщика программ происходит в браузере Internet Explorer, потребуется отключить защиту SmartScreen и в нем. Делается это в окне свойств веб-обозревателя. Чтобы в него перейти, сначала кликните по кнопке в виде шестерни, расположенной в верхнем правом углу, а затем в появившемся списке опций выберите пункт «Свойства браузера».

В появившемся окне проследуйте во вкладку «Безопасность», а затем в блоке «Уровень безопасности для этой зоны» снимите галочку с опции «Включить защищенный режим», после чего опустите ползунок уровней разрешений в самый низ на позицию «Средний». Чтобы сохранить внесенные изменения, щелкните по кнопке «ОК».

Вариант 2: Отключение контроля учетных записей
Блокировать запуск инсталлятора программного обеспечения может встроенное средство контроля учетных записей. При необходимости его тоже можно отключить, делается это следующим образом:
- Откройте «Панель управления» любым доступным способом. Сделать это можно, например, посредством поискового запроса. Сначала установите курсор в соответствующее поле на панели задач, введите «Панель управления», а затем в списке результатов щелкните по одноименному приложению.
Читайте также: Как открыть «Панель управления» в Windows 10
- В появившемся окне первостепенно удостоверьтесь, что у вас выбран режим просмотра «Категория». Сделать это можно в верхнем правом углу окна. При необходимости выберите это значение самостоятельно в выпадающем списке. После этого перейдите в раздел «Система и безопасность».
- Далее проследуйте в меню «Центр безопасности и обслуживания». Для этого щелкните левой кнопкой мыши по одноименной ссылке, находящейся первой в списке.
- Щелкните по пункту «Изменение параметров контроля учетных записей», расположенной в левой части окна. Точное месторасположение этого элемента показано на изображении ниже.
- В отобразившемся меню переведите ползунок в крайнее нижнее положение, выбрав режим «Никогда не уведомлять». Сохраните внесенные изменения, щелкнув по кнопке «ОК».




После этого попробуйте снова запустить процесс установки программы. Если проблема заключалась в контроле учетных записей, на этот раз она должна быть устранена.
Вариант 3: Отключение антивирусной программы
На запуск инсталлятора программного обеспечения может негативно влиять установленный в операционной системе антивирус, который блокирует эту операцию. Для решения возникшей проблемы можно временно отключить защитный софт. Если вы пользуетесь стандартным антивирусом «Защитник Windows», сделать это можно несколькими способами — как с помощью встроенных средств операционной системы, так и путем использования программного обеспечения от сторонних разработчиков. Подробнее об этом вы можете узнать в отдельной статье на нашем сайте. Воспользуйтесь для этого представленной ниже ссылкой.
Подробнее: Как отключить «Защитник» в Windows 10

Если же в вашей системе установлено антивирусное программное обеспечение от стороннего разработчика, инструкция по его отключению будет отличаться в зависимости от выбранного вами приложения. В отдельном материале на нашем сайте есть руководства для наиболее распространенных программ. При необходимости обратитесь за помощью к изложенной там информации, перейдя по ссылке ниже.
Подробнее: Как отключить антивирус

Вариант 4: Добавление директории в исключения антивируса
Вместо отключения антивирусной программы можно просто поместить папку с инсталлятором в исключения, чтобы она не проверяла исполняемые файлы во время их запуска. В дальнейшем вы можете загружать все установщики именно в эту директорию, чтобы исключить вероятность их блокировки.
Если вы пользуетесь стандартным антивирусом «Защитник Windows», добавить папку в исключения можно через специальное меню параметров операционной системы. Подробнее об этом рассказывается в другом материале на нашем сайте. Воспользуйтесь приведенной ниже ссылкой, чтобы ознакомиться с ним.
Подробнее: Как добавить исключение в Защитник Windows 10

Если в вашей системе установлено антивирусное программное обеспечение от стороннего разработчика, руководство по добавлению директории в его исключения будет отличаться, в зависимости от версии приложения. На нашем сайте есть отдельная статья, в которой выполнение поставленной задачи осуществляется на примере популярных антивирусов. При необходимости вы можете ознакомиться с изложенной там информацией, перейдя по ссылке ниже.
Подробнее: Как добавить программу в исключение антивируса

Наша группа в TelegramПолезные советы и помощь
Многие пользователи заметили, что при запуске или установке некоторых программ в Windows 10 может появится окно с ошибкой “Это приложение было заблокировано в целях защиты”, препятствующее нормальному запуску или установке приложений. Что интересно, проблема возникает не только со сторонними exe или msi файлами, но и со стандартными msc консолями, запускающийся через mmc.exe. Таким образом, даже пользователь с правами локального администратора не может запустить или установить такие приложения.
Это приложение было заблокировано в целях защиты. Администратор заблокировал выполнение этого приложения. За дополнительными сведениями обратитесь к администратору.

В английской версии Windows 10 ошибка выгладит так:
This app has been blocked for your protection An administrator has blocked you from running this app. For more information, contact the administrator.

Также может появиться ошибка “Этот издатель был заблокирован и его программы не будут запускаться на компьютере”.
Также эта ошибка может выглядеть так:
Этот издатель был заблокирован и его программы не будут запускаться на компьютере.
В систему контроля учетных записей (UAC) Windows 10 заложена блокировка запуска/установки программ с просроченной или отозванной цифровой подписью. В этом можно убедиться, в свойствах исполняемого файла на вкладке Digital Signatures (Цифровые подписи), скорее всего срок действия сертификата типа Code Signing уже истек.
Если вы уверены, что приложение безопасно и оно было получено из надежных источников, это уведомление можно обойти и запустить/установить программу. Есть несколько обходных методов:
Запуск программы из командной строки с правами администратора
Можно попробовать обойти блокировку, открыв командную строку с правами администратора и запустить программу в ней:

Либо можно создать bat/cmd файл со строкой запуска приложения и запускать скрипт в режиме as administrator.
Разблокируйте файл, скачанный из интернета
Если вы скачали исполняемый файл из интернета, проверьте не заблокирован ли он системой безопасности. Для этого откройте свойства файла и установите чекбокс “Разблокировать”.

Также можно снять блокировку файла с помощью PowerShell:
Unblock-File install_filename.exe
Удаление цифровой подписи исполняемого файла
Возможно также у установочного файла удалить цифровую подпись (например, с помощью сторонней утилиты FileUnsigner).
Отключение UAC
Т.к. блокировка запуска приложения осуществляется системой UAC, можно временно отключить ее.
Важно. Система UAC является важным эшелоном защиты компьютера, поэтому отключать UAC стоит только на временной основе. После установки приложения, верните настройки UAC на стандартные.
Отключить UAC можно через групповые политики. Политики UAC находятся в разделе GPO Windows Settings -> Secutiry Settings -> Security Options. Названия политик UAC начинаются с User Account Control (Контроль учетных записей). Отключите политику “Контроль учетных записей: все администраторы работают в режиме одобрения администратором” (User Account Control: Run all administrators in Admin Approval Mode).

Для обновления настроек групповых политик нужно перезагрузить компьютер.
Гораздо удобнее и проще отключить UAC через реестр. Для этого нужно в редакторе реестра (regedit.exe) перейти в раздел HKEY_LOCAL_MACHINE\Software\Microsoft\Windows\CurrentVersion\Policies\System и изменить значение параметра EnableLUA на 0

Либо выполнить команду:
reg.exe ADD HKLM\SOFTWARE\Microsoft\Windows\CurrentVersion\Policies\System /v EnableLUA /t REG_DWORD /d 0 /f
Для отключения UAC система попросит вас перезагрузить компьютер:
Попробуйте установить заблокированное приложение. Если все получилось, включите UAC обратно, установив значение параметра EnableLUA равным 1.
Запуск приложения в сессии встроенной учетной записи администратора Windows
Если ни один из предыдущих методов не сработал, можно попробовать запустить / установить приложение в сессии встроенной учетной записи администратора. Для этого аккаунта не действует UAC. Как включить встроенную учетную запись администратора Windows 10 описано здесь.
Ошибка “Это приложение заблокировано в целях защиты” при запуске консолей mmc.exe
В некоторых случаях Windows 10 может начать блокировать запуск встроенных утилит и программ, например, программы mmc.exe, через которую запускаются все msc консоли Microsoft (gpedit.msc, compmgmt.msc, services.msc, secpol.msc, devmgmt.msc и т.д.).

Попробуйте запустить Process Explorer и добавить столбец Verified Signer. Скорее всего напротив приложений вы увидите надписи
No signature was present on the subject Microsoft Corporation
.

В первую очередь убедитесь, что ваша Windows содержит актуальные корневые сертификаты. Если нужно, обновите их.
Другая возможная проблема – ошибки в работе службы криптографии (Cryptographic Services). Проверьте, что служба запущена и настроена на автоматический запуск.

Вы можете пересоздать EDB базу данных службы криптографии PowerShell командами:
Stop-Service cryptsvc
Rename-Item -Path "C:\Windows\System32\catroot2" -NewName catroot2.old
Затем перезагрузите компьютер.
Если все описанные способы не помогли, попробуйте проверить и восстановить целостность системных файлов Windows командами:
SFC /SCANNOW
Dism.exe /Online /Cleanup-Image /Restorehealth
Некоторые пользователи, перешедшие на Windows 10, сталкиваются с неприятной проблемой: при попытке установить какую-либо программу появляется сообщение об ошибке. В уведомлении написано, что издатель данного приложения был заблокирован, поэтому его продукты инсталлировать нельзя.
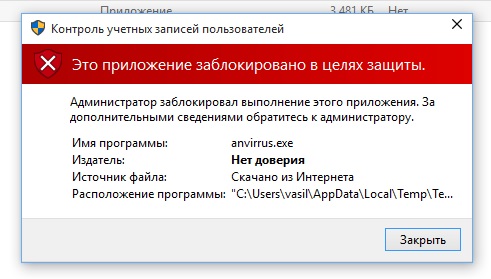
Хуже всего, что блокируются не только подозрительные приложения, но и вполне легальные программы типа uTorrent. В таких условиях актуальным становится вопрос, как разблокировать издателя Windows 10 и всё-таки установить нужную программу на компьютер.
Причина блокировки
Виной всему чрезмерно ответственная работа системы контроля учетных записей (UAC), блокирующей программы с недействительной цифровой подписью.
Целью этого ограничения является поддержание безопасности Windows, однако на практике встречаются некоторые «перегибы» – у программы с цифровой подписью всё в порядке, но система всё-равно может заблокировать её установку.
С основной причиной мы разобрались, теперь давайте посмотрим, как разблокировать издателя программ в Windows 10.
Способы разблокировки
Есть разные способы обойти инструмент защиты, который иногда ошибается и начинает блокировать запуск нормальных программ. Ниже будет рассмотрено два простых метода, применение которых не требует наличия специальных знаний у пользователя.
Способ 1 – отключение контроля учетных записей
Раз причиной возникновения необходимости разблокировать издателя Windows 10 является контроль учетных записей, то решение проблемы стоит начать с отключения этой функции.
Важно! После установки нужной программы обязательно включите контроль учетных записей, иначе Windows 10 будет защищена не в полной мере.
Итак, чтобы временно отключить контроль учетных записей:
- Откройте встроенный поиск рядом с меню Пуск и наберите в поисковой строке «UAC».
- Запустите найденный инструмент «Изменение параметров контроля».
- Передвиньте ползунок в нижнее положение «Никогда не уведомлять» и нажмите «Ок».
- Попробуйте снова запустить установку программы, которая ранее оказалась заблокированной – на этот раз никаких проблем возникнуть не должно.
Если вопрос, как разблокировать издателя в Windows 10, не разрешился после применения этого способа, то вам придется удалить цифровую подпись, которая и является причиной появления ошибки.
Способ 2 – удаление цифровой подписи
Сделать это можно с помощью утилиты FileUnsigner:
- Скачайте с официального сайта архив с утилитой и распакуйте его на жестком диске компьютера.
- Перетащите установочный файл (который блокируется системой) на распакованный FileUnsigner.exe.
- Утилита автоматически удалит цифровую подпись и выведет результат операции на консоль. При успешном удалении появится сообщение «Successfully unsigned».
После выполнения этих действий вы без проблем запустите инсталляцию программы, которая ранее расценивалась как потенциально опасная.
Вывод
Теперь вы знаете, как разблокировать издателя программ в Windows 10. Безопаснее пользоваться вторым способом, так как отключение функции контроля учетных записей негативно сказывается на защите системы. Однако, если сразу после установки нужной программы заново выставить высокий уровень контроля, то никаких проблем возникнуть не должно. Главное быть уверенным, что Windows 10 ошибается, и вы устанавливаете полезную программу, а не вредоносное приложение.
Это приложение заблокировано в целях защиты — как исправить
При запуске некоторых программ в Windows 10 вы можете столкнуться с сообщением контроля учетных записей: Это приложение заблокировано в целях защиты. Администратор заблокировал выполнение этого приложения. За дополнительными сведениями обратитесь к администратору. При этом, ошибка может появляться в случаях, когда вы являетесь единственным администратором на компьютере, а контроль учетных записей отключен (во всяком случае, при отключении UAC официальными способами). Также может пригодиться Отдельная инструкция для случая этой ошибки в приложении mmc.exe.
В этой инструкции — подробно о том, почему появляется ошибка «Это приложение заблокировано в целях защиты» в Windows 10 и о том, как убрать это сообщение и запустить программу. Обратите внимание: если вы видите сообщение о блокировке приложения или программы, но ничего о целях защиты, это может быть иная ситуация, для которой существуют отдельные решения, описанные в руководстве: Это приложение заблокировано вашим системным администратором — что делать. См. также: Как исправить ошибку «Невозможно запустить это приложение на вашем ПК».
Примечание: как правило, ошибка появляется не на пустом месте и связана с тем, что вы запускаете что-то действительно нежелательное, загруженное с сомнительного источника. Поэтому, если вы решили приступать к шагам, описанным далее, вы делаете это, беря всю ответственность на себя.
Причина блокировки приложения
Обычно, причиной сообщения о том, что приложение было заблокировано является поврежденная, истекшая, поддельная или запрещенная в настройках Windows 10 цифровая подпись (находящаяся в списке не доверенных сертификатов) исполняемого файла. Окно с сообщением об ошибке может выглядеть по-разному (слева позади на скриншоте — в версиях Windows 10 до 1703, справа ниже — в версии Creators Update).

При этом иногда случается, что запрет запуска происходит не для какой-то действительно потенциально опасной программы, а для, например, старых официальных драйверов оборудования, загруженных с официального сайта или взятых с входящего в комплект компакт-диска с драйверами.
Способы убрать «Это приложение заблокировано в целях защиты» и исправить запуск программы
Есть несколько способов запустить программу, для которой вы видите сообщение о том, что «Администратор заблокировал выполнение этого приложения».
Использование командной строки
Самый безопасный из способов (не открывающий «дыр» на будущее) — запуск проблемной программы из командной строки, запущенной от имени администратора. Порядок действий будет следующим:
- Запустите командную строку от имени администратора. Для этого вы можете начать вводить «Командная строка» в поиске на панели задач Windows 10, потом нажать правой кнопкой мыши по найденному результату и выбрать пункт «Запустить от имени администратора».
- В командной строке введите путь к файлу .exe для которого сообщается, что приложение было заблокировано в целях защиты.
- Как правило сразу после этого приложение будет запущено (не закрывайте командную строку до прекращения работы с программой или завершения ее установки, если не работал установщик).
Использование встроенной учетной записи администратора Windows 10
Этот способ исправить проблему подойдет только для установщика с запуском которого происходят проблемы (поскольку каждый раз включать и выключать встроенную учетную запись администратора — не удобно, а держать ее постоянно включенной и переключаться для запуска программы — не лучший вариант).
Суть действий: включаем встроенную учетную запись Администратора Windows 10, входим под этой учетной записью, устанавливаем программу («для всех пользователей»), отключаем встроенную учетную запись администратора и работаем с программой в своей обычной учетной записи (как правило, уже установленная программа будет запускаться без проблем).
Отключение блокировки приложений в редакторе локальной групповой политики
Этот способ потенциально опасен, поскольку позволяет не доверенным приложениям с «испорченными» цифровыми подписями запускаться без каких-либо сообщений от контроля учетных записей от имени администратора.
Выполнить описанные действия можно только в редакциях Windows 10 Профессиональная и Корпоративная (для Домашней редакции — см. способ с редактором реестра далее).
- Нажмите клавиши Win+R на клавиатуре и введите gpedit.msc
- Перейдите в раздел «Конфигурация компьютера» — «Конфигурация Windows» — «Параметры безопасности» — «Локальные политики» — «Параметры безопасности». Дважды нажмите по параметру справа: «Контроль учетных записей: все администраторы работают в режиме одобрения администратором».
- Установите значение «Отключен» и нажмите «Ок».
- Перезагрузите компьютер.
После этого программа должна будет запуститься. Если вам требовался однократный запуск данного приложения, настоятельно рекомендую вернуть параметры локальной политики безопасности в исходное состояние тем же самым образом.
С помощью редактора реестра
Это — вариант предыдущего способа, но для Windows 10 Домашняя, где не предусмотрен редактор локальной групповой политики.
- Нажмите клавиши Win+R на клавиатуре и введите regedit
- В редакторе реестра перейдите к разделу HKEY_LOCAL_MACHINE\ SOFTWARE\ Microsoft\ Windows\ CurrentVersion\ Policies\ System
- Дважды нажмите по параметру EnableLUA в правой части редактора реестра и задайте для него значение 0 (ноль).
- Нажмите Ок, закройте редактор реестра и перезагрузите компьютер.
Готово, после этого приложение, вероятнее всего запустится. Однако, ваш компьютер будет под угрозой, и я настоятельно рекомендую вернуть значение EnableLUA в 1, как было до изменений.
Удаление цифровой подписи приложения
Поскольку появление сообщения об ошибке Приложение заблокировано в целях защиты имеет своей причиной проблемы с цифровой подписи исполняемого файла программы, одно из возможных решений — удаление цифровой подписи (не выполняйте этого для системных файлов Windows 10, в случае, если проблема происходит с ними, выполните проверку целостности системных файлов).
Сделать это можно с помощью небольшого бесплатного приложения File Unsigner:
- Скачайте программу File Unsigner, официальный сайт — www.fluxbytes.com/software-releases/fileunsigner-v1-0/
- Перетащите проблемную программу на исполняемый файл FileUnsigner.exe (или используйте командную строку и команду: путь_к_файлу_fileunsigner.exe путь_к_файлу_программы.exe)
- Откроется окно командной строки, где, при успехе, будет указано, что файл был Successfully Unsigned, т.е. цифровая подпись была удалена. Нажмите любую клавишу и, если окно командной строки не закроется само, закройте его вручную.
На этом цифровая подпись приложения будет удалена, и оно запустится без сообщений о блокировке администратором (но, иногда, с предупреждением от SmartScreen).
Кажется, это все способы, которые я могу предложить. Если что-то не получается, задавайте вопросы в комментариях, постараюсь помочь.
Applies ToWindows 10
Средство устранения неполадок, связанных с установкой и удалением программ, помогает автоматически устранять неполадки, которые блокируют установку или удаление программ. Кроме того, оно восстанавливает поврежденные разделы реестра.
Сначала необходимо скачать средство устранения неполадок.
Средство устранения неполадок с загрузкой
Если после запуска скачивания отображается окно Загрузка файла, щелкните Запустить или Открыть.
Средство устранения неполадок предоставляет необходимые инструкции. Если программа не указана в разделе параметров удаления, вам будет предложено ввести код продукта этой программы. Для доступа к этому коду вам понадобится средство для чтения MSI-файлов, которое, как правило, есть у ИТ-специалистов. Код продукта указан в таблице свойств MSI-файла.
Исправляемые проблемы
Средство устранения неполадок помогает устранить следующие проблемы.
-
Поврежденные разделы реестра в 64-разрядных операционных системах.
-
Поврежденные разделы реестра, которые управляют обновлением данных.
-
Проблемы, которые препятствуют установке новых программ.
-
Проблемы, которые препятствуют полному удалению или обновлению существующих программ.
-
Проблемы, которые препятствуют удалению программ с помощью средства «Установка и удаление программ» (или «Программы и компоненты») в панели управления.
Если вы пытаетесь удалить вредоносную программу, можно использовать Безопасность Windows (или другое антивирусное средство) или средство удаления вредоносных программ Windows.
Поддерживаемые устройства
-
Windows 10
См. также
-
Настройка совместимости старых программ с этой версией Windows
-
Справка по ошибкам обновления и установки Windows 10
-
Советы по повышению производительности компьютера с Windows 10
-
Установка принтера в Windows 10
Нужна дополнительная помощь?
Нужны дополнительные параметры?
Изучите преимущества подписки, просмотрите учебные курсы, узнайте, как защитить свое устройство и т. д.