You have a new message to view, The site you are trying to view is restricted! Not the kind of message you would like to see, isn’t it? If you are using Windows 10 PC and Google Chrome to access websites, this article is written for you. You will learn how to unblock a website on Windows 10 and how to unblock sites on Google Chrome. Additionally, if you are using proxy software, you can learn how to open blocked websites by proxy. Read the article till the end to get complete access to all the websites, including the blocked websites.

Table of Contents
If you are not able to access a website on Windows 10 then, do not worry! Below we have shown all the possible methods to unblock sites on Google Chrome.
Basic Troubleshooting Methods
To unblock a website on Windows 10, you can try the basic troubleshooting methods mentioned in this section as a preliminary step.
- The first preliminary option is to check if the website is down for maintenance or other issues. You can contact your friends or check if the website is still functional on query platforms. You can visit the Downdetector site to know the status.

- Sometimes, the ISP or Internet Service Provider may not give you access to viewing certain websites. You can try switching your Wi-Fi connection from a Modem router to a mobile hotspot connection and try accessing the website.
- If there is a glitch on the website IP address, restarting your Modem router may help you view the websites. Force restart your Modem router and try connecting to the website again.
- Some websites may have been blocked due to geographic locations. A VPN or Virtual Private Network allows you to view geographically restricted websites and helps you bypass government censorship. Read the article to set up a VPN connection on Windows 10.

- Try changing the address from HTTP to HTTPS, or vice-versa, and check if you can access the website.

- Another common glitch found in using the website is that your Web browser may not support it. If this is the case, you can try switching to a different web browser, such as Mozilla Firefox or Opera, and try to access the website on the browser.
Method 1: Use Portable Proxy
This method is the answer to how to open blocked websites by proxy. If the website is blocked due to heavy traffic or report issues, a proxy masks the traffic and allows you to view it. You can read the article on free proxy software and install your favorite portable proxy.

Also Read: Fix Windows 10 Netwtw04.sys Blue Screen Error
Method 2: Change DNS Servers
The DNS or the Domain Name System servers allow you to view the websites by matching the website hostname to the specific IP address. You may need to change the DNS server if the website is not available on your PC. Read our guide to change DNS settings on Windows 10.
Method 3: Use IP Address Instead of URL
If the URL of the website is inaccessible, you can try using the IP address of the website. To find the IP address, you can use the app Command Prompt and type the IP address on Google Chrome to access the website.
Note: You cannot access the site if the website is served from a shared server account. If you couldn’t access it, then move on to the following method.
1. Hit the Windows key, type Command Prompt and click on Run as administrator.

2. Click on Yes in the prompt.
3. Type ping techcult.com and press the Enter key.
Note: You need to type the URL of the website in this format. Here, techcult.com is used for explanatory purposes.

4. Copy the IP address displayed for the website by selecting and pressing Ctrl + C keys.

5. Paste the IP address of the website on the URL bar on Google Chrome and press the Enter key.

Also Read: Fix Computers Not Showing Up on Network in Windows 10
Method 4: Allow Web Browser Through Firewall
A Firewall is a security layer that helps you monitor and filter the network traffic on your PC. The firewall may block your websites and restrict you from accessing websites. You can follow the steps in our guide to allow the web browser on the Firewall to access the websites.

Method 5: Use Google Translate
A simple option to access the website is using the Google Translate website on Google Chrome. Follow the below steps.
1. Hit the Windows key, type Google Chrome and click on Open.

2. Visit the Google Translate website.
3. Click on the Text button on the top and select any language, such as SPANISH on the left side space.
4. Select the language ENGLISH on the right side of the box.

5. Copy the website URL and paste it into the box.

6. After the URL is displayed, click on the link available to access the website on your PC.

Also Read: Fix Windows could not automatically detect this Network’s Proxy settings
Method 6: Change Permissions in Internet Options
Changing permissions on Internet Options can be a suitable solution for how to unblock a website on windows 10. If the website is not given access on your PC, you need to change the setting and provide access to the website on the Control Panel app.
1. Hit the Windows key, type Internet Options and click on Open.

2. Navigate to the Security tab and click on the Restricted sites option.

3. Click on the Sites button to view the blocked sites on your PC.

4. In the Restricted sites window, select the sites individually and click on the Remove button to remove the site from this list.
5. Click on the Close button to confirm the selection.
6. Click on the OK button.

Method 7: Remove Website Entries from Hosts Files
The hosts file contains the mappings of IP addresses to the hostnames of the websites to allow you to access them with ease. If none of the methods work for you, you can try resetting the hosts file on your PC.
1. Launch Windows Explorer by pressing the Windows + E keys simultaneously.
2. Navigate to the following path.
C:\Windows\System32\drivers\etc
Note: If you cannot find the file, check the option Hidden items in the View menu.

3. Right-click on the hosts file and select the Open with option.

4. Select Notepad and click on the OK button.

5. Now, press Ctrl + F keys simultaneously to open the Find dialog box and find any IP entries or websites such as 171.10.10.5 or www.techcult.com.

6A. If you did not get any search results, you do not have any corrupt browser entries on your PC.
6B. If you find the browser entries, right-click on them and delete them.
7. Now, save the file by pressing Ctrl + S keys together.
8. Exit Notepad by clicking on the Close button at the top right corner.

9. Restart Google Chrome and check if you can view the websites.
Also Read: Fix Ethernet Doesn’t Have a Valid IP Configuration Error
Method 8: Enable DNS Over HTTPS
The setting DNS over HTTPS has to be enabled to let you view the website. The DoH allows you to bypass the DNS queries and view the website. Follow the steps below to unblock sites on Google Chrome.
1. Launch Google Chrome from Windows Search.
2. Click on the three-dotted icon as depicted.
3. Then, click on Settings as shown.
4. In the left pane, click on Privacy and security, and in the middle pane, click on Security.

5. Then, scroll down the main page and turn on the toggle for the Use secure DNS option under the Advanced menu as shown.

6. Now, reload the website and check if you can access it or not.
Method 9: Bypass Chrome Warning
This method can be the last option on how to unblock a website on Windows 10 for you if all the methods mentioned above have failed. This method lets you bypass the warning on the Chrome page. However, this method is advised only if you are sure that the website is completely secure. Follow the below steps to unblock sites on Google Chrome.
1. On the Privacy error page, click on the Advanced button as highlighted below.

2. Then, click on Proceed to the website (unsafe).
Sometimes, if the URL of the website is long, then loading the website may be delayed. If this is the case, you can try using a shortened URL version. To do this, use any URL shorteners such as Tiny URL. Launch the page using the shorter form of the URL to access the website.

Also Read: How to Setup Network Files Sharing on Windows 10
Pro Tip: How to Convert Web Pages to PDF
If you wish to view the page’s contents alone, you can try using any website, such as webtopdf, which converts the webpages to a PDF format. However, this method cannot be used if you wish to interact with the content on the website.

Recommended:
- 30 Best Beginner CAD Software
- 12 Ways for Establishing Secure Connection on Chrome
- Fix Chrome Plugins Not Working in Windows 10
- How to Change My Google Picture to Animated GIF
We hope that this article was helpful and you learned how to unblock a website on Windows 10. The article has answers to questions like how to unblock sites on Google and how to open blocked websites by proxy. Try using the methods described in the article and unblock your favorite websites with ease. Kindly enrich us with your suggestions, and please feel free to contact us for assistance with your queries in the comments section.
We live in interesting times. While the 90s and 2000s were the wild west years of the web, things have gotten a lot restrictive lately. Whether it is a good old block on a website that you want to visit, ISP content filters, government censorship, or annoying age verifications, it’s hard to access certain content.
Fortunately, there are several ways to get around these blockades, bypass restrictions, and unblock websites on Windows 10, while keeping you and your family safe and protected.
To fix various Windows 10/11 problems, we recommend Outbyte PC Repair:
This software will repair common computer errors, protect you from file loss, malware damage, hardware failure, and optimise your computer for peak performance. In three simple steps, you can resolve PC issues and remove virus damage:
- Download Outbyte PC Repair Software
- Click Start Scan to detect Windows 10/11 issues that may be causing PC issues.
- Click Repair All to fix issues with your computer’s security and performance.
This month, Outbyte has been downloaded by 23,167 readers.
We’ll be taking a look at them right below.
Buckle up your seatbelts!
Inappropriate content
Back in the good old days, rarely anyone bothered to block access to websites, content, or resources on the web. Now, though, there is a stringent approach to who gets to see what on the Internet. And it’s not just limited to schools and companies — governments across the globe have started playing nanny.
While protecting your children from inappropriate content is as important as ever, the picture gets a little blurry when ISPs, organizations, and state actors start restricting your access to certain sites.
Take the Digital Economy Bill 2017 over the in the UK, for instance.
This is a new system that will be regulated by the British Board of Film Classification (BBFC), who will now have the power to order internet service providers to block sites that don’t verify their user’s age. This new measure has been widely criticized, and seen not just as a form of state censorship, but also a threat to online privacy.
And that’s not even talking about other, tougher restrictions in place in certain parts of the planet.
We list below some of the best ways to unblock websites when you are using a Windows 10 PC. Many of these bypasses work on older versions of the operating system as well, or even on other platforms like Linux, macOS, even mobile.
And some are so simple, you will be left scratching your head why you did not think of them before!
Use the IP address of the site
If you can’t access a website by typing its name, it may be worth a try to access it via its IP address. Admittedly, if the URL of a site is blocked, its IP addresses will probably be too. But this trick is worth a try, in case it isn’t.

The easiest way to find the IP address of a website is by firing up the Command Prompt, and then typing ping <domain name>, whereby you replace the words in the bracket with the actual domain name of the website. You can also find these digits by typing IP address into Google with the site’s name.
Change default DNS server
As you may be aware, DNS (Domain Name System) is the service that translates sites names into IP addresses for web servers and routers on the Internet to understand. Whenever you type a website name into your browser, the DNS server of your internet service provider looks up the linked IP address.
This is what allows the right website to be loaded in your browser.

You can get around this restriction to access sites blocked by your ISP, by changing the DNS server on your PC. While some modern routers allow you to change the DNS server directly, most don’t. You can either change these settings manually yourself, or use a free program like DNS Jumper to change your default DNS server.
Use HTTPs instead of HTTP
This is perhaps the easiest way to get around website blocks. And surprisingly, it still works quite a lot. That is because ISPs often only block the HTTP version of certain websites. Just swap the HTTP at the top for HTTPs and see what happens.
With luck, the secure HTTPS version of your website will load just fine. This is all the truer these days, as most websites have made the switch to this protocol.
Try the URL shortener trick
One trick worth trying to get around website blocks is to use a redirection service like Bitly or TinyURL to shrink down the URL of your site. Then simply paste the short link into the address bar of your web browser, and try your luck.

If the trick works, your blocked website will open. If not, well, it only took a few seconds to confirm.
Use Google Translate
A really old trick, and one that still works surprisingly well. Go to Google Translate, and type in the address of the website you are trying to reach. Next step is to simply change the language to something other than English — a popular one like Spanish or French. Then just ensure that English is selected as the translation language on the right, and click the link to load the site.

You probably will not be able to view every page on a blocked website this way. Particularly, responsive pages and video streaming websites will not display well. But this is still a great solution for simple, single pages that you want to access.
Convert the page to a PDF
Again, this is another trick that will not work on video or music sharing websites, or pages with heavy elements that you need to interact with. But if you just want to read the content of a blocked website, then converting it to a PDF document may be worth a try.
Use a service like Web2PDF or PDFCrowd to turn your website into a PDF. Just enter the page address into the search box, and then open the PDF document once converted.
Use your mobile broadband connection
If you know that your ISP is blocking a certain site, you may be able to view it using the network on your mobile phone. Turn your device into a personal hotspot, and connect it using your PC, just as you would any network.
Worth a mention that accessing the Internet this way can not only be a little slow, but it will also be expensive, as it will eat into your data allowance. Be warned!
Use a web proxy
If you have been wondering where the use of a VPN is, then rest easy, for it’s coming up next. But before that, if you just want to quickly unblock a website or specific webpage, then you might also want to give web proxies a try, like HideMyAss, CroxyProxy, and Hidester Proxy.

These are basically, services set up with a proxy backend. And they allow you to enter in a URL and browse the website without configuring a proxy server on your computer yourself. Of course, this tip is only worthwhile for browsing simple sites. You will run into speed issues when using a web proxy for media heavy website, and privacy issues when opening your social accounts.
Access blocked sites using a VPN
A virtual private network (VPN) is the longer route to take to get around website blocks, but a much better guarantee that you will be able to bypass them. Of course, services like Netflix and iPlayer don’t want traffic from outside their local market for copyright reasons. You can check out dedicated VPNs for streaming in that case.
As for the VPNs, themselves, there are countless providers that you can choose from. Our favorite is Windscribe, which gives you a generous 10GB of data a month for free, and access to servers in more than 10 countries, including the US.
Conclusion
Most countries already block a huge number of websites, whether for copyright and trademark infringement, or due to the content they host. There are numerous ways around these blocks. And while many of them definitely work, others may be partially successful depending on how you access the web.
Others still, can only be applied to specific sites.
Shawn is a WindowsChimp Staff writer, who is a fan of making lists and does the same on this site. He has a Contemporary Writing degree and been in technology niche since last 3 years.
While the danger of not using a VPN has more to do with your browsing data being collected by various governments, corporations, as well as individuals with bad intentions, that is not what annoys most users.
There are few things worse than finding out that some content is banned in your region due to licensing, copyright, or your country believing that a functioning adult shouldn’t be allowed to see something online.
Without going into reasons why something is not available from your ISP, we should know how to use VPNs to unblock this content and enjoy our surfing and browsing free from borders, as the internet was intended to be.
However, there are ways restricted websites can be unblocked on your Windows PC. Although bans are imposed by concerned authorities with public safety in mind, these censorship powers can also be misused.
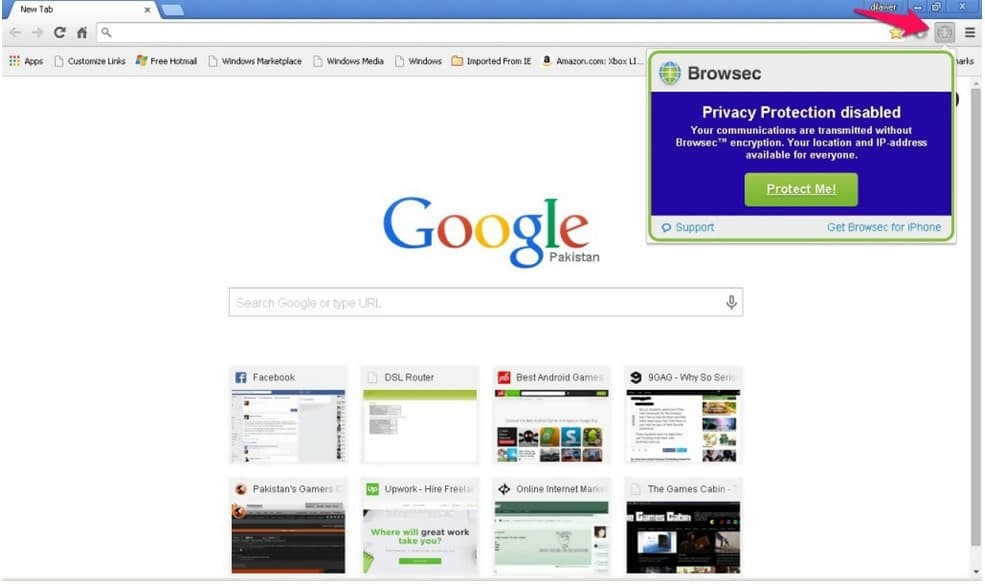
Various ways of getting on to these banned sites on Windows are discussed below:
Contents
- 1 1. Using a Different VPN
- 2 2. Use Proxy Websites
- 3 3. Stop using URLs
- 4 4. Network Proxy Should be Changed
- 5 5. Google Translator
- 6 6. Extensions can be used to Bypass Censorship
- 7 7. Use HTML
- 7.1 Pros & Cons of Using a VPN
1. Using a Different VPN
VPN is the abbreviation of Virtual Proxy Network. This helps get an online device connected to a secondary network. You will be able to obtain access to any blocked site on your Windows PC’s.
An individual can download different applications and access websites that are streamed in a different country using VPNs. VPN’s can also be used to unblock any currently banned websites.
There are many VPN services available. Some of them are free while others charge a nominal amount for their services.
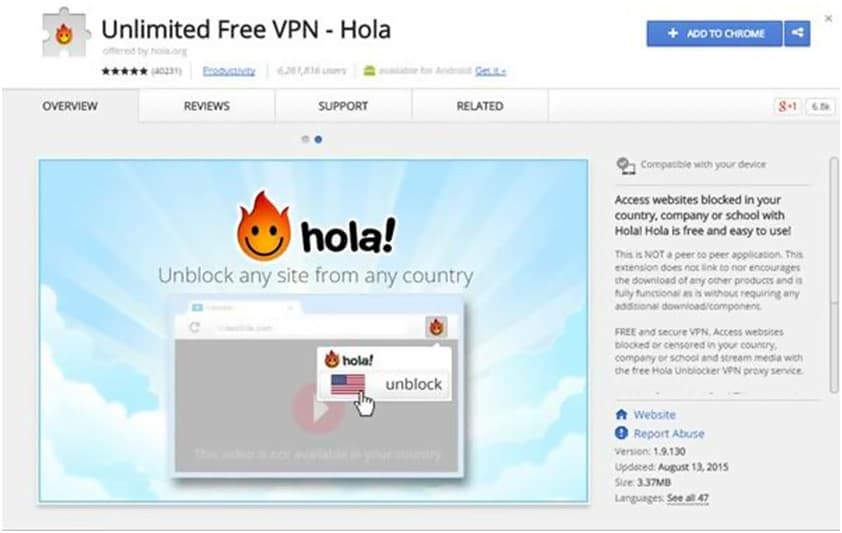
2. Use Proxy Websites
Many employers do not allow access to sites such as Twitter or YouTube at work. They feel it distracts employees from what they should be doing.
To overcome this challenge, you need to access a proxy website to get the restricted websites unblocked. Proxy websites are a good way to do this. However, it is important to keep in mind that using a VPN is more secure compared to an unblocked proxy.
3. Stop using URLs
As most of us know, each website we visit has an IP address. In many cases, the authorities that have put restrictions on a site may not have stored the IP and performed a restricted action on the URL. This makes the task of unblocking a site easier and quicker.
Websites can be easily accessed through the IP address.
4. Network Proxy Should be Changed

Sometimes the authorities might have multiple proxies. In such cases, the websites that are restricted on one proxy may be accessed through another. This means you may find access to a site by proxy surfing.
5. Google Translator
The governmental and institutional authorities do not often ban Google Translator. The reason for not banning it may be that it is an educational tool and is not seen as a threat when it comes to unblocking restricted sites.
However, it is an easy way of unblocking a site you are trying to reach. You can simply translate the blocked site into another language that you are familiar with. Microsoft’s Bing translation service can also be of assistance in this area.
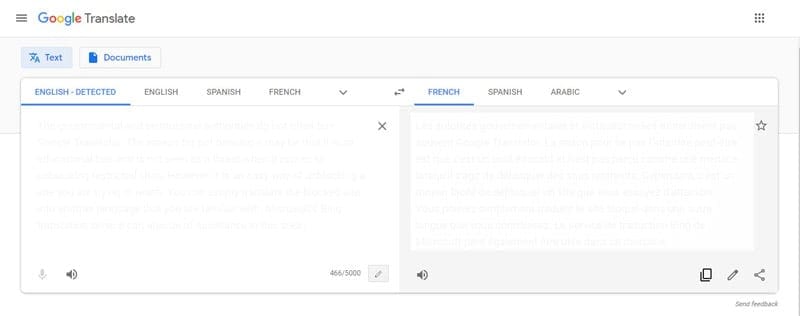
6. Extensions can be used to Bypass Censorship
If the authorities have banned sites like Facebook or YouTube, then the extensions are a must try.
7. Use HTML
Soda PDF allows the downloading any web page whose access has been denied by the authorities. You just need to enter the URL on the link and the task is done.
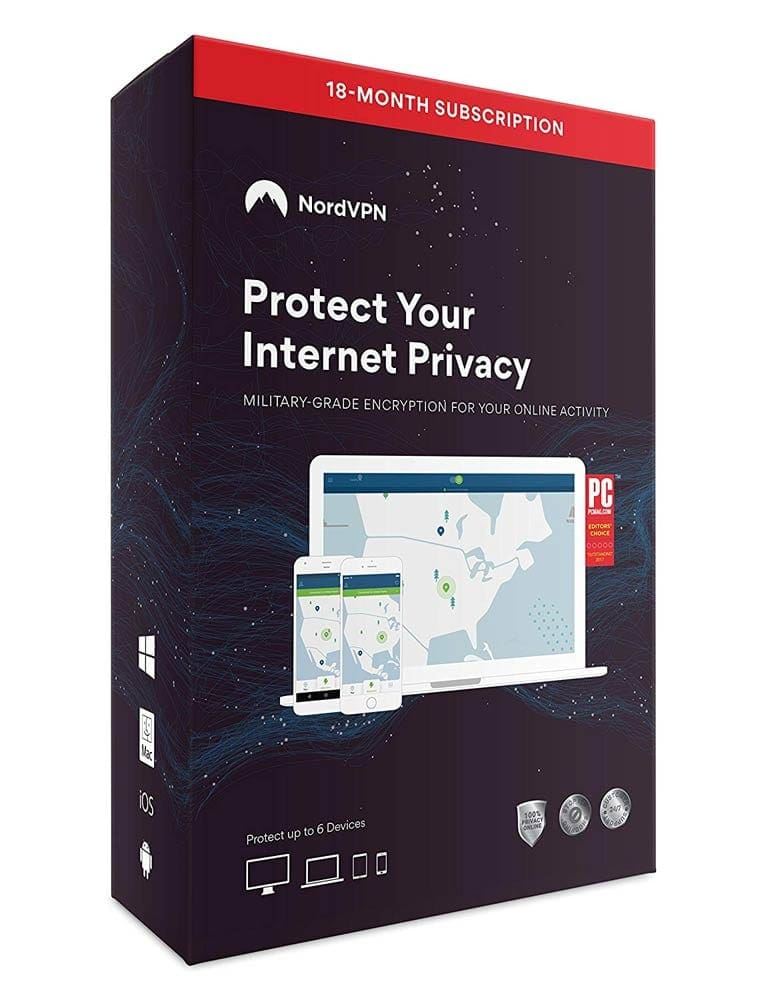
Pros & Cons of Using a VPN
While a need for a VPN, especially when it comes to cybersecurity, increases daily, the software itself is not without any drawbacks. There are several features online that you will not be able to access by using a VPN.
Additionally, while premium VPN providers will ensure both security and internet speed, using a free VPN might be even less safe than not using a VPN at all.
Pros
– Better Security
– Remove Geo-Restrictions
– Mask Your IP Address
– Encrypt Communication
Cons
– Slower Internet Speed
– Higher Ping
– Some Restricted Streaming Services
You can buy a NordVPN subscription from Amazon and connect to their VPN server right away.
Have you ever experienced your network being unable to open a particular website? If you are a Windows 11/10 user, you have seen the “This website is not allowed” error pop-up.

Usually, users believe that it appears due to poor connectivity. However, the real reason behind it may be your device’s incompatibility. Sure, many websites share their limitations on geographical grounds, which are widely known.
But what to do if Windows is blocking websites? Yes, your operating system may be responsible for a few of your desired websites not opening. But how? Well, that is what we are going to discuss in this post.
Reasons Why Windows 11/10 Blocks Website – Understanding the Error
Recently, we have seen an extreme change in how the internet is perceived. Gone are the days when it was an open platform with no censorship. Today, multiple layers of restrictions and filters make it nothing less than a well-defined bracket of what can be accessed and what is out of limits.
Multiple factors lead to websites getting blocked on your Windows PC. However, the biggest of them is the restrictions imposed by the government and your ISP. While the government ensures citizens cannot access sensitive information remotely related to a crime, your internet service provider (ISP) often has an ulterior motive.
One of the biggest reasons you may be facing a website blocked error is the geolocation restriction criterion set by the respective website. Another exciting reason is to gain control over what you can access and what you can not. This usually is done by your ISP to leverage you for charging more connection premium.
Read Also: Understanding Geo-Blocking: What is it & How to Bypass
Not to mention, some websites are also banned by the government for good reasons. Hence it is better to leave them blocked. If you plan to access these websites just out of curiosity, the least you should do is install Systweak VPN on your PC. This keeps your connection private and ensures no harmful files or attacks affect your system.
Now that you are familiar with why websites are blocked on your PC, let’s look at some ways you can unblock them.
Ways to Unblock Websites on Windows 11
1. Start Network Troubleshooter
You can try running the network troubleshooting if you believe the error is due to your Windows operating system. Here’s how you do it –
Step 1 – Press Windows + I to open System settings.

Step 2 – Scroll down to find Troubleshoot options.

Step 3 – In the Troubleshoot option, find Other troubleshooters and click on it.

Step 4 – There, you may have a Network troubleshooter listed. Click on the run to initiate the process.

This troubleshooter will now look for all the possible errors on your system. It will also try to scan your network for errors, so you know the core reason behind these errors.
2. Use a VPN
Second, and probably the most effective way to handle Windows blocking websites is through a VPN. A website may be blocked at your region or IP, but it doesn’t need to be unavailable in a different country. A Virtual Private Network (VPN) creates a spoof IP address that becomes impossible for a website to identify. This means the website cannot know if you are accessing from a blocked location and grants you access.
It is easy to set up a VPN too. Simply –
Step 1 – Download Systweak VPN from the link below.
Step 2 – Create credentials by registering using your email address.

Step 3 – Select a server you want to connect to. Every location has a dedicated server.

Step 4 – Once you click on the server, you are connected to that location!

That’s it. It is also the best method to unlock all the content globally quickly.
3. Switch to a public DNS
DNS is another crucial component that may be causing the website blocked issue on your Windows. We use the directory of all the IP addresses related to the string of words known as websites to summon a particular domain. You can only access the websites it wants when using an ISP-provided DNS. Others are blocked. Hence switching to a public DNS is a better choice.
Check out how to change the DNS server on Windows in this dedicated guide.
4. Toggle the Windows Defender Firewall Off
Sometimes when the website is not opening, your security firewall is the culprit. This firewall is responsible for stopping unauthorized access to your PC. If any website online appears slightly risky or malicious, the firewall blocks it. Hence the issues appear. To solve the issue, you need to follow the given steps –
Step 1 – Press Windows + R on your keyboard to open the run search
Step 2 – In the run, type control and hit enter to open the control panel.

Step 3 – Find the Windows Defender Firewall option in the control panel. You can use the quick search bar to look it up.
Step 4 – Once you find the related result, click on it.
Step 5 – In the firewall settings, click on the Turn Windows Defender On/Off option available in the left panel of the screen.

Step 6 – Click Turn Off Firewall and try using the blocked website in that option.
Keep in mind that it is never recommended to turn off the protection. However, sometimes you have to do it to access a particular website. Once you are done, do not forget to toggle it ON again.
7. Flush Your DNS Cache
If it is recently that you have been experiencing issues with opening certain websites on your browser, chances are that the DNC cache is taking over. Usually, when a DNS is manipulated by the ISP, a few websites show an error message saying Website is blocked. Once you have faced the error, it is saved in the DNS cache. This needs to be cleared, else every time you try to open the website, the memory will fetch the cached record of the page being blocked.
There are multiple ways you can clear the DNS cache. All these can assist you in unblocking the websites that appear to be blocked.
These ways will help you unblock the websites you want to access without compromising your security. However, remember that none except VPN can assure 100% results. Hence, we recommend you go for Systweak VPN to skip all the hassle at once.
Access the Internet Like It Was Meant to Be – Free of Restrictions!
The internet was the only place that did no discrimination on any basis. But sadly, it WAS, as now website blocks, shadow bans, etc. have taken over the entire world wide web. Fortunately, there are way-around to handle unnecessary restrictions. Choose any shared ways to resolve your issue, and you will see effective changes.
The easiest and most impactful way is to use a VPN client to support your anonymity while unlocking all the restricted content. If you are confused about what software to choose, we highly insist you try Systweak VPN once, as it won’t disappoint.
Thanks for giving this a read! Good luck.
Download Article
The best solutions to access blocked websites, videos, & content
Download Article
Blocked websites can be frustrating when trying to stay connected to friends and family. Many people face internet censorship filters that are put in place by governments or internet service providers. You might even have difficulty surfing the web at school or at work. Some restrictions do not allow browsing on popular sites, like YouTube and Facebook. Luckily, there are free methods to help you bypass these filters and unblock these blocked websites. You don’t even need to be tech-savvy to do it.
How to Use a VPN or Translation Site to Unblock Websites
Use a VPN (virtual private network) to change your IP address and reroute your internet use through a private server, which allows you to bypass blocks. If you don’t want to download or purchase a VPN, try running your URL through a proxy or translation site.
-
Using a VPN is more secure and anonymous than using a web-based proxy server. Once you add a VPN, you won’t need to go through hoops to visit sites anymore. Just open your browser and surf the web.
- Most VPN software requires payment, but some can be used free with ads.
- If you don’t have administrative privileges on your computer, as is common for employees at work or students at school, you will not be able to use this method.
- This method is ideal for accessing blocked websites on your phone. All you have to do is visit your app store. Many of the same software brands available for computers also have a version for phones.
- The most popular VPN providers include: NordVPN, CyberGhost, and Surfshark.
- All you need to do is download, install, and open the VPN to visit the blocked site.
Advertisement
-
Proxy servers act as medium, visiting a blocked site for your computer and showing it to you. However, they are less secure than VPNs and offer less anonymity. Some proxies might monitor your online activity.
- A good proxy service will not have too many ads or popups. Advertisements are very common and can be a big downside to using many free proxy servers.
- This is the best option if you’re using a public computer, like one at work or school since you don’t need to download any additional software.
-
If you’re trying to use YouTube, Twitter (X), Amazon, or other dynamic sites, the web-based proxy or installed VPN might not work correctly on its own. In this case, a browser extension can do the trick.
- Some larger VPN services have browser extensions bundled in your purchase.
- You can find lots of proxy browser extensions available for Chrome, Firefox, and Edge.
Advertisement
-
A URL is what you usually use, like https:.//facebook.com, and an IP address is a series of numbers, which you don’t normally use.
- To find a website’s IP address on Windows and Mac, do this:
- Open Command Prompt (Windows) or Terminal (Mac) and enter ping (name of the website). It’ll look like this: ping facebook.com.
- You can also use the command nslookup (name of the website) in Command Prompt or Terminal. The website’s IP address will be under «Non-authoritative answer» for Windows, and next to «Address» for Macs.
- Press Enter and take note of the string of numbers you see. The repeated set of numbers is the IP address. [1]
- Open Command Prompt (Windows) or Terminal (Mac) and enter ping (name of the website). It’ll look like this: ping facebook.com.
- To find a website’s IP address on Windows and Mac, do this:
-
If you have admin privileges on a computer, download Tor from its site and use it to visit blocked sites. Since it hides your IP from the destination server and hides the destination server’s IP from your ISP, Tor is a very effective tool for bypassing blocked sites.
- Tor is very slow compared to the other options, so it’s not the first solution.
Advertisement
-
These sites can act as a proxy by using them to read a page and then sending a translated version to you.[2]
This allows you to access the information on a website without actually visiting.- Go to https://translate.google.com/ and click Websites at the top of the translation section. Enter the site’s name and press the arrow icon. The site will reload in translated form, but you might not be able to click elements or links like you can on the original site.
- You don’t have to translate the site to a language you don’t know for this to work! You can simply translate it into your language, even if it’s English to English.
- Go to https://translate.google.com/ and click Websites at the top of the translation section. Enter the site’s name and press the arrow icon. The site will reload in translated form, but you might not be able to click elements or links like you can on the original site.
-
Not everyone has a dynamic IP address, however. To see if you have a static or dynamic IP address, write it down, restart your router, and compare your IP addresses.
- If you have a different IP address when your router restarts, try visiting the blocked site again.
Advertisement
-
This method converts all the text on the blocked site to a PDF you can easily open.
- To convert a webpage to PDF, find an online converter, like Webpage to PDF, enter the site you want to see, and click Convert.
-
However, this isn’t a reliable method because many blockers are more sophisticated than this.
- To do this, find a URL shortener online. There are plenty that offer this service, but tinyurl.com is the most popular.
- Enter the blocked website and shorten that URL.
- Enter the shortened URL into your browser’s address bar.
Advertisement
-
It’s important to use any address that’s not from a non-ISP organization like Google, OpenDNS, Cloudflare, or Trust DNS. Here are many ways you can change the DNS on your device:
-
On Windows 10:
- Open Settings > Network & Internet > Change adapter options (under «Advanced network settings»).
- Right-click the connection you want to change and click Properties.
- Click «Internet Protocol Version 4 (TCP/IPv4)» and then click Properties below the «This connection uses the following items:» box.
- Select the option, «Use the following DNS server address» and use the following empty fields to enter the addresses for the DNS you selected.
- Click OK when you’re done to close the window.
-
On Windows 11:
- Open Settings > Network & Internet > Advanced network settings.
- Click View additional properties under the connection you want to edit: Ethernet or Wi-Fi.
- Click Edit next to the DNS assignment and change it to «Manual.»
- Enable IPv4 and enter the preferred and alternate DNS addresses.
- Click Save once you’re done to close the window.[3]
-
On Mac:
- Open System Settings > Network.
- Select the network that you want to edit.
- Click Details > DNS.
- Click + to add a new DNS and enter an IPv4 or IPv6 address.[4]
- Click OK to close the window.
-
On Windows 10:
-
This is the most straightforward way around a network block if you’re browsing the internet on your phone or if you can connect to your phone’s hotspot to use mobile data instead of the Wi-Fi network.
- All you have to do is turn off Wi-Fi on your smartphone to use data to browse. (the Wi-Fi icon is in Control Center for iPhones and Quick Settings on Android).
- If you’re using a computer, turn on your smartphone’s hotspot (if you can) and connect to that.
Advertisement
Add New Question
-
Question
How do you block or unblock websites on your internet browser?
Yaffet Meshesha is a Computer Specialist and the Founder of Techy, a full-service computer pickup, repair, and delivery service. With over eight years of experience, Yaffet specializes in computer repairs and technical support. Techy has been featured on TechCrunch and Time.
Computer Specialist
Expert Answer
All browsers allow you to block and unblock certain websites. For Chrome, Firefox, and Edge, go to your settings which is on the top right. Click on the three horizontal lines or three vertical dots, then click on settings. Navigate to the security and privacy section and find the option to “block contents.” From there, you’ll be able to list or un-list websites that you want to block or unblock.
-
Question
My dad blocked it so the WiFi will only let me go on certain things; how do I unblock that?
It really depends on the setup your dad has. A solution could be using a VPN or changing your DNS settings.
-
Question
How can I unblock private sites?
You cannot unblock private sites.
See more answers
Ask a Question
200 characters left
Include your email address to get a message when this question is answered.
Submit
Advertisement
-
Always be careful when using a proxy server. Some proxy websites can track your personal information.
-
If you can’t load a page on your phone through the network, the quickest fix is to turn your Wi-Fi off and use your cellular data to access the site.
Tips from our Readers
The advice in this section is based on the lived experiences of wikiHow readers like you. If you have a helpful tip you’d like to share on wikiHow, please submit it in the field below.
- You can unblock websites with online mobile app testers like appetizer.io.
- You can use Tor browser to bypass DNS filtering.
Thanks for submitting a tip for review!
Advertisement
About This Article
Thanks to all authors for creating a page that has been read 430,734 times.











