FAQ
[Windows 11/10] Забыли имя пользователя, пароль или PIN-код учетной записи Microsoft
Поддерживаемые продукты: ноутбук, настольный компьютер, моноблок, игровая консоль, материнская плата, видеокарта, ЖК-монитор, мини-ПК
Ваша Учетная Запись Microsoft связана со всеми приложениями и службами Microsoft. Если Вы не можете получить доступ к своей Учетной Записи Microsoft или войти в Windows с помощью PIN-кода, обратитесь к этой статье, которая поможет Вам решить проблему.
Забыли имя пользователя Учетной Записи Microsoft
Если Вы забыли адрес электронной почты своей Учетной Записи Microsoft или вошли в систему и получили сообщение об ошибке Эта Учетная Запись Microsoft не существует, рекомендуется выполнить следующие действия, чтобы найти свое имя пользователя.
Метод 1: Найдите свое имя пользователя, если в Вашей Учетной Записи настроена информация безопасности
Если Вы ранее настроили информацию безопасности для своей Учетной Записи Microsoft, Вы можете использовать эту опцию, чтобы получить свое имя пользователя.
Примечание: Этот вариант не будет работать, если в Вашей Учетной Записи не настроена информация безопасности или если Вы больше не можете получить доступ к этой информации безопасности. Переходите к следующему шагу: Метод 2: Найдите имя пользователя своей Учетной Записи Microsoft в продукте или услуге, которую Вы используете.
- Найдите свое имя пользователя, используя контактный номер телефона службы безопасности или адрес электронной почты.
- Запросите код безопасности, который будет отправлен на номер телефона или адрес электронной почты, который Вы использовали.
- Введите код и выберите Далее.
- Когда Вы увидите нужную Учетную Запись, выберите Войти.
Если поиск имени пользователя не увенчался успехом (например, Вы не настроили свою контактную информацию безопасности или у Вас больше нет доступа к ней), попробуйте Метод 2: Найдите имя пользователя своей Учетной Записи Microsoft в продукте или услуге, которую Вы используете.
Метод 2: Найдите имя пользователя своей Учетной Записи Microsoft в продукте или услуге, которую Вы используете
Для защиты Вашей Учетной Записи Microsoft придерживается строгой политики в отношении того, как наши специалисты могут помочь Вам с Вашей Учетной Записью. Поддержка Microsoft не может предоставить информацию об Учетной Записи без надлежащей проверки, но есть места, которые Вы можете просмотреть в самих продуктах.
Настраивали ли Вы когда-нибудь дополнительный адрес электронной почты для учетной записи, в которую хотите войти, например @outlook.com, @gmail.com или @live.com? Если да, попробуйте это.
- Устройства Windows
На своем устройстве Windows, войдите в систему, нажмите иконку [Начать] на Панели Задач ①, затем нажмите [Настройки] ②.В окне настроек Windows нажмите [Аккаунты] ③ и выберите [Электронная почта & аккаунты] ④.
Ниже Электронная почта & аккаунты, Вы увидите имя пользователя, связанное с Вашим устройством.
- Офисные приложения
Microsoft 365 или Office 2016 и более поздние версии: откройте приложения Office, такие как Word или Excel. После открытия приложения Office нажмите [Файл] ①.Нажмите [Аккаунт] ②. В разделе Информация о пользователе Вы найдете имя пользователя, принадлежащее Вашей Учетной Записи и связанное с ней.
Если Вы все еще не смогли найти свое имя пользователя, проверив продукты или услуги, указанные выше, перейдите к следующему шагу, чтобы определить, может Ваша Учетная Запись быть закрыта.
Метод 3: Проверьте, закрыта ли Ваша Учетная Запись Microsoft
Возможно, Вы не можете войти в свою Учетную Запись, поскольку она закрыта или удалена.
- Вы закрыли свой аккаунт: Если Вы закрыли свою Учетную Запись Microsoft, у Вас есть 60 дней с момента закрытия, чтобы войти в систему и снова открыть ее. По истечении этих 60 дней срок действия Вашей Учетной Записи и данных истекает.
- Ваш аккаунт был закрыт из-за неактивности: Если Вы не входили в свою Учетную Запись в течение длительного времени, срок ее действия может истечь из-за неактивности в соответствии со следующим графиком.
| Если в последний раз Вы входили в систему: | Срок действия Вашей Учетной Записи истекает через: |
| До июня 2014 г. | 1 год бездействия |
| После июня 2014 г. | 2 года бездействия |
Если Вы хотите повторно открыть закрытую Учетную Запись Microsoft, смотрите Повторное открытие Учетной Записи Майкрософт.
Забыли пароль Учетной Записи Microsoft
Если введенный Вами пароль не работает или Вы забыли свой пароль, сбросьте его, выполнив следующие действия.
Сбросить пароль Учетной Записи Microsoft
- Нажмите на эту ссылку, чтобы перейти на страницу сброса пароля Microsoft.
- Введите Ваш аккаунт Microsoft ①, например адрес электронной почты, телефон или имя Skype и нажмите [Далее] ②.
- В целях Вашей защиты Microsoft должна подтвердить Вашу личность, прежде чем Вы сможете приступить к сбросу пароля.
Выберите, как Вы хотите получить код подтверждения ③, например электронное письмо или текстовое сообщение и нажмите [Получить код] ④. - Microsoft отправит код подтверждения на выбранный Вами адрес электронной почты или номер телефона. Проверьте на телефоне или в электронной почте наличие запрошенного кода. Введите проверочный код ⑤ и нажмите [Далее] ⑥.
- После подтверждения проверочного кода установите новый пароль ⑦ и нажмите [Далее] ⑧.
- Сброс пароля завершен.
Если сброс пароля не удался, попробуйте следующие методы:
- Если Вы не можете получить код подтверждения, обратитесь к официальным инструкциям службы поддержки Microsoft: Устранение проблем с кодом проверки.
- Если Вы попытались войти в свою Учетную Запись и получили сообщение о том, что она заблокирована, это связано с тем, что действия, связанные с Вашей Учетной Записью, могут нарушать Условия использования Microsoft. Обратитесь к официальным инструкциям поддержки Microsoft: Учетная Запись была заблокирована.
- Если у Вас включена двухэтапная аутентификация
После включения двухэтапной аутентификации или настройки приложения Authenticator у Вас могут возникнуть проблемы, если Вы используете приложения или старые устройства (например, Windows Phone 8 и Xbox 360), которые не поддерживают двухэтапную проверку.
Если у Вас включена двухэтапная аутентификация и приложение не запрашивает ввод кода безопасности при входе в систему, то Вы можете вместо этого войти в систему, используя пароль приложения. Пароль приложения — это длинный, случайно сгенерированный пароль, который Вы указываете только один раз вместо обычного пароля при входе в приложение или на устройство, не поддерживающее двухэтапную проверку.
Вам нужно создать пароль приложения только в том случае, если у Вас включена двухэтапная проверка и Вы используете приложение, которое ее не поддерживает. Для получения дополнительной информации обратитесь к официальным инструкциям службы поддержки Microsoft: Использование паролей в приложениях, которые не поддерживают двухфакторную проверку подлинности.
Забыли PIN-код для входа на устройство WindowsСбросить свой PIN-код, когда Вы вошли в систему на своем устройстве
Если Вы забыли свой PIN-код и вошли в систему с помощью пароля, отпечатка пальца, Ключа безопасности или других способов, то Вы можете выполнить следующие действия, чтобы получить новый PIN-код.
- Убедитесь, что Вы подключены к Интернету, чтобы изменения синхронизировались с Вашей Учетной Записью Microsoft.
- Нажмите иконку [Пуск] на Панели Задач ①, затем нажмите [Настройки] ②.
- В окне настроек Windows нажмите [Аккаунты] ③ и выберите [Варианты входа] ④.
- Выберите [PIN-код (Windows Hello)] ⑤, чтобы развернуть дополнительные параметры, затем нажмите [Я забыл свой PIN-код] ⑥.
- После появления окна с подтверждением сброса PIN-кода нажмите [Продолжить] ⑦.
- Введите свой пароль Учетной Записи Майкрософт ⑧ и нажмите [Войти] ⑨.
- После входа в систему Вы можете установить новый PIN-код.
Сбросить свой PIN-код, если Вы не вошли в Windows
Если Вы не вошли в систему на своем устройстве и хотите сбросить PIN-код, попробуйте следующий метод.
- На экране входа в Windows нажмите [Я забыл свой PIN-код] ①.
Примечание: Если Вы не видите сообщение Я забыл свой PIN-код, выберите Параметры входа и затем выберите Ввести свой пароль, чтобы войти в устройство, используя пароль своей Учетной Записи Microsoft. - Введите Ваш пароль Учетной Записи Майкрософт ② и нажмите [Войти] ③.
- В целях Вашей безопасности Microsoft должна подтвердить Вашу личность, прежде чем Вы сможете приступить к сбросу PIN-кода. Выберите, как Вы хотите получить код подтверждения ④.
- В зависимости от выбранного Вами способа связи повторно введите первую часть адреса электронной почты или последние четыре цифры номера телефона, указанного в предыдущем окне ⑤, затем нажмите [Отправить код] ⑥.
- Microsoft отправит код подтверждения на выбранный Вами адрес электронной почты или номер телефона. Проверьте на телефоне или в электронной почте наличие запрошенного кода. Введите проверочный код ⑦ и нажмите [Проверить] ⑧.
- После появления окна с подтверждением сброса PIN-кода нажмите [Продолжить] ⑨.
- Теперь Вы можете установить новый PIN-код.
Вышеуказанная информация взята из Инструкции по учетной записи Microsoft. Если проблемы с Вашей Учетной Записью Microsoft остаются нерешенными, обратитесь в Microsoft за дальнейшей помощью.
Эта информация была полезной?
Yes
No
- Приведенная выше информация может быть частично или полностью процитирована с внешних веб-сайтов или источников. Пожалуйста, обратитесь к информации на основе источника, который мы отметили. Пожалуйста, свяжитесь напрямую или спросите у источников, если есть какие-либо дополнительные вопросы, и обратите внимание, что ASUS не имеет отношения к данному контенту / услуге и не несет ответственности за него.
- Эта информация может не подходить для всех продуктов из той же категории / серии. Некоторые снимки экрана и операции могут отличаться от версий программного обеспечения.
- ASUS предоставляет вышеуказанную информацию только для справки. Если у вас есть какие-либо вопросы о содержании, пожалуйста, свяжитесь напрямую с поставщиком вышеуказанного продукта. Обратите внимание, что ASUS не несет ответственности за контент или услуги, предоставляемые вышеуказанным поставщиком продукта.
У меня заблокирован доступ к моему ноутбуку Asus с Windows 10 Pro, поскольку я забыл пароль. Есть ли простой способ разблокировать ноутбук Asus без пароля? Пожалуйста помоги!
Просто успокойтесь, если вы оказались в такой ситуации. Забыть пароль от ноутбука — очень распространенное явление в нашей повседневной жизни, поскольку нам приходится запоминать очень много паролей, таких как код доступа к мобильному телефону, пароли идентификатора электронной почты, пароли банковских карт и т. д. К счастью, мы живем в обществе с развитой информационной сетью, поэтому мы можете найти эффективные решения в Интернете. Что ж, теперь на этой странице будут представлены три способа разблокировки ноутбука Asus с Windows 10 в зависимости от различных ситуаций.
- Способ 1: разблокировать ноутбук Asus с Windows 10 через службу учетных записей Microsoft
- Способ 2: разблокировать ноутбук Asus с Windows 10 без потери данных с помощью диска для сброса пароля
- Способ 3: разблокировать ноутбук Asus с Windows 10 без диска через сброс настроек к заводским настройкам
Способ 1: разблокировать ноутбук Asus с Windows 10 через службу учетных записей Microsoft
Если вы используете учетную запись Microsoft для входа в ноутбук Asus с Windows 10 и забыли этот пароль, вам просто нужно сбросить пароль через службу учетных записей Microsoft.
Если вы введете неверный пароль для входа, на экране появится сообщение: Этот пароль неверен. Убедитесь, что вы используете пароль для своей учетной записи Microsoft. Если вы не помните свой пароль, вы можете сбросить его с экрана блокировки или на странице account.live.com/password/reset. Вы можете нажать «ОК» под этим сообщением.

Поэтому под полем «Пароль» появится ссылка «Я забыл свой пароль». Нажмите на эту ссылку.
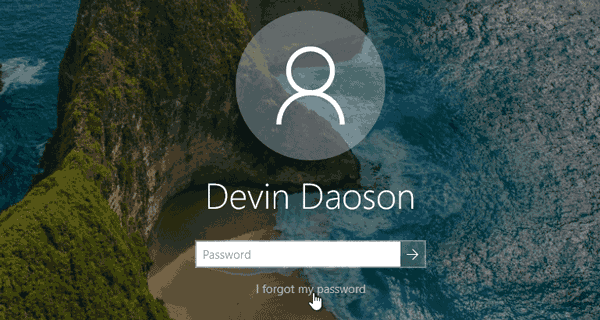
На мгновение появится экран, позволяющий сбросить пароль.
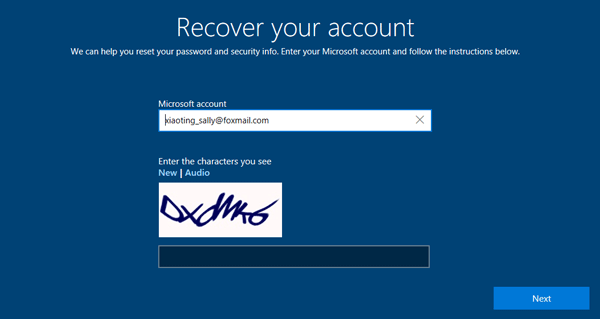
Альтернативно вы можете перейти на account.live.com/password/reset с помощью любого веб-браузера на рабочем компьютере или смартфоне, а затем выбрать Я забыл свой пароль и следуйте инструкциям на экране, чтобы сбросить пароль для вашей учетной записи Microsoft.

В любом случае после сброса пароля используйте новый пароль для входа в Windows 10 и разблокировки ноутбука Asus. Если вам не подходит ни один из способов или вы используете локальную учетную запись, лучшим выбором будет метод 2.
Способ 2: разблокировать ноутбук Asus с Windows 10 без потери данных через диск сброса
Если вы используете локальную учетную запись для входа в ноутбук Asus с Windows 10 и забыли этот пароль, диск для сброса пароля должен быть лучшим выбором для разблокировки вашего ноутбука Asus. У вас нет диска для сброса пароля, но вы можете мгновенно создать его с помощью инструмента сброса пароля Windows. Здесь мы рекомендуем использовать Windows Password Refixer, поскольку он прост в использовании, поддерживает как локальную учетную запись, так и учетную запись Microsoft, а также гарантирует, что вы не потеряете никакие данные. Вот шаги. Не хотите использовать какой-либо диск? Перейдите к способу 3.
Шаг 1. Создайте диск для сброса пароля с помощью Windows Password Refixer
Это нужно сделать на компьютере. Поскольку ваш ноутбук Asus с Windows 10 заблокирован, вам придется использовать другой рабочий компьютер. Загрузите и установите Windows Password Refixer на любой рабочий компьютер, а затем запустите эту программу. Следуйте инструкциям на экране, чтобы записать эту программу на USB-накопитель и создать диск для сброса пароля. Вы также можете записать его на флэш-накопитель CD/DVD, если у вас есть флэш-накопитель CD/DVD и ваш ноутбук Asus оснащен приводом для компакт-дисков.
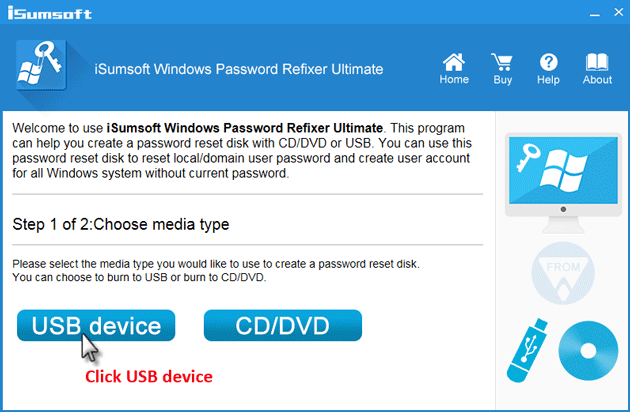
Шаг 2. Загрузите заблокированный ноутбук Asus с Windows 10 с диска для сброса пароля
Теперь вам нужно загрузить заблокированный ноутбук Asus с Windows 10 с диска для сброса пароля (USB-накопителя), который вы только что создали с помощью Windows Password Refixer. Если вы не знаете, как это сделать, вы можете обратиться на официальный сайт Asus: https://www.asus.com/support/faq/1013017/.
Шаг 3. Сбросьте пароль Windows 10 и разблокируйте ноутбук Asus
Если вы правильно загрузили ноутбук Asus с диска для сброса пароля (USB), Windows Password Refixer будет работать. Он отображает операционную систему Windows 10, работающую на вашем ноутбуке Asus, и перечисляет все учетные записи пользователей, существующие на ноутбуке. Вам просто нужно выбрать Windows 10 и выбрать пользователя, для которого нужно сбросить пароль, а затем нажать кнопку Сбросить пароль. Всплывающее диалоговое окно спросит, хотите ли вы сбросить пароль, просто нажмите «Да», чтобы согласиться.

После сброса пароля нажмите «Перезагрузить», чтобы перезагрузить ноутбук Asus. Появится диалоговое окно с просьбой удалить диск для сброса пароля. Просто нажмите «Да», чтобы подтвердить, и извлеките диск из вашего ноутбука Asus как можно быстрее, чтобы ваш ноутбук Asus перезагрузился. На этот раз он перезагрузится в обычном режиме с системного диска, а затем вы сможете войти в Windows 10 с новым паролем, и ваш ноутбук Asus разблокируется.

Способ 3: разблокировать ноутбук Asus с Windows 10 без диска через сброс настроек к заводским настройкам
Сброс к заводским настройкам также позволяет разблокировать ноутбук Asus с ОС Windows 10, но только если вы не против потерять свои личные файлы на ноутбуке.
Шаг 1. Перейдите на экран входа в Windows 10. Нажмите кнопку «Питание» и нажмите «Перезагрузить», одновременно нажимая и удерживая клавишу Shift на клавиатуре.

Шаг 2. Когда появится экран «Выберите вариант», нажмите «Устранение неполадок» > «Сбросить настройки этого компьютера» > «Удалить все».
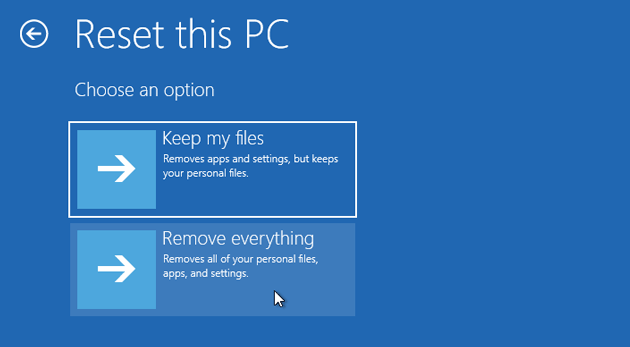
Шаг 3. После перезагрузки ноутбука Asus выберите «Просто удалить мои файлы» или «Полностью очистить диск» в зависимости от ваших потребностей.
Шаг 4. Нажмите «Сброс», чтобы начать сброс настроек ноутбука Asus с Windows 10 до заводских настроек.
Шаг 5. Подождите, пока завершится процесс сброса настроек. Ваши личные файлы будут удалены. Пароль также будет удален, и вы сможете войти в Windows 10 и разблокировать свой ноутбук Asus без необходимости пароля.
Заявление о выпуске
Эта статья воспроизведена по адресу: https://www.isumsoft.com/windows-10/unlock-asus-laptop-forgot-password-without-disk.html. Если есть какие-либо нарушения, свяжитесь с [email protected], чтобы удалить это
«Как создать диск для сброса пароля или USB-накопитель. После нескольких месяцев без использования я теперь не могу войти в систему на своем ноутбуке HP, потому что он не распознает пароль. Когда я выбираю функцию сброса пароля, ноутбук требует пароль Сбросить диск. Как его создать? Спасибо.»
Честно говоря, полагая, что у многих пользователей такая же проблема, создание диска восстановления Asus — лучший способ решить эту проблему. Более того, ожидайте, что с помощью диска для сброса пароля вы также можете сбросить пароль без него. Без промедления приступим.
- Часть 1. Как Сбросить Пароль Ноутбука Asus С Помощью Диска Сброса Пароля
- Часть 2. Как Сбросить Пароль Ноутбука Asus Без Диска Для Сброса Пароля
Как мы уже упоминали в первом абзаце, лучший способ сбросить пароль Asus — использовать диск восстановления. Если вы заблокировали свой компьютер и у вас не было загрузочного диска, единственный способ записать диск сброса пароля — использовать инструмент восстановления пароля Windows, который, как и PassFab 4WinKey, прост в использовании и быстро работает. Продолжайте читать, чтобы узнать, как создать диск восстановления и использовать его для сброса пароля.
Программа позволяет создавать диски восстановления ASUS.(Windows 11/10/8/7)
Шаг 1: Запустите PassFab 4WinKey после его установки. Возьмите свободный USB-накопитель и подключите его к ПК. выберите «Флешка» теперь из основного интерфейса. Затем нажмите «Далее».
Шаг 2: Когда процесс записи USB будет завершен, обязательно удалите его и вставьте в заблокированный ноутбук Asus. Затем перезагрузите ноутбук и нажмите «F12» / «Esc» для входа в меню загрузки. Когда он появится, выберите USB-накопитель в качестве загрузочного носителя и нажмите «Enter».
Шаг 3: Выберите версию для Windows прямо сейчас, а затем выберите «Сбросить пароль аккаунт». Теперь перейдите к кнопке «Далее».
Step 4: Select the user account and look for your username displaying in the name box. Feed in the new password and then hit on «Next». Hit on «Reboot» followed by «Restart Now» lastly.
Часть 2. Как Сбросить Пароль Ноутбука Asus Без Диска Для Сброса Пароля
Перед чтением учебника я должен предупредить вас, что у бесплатных способов есть свои недостатки, которые я показал ниже. Если вы ищете комплексный и профессиональный инструмент для восстановления пароля Windows, вернитесь к части 1.
1. Использование командной строки
Мы знаем, что забывать пароли — это естественно, поэтому, не теряя контроля, вы можете превзойти его, получив права администратора. Просто выполните следующие действия, чтобы сбросить пароль на вашем ПК с Windows 10!
Шаг 1: На экране входа в систему удерживайте нажатой клавишу «Shift», затем нажмите значок «Питание», а затем нажмите «Перезагрузить».
Шаг 2: на экране дополнительных параметров загрузки выберите «Устранение неполадок», затем «Дополнительные параметры», а затем выберите «Командная строка».
Шаг 3: вам необходимо выполнить перечисленные ниже команды в том же порядке, соответственно, с последующим вводом после каждой команды.
- D:
- cd Windows
- cd System32
- ren Utilman.exe Utilman.exe.old
- copy cmd.exe Utilman.exe
Шаг 4: Перезагрузите компьютер и на экране входа в систему нажмите значок «Утилита». Теперь на вашем экране запустится командная строка. Наконец, выполните другую командную строку, чтобы сбросить пароль и получить доступ к ноутбуку Asus.
- net user Administrator Welcome@123
Примечание: Администратор — это имя пользователя учетной записи, к которой вы хотите получить доступ. Добро пожаловать @ 123 — это новый пароль для него.
Теперь перезагрузите ноутбук и наслаждайтесь! Именно так вы можете сбросить пароль в Windows 10. Если вам это не подходит, перейдите к следующему методу.
2. Восстановление заводских настроек
Один из самых простых способов разблокировать ноутбук с Windows — выполнить постоянный сброс настроек до заводских. Хотя этот шаг можно легко выполнить, но выкинуть все содержимое и папки, файлы будут удалены. Итак, чтобы понять, как разблокировать пароль ноутбука Asus, выполните сброс настроек Windows 10 к заводским настройкам, используя следующие методы.
Шаг 1: Просто перейдите на экран входа в Windows 10. Теперь нажмите кнопку «Питание» и нажмите «Перезагрузить», при этом убедитесь, что вы не потеряете нажатие и удержание клавиши «Shift» на клавиатуре.
Шаг 2: На следующем экране вы заметите, что появится «Выберите вариант». Просто нажмите на опцию «Устранение неполадок» и выберите «Сбросить компьютер», затем нажмите на вкладку «Сбросить все».
Шаг 3: Параметр «Сброс» запрашивает перезагрузку ноутбука. После перезапуска нажмите «Полностью очистить диск». Теперь нажмите кнопку «Сброс», чтобы перейти к заводским настройкам ноутбука Asus Windows 10.
Примечание: Выполнение процесса сброса к заводским настройкам может занять некоторое время. При этом необходимо учитывать, что все ваши пароли, файлы, папки и учетные записи будут удалены.
3. Использование службы учетной записи Microsoft
Другой возможный способ разблокировать пароль для вашего ноутбука Asus — использовать учетную запись Microsoft для входа в Windows 10. Просто сбросьте пароль с помощью службы учетной записи Microsoft. Когда вы вводите неправильные попытки, вы увидите «Этот пароль неверен». Убедитесь, что вы используете пароль для своей учетной записи Microsoft. Если вы не можете вспомнить свой пароль, вы можете сбросить его с экрана блокировки или на странице account.live.com/password/reset. Просто нажмите «ОК».
Щелкните ссылку «Я забыл свой пароль», которая отображается под полем «Пароль». Появится экран для сброса пароля.
При желании пользователи могут выбрать страницу account.live.com/password/reset, используя любой web/powser на рабочем ПК или телефоне и нажав «Я забыл свой пароль». Затем следуйте инструкциям на экране, чтобы сбросить пароль вашей учетной записи Microsoft.
Теперь используйте новый пароль для входа в Windows 10 и тада!
4. Использование другой учетной записи администратора
Если вы не забыли пароль для входа в систему на ноутбуке Asus, вы можете использовать этот способ для сброса пароля.
Вот как:
Шаг 1: Войдите в свой компьютер с другими учетными записями. Например, учетная запись гостя, пользователя или администратора.
Шаг 2: Нажмите Windows Key + R, чтобы открыть команду «Run», и введите «compmgmt.msc», чтобы войти в интерфейс управления компьютером.
Шаг 3: Нажмите «Users and Local Groups» > «Users», и вы увидите все свои учетные записи. Затем щелкните правой кнопкой мыши основную учетную запись и выберите параметр «Установить пароль», чтобы сбросить пароль.
Шаг 4: Не забудьте сохранить изменения, а затем вам потребуется ввести новый пароль после перезагрузки компьютера.
Вывод
Теперь, когда вы даже забыли свой пароль, вы знаете лучшее, на что можете обратить внимание. Поскольку к настоящему времени вы, должно быть, ознакомились с парой удобных методов, полезных для разблокировки пароля ноутбука Asus. Несмотря на то, что все эти методы требуют ручного внимания, поскольку это очень беспроблемное обслуживание, доверьтесь PassFab 4WinKey — удивительному решению, которое вы можете получить. Это программное обеспечение правильно создано, чтобы удовлетворить все ваши потребности, а также помогает изменять, удалять или сбрасывать пароль!
В этой инструкции — о том, как сбросить забытый пароль в Windows 10 вне зависимости от того, используете ли вы учетную запись Майкрософт или локальную учетную запись. Сам процесс сброса пароля почти такой же, как те, что я описывал для предыдущих версий ОС, если не считать пары незначительных нюансов. Обратите внимание, если текущий пароль вам известен, то есть более простые пути: Как изменить пароль Windows 10.
Если эта информация потребовалась вам из-за того, что пароль Windows 10, который вы устанавливали по какой-то причине не подходит, рекомендую для начала попробовать ввести его с включенным и выключенным Caps Lock, в русской и английской раскладке — это может помочь. Если текстовое описание шагов покажется сложным, в разделе про сброс пароля локальной учетной записи также имеется видео инструкция, в которой все наглядно показано.
- Сброс пароля учетной записи Майкрософт
- Встроенное средство сброса пароля локальной учетной записи
- Как сбросить пароль Windows 10 без программ (для автономной/локальной учетной записи)
- Видео инструкция
- Изменение пароля пользователя с помощью встроенной учетной записи администратора
- Сброс пароля Windows 10 в программе DISM++
Сброс пароля учетной записи Microsoft онлайн
Если вы используете учетную запись Майкрософт, а также компьютер, на котором вы не можете войти в систему, подключен к Интернету (или вы можете подключиться с экрана блокировки, нажав по значку соединения), то вам подойдет простой сброс пароля на официальном сайте. При этом, проделать описанные шаги по смене пароля вы можете с любого другого компьютера или даже с телефона.
- Прежде всего, зайдите на страницу https://account.live.com/resetpassword.aspx, на которой выберите один из пунктов, например, «Я не помню свой пароль».
- После этого, введите адрес электронной почты (также это может быть номер телефона) и проверочные символы, после чего следуйте указаниям для восстановления доступа к учетной записи Microsoft.
- При условии, что у вас имеется доступ к электронной почте или телефону, к которому привязана учетная запись, процесс не будет сложным.
- В итоге вам останется подключиться на экране блокировки к Интернету (используя кнопку подключения справа внизу) и ввести уже новый пароль.
Если у вас нет возможности изменить пароль учетной записи Майкрософт онлайн, вы можете поступить следующим образом: перейдите к разделу инструкции про сброс пароля без программ, выполните все шаги до 10-го включительно, а затем в командной строке создайте нового локального пользователя, дайте ему права администратора и зайдите под этим пользователем, в этом поможет отдельная инструкция: Как создать пользователя Windows 10.
Сброс пароля локальной учетной записи в Windows 10 встроенными средствами
В последних версиях Windows 10 сброс пароля локальной учетной записи стал проще, чем раньше. Теперь, при установке Windows 10 вы задаете три контрольных вопроса, которые позволяют в любой момент произвести изменение пароля, если вы его забыли (но этот вариант не всегда можно использовать).
- После неправильного ввода пароля под полем ввода появится пункт «Сбросить пароль», нажмите его.
- Укажите ответы на контрольные вопросы.
- Задайте новый пароль Windows 10 и подтвердите его.
После этого пароль будет изменен и вы автоматически зайдете в систему (при условии верных ответов на вопросы). Если же вы не задавали контрольных вопросов (в этом случае вам могут сообщить, что для этой операции требуется съёмный носитель) или не знаете ответов на них, используйте следующий метод.
Сброс пароля Windows 10 без программ
Для начала о двух способах сброса пароль Windows 10 без сторонних программ (только для локальной учетной записи). В обоих случаях вам потребуется загрузочная флешка с Windows 10, не обязательно с той же версией системы, что установлена на вашем компьютере.
Первый метод состоит из следующих шагов:
- Загрузитесь с загрузочной флешки Windows 10 (Способы сделать загрузочную флешку Windows 10, придется выполнить где-то на другом компьютере), затем в программе установки нажмите клавиши Shift+F10 (Shift + Fn + F10 на некоторых ноутбуках). Откроется командная строка.
- В командной строке введите regedit и нажмите Enter.
- Откроется редактор реестра. В нем в левой панели выделите HKEY_LOCAL_MACHINE, а затем в меню выберите «Файл» — «Загрузить куст».
- Укажите путь к файлу C:\Windows\System32\config\SYSTEM (в некоторых случаях буква системного диска может отличаться от привычной C, но нужную букву легко определить по содержимому диска).
- Задайте имя (любое) для загруженного куста.
- Откройте загруженный раздел реестра (будет находиться под заданным именем в HKEY_LOCAL_MACHINE), а в нем — подраздел Setup.
- В правой части редактора реестра дважды кликните по параметру CmdLine и задайте значение cmd.exe
- Аналогичным образом поменяйте значение параметра SetupType на 2.
- В левой части редактора реестра выделите раздел, имя которого вы задавали на 5-м шаге, затем выберите «Файл» — «Выгрузить куст», подтвердите выгрузку.
- Закройте редактор реестра, командную строку, программу установки и перезагрузите компьютер с жесткого диска.
- При загрузке системы автоматически откроется командная строка. В ней введите команду net user чтобы посмотреть список пользователей.
- Введите команду
net user имя_пользователя новый_пароль
чтобы задать новый пароль для нужного пользователя. Если имя пользователя содержит пробелы, возьмите его в кавычки. Если нужно удалить пароль, вместо нового пароля введите двое кавычек подряд (без пробела между ними). Настоятельно не рекомендую набирать пароль на кириллице.
- В командной строке введите regedit и перейдите к разделу реестра HKEY_LOCAL_MACHINE\System\Setup
- Удалите значение из параметра CmdLine и установите значение SetupType равным 0.
- Закройте редактор реестра и командную строку.
В результате вы попадете на экран входа в систему, а для пользователя пароль будет изменен на нужный вам или удален.
Видео инструкция
Изменение пароля для пользователя с помощью встроенной учетной записи Администратора
Для использования данного способа, вам потребуется одно из: Live CD с возможностью загрузки и доступа к файловой системе компьютера, диск (флешка) восстановления или дистрибутив Windows 10, 8.1 или Windows 7. Я продемонстрирую использование последнего варианта — то есть сброс пароля с помощью средств восстановления Windows на установочной флешке. Важное примечание: в последних версиях Windows 10 описанный далее способ может не работать.
Первым шагом будет загрузка с одного из указанных накопителей. После загрузки и появления экрана выбора языка установки, нажмите клавиши Shift + F10 — это вызовет появление командной строки. Если ничего подобного не появляется, вы можете на экране установки, после выбора языка, слева внизу выбрать пункт «Восстановление системы», затем зайти в Устранение неполадок — Дополнительные параметры — Командная строка.
В командной строке введите по порядку команды (после ввода нажать Enter):
- diskpart
- list volume

Вы увидите список разделов на жестком диске. Запомните букву того раздела (его можно определить по размеру), на котором установлена Windows 10 (это может быть не C в данный момент, при запуске командной строки из программы установки). Введите команду Exit и нажмите Enter. В моем случае это диск C, эту букву я и буду использовать в командах, которые следует ввести далее:
- move c:\windows\system32\utilman.exe c:\windows\system32\utilman2.exe
- copy c:\windows\system32\cmd.exe c:\windows\system32\utilman.exe
- Если все прошло успешно, введите команду wpeutil reboot для перезагрузки компьютера (можно перезагрузить и по-другому). В этот раз загрузитесь с вашего системного диска, а не с загрузочной флешки или диска.

Примечание: если вы использовали не установочный диск, а что-то еще, то ваша задача с помощью командной строки, как было описано выше или другими средствами, сделать копию cmd.exe в папке System32 и переименовать эту копию в utilman.exe.
После загрузки, в окне ввода пароля, нажмите по иконке «Специальные возможности» внизу справа. Откроется командная строка Windows 10.
В командной строке введите net user имя_пользователя новый_пароль и нажмите Enter. Если имя пользователя состоит из нескольких слов, используйте кавычки. Если вы не знаете имени пользователя, используйте команду net users чтобы посмотреть список имен пользователей Windows 10. После смены пароля, вы сразу же сможете зайти под новым паролем в учетную запись.
Второй вариант сброса пароля Windows 10 (при уже запущенной командной строке, как это было описано выше)
Для использования данного способа, на вашем компьютере должна быть установлена Windows 10 Профессиональная или Корпоративная. Введите команду net user Администратор /active:yes (для англоязычной или русифицированной вручную версии Windows 10, используйте Administrator вместо Администратор).

Либо сразу после успешного выполнения команды, либо после перезагрузки компьютера у вас появится выбор пользователя, выберите активированную учетную запись администратора и войдите под ней без пароля.

После входа (первый вход в систему занимает некоторое время), кликните правой кнопкой мыши по «Пуск» и выберите пункт «Управление компьютером». А в нем — Локальные пользователи — Пользователи.

Кликните правой кнопкой мыши по имени пользователя, пароль для которого нужно сбросить и выберите пункт меню «Задать пароль». Внимательно прочитайте предупреждение и нажмите «Продолжить».

После этого задайте новый пароль учетной записи. Стоит отметить, что этот способ в полной мере работает только для локальных учетных записей Windows 10. Для аккаунта Майкрософт необходимо использовать первый способ или же, если это невозможно, войдя под администратором (как это только что было описано), создать нового пользователя компьютера.
В завершение, если вы использовали второй способ для сброса пароля, рекомендую вернуть все в первоначальный вид. Отключить встроенную запись администратора с помощью командной строки: net user Администратор /active:no
А также удалить файл utilman.exe из папки System32, после чего переименовать файл utilman2.exe в utilman.exe (если это не получается сделать внутри Windows 10, то также, как и изначально, придется зайти в режим восстановления и произвести эти действия в командной строке (как именно показано в видео выше). Готово, теперь ваша система в первоначальном виде, и вы имеете доступ к ней.
Сброс пароля Windows 10 в Dism++
Dism++ — мощная бесплатная программа для настройки, очистки и некоторых других действий с Windows, позволяющая, помимо прочего, удалить пароль локального пользователя Windows 10.
Для того, чтобы выполнить это с помощью данной программы, проделайте следующие шаги:
- Создайте (где-то на другом компьютере) загрузочную флешку с Windows 10 и на неё же распакуйте архив с Dism++.
- Загрузитесь с этой флешки на компьютере, где нужно сбросить пароль, нажмите Shift+F10 в программе установки, а в командной строке введите путь к исполняемому файлу программы в той же разрядности, что и образ на вашей флешке, например — E:\dism\dism++x64.exe. Учитывайте, что на этапе установки буква флешки может отличаться от той, что используется в загруженной системе. Чтобы посмотреть актуальную букву можно использовать по порядку команды diskpart, list volume, exit (вторая команда покажет подключенные разделы и их буквы).
- Примите лицензионное соглашение.
- В запустившейся программе обратите внимание на два пункта в верхней части: слева — Windows Setup, а справа — найденные установки Windows 10 или других версий. Нажмите по Windows 10, а затем нажмите «Открыть сессию».
- В разделе «Инструменты» — «Дополнительно» выберите «Учетные записи».
- Выберите пользователя, для которого нужно сбросить пароль и нажмите кнопку «Сброс пароля».
- Готово, пароль сброшен (удален). Можно закрыть программу, командную строку и программу установки, а затем загрузить компьютер с жесткого диска как обычно.
Подробно о программе Dism++ и о том, где её скачать в отдельной статье Настройка и очистка Windows 10 в Dism++. В случае же если ничто из описанных вариантов не помогает, возможно, вам стоит изучить способы отсюда: Восстановление Windows 10.
В данной статье мы вам научим снимать забытый пароль с ноутбука самостоятельно.
Сброс пароля от 600 руб.
Многие из нас сталкивались с тем, что забывали пароль от своей локальной учетной записи на операционной системе Windows. И многие обращались к более опытным людям за помощью восстановить полноценный доступ к своему ноутбуку или компьютеру, но не все знают что сбросить пароль на Windows можно и самостоятельно, не прибегая к переустановке Windows и при этом сохранив все свои данные в целости и сохранности, а для этого вам необходимо ознакомиться только с инструкцией которую мы вам предлагаем.
Безопасность
Использование пароля на вашем персональном ПК или ноутбуке – защищает ваши персональные данные предотвращаю утечку информации и блокируя доступ к разным программам, папкам и файлам. Но если вы не можете вспомнить пароль и не записали его куда-нибудь еще, то вам будет заблокирован доступ на ровне, как и для остальных пользователей. Но хорошо, что все предусмотрено и для такого дела есть утилиты которые позволяют полностью вернуть доступ к своим данным на компьютере.
Совет
По всей интернет паутине есть очень много советов по данному вопросу, как и полезных, так и бесполезных обществу. К примеру то что люди советуют удалять «SAM» файлы, удалив эти файлы вы можете столкнуться с рядом больших проблем. В таком случае при загрузке компьютера появляется ошибка связанная как раз с удалением sam файла. В таком случае вы не сможете загрузить систему, вам необходимо произвести перезагрузку компьютера и зайти в безопасный режим. Вы подтверждаете перезагрузку и снова у вас выскакивает эта ошибка и так до тех пор, пока вы не переустановите Windows c утерей всей вашей личной информации.
Снятие пароля с помощью безопасного режима
1. Первым делом проверим и вспомнит, что таится за подсказкой, которую мы выставляли в самом начале при установке пароля. Если вы не можете вспомнить и через подсказку, или вовсе отсутствует, то необходимо перейти к следующему методу. Следующий метод будет таким, нам необходимо зайти под правами администратора.
2. Перезагружаем ваш компьютер или ноутбук и как только ваша система включилась нажимаем F8, если у вас не запустился выбор загрузки, то значит вам необходимо отыскать в информации о вашей материнской плате именно ту кнопку которая вызывает это меню. У нас открылось меню выбора загрузки системы. Далее нам необходимо выбрать один из методов загрузки системы, выбираем загрузку в безопасном режиме. Затем нам необходимо использовать уже выстроенную в безопасный решим учёту администратора, обычно данная учетная запись без защиты паролем. После того как вы зашли на рабочий стол, у вас появится уведомление о том, что вы используете безопасный режим, закрываем данное окно и продолжаем работу.
3. Далее необходимо зайти в панель управления и далее в раздел – управление учетными записями. Следовательно, теперь вы можете сбросить пароль для своей учетной записи через пункт «изменить пароль». Для того что бы изменить пароль, вам необходимо ввести новый пароль и запомнить или оставить поле пустым. Все пароль теперь сброшен и доступ к вашему компьютеру снова возобновлён. Перезагружаемся и пользуемся.
Восстановление забытого пароля нашими специалистами.
Также если у вас возникнут какие либо трудности по восстановлению пароля самостоятельно, то наши мастера с удовольствием выполнят эту работу.
Выезд мастера и диагностика 0руб.

































