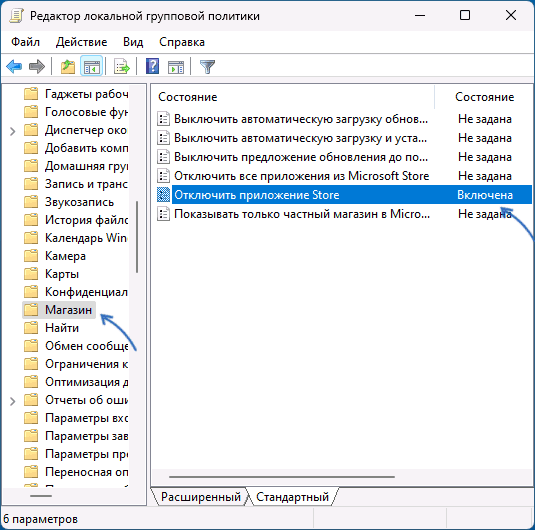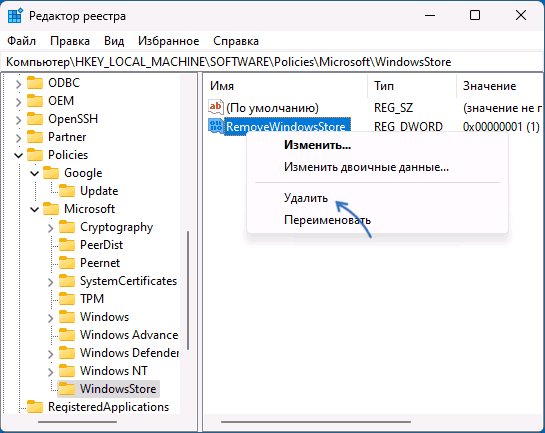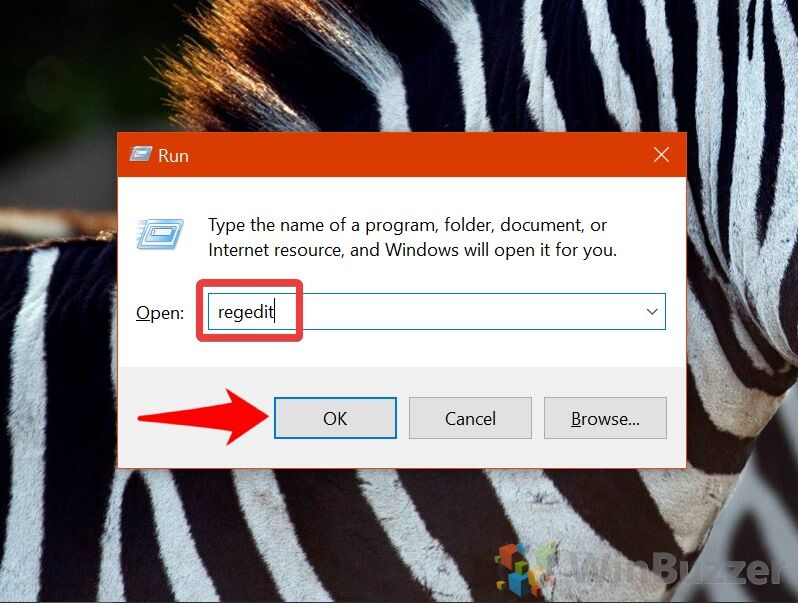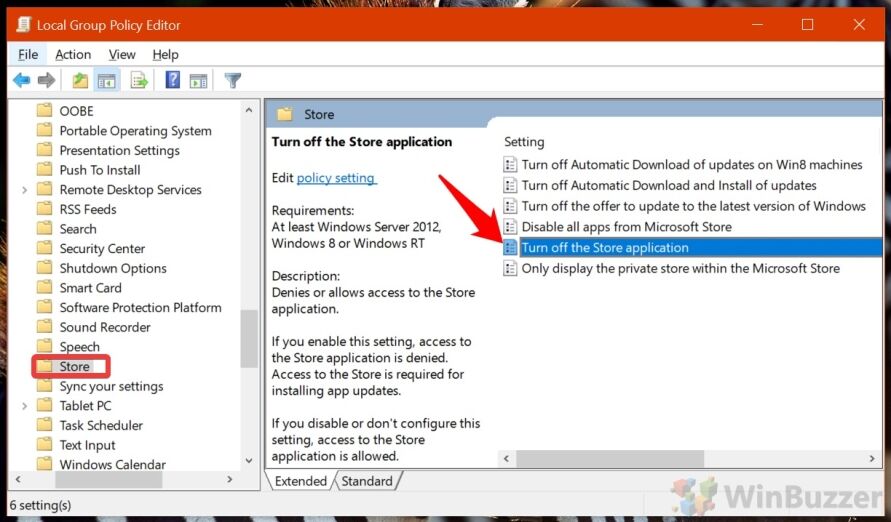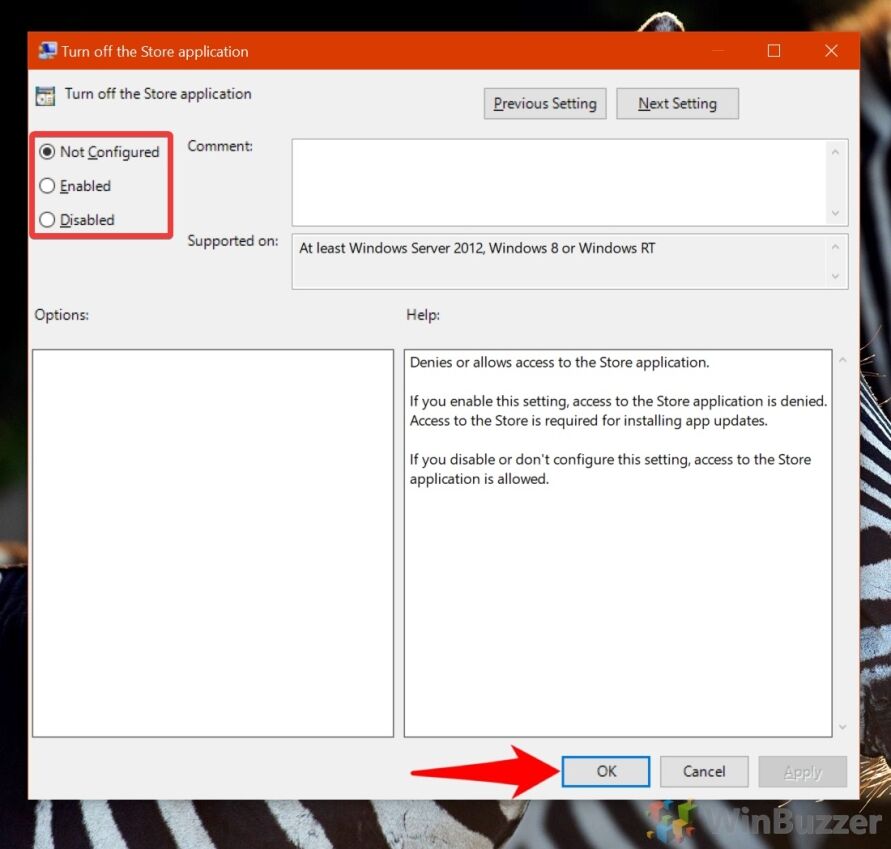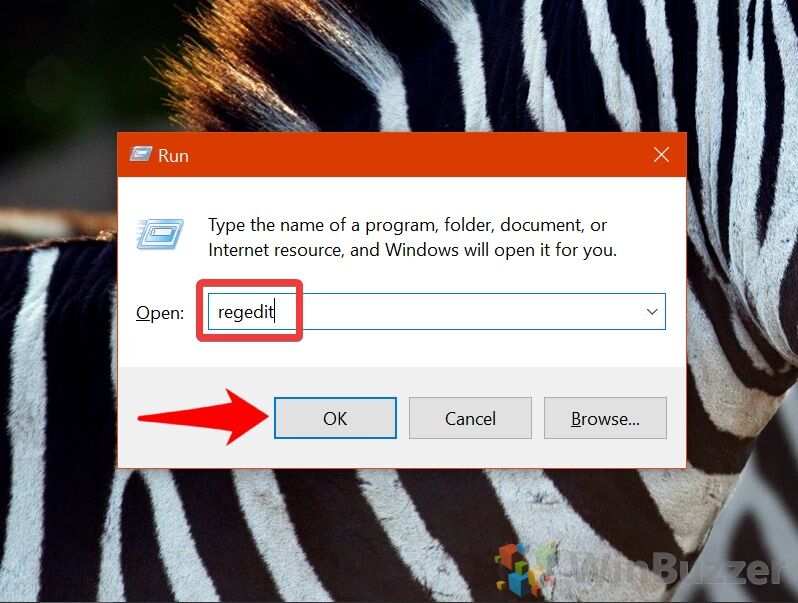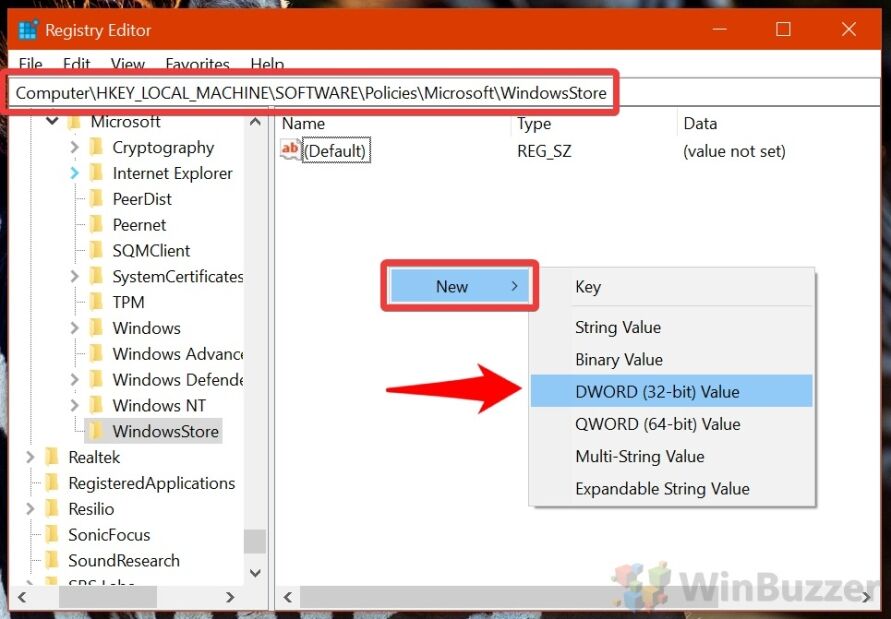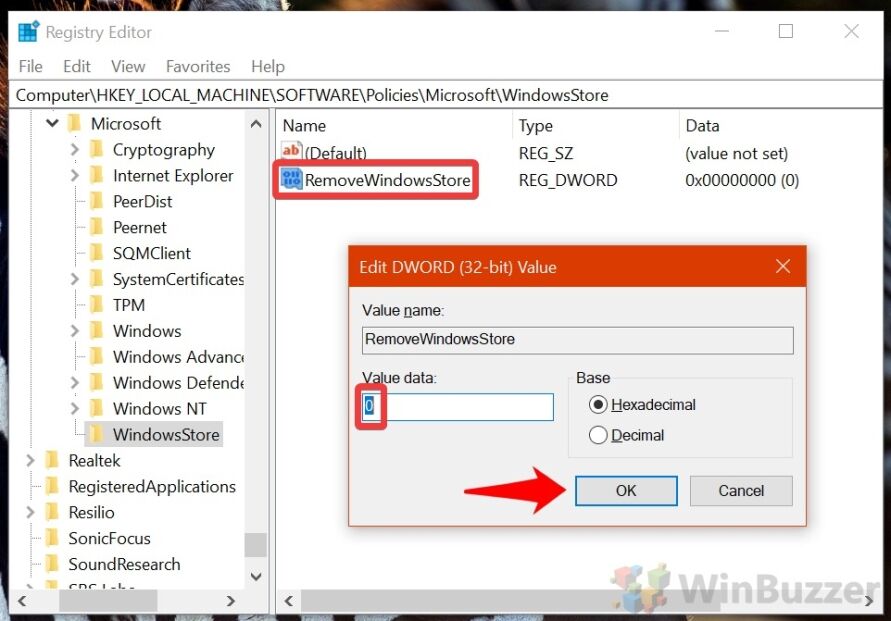Если при запуске Microsoft Store, а в некоторых случаях — не только самого магазина, но и приложений из него вы получаете сообщение «Это приложение заблокировано вашим системным администратором», обычно это сравнительно легко исправить.
В этой инструкции подробно о возможных решениях для ситуации, когда магазин приложений Microsoft заблокирован администратором в Windows 11 или Windows 10, а также дополнительная информация, которая может быть полезной.
Как разблокировать Microsoft Store и приложения из него

В зависимости от того, как именно была произведена блокировка, вам может помочь первый или второй из предложенных способов. Но и в том и другом случае необходимо, чтобы у вас имелись права администратора на компьютере.
Редактор локальной групповой политики и редактор реестра
Первый способ — проверить, не был ли отключен магазин путем установки соответствующих политик и при необходимости отключить блокировку в gpedit.msc или редакторе реестра.
Если у вс установлена Windows Pro или Enterprise, используйте следующие шаги:
- Нажмите клавиши Win+R на клавиатуре, введите gpedit.msc и нажмите Enter.
- Перейдите к разделу Конфигурация компьютера — Административные шаблоны — Компоненты Windows — Магазин.
- Если в правой панели редактора локальной групповой политики вы увидите, что политика «Отключить приложение Store» включена, дважды нажмите по ней и установите «Не задано» или «Отключено», примените настройки.
- Если в этом же разделе включены другие политики, установите их в «Не задано» и примените настройки.
Обычно перезагрузка не требуется и все начинает работать сразу после изменения соответствующих параметров.
В Windows Home (Домашняя) использовать gpedit.msc не получится, но то же самое можно выполнить в редакторе реестра:
- Нажмите клавиши Win+R на клавиатуре, введите regedit и нажмите Enter.
- Перейдите к разделу реестра
HKEY_LOCAL_MACHINE\SOFTWARE\Policies\Microsoft\WindowsStore
- Удалите любые находящиеся в этом разделе параметры, кроме «По умолчанию». В первую очередь — RemoveWindowsStore, но и других параметров в этом разделе по умолчанию быть не должно.
Как правило, описанные шаги решают проблему, при условии, что магазин не был отключен в AppLocker.
Локальная политика безопасности
Если предыдущий метод не сработал, изучим еще одно расположение, где могут блокироваться как сам Microsoft Store, так и отдельные приложения из него:
- Нажмите клавиши Win+R на клавиатуре, введите secpol.msc и нажмите Enter.
- Откройте «Локальная политика безопасности». Перейдите к разделу Параметры безопасности — Политики управления приложениями — AppLocker — Правила упакованных приложений.
- В случае, если в правой панели вы увидите правила, для которых в столбце «Действие» установлено «Запретить», удалите такие правила: нажмите по ним правой кнопкой мыши и выберите соответствующий пункт контекстного меню.
Изменения должны начать действовать сразу после того, как будут внесены в локальной политике безопасности и, если причина была установленных таким образом запретах, Microsoft Store заработает.
Некоторые дополнительные нюансы, которые могут пригодиться в контексте рассматриваемой темы:
- Если предыдущие шаги не сработали, попробуйте простой сброс приложения Microsoft Store. Для этого нажмите правой кнопкой мыши по значку приложения в меню «Пуск», откройте параметры приложения, а затем используйте кнопки «Исправить» и «Сброс».
- Если блокировка распространяется и на другие приложения, изучите материал Что делать, если это приложение заблокировано системным администратором.
- Если это ваш личный компьютер и до недавнего времени проблема не наблюдалась, могут помочь точки восстановления системы.
The Microsoft Store app in Windows 11 operating system helps you to get new apps of your choice. With the help of Microsoft Store app, clients can update existing apps on their system. Also, it will help them to use app library for their account. Clients can use personal or work or school account with Microsoft Store app. IT administrators can block Microsoft Store app. If they feel this app should be blocked client system, blocking can be done via Group Policy. In this article, we will see how you can unblock Microsoft a store in Windows 11/10.
on Windows 11 enterprise and education editions, sometimes clients may see that the Microsoft Store is blocked. As shown in the below screenshot, to unblock the app, it is suggested to check with your IT or system administrator.
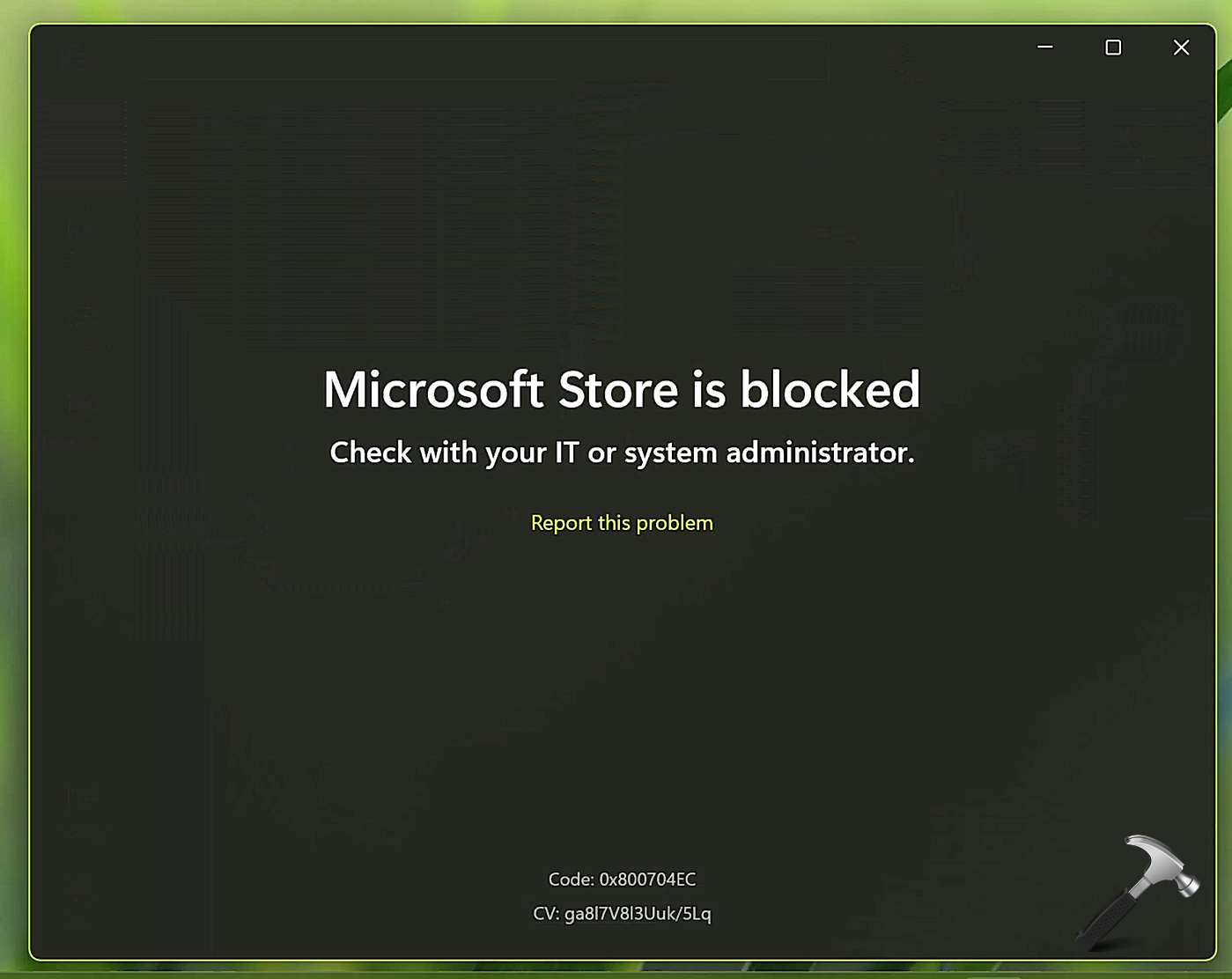
So if you are the system administrator or IT administrator, you can follow below mentioned steps to unblock Microsoft Store app on your client system.
Page Contents
Note: These steps not applicable on Windows 11 Home and Pro editions. If Group Policy is also blocked on your system, contact IT/system administrator in that case.
- Open Group Policy snap-in using
gpedit.mscorgpmc.msccommand. - Go to Computer Configuration > Administrative Templates > Windows Components > Store.
- Locate the policy setting named Turn off the Store application. As you are facing this problem, you will find this setting already enabled.
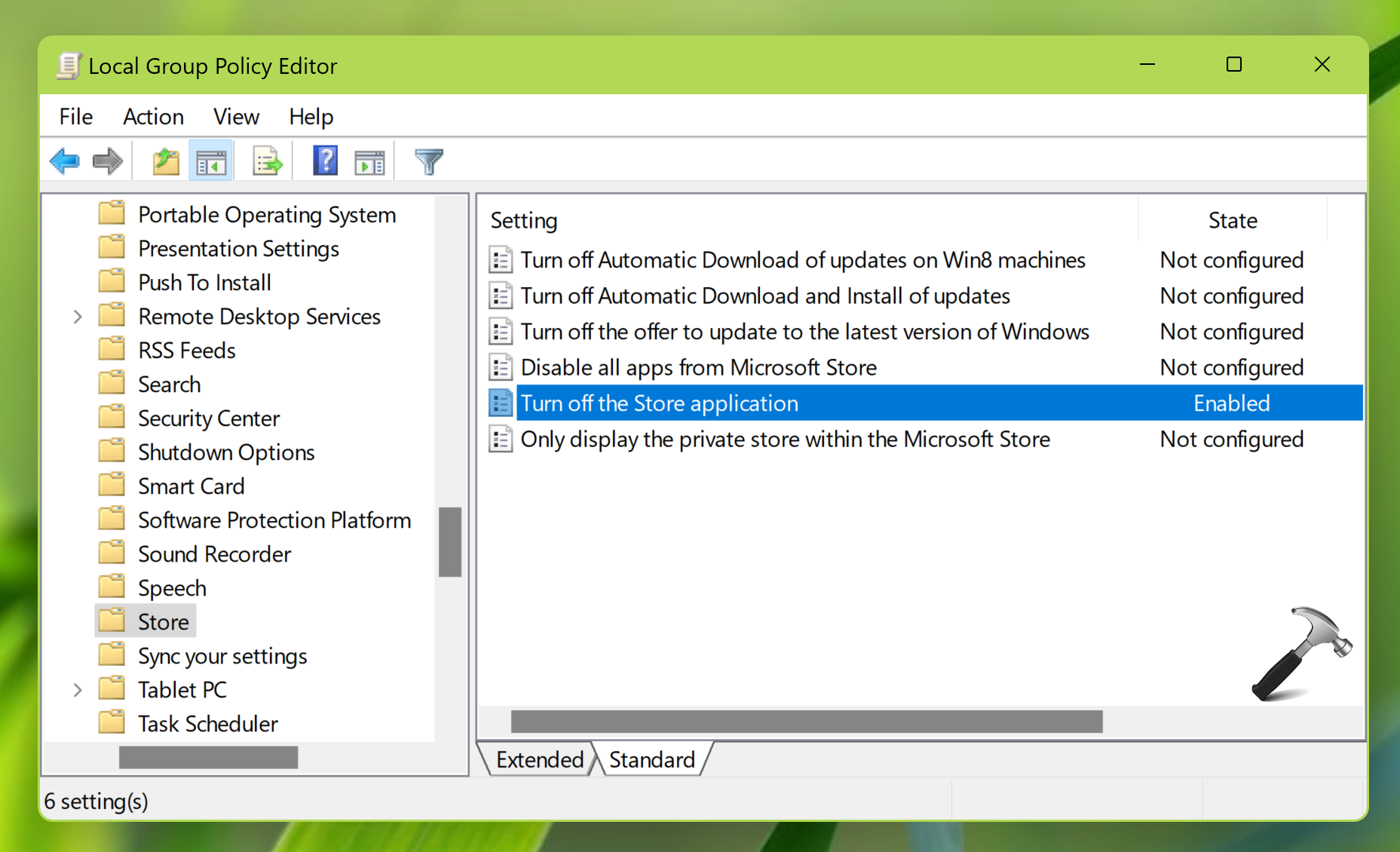
- Double click on this policy setting to modify its status. In the policy configuration window, first you need to select Not configured. Click Apply, OK then.
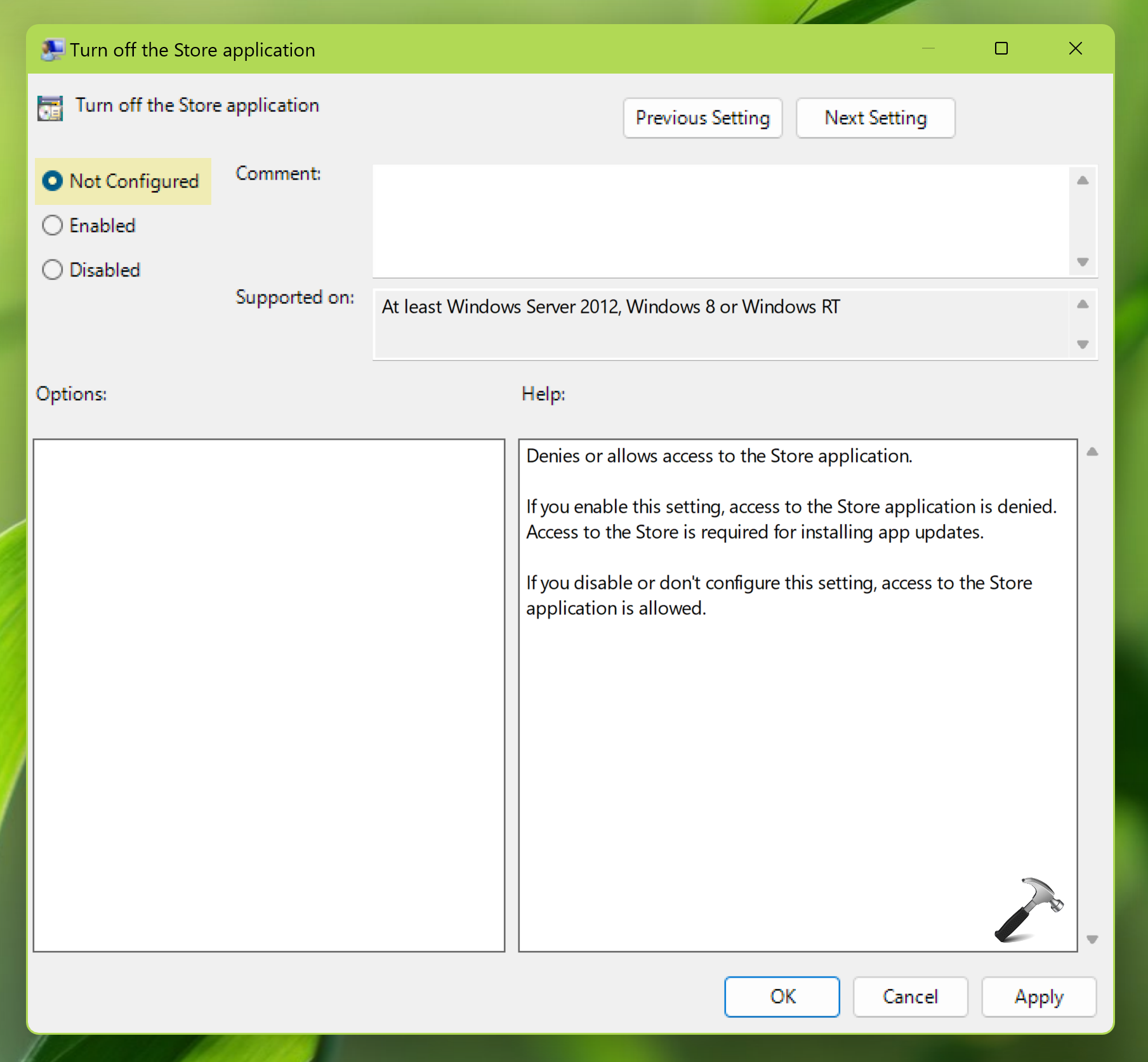
- Press + X key and select Run.
- In Run window, type
gpupdate /forcecommand. Click OK.
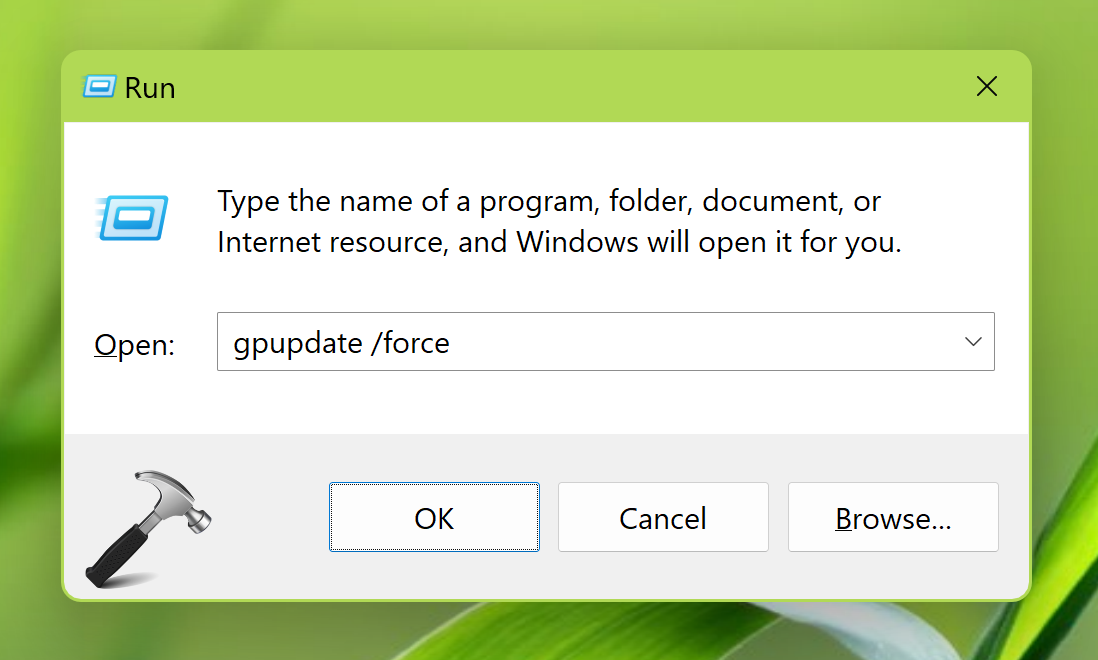
- After this a Command Prompt window will appear briefly. Once you see the Computer policy update has completed successfully message in that window, the Group Policy on client machine has been updated.
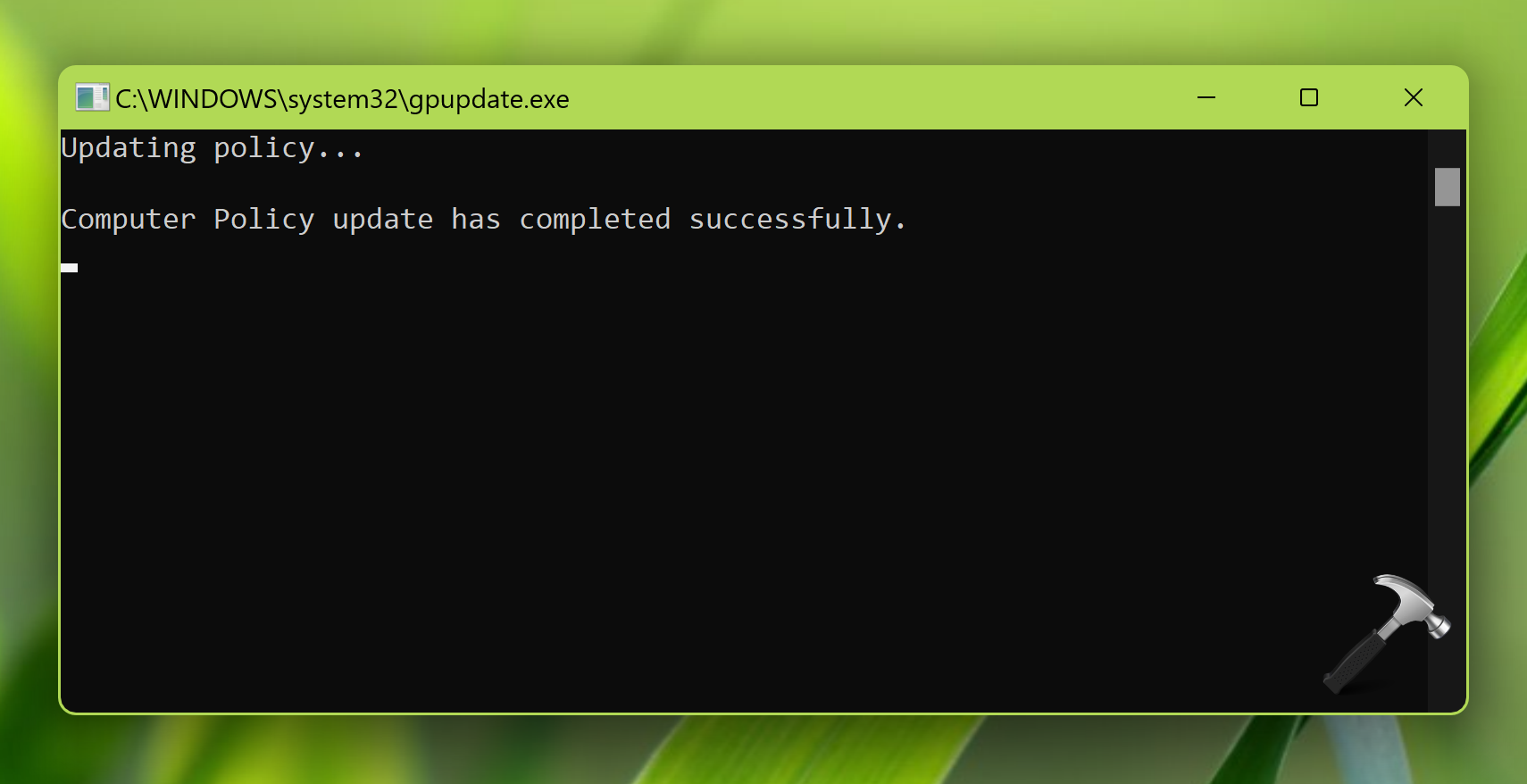
Since Group Policy has been updated now, the Microsoft store should be unblocked on client machine.
Video guide
You can also refer this video for more information:
That’s it!
Microsoft’s app store has been struggling in recent years, but it’s still a useful tool from which you can install apps and games or download music and TV shows. For various, reasons, though, you may want to disable the Microsoft Store, preventing children from downloading non-approved apps or removing bloat from your system.
Conversely, some users run into “Microsoft Store is blocked” or “The store app is blocked” errors. This can happen when someone disables the Microsoft Store and doesn’t realize it will affect everyone on the PC. This guide will show you how to unblock or disable the app to suit your preferences. Instead of blocking, you can also completely uninstall the Microsoft Store as explained in this separate tutorial.
Unfortunately, due to a policy change from Microsoft disabling the Microsoft Store via the Group Policy editor is now only possible via Windows 10 Enterprise and Education. You can toggle the switch in Windows 10 Pro, but it doesn’t actually do anything. We’re going to cover unblocking and blocking the Microsoft Store with both the registry editor and GPO, but both take the policy route, meaning you may need one of the above editions. You’ll also require an administrator account to make these changes.
How to Unblock or Disable the Microsoft Store via Group Policy
This is the most user-friendly way to unblock or disable the Microsoft Store and is recommended for those who have access to GPO.
- Open the Group Policy Editor
Press “Windows + R” to open the Run dialog and type “gpedit.msc”. Click “OK”.
- Navigate to the “Turn off the Store application” policy
You can find it in
Computer Configuration\Administrative Templates\Windows Components\Store. Double-click it to open the Group Policy Editor. - Enable or Disable the Microsoft Store via GPO
In the properties screen, switch “Turn off the Store application” to “Enabled” to disable the Microsoft Store, or “Disabled” to unblock it. If you want it to follow the system defaults, set it to “Not Configured”.
How to Unblock or Disable the Microsoft Store via Regedit
For the more adventurous user or one who doesn’t have access to the Group Policy Editor, there’s the Windows Registry. Just be sure you read our safe use guide before continuing.
- Open the Registry Editor
Press “Windows + R” and type “regedit”, before pressing “OK”.
- Navigate to the Windows Store key and create a new DWORD
You can find the key at
Computer\HKEY_LOCAL_MACHINE\SOFTWARE\Policies\Microsoft\WindowsStore. Right-click the empty space in the main pane and choose “New > DWORD (32-bit) Value”. - Name the DWORD “RemoveWindowsStore”
Set the value data to “0” to allow the Microsoft Store and “1” to disable it. Then press “OK”.
Sometimes when you try to launch Microsoft Store on Windows 11 or Windows 10 PC, you may see an error message that reads:
Microsoft Store is blocked. Check with your IT or system administrator” with an option to report the problem.
Usually, this error appears, if the Require Private Store is enabled via gpo, intune, or reg it will block the entire store. This is due to Microsoft backporting the Windows 11 store to Windows 10.
Fix – Microsoft Store is blocked. Check with your IT or system administrator”
The following blog post covers an easy solution to fix the issue. Here’s what you need to do:
Initial fix
Clear Windows Store Cache by these steps.
Click on the Search icon and type wsreset.exe, when this command appears in search results, click on Run as administrator.
Once the command is executed, the Windows Store will open automatically and check if this fixes the issue. If not, try another solution
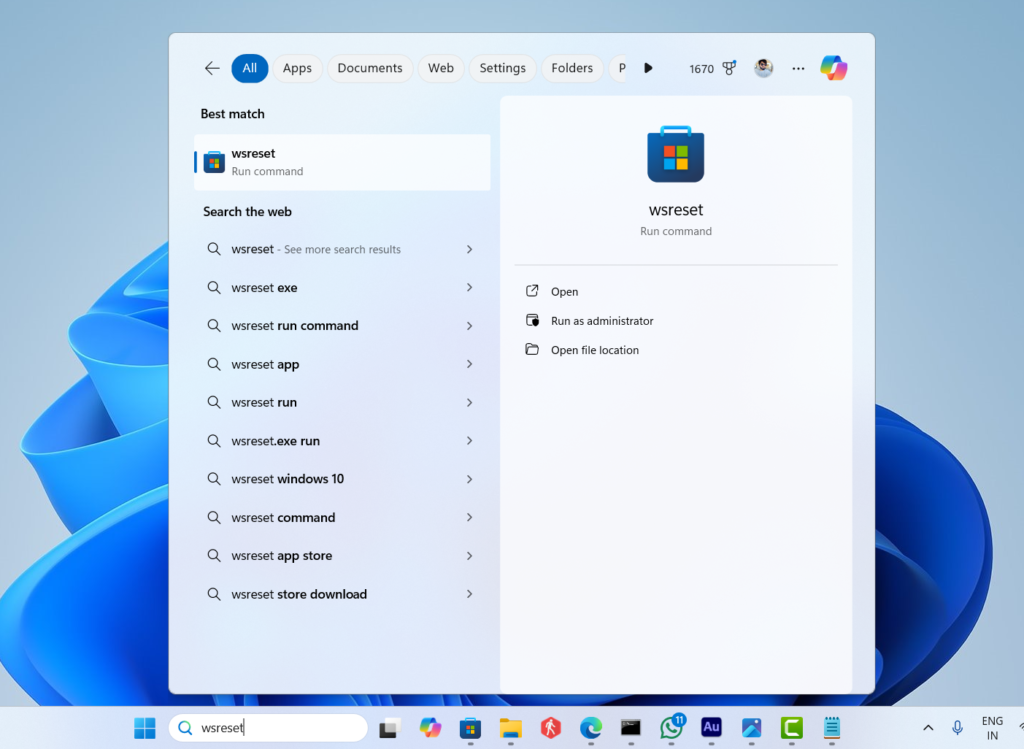
Registry hack
Click on the Search icon and type regedit, when the Registry Editor appears in search results, click to open it.
When the UAC dialog box appears click Yes to continue.
In the registry editor, you need to head over to the following key: Computer\HKEY_LOCAL_MACHINE\SOFTWARE\Policies\Microsoft\WindowsStore
On the right side, locate the DWORD Value with the name RemoveWindowsStore.
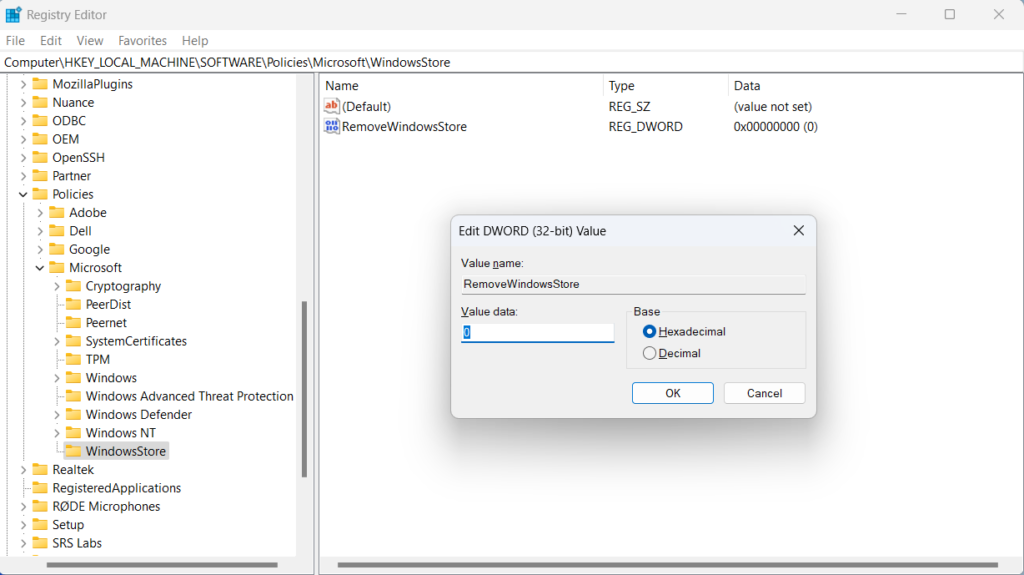
Double click on it and set its Value data to 0. Click OK
Close Registry Editor and Restart your computer to apply the changes.
If this method also fails, you may be using Microsoft Store for Business, then in this situation, you need to contact your IT administrator to look into the settings.
Viney Dhiman, the mind behind GeekerMag, is a seasoned content writer with over 12 years of experience. Specializing in simplifying complex tech concepts, he covers Windows OS, Android, iOS, web apps, and product reviews. His work can be found on popular tech websites like Gizmodo and The Verge, and he has been interviewed by the Microsoft Edge team.
Are you too getting Error Code 0x800704EC while trying to access Microsoft Store? This specific code indicates that somehow Microsoft Store is blocked in Windows 10. For many users, this issue also occurs after upgrading the OS to the latest one. The tool plays an important role as it provides you with several applications, games, music, films, TV series, e-books and so on. Moreover, using your Microsoft account, you can download a wide range of free apps and can also buy.
Error Code 0x800704EC restricts you from accessing the benefits of Store. To make this working again, you need to enable Microsoft Store via Group Policy. In addition, enabling the same using Registry or re-registering Store through PowerShell will also help you to bypass this problem.
Error Code 0x800704EC Microsoft Store is blocked in Windows 10 Solutions
Here is how to fix Error Code 0x800704EC Microsoft Store is blocked in Windows 10 –
Enable Microsoft Store using Group Policy Editor
Step-1: Open Run dialog box by simultaneously pressing Win & R hotkey. Type in gpedit.msc in the void text box and hit OK. This will immediately make Local Group Policy Editor visible on the screen.
Step-2: Navigate to the following path on its left sidebar.
Computer Configuration\Administrative Templates\Windows Components\Store
Step-3: Here, in the right pane, locate the policy Turn off the Store application. Put right click on it and select Edit.
Step-4: If the setting is “Enabled“, then modify its feature to either Not Configured or Disabled.
Step-5: Finally, make a hit on the Apply as well OK buttons to confirm changes.
Note: The “Group Policy Editor” is only available in the Professional and Enterprise editions of Windows 10 and not work in Home Edition. Therefore the above process will work only on Pro and Enterprise versions of Windows 10 only.
See How to Activate Local Group Policy Editor / Gpedit.msc in Windows 10 Home.
Re-register Store through PowerShell
Re-registering the Microsoft Store will most probably resolve Error Code 0x800704EC Microsoft Store is blocked in Windows 10. You can easily carry out this workaround by running a cmdlet in the PowerShell.
Go to Cortana search field and type PowerShell. When the Best match displays Windows PowerShell, conduct a right-click on it. Choose “Run as administrator“. Click Yes on the prompt of UAC.
Once you access Elevated PowerShell, type in or copy-paste the given below command.
Get-AppXPackage -Name Microsoft.WindowsStore | Foreach {Add-AppxPackage -DisableDevelopmentMode -Register “$($_.InstallLocation)\AppXManifest.xml” -Verbose}
Finally, hit Enter to let the command run. Wait for it to complete and Restart Windows 10 PC to fix Error Code 0x800704EC.
Perform Registry Tweak
Type regedit on taskbar search field and hit Enter when you see the same result on the top. In case, you come across UAC prompt, click Yes to continue.
Once you access Registry Editor, go through the given below path on the left pane.
HKEY_LOCAL_MACHINE\SOFTWARE\Policies\Microsoft\WindowsStore
If the key WindowsStore is not available, create it. To do so, perform a right-click on Microsoft, hover the cursor over “New” and click “Key“. Name this key as WindowsStore.
Now, switch to the right pane of WindowsStore and create a new DWORD. So, do a right-click on the empty space. Choose New followed by DWORD (32-bit).
Name this new DWORD as RemoveWindowsStore and double-click on it.
Note: If this DWORD is already present and its value is 1, you need to edit it.
So, to fix Error Code 0x800704EC of Store, set 0 as the Value data and click OK.
That’s all!!!