Совет включить схему электропитания «Максимальная производительность» можно встретить не только в контексте повышения производительности ноутбука или ПК, но и для решения проблем с отключением каких-либо устройств и иногда это действительно помогает.
В этой простой инструкции о том, как включить эту схему электропитания и как добавить «Максимальная производительность» в список доступных схем электропитания Windows 11 или Windows 10, если она в нём отсутствует.
Включение или добавление схемы электропитания «Максимальная производительность»
Базовые шаги для того, чтобы включить схему электропитания «Максимальная производительность», при условии, что она доступна для выбора, следующий:
- Откройте панель управления и перейдите в пункт «Электропитание», либо нажмите клавиши Win+R на клавиатуре, введите powercfg.cpl и нажмите Enter.
- Нажмите по «Показать дополнительные схемы».
- Если в списке доступен вариант «Максимальная производительность» — просто выберите его. Если его нет — решение далее в статье.
Однако, как можно видеть на скриншоте выше, пункт «Максимальная производительность» может отсутствовать в списке схем электропитания. В этом случае его можно добавить. Для этого:
- Запустите командную строку от имени администратора. PowerShell или «Терминал Windows» также подойдет, в Windows 10 и Windows 11 их можно запустить из меню по правому клику на кнопке «Пуск».
- Введите команду
powercfg -duplicatescheme e9a42b02-d5df-448d-aa00-03f14749eb61
и нажмите Enter.
- После успешного выполнения команды, закройте командную строку.
- Снова зайдите в параметры электропитания и выберите пункт «Максимальная производительность», теперь он должен быть в списке.
Кстати, возможно вам окажутся интересными способы удобного переключения схем электропитания на ноутбуке.
Если в дальнейшем вам потребуется удалить эту или любую другую схему электропитания, зайдите в окно «Электропитание» и нажмите «Настройка схемы электропитания» справа от схемы, которую нужно удалить.
В следующем окне останется выбрать «Удалить схему».

Если у вас остаются вопросы на тему схем электропитания в Windows — задавайте их в комментариях, постараемся разобраться.
Все способы:
- Способ 1: Апплет «Электропитание»
- Способ 2: Центр мобильности
- Способ 3: «Windows PowerShell»
- Способ 4: Схема «Максимальная производительность»
- Способ 5: Утилита Switch Power Scheme
- Вопросы и ответы: 7
Способ 1: Апплет «Электропитание»
В Windows 10 доступно три основных и одна дополнительная схемы электропитания, при этом по умолчанию чаще всего используется «Сбалансированная». Включить режим высокой производительности можно следующим образом:
- Вызовите нажатием Win + R диалоговое окошко «Выполнить» введите в него команду
powercfg.cplи нажмите «OK». - Выберите среди трех доступных схем режим «Высокая производительность» и закройте окно апплета управления питанием.


Способ 2: Центр мобильности
Для смены режима электропитания вы также можете воспользоваться встроенным в Windows 10 инструментом «Центр мобильности».
- Чтобы его открыть, вызовите окошко «Выполнить», как было показано выше, введите в него команду
mblctr.exeи нажмите клавишу ввода. - Выберите из выпадающего списка в блоке «Состояние батареи» опцию «Высокая производительность».


Способ 3: «Windows PowerShell»
Этот способ не слишком удобен, так как предполагает использование консольных средств, лишенных привычного графического интерфейса.
- Откройте от имени администратора «PowerShell» или классическую «Командную строку» из контекстного меню кнопки «Пуск» или любым другим известным вам способом.
- Выполните в консоли команду
powercfg /L, чтобы вывести список доступных схем электропитания с их уникальным идентификатором. Активная схема будет отмечена звездочкой. - Скопируйте идентификатор схемы «Высокая производительность», сформируйте и выполните команду вида
powercfg /S GUID, где GUID – скопированный идентификатор выбранной схемы.



Настройки вступят в силу немедленно.
Способ 4: Схема «Максимальная производительность»
В Windows 10 April 2018 Update разработчики добавили новую схему управления питанием «Максимальная производительность». Она имеет ту же базовую основу, что и «Высокая производительность», но при этом дополнительно предлагает расширенную оптимизацию. По умолчанию данная схема скрыта, чтобы ее активировать, выполните следующие действия:
- Откройте от имени администратора «Windows PowerShell» или классическую «Командную строку».
- Выполните в консоли команду
powercfg -duplicatescheme e9a42b02-d5df-448d-aa00-03f14749eb61. - Откройте апплет «Электропитание», как было показано в Способе 1, и включите ставшую доступной схему «Максимальная производительность».


Способ 5: Утилита Switch Power Scheme
Для быстрого переключения между схемами электропитания также можно использовать сторонние бесплатные утилиты, например Switch Power Scheme.
Скачать Switch Power Scheme с официального сайта
- Скачайте архив с утилитой с официального сайта разработчика и распакуйте в любое удобное расположение.
- Запустите исполняемый файл приложения, соответствующий разрядности вашей операционной системы (32- или 64-бит).
- Выделите в окошке Switch Power Scheme план «Высокая производительность» и нажмите на панели инструментов зеленую иконку «Применить выбранный».


В Switch Power Scheme имеется опция, интегрирующая пункты переключения между планами электропитания в контекстное меню «Проводника». Располагается она в меню «Настройки» и называется «Добавить в контекстное меню рабочего стола».

Активировав эту опцию, вы получите возможность быстро переключаться между схемами электропитания из контекстного меню десктопа.

Существуют также другие сторонние приложения для управления планами электропитания, но они не столь удобны как Switch Power Scheme.
Наша группа в TelegramПолезные советы и помощь
В Windows уже больше десяти лет есть три схемы электропитания: энергосбережение, сбалансированный режим и режим высокой производительности. По сути, они охватывали весь спектр пользовательских задач, однако Microsoft в обновлении Spring Creators Update решила добавить еще одну схему, которая называется Ultimate Performance, или максимальная производительность. В чем ее разница с высокой производительностью? В том, что в новом режиме вся производительность компьютера сосредотачивается на одной нужной вам задаче, а фоновые процессы или практически не получают ресурсов, или вообще приостанавливаются. В режиме высокой производительности Windows просто не разрешает сильно снижать частоту процессора и останавливать некоторые фоновые процессы.

Иными словами, режим максимальной производительности нужен, когда требуется, чтобы одна программа — игра, рендер, обсчет — работали максимально быстро. Режим высокой производительности нужен, чтобы вся система и все программы работали быстро, без упора на какую-либо одну задачу. Однако следует понимать, что включение нового режима не ускорит работу нужной вам программы в разы — в лучшем случае разница будет в единицы процентов, так как и до этого режима Windows вполне неплохо умела «рулить» доступными ресурсами. Но в случае с долгими расчетами это может сэкономить вам несколько минут (а может и десятков минут), что вполне ощутимо.
На данный момент новый режим сразу доступен только для Windows 10 Pro для рабочих станций, однако Microsoft не стала (или забыла?) вырезать его из обычных версий Windows 10, поэтому его можно достаточно легко включить. Для этого нажмите правой кнопкой мыши на меню Пуск > Windows PowerShell (администратор), и в открывшемся окне введите команду powercfg -duplicatescheme e9a42b02-d5df-448d-aa00-03f14749eb61 и нажмите Enter.
В настройках электропитания появится раздел: Максимальная производительность. Она полностью работоспособна, однако не рассчитана на использование от аккумулятора, так что лучше всего ее включать на компьютерах (ну или на ноутбуках, работающих от сети).
Возможно, многие не в курсе того, что ОС от Microsoft может работать в нескольких режимах производительности. И при запуске игр или ресурсоемких приложений желательно «выкрутить» все на максимум. Рассказываем, как это делается в Windows 10 и 11.
Следует помнить, что на Windows 10 режим доступен далеко не на всех версиях ОС. Для его подключения нужно совершить следующие шаги:
- В поисковой строке рядом со значком «Пуск» наберите и откройте «Панель управления»;
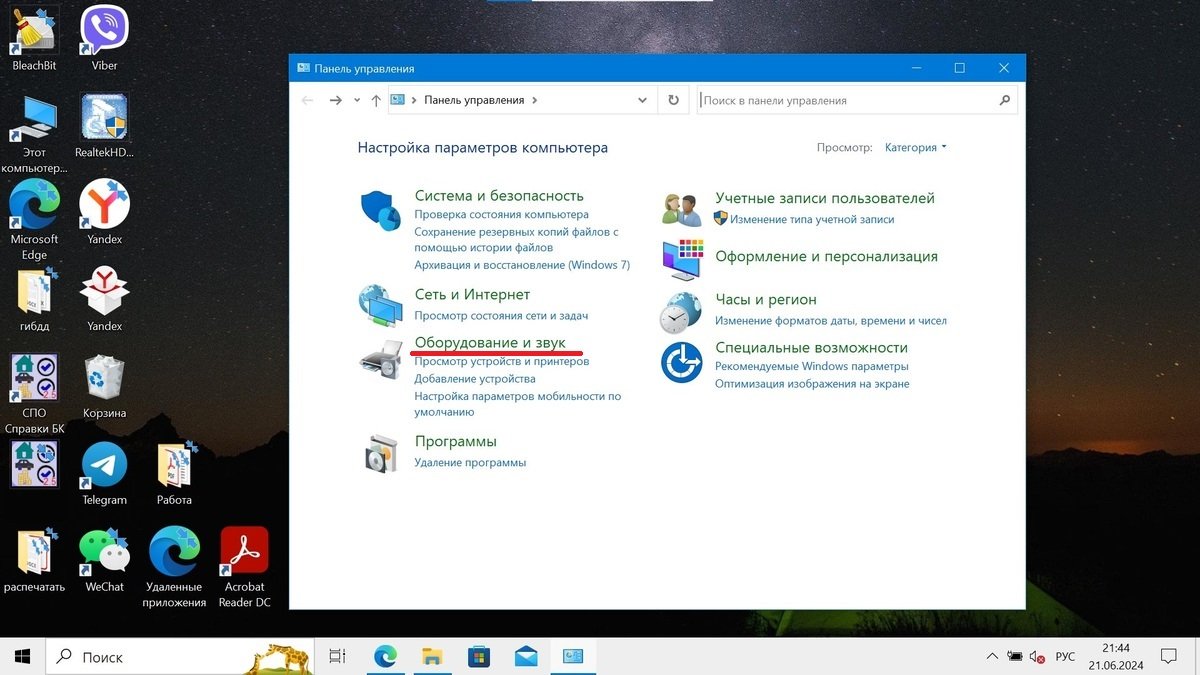
Источник: CQ / Включение «Максимальной производительности»
- Перейдите сначала во вкладку «Оборудование и звук», а после в «Электропитание»;

Источник: CQ / Включение «Максимальной производительности»
- Пролистайте ниже до «Дополнительных схем» и выберите там пункт «Максимальная производительность».
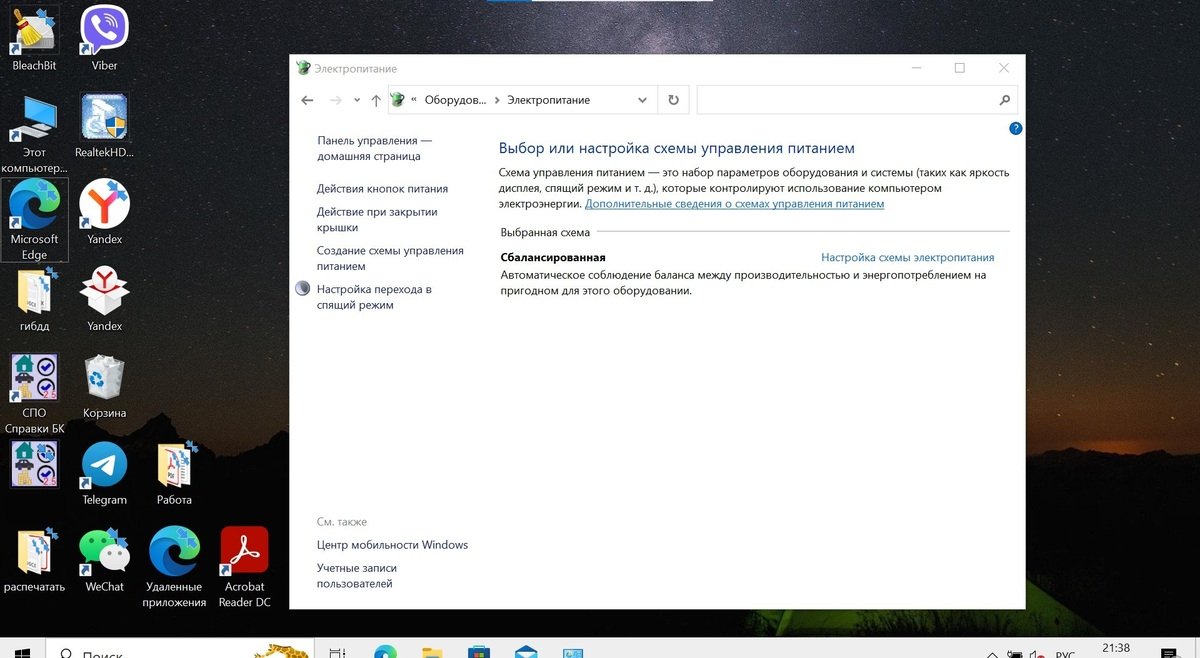
Источник: CQ / Включение «Максимальной производительности»
На ноутбуке данная кнопка может не отображаться, если устройство работает не от сети.
Как включить режим «Максимальная производительность» на Windows 11
Порядок действий для Windows 11 полностью идентичен.
- Через поиск найдите и откройте «Панель управления»;
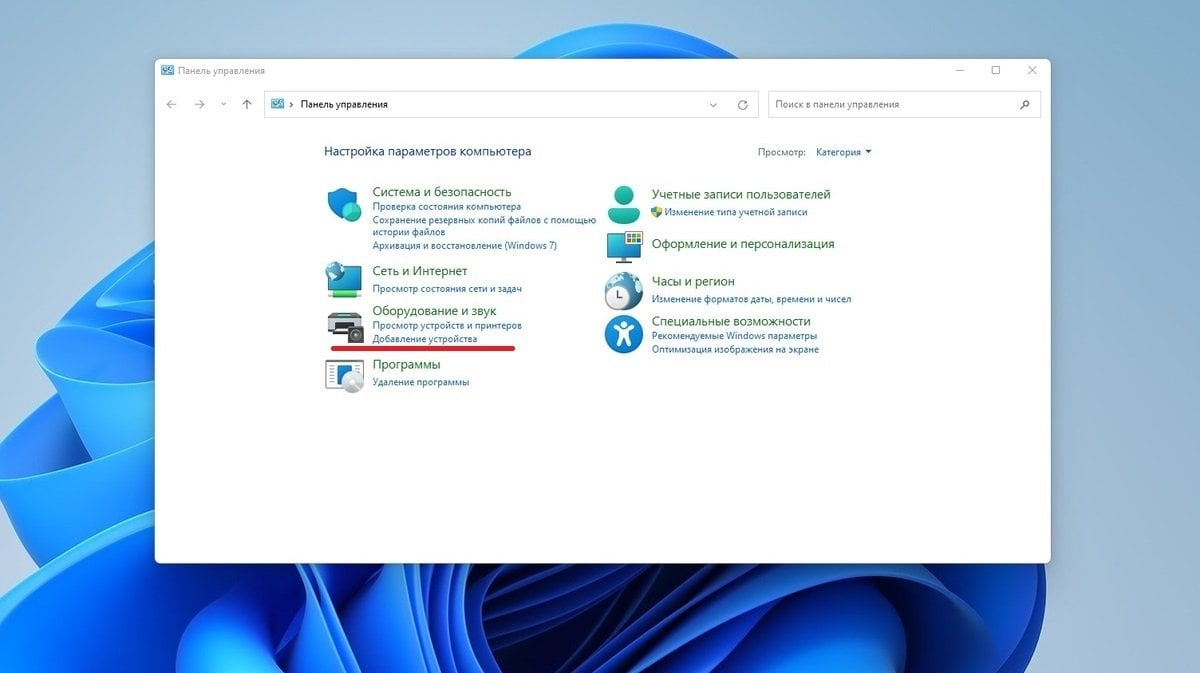
Источник: CQ / Включение «Максимальной производительности»
- Во вкладке «Оборудование и звук» кликните по пункту «Электропитание»;
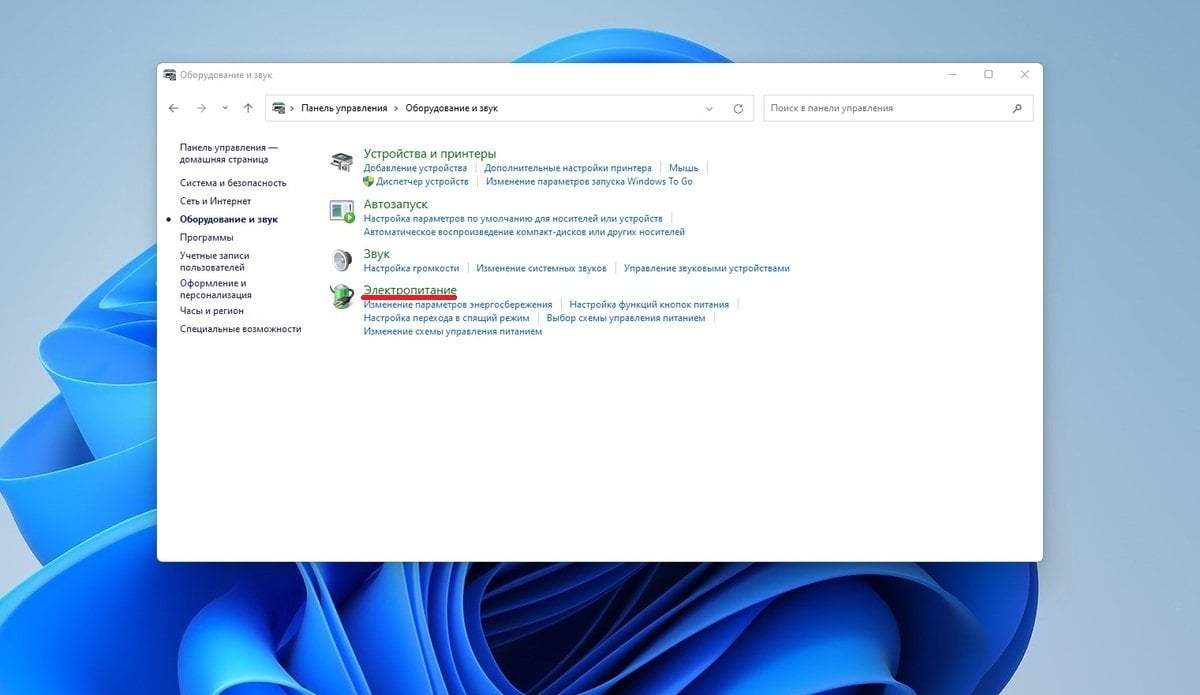
Источник: CQ / Включение «Максимальной производительности»
- Вновь пролистайте до «Дополнительных схем» и укажите «Высокая производительность».
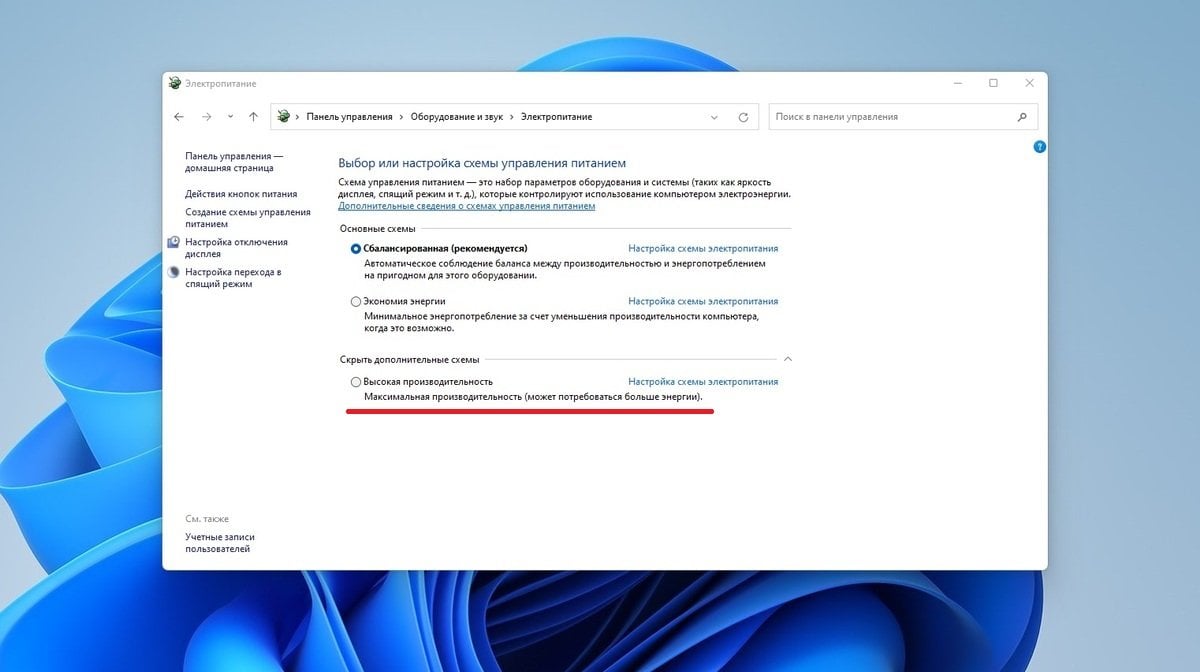
Источник: CQ / Включение «Максимальной производительности»
Что делать, если режим «Максимальная производительность» недоступен
В некоторых случаях пункта «Максимальная производительность» может не оказаться на нужном месте. В этом случае необходимо:
- Кликните правую кнопку мыши на значке «Пуск» и выберите «Windows PowerShell (Администратор)» на Windows 10 или «Терминал Windows (Администратор)» на Windows 11;

Источник: CQ / Включение «Максимальной производительности»
- Когда командная строка откроется, введите powercfg -duplicatescheme e9a42b02-d5df-448d-aa00-03f14749eb61 и нажмите Enter;
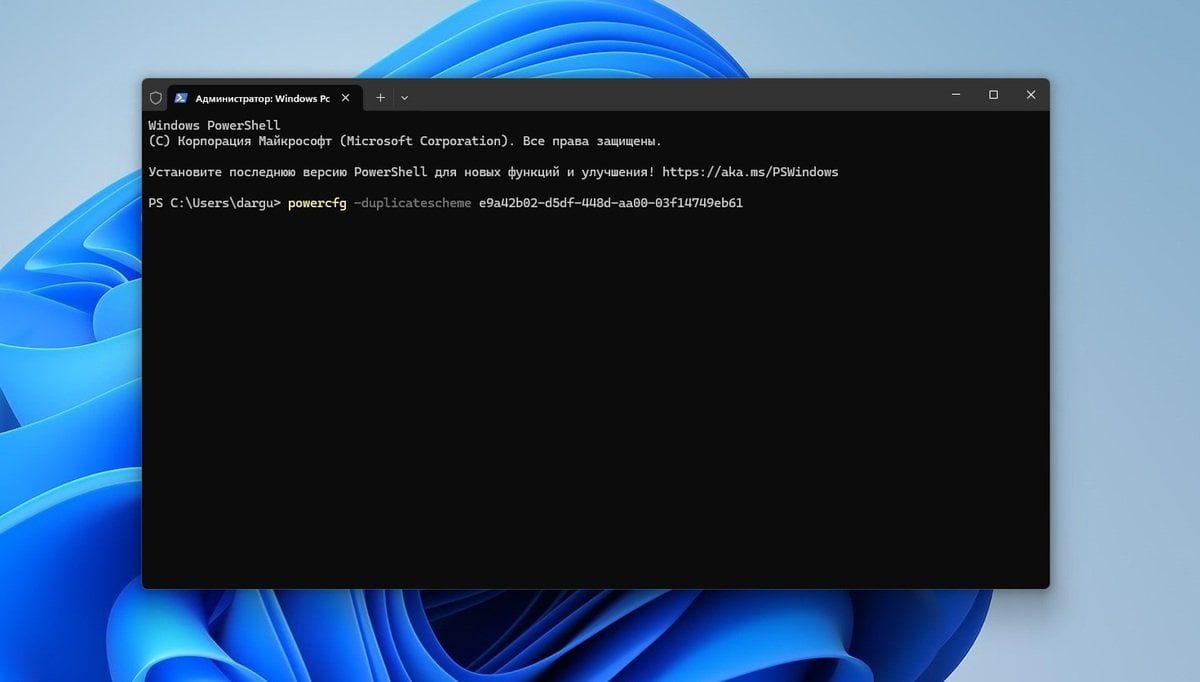
Источник: CQ / Включение «Максимальной производительности»
После этого остается только перезагрузить компьютер и повторить описанный выше алгоритм действий.
Видеоинструкция
Заглавное фото: https://www.livescience.com/




