HyperX keyboards have become a staple for gamers and professionals alike, known for their performance and durability. However, even the most reliable keyboards can encounter issues from time to time. One such common frustration is the Hyperx Keyboard Windows key not working as expected. The Windows key, an essential component for seamless navigation and shortcuts within the Windows operating system, can significantly impact your workflow when it malfunctions.
In this troubleshooting guide, we will delve into the possible causes behind this issue and provide a comprehensive set of steps to help you restore the functionality of the Windows key on your HyperX keyboard. Let’s dive in and get your keyboard back to its prime performance!
Understanding the HyperX Keyboard Windows Key
HyperX keyboards have carved a niche for themselves in the realm of gaming and productivity peripherals, earning a reputation for their exceptional build quality and performance. At the heart of these keyboards lies a crucial element that plays a pivotal role in navigating the Windows operating system – the Windows key.
A. Introduction to HyperX Keyboards:
HyperX, a division of Kingston Technology Company, is renowned for producing top-tier gaming peripherals, and their keyboards are no exception. Crafted with meticulous attention to detail and engineered for optimal performance, HyperX keyboards have become a preferred choice for gamers and professionals seeking both precision and longevity.
B. The Significance of the Windows Key:
The Windows key, prominently emblazoned with the iconic Windows logo, is more than just a simple key on the keyboard. It serves as a gateway to a plethora of functionalities that streamline and enhance the user experience within the Windows operating system. From summoning the Start Menu to executing shortcuts that expedite tasks, the Windows key acts as a bridge between the user and the digital realm.

C. Navigating the Operating System:
With a single press of the Windows key, users can effortlessly open the Start Menu, providing swift access to applications, documents, and settings. This intuitive interface hub allows users to delve into various aspects of their computer without navigating through intricate directory structures.
D. Shortcuts for Efficiency:
The Windows key becomes even more powerful when combined with other keys, enabling an array of keyboard shortcuts that expedite common actions. Whether it’s quickly launching a search (Windows key + S), summoning the Task View (Windows key + Tab), or locking the screen (Windows key + L), these shortcuts streamline tasks and enhance productivity.
E. Gaming and Beyond:
Beyond the realm of productivity, the Windows key also holds significance in gaming. Many modern games utilize the Windows key as a means to toggle between the game and the desktop, enabling players to swiftly manage tasks without the need for full-screen exits.
F. Challenges of a Non-Functioning Windows Key:
When the Windows key on a HyperX keyboard ceases to function as intended, it can be more than just a minor inconvenience. The loss of quick access to essential features and shortcuts disrupts the seamless flow of tasks and can lead to frustration. Understanding the potential reasons behind a malfunctioning Windows key is essential for rectifying the issue and restoring the keyboard’s full functionality.
As we proceed, we will explore the possible causes of the Windows key issue and provide a comprehensive set of troubleshooting steps to help you overcome this hurdle and regain the smooth, efficient operation that HyperX keyboards are renowned for.
Possible Causes of the Windows Key Issue
The HyperX keyboard’s Windows key not functioning as expected can be attributed to a variety of factors, ranging from simple physical obstructions to more intricate software conflicts. Identifying these potential causes is the first step toward resolving the issue and restoring the keyboard’s optimal performance.
A. Dust and Debris Accumulation:
The keyboard’s keycaps can collect dust, grime, and other debris over time, which can impair a key’s responsiveness.
When debris interferes with the key’s mechanism, it may lead to the Windows key not registering or functioning properly.
B. Software or Driver Conflicts:
Conflicts within the keyboard’s software or driver ecosystem can result in a malfunctioning Windows key. Outdated drivers, incompatible software, or conflicting keyboard-related utilities may undermine the key’s functionality.
C. Firmware Issues:
The keyboard’s firmware, responsible for translating keypresses into computer-readable signals, can occasionally encounter glitches or bugs. These issues can impede the proper recognition of the Windows key’s input.
D. User-Configured Settings or Shortcuts:
Customization is a hallmark of HyperX keyboards, allowing users to assign specific functions or macros to different keys. If the Windows key has been reconfigured or assigned an alternate function, this can lead to unexpected behavior or a perceived lack of functionality.
E. Physical Damage or Wear:
Physical damage to the keyboard, whether from accidental impacts or wear and tear over time, can compromise the functioning of individual keys, including the Windows key.
F. System Updates or Changes:
Recent updates or changes to the operating system, software, or hardware components can inadvertently affect the behavior of certain keys, including the Windows key.
G. Electromagnetic Interference (EMI):
External factors, such as nearby electronic devices emitting electromagnetic interference, can disrupt the communication between the keyboard and the computer, leading to key malfunctions.
H. Connectivity Issues:
Problems with the keyboard’s connection to the computer, whether through a wired USB connection or wireless technology, can result in inconsistent or non-responsive key behavior.
I. Manufacturer Defect:
In rare instances, a manufacturer defect in the keyboard’s hardware or components could lead to the malfunction of specific keys, including the Windows key.
In the following sections of this troubleshooting guide, we will delve into a step-by-step approach to address these potential causes, offering practical solutions to rectify the HyperX keyboard’s non-functional Windows key and restore seamless interaction with the Windows operating system.
By systematically exploring these possibilities, you can pinpoint the root cause and implement the necessary corrective measures to regain the full functionality of your keyboard.
Troubleshooting Steps
When the Windows key on your HyperX keyboard fails to function properly, it’s time to embark on a systematic troubleshooting journey to identify and resolve the underlying issue. Follow these step-by-step instructions to regain the full functionality of your keyboard’s Windows key:
Basic Cleaning and Maintenance
- Safely disconnect the HyperX keyboard from your computer.
- Gently remove the keycaps around the Windows key using a keycap puller or your fingers.
- Thoroughly clean the area beneath the keycaps using compressed air or a soft brush to remove dust, debris, and any obstructions.
- Carefully reattach the keycaps, ensuring they are properly aligned and securely placed.
- Reconnect the keyboard to your computer and test the Windows key’s functionality.
Software and Driver Checks
- Visit the official HyperX website and download the latest drivers for your keyboard model.
- Uninstall any existing keyboard-related software or utilities that might be causing conflicts.
- Install the downloaded drivers and follow the on-screen instructions.
- Restart your computer to apply the changes.
- Test the Windows key to see if it is now functioning as expected.
Firmware Update
- Go to the HyperX support website and search for firmware updates specific to your keyboard model.
- Download the latest firmware update and carefully follow the provided instructions to update your keyboard’s firmware.
- After the update is complete, restart your computer.
- Test the Windows key to verify if the issue has been resolved
Resetting Keyboard Settings
- Access the keyboard’s customization software, if applicable, and check for any custom key assignments or macros involving the Windows key.
- Restore the keyboard settings to their default configurations.
- Save the changes and restart your computer.
- Test the Windows key to ensure it now functions correctly.
Testing on Another Computer
- Disconnect the HyperX keyboard from your current computer.
- Connect the keyboard to a different computer (such as a laptop or another desktop).
- Test the Windows key’s functionality on the alternate computer.
- If the Windows key works correctly on the other computer, the issue might be related to your original computer’s settings or configuration.
Contacting Support
- If none of the previous steps resolve the issue, consider reaching out to HyperX customer support.
- Provide them with detailed information about the problem, the steps you’ve taken to troubleshoot, and any relevant system specifications.
- Inquire about warranty coverage or potential repair/replacement options.
By diligently following these troubleshooting steps, you’ll have a comprehensive strategy for addressing the non-functioning Windows key on your HyperX keyboard.
Whether the issue is related to physical obstructions, software conflicts, or firmware glitches, these steps will empower you to diagnose and resolve the problem effectively.
Remember, each step is designed to eliminate potential causes systematically, ensuring that you achieve a successful resolution and restore the seamless operation of your keyboard’s Windows key.
Also Read: How to Fix Hyperx Keyboard Not Working
Conclusion
In the realm of HyperX keyboards, the Windows key’s functionality is pivotal for seamless navigation. Our exploration unveiled potential culprits behind a non-working Windows key: from debris to software glitches.
Through systematic troubleshooting, we’ve empowered you to take charge – cleaning, updating, and testing. Remember, HyperX’s dedicated support is your ally if needed.
As your HyperX keyboard’s Windows key springs back to life, this journey stands as a testament to perseverance. With a renewed tool at your fingertips, productivity, and enjoyment are yours to command.
The Windows key in the HyperX keyboard is an essential button, letting a user perform multiple shortcuts. Also, you can evoke the Start menu easily. Since this key is significantly beneficial, failure to work frustrates any Windows user.
Hardware problems, Windows lock key, enabled filter key, corrupted keyboard driver, etc., are common reasons for the problem. The good news is that solving these errors is straightforward. Thoroughly investigation will let you determine the solution.

I have shared proven fixes on HyperX keyboard Windows key not working nuisance in this comprehensive guide.
Solving any problem becomes easier when you troubleshoot it. Here I described 8 solutions to the complication of HyperX WinKey stopping functioning.
1. Check for Hardware Issues
The keyboard can show problems at any time. In fact, it is a fragile piece of hardware. Keeping this point in mind, ensuring your HyperX keyboard is working perfectly is important.
For this, press the Windows key continuously and check whether it works fine every time. Also, press the other keys as well to ensure the keyboard works fine.
Connect the HyperX keyboard to another desktop or laptop. If the Windows key doesn’t work with the new machine, replace it without fail.
2. Turn off the Gaming Mode
HyperX is well-known for manufacturing gaming keyboards. If your HyperX keyboard is designed for gaming specifically, the gaming mode can be the contributor. Windows keys can become unresponsive due to gaming mode.
In this case, look for the key that turns on/off the gaming mode and press it. Generally, this key remains with the joystick drawing.
3. Disable Filter Keys
Filter keys are responsible for preventing repeated keystrokes. This might be one of the causes for the HyperX keyboard Windows key not functioning. Use the below instructions to turn the disable keys off.
Step 01: Right-click on your laptop or desktop Start menu and go to Settings.
Step 02: Hover your mouse on the Ease of Access section and click it.
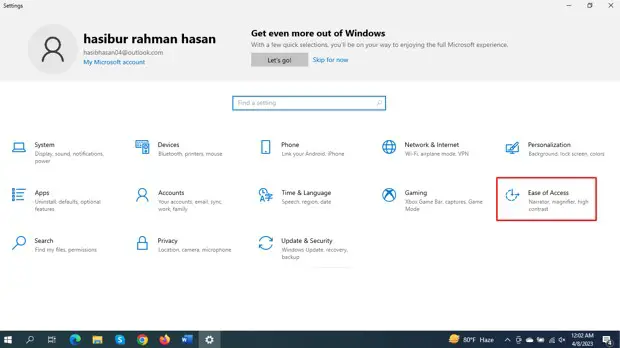
Step 03: Find the Keyboard option from the left pane and click on it.
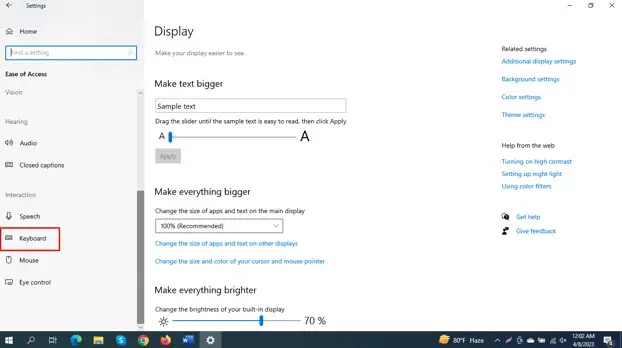
Step 04: Look for the Filter keys and toggle them to turn off.
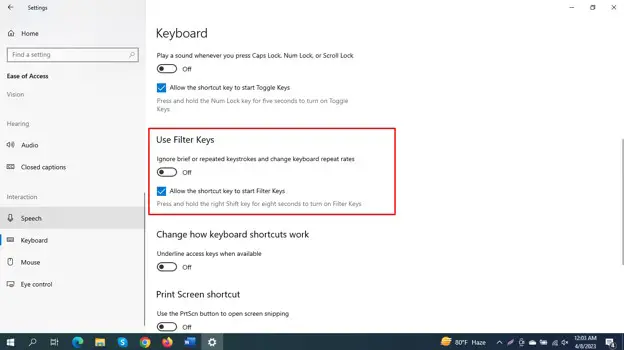
Now, hit the Windows key to identify if the problem persists.
4. Turn the Window Logo Key on Using Windows Registry
A registry tweak is a good option to resolve the HyperX KeyWin key not functioning. Here is what you will need to do.
Step 01: Right-click on your laptop or desktop Start menu and choose Run.
Step 02: Launch Registry Editor by typing regedt.
Step 03: Next, direct to HKEY_LOCAL_MACHINE\SYSTEM\CurrentControlSet\Control\Keyboard Layout.
Step 04: Find out the Scancode Map in the right pane.
Step 05: Select it by clicking and choosing Delete.
Step 06: Finally, close the editor.
Then, restart the computer to check whether the fixation process resolved the problem.
5. Reboot Your File Explorer/Windows
Many users solved the problem by simply restarting the file explorer/Windows. This is a simple task, and here is how to restart your file explorer or Windows.
Step 01: Open the Task Manager to click Ctrl + Alt + Del.
Step 02: Go to the tab titled Details.
Step 03: Find out the Explorer.exe and right-click it. Choose the End Task. Once it is done, your computer screen will go black. No worries! Going your computer screen black is a part of the solution.
Step 04: The Task Manager needs to be opened again.
Step 05: Now click File. Then, click on the drop-down menu to choose Run new task.
Step 06: A Window will appear where you will be created a new task. Write explorer.exe there.
Step 07: Hit Enter.
Finally, check whether your HyperX Winkey works.
6. Upgrade the Keyboard Driver
Are you seeking a solution on how to fix the HyperX keyboard Windows key not functioning? I recommend upgrading the Keyboard Driver.
You can effortlessly update your Keyboard driver with assistance from the incorporated Device Manager utility.
Step 01: Open Start Menu by right-clicking.
Step 02: A list of options will appear. Select Device Manager from there.
Step 03: Go to the Keyboard option.
Step 04: Then, Right-click your HyperX keyboard and upgrade the Driver.
Step 05: The Device Manager will look for the required Driver online.
7. Check the Windows Lock Key
Sometimes, the keyboard can get locked because of the Windows lock key. Most often, users accidentally press the lock key. If this is the case, resolve the issue by hitting the Win Lock key another time.
8. Look for Malware
Due to the presence of a virus, the Winkey of the HyperX keyboard may stop responding. The problem can be eliminated by performing a virus scan and restoring the normal functionality of your computer.
Step 01: Type Virus on the Search icon of your taskbar.
Step 02: An option will come named Virus & Threat Protection.
Step 03: Select the Quick Scan option
Step 04: Then, left-click the Scan Now button.
If the problem happens due to a virus, the scan will detect it easily. Then, you must use an antivirus to remove the virus from your pc.
How to Know Whether the HyperX WinKey is Responding?
When you press the Windows Key on the HyperX keyboard, the Start menu should come automatically. Moreover, different shortcut keys like Windows + R for Run and Windows + S for Search should work.
If the Start menu and Shortcut keys don’t appear, your HyperX WinKey has a problem.
You can accomplish multiple functionalities using the Windows key. Moreover, advanced users use these functionalities quite often. If the Windows key doesn’t work, consider following the above-mentioned solutions.
Sum Up
Frustration is common when a key of your HyperX keyboard stops functioning. A user can become more frustrated if the Windows key doesn’t respond since you can do multiple functionalities with the help of this button. You can perform many shortcuts, making your tasks effortless on a PC.
Before proceeding to any method discussed above regarding the HyperX keyboard Windows key not working, I recommend backing up your important data.
After following all the solutions, if your keyboard Windows key still shows trouble, your computer might have a general problem preventing the Windows key from performing. In this case, consult a professional.
I am a regular user of computer keyboards. For using keyboard face different kinds of problems and also solve it very easily. I love sharing knowledge about keyboards.
Как включить кнопку Windows на клавиатуре HyperX — полезная инструкция
На чтение2 мин
Опубликовано
Обновлено
Клавиатура HyperX – это популярное устройство, которое предлагает широкий набор функций и удобств в использовании. Однако, некоторые пользователи могут столкнуться с проблемой отсутствия кнопки Windows на клавиатуре HyperX. В данной статье мы рассмотрим полезную инструкцию по включению кнопки Windows на клавиатуре HyperX.
Кнопка Windows является важной частью клавиатуры, так как она позволяет быстро открыть меню Пуск и использовать другие горячие клавиши Windows. Однако, некоторые клавиатуры HyperX могут не иметь этой кнопки по умолчанию. Чтобы включить кнопку Windows, вам потребуется выполнить несколько простых действий.
1. Убедитесь, что ваша клавиатура HyperX подключена к компьютеру.
2. Откройте программу для настройки клавиатуры HyperX (например, HyperX NGenuity).
3. Перейдите в раздел «Настройки клавиатуры» или «Профили» (название может отличаться в зависимости от программы).
4. Найдите опцию «Функциональные клавиши» или «Макросы» и откройте ее.
5. Включите функцию «Кнопка Windows» или «Замена клавиши Windows» (опция может отображаться по-разному).
6. Сохраните изменения и закройте программу.
После выполнения этих шагов кнопка Windows должна быть включена на вашей клавиатуре HyperX. Вы сможете использовать ее для быстрого доступа к главному меню Windows и другим функциям операционной системы. Если у вас остались вопросы или проблемы, рекомендуем обратиться в службу поддержки HyperX для получения дополнительной помощи.
Как активировать кнопку Windows на клавиатуре HyperX
Для активации кнопки Windows на клавиатуре HyperX необходимо выполнить следующие шаги:
| Шаг 1: | Подключите клавиатуру HyperX к компьютеру с помощью USB-кабеля. |
| Шаг 2: | Найдите и откройте программное обеспечение HyperX на вашем компьютере. |
| Шаг 3: | В программном обеспечении найдите раздел «Настройки» или «Горячие клавиши». |
| Шаг 4: | В разделе настройки найдите опцию «Fn Lock» или «Функциональная блокировка». |
| Шаг 5: | Активируйте опцию «Fn Lock» или «Функциональная блокировка», чтобы включить кнопку Windows. |
| Шаг 6: | Сохраните изменения и закройте программное обеспечение HyperX. |
После выполнения этих шагов кнопка Windows на клавиатуре HyperX будет активирована, и вы сможете использовать ее для доступа к меню Пуск и другим функциям операционной системы Windows.
Не забудьте проверить, что выполнили все шаги правильно, и что ваша клавиатура HyperX подключена к компьютеру.
Подготовка к активации
Перед тем как активировать кнопку Windows на клавиатуре HyperX, необходимо выполнить следующие шаги:
- Убедитесь, что ваша клавиатура HyperX подключена к компьютеру.
- Убедитесь, что на вашем компьютере установлена операционная система Windows.
- Откройте программу управления настройками клавиатуры HyperX.
Для открытия программы управления настройками клавиатуры HyperX воспользуйтесь следующими шагами:
- Нажмите на клавишу «Пуск» в левом нижнем углу экрана.
- В появившемся меню выберите пункт «Все программы».
- Найдите в списке программу управления настройками клавиатуры HyperX и откройте ее.
Шаги по активации
Чтобы активировать кнопку Windows на клавиатуре HyperX, следуйте этим шагам:
1. Подключите клавиатуру HyperX к вашему компьютеру при помощи USB-кабеля.
2. Откройте Панель управления, нажав правой кнопкой мыши на кнопку «Пуск» и выбрав «Панель управления» из контекстного меню.
3. В Панели управления выберите раздел «Оборудование и звук» и затем перейдите в раздел «Устройства и принтеры».
4. В разделе «Устройства и принтеры» найдите свою клавиатуру HyperX и щелкните правой кнопкой мыши на ее значок.
5. В контекстном меню выберите «Свойства».
6. В открывшемся окне «Свойства» перейдите на вкладку «Оборудование» и щелкните на кнопку «Свойства».
7. В появившемся окне «Свойства: HyperX» перейдите на вкладку «Драйвер» и нажмите кнопку «Обновить драйвер».
8. В окне «Мастер обновления драйвера» выберите «Автоматический поиск обновленных драйверов» и следуйте инструкциям на экране, чтобы завершить процесс обновления драйвера.
9. После завершения процесса обновления драйвера перезагрузите компьютер.
После перезагрузки кнопка Windows на клавиатуре HyperX должна быть активирована и готова к использованию.
HyperX Alloy FPS Pro – это компактная механическая клавиатура, созданная для геймеров, которые ценят функциональность и удобство использования. Однако, некоторым пользователям может понадобиться включить кнопку виндовс, которая обычно помогает открыть меню Пуск и осуществить навигацию в операционной системе Windows.
Включение кнопки виндовс на клавиатуре HyperX Alloy FPS Pro может быть полезным в различных ситуациях. Например, вы можете использовать ее для открытия меню Пуск и быстрого запуска программ, переключения между приложениями или открытия окна Проводника для навигации по файлам и папкам.
Для включения кнопки виндовс на клавиатуре HyperX Alloy FPS Pro, вам потребуется нажать комбинацию клавиш Fn + F12. На клавиатуре HyperX Alloy FPS Pro кнопка виндовс расположена на клавише F12 и обозначена символом Windows. Нажатие на эту комбинацию клавиш активирует функцию кнопки виндовс и позволяет вам использовать все ее возможности.
Содержание
- Включение кнопки виндовс
- Установка драйверов и ПО
- Настройка клавиатуры
- Использование сочетаний клавиш
- Отключение кнопки виндовс
- Изменение функциональности кнопки виндовс
- Обновление ПО и драйверов
Включение кнопки виндовс
Чтобы включить кнопку Windows на HyperX Alloy FPS Pro, выполните следующие шаги:
-
Нажмите и удерживайте клавишу Fn на клавиатуре.
-
Нажмите клавишу Alt (местонахождение клавиши может быть разным в зависимости от раскладки клавиатуры).
-
Отпустите клавиши Fn и Alt. Кнопка Windows будет эмулирована, и вам будет доступна его функциональность.
Обратите внимание, что кнопка Windows, эмулируемая этим способом, будет работать так же, как и настоящая кнопка Windows на других клавиатурах. Например, нажатие на кнопку Windows откроет меню пуск, а комбинация клавиш Win + D переключит вас на рабочий стол.
Теперь вы знаете, как включить кнопку Windows на клавиатуре HyperX Alloy FPS Pro и использовать ее функциональность без наличия физической кнопки.
Установка драйверов и ПО
Для включения кнопки виндовс на клавиатуре HyperX Alloy FPS Pro необходимо установить соответствующие драйверы и программное обеспечение. Следуйте следующим инструкциям:
1. Перейдите на официальный сайт производителя
Перейдите на официальный сайт HyperX и найдите раздел поддержки или загрузки. Введите название модели клавиатуры HyperX Alloy FPS Pro и найдите соответствующую страницу с драйверами и ПО.
2. Загрузите и установите драйверы и ПО
На странице скачайте последнюю версию драйверов и программного обеспечения для HyperX Alloy FPS Pro. После загрузки запустите установочный файл и следуйте инструкциям на экране для установки драйверов и программного обеспечения.
3. Перезагрузите компьютер
После завершения установки драйверов и ПО, перезагрузите компьютер, чтобы изменения вступили в силу и кнопка виндовс на клавиатуре HyperX Alloy FPS Pro стала работать.
После перезагрузки компьютера кнопка виндовс на клавиатуре HyperX Alloy FPS Pro будет готова к использованию.
Настройка клавиатуры
Для начала настройки клавиатуры HyperX Alloy FPS Pro, следуйте инструкциям ниже:
- Проверьте, что клавиатура подключена к компьютеру через USB-кабель и включена.
- Откройте меню «Пуск» в операционной системе Windows.
- Выберите пункт «Параметры» в меню «Пуск».
- В открывшемся окне «Параметры» выберите раздел «Устройства».
- Перейдите в раздел «Клавиатура» в левой части окна «Устройства».
- В списке доступных клавиатур найдите и выберите клавиатуру HyperX Alloy FPS Pro.
- Нажмите на кнопку «Настроить дополнительные параметры клавиатуры» на экране «Клавиатура».
- В открывшемся окне «Клавиатура» настройте различные параметры клавиатуры согласно вашим предпочтениям. Вы можете настроить раскладку клавиатуры, установить функциональные клавиши и т.д.
- После завершения настройки нажмите кнопку «Применить» и закройте окно «Клавиатура».
Теперь ваша клавиатура HyperX Alloy FPS Pro готова к использованию с настроенными параметрами.
Использование сочетаний клавиш
Клавиатура HyperX Alloy FPS Pro имеет ряд широко используемых сочетаний клавиш, которые могут упростить и ускорить вашу работу.
- Win — этот сочетание клавиш позволяет открыть меню Пуск и запустить или переключиться на приложения на рабочем столе.
- Ctrl + Shift + Esc — данное сочетание клавиш помогает запустить Диспетчер задач для управления запущенными процессами в системе.
- Alt + Tab — это сочетание позволяет быстро переключаться между открытыми приложениями в системе.
- Ctrl + C и Ctrl + V — эти сочетания клавиш используются для копирования и вставки текста или файлов в программах или файловом менеджере.
- Ctrl + Z и Ctrl + Y — эти сочетания клавиш позволяют отменить или повторить последнее действие в текстовом редакторе или других программах.
Используя эти сочетания клавиш, вы сможете значительно повысить свою продуктивность и удобство работы с компьютером.
Отключение кнопки виндовс
Если вы хотите отключить кнопку Виндовс на клавиатуре HyperX Alloy FPS Pro, есть несколько способов это сделать. Вот некоторые из них:
| Способ | Описание |
|---|---|
| 1 | Используйте функцию блокировки кнопки Виндовс на клавиатуре. У большинства клавишей HyperX Alloy FPS Pro есть функция блокировки, которую вы можете включить, чтобы предотвратить случайное нажатие кнопки Виндовс. Обычно это делается путем удерживания определенной комбинации клавиш. |
| 2 | Используйте программное обеспечение сторонних разработчиков. Некоторые программы позволяют переназначать клавиши на клавиатуре и отключать определенные клавиши, включая кнопку Виндовс. Вы можете найти такие программы в интернете и установить их на свой компьютер. |
Выберите способ, который вам более удобен, и следуйте инструкциям, чтобы отключить кнопку Виндовс на клавиатуре HyperX Alloy FPS Pro.
Изменение функциональности кнопки виндовс
Некоторые пользователи клавиатуры HyperX Alloy FPS Pro могут заинтересоваться изменением функциональности кнопки виндовс. В стандартной конфигурации клавиатуры, эта кнопка обычно используется для вызова меню «Пуск».
Однако, с помощью специального программного обеспечения, такого как HyperX NGENUITY, пользователям можно изменить функциональность кнопки виндовс по своему усмотрению.
Вот как можно изменить функциональность кнопки виндовс на клавиатуре HyperX Alloy FPS Pro с помощью HyperX NGENUITY:
- Загрузите и установите программное обеспечение HyperX NGENUITY с веб-сайта HyperX.
- Подключите клавиатуру HyperX Alloy FPS Pro к компьютеру.
- Откройте программное обеспечение HyperX NGENUITY и выберите клавиатуру в списке подключенных устройств.
- Выберите кнопку виндовс на виртуальной клавиатуре в программе HyperX NGENUITY.
- Выберите новую функциональность кнопки виндовс из предлагаемых вариантов или настройте ее как комбинацию клавиш.
- Нажмите кнопку «Применить» или «Сохранить», чтобы сохранить изменения.
После этого, кнопка виндовс на клавиатуре HyperX Alloy FPS Pro будет выполнять выбранную вами функцию. Если вам потребуется сбросить или изменить настройки кнопки виндовс, вы можете всегда вернуться в программное обеспечение HyperX NGENUITY и внести соответствующие изменения.
Обновление ПО и драйверов
Чтобы использовать кнопку Windows на клавиатуре HyperX Alloy FPS Pro, важно иметь последние версии программного обеспечения (ПО) и драйверов. Обновление ПО и драйверов позволяет исправить ошибки, улучшить функциональность и обеспечить совместимость с операционной системой Windows.
Для обновления ПО и драйверов клавиатуры HyperX Alloy FPS Pro выполните следующие действия:
- Посетите веб-сайт производителя HyperX.
- На веб-сайте найдите раздел поддержки или загрузок.
- В разделе загрузок найдите последнюю версию ПО и драйверов для клавиатуры HyperX Alloy FPS Pro.
- Скачайте и запустите установочный файл для обновления ПО и драйверов.
- Следуйте инструкциям на экране, чтобы завершить установку обновлений.
После успешной установки обновлений перезагрузите компьютер. После перезагрузки проверьте работу кнопки Windows на клавиатуре HyperX Alloy FPS Pro.
Обновление ПО и драйверов рекомендуется выполнять регулярно, чтобы обеспечить оптимальную производительность, устранить проблемы и получить доступ ко всем функциям клавиатуры HyperX Alloy FPS Pro.
Кнопка Windows находится на каждой клавиатуре, и мы использует ее повседневно для выполнения различных действий. Если вы нажмете на кнопку Win, то откроется меню Пуск. Помимо этого, вы также можете использовать кнопку Win с другими клавишами на клавиатуре.
Например, нажатием Windows+E откроется Проводник Windows. Если же нажать на Windows+R, то вы сможете открыть утилиту «Запустить…». В общем, комбинаций с этой клавишей огромное множество и все они невероятно полезны для любого пользователя.
Однако, если клавиша Win не работает, то об этих комбинациях можно легко забыть. Почему же данная кнопка перестает работать? Существует несколько причин того, почему кнопка Win перестала работать. В них входят проблемы с клавиатурой, системными настройками, блокировка функционала клавиши и т.д.
Исправляем неработающую клавишу Win

Метод №1 Нажатие комбинации Fn + F6
Данный метод, скорее всего, подойдет некоторым пользователям ноутбуков и пользователям, обладающих особой клавиатурой. Найдите на клавиатуре своего ПК или ноутбука клавишу FN(обычно, находится в нижнем левом углу, рядом с CTRL).
Затем найдите клавишу F6 и приглядитесь к ней, так как ее поверхности может изображаться функционал, активируемый комбинацией FN+F6. Если вы увидели на этой клавише что-то вроде значка Win, то попробуйте нажать комбинацию клавиш Fn + F6, чтобы активировать или деактивировать клавишу Win.
Однако, будьте осторожны, так как на некоторых ноутбуках комбинация клавиш Fn + F6 может отключать дисплей устройства или же его сенсорную панель. Впрочем, на клавише F6 должен изображаться функционал.
Метод №2 Нажатие на клавишу Win Lock
Следующий метод потребует от вас нажатия на клавишу Win Lock. Данная клавиша наиболее часто наблюдалась на старых клавиатурах, которыми все еще могут обладать некоторые польльзователи.
Помимо старых клавиатур, клавиша Win Lock также может присутствовать на ряде геймерский устройств. В пылу сражения, игроки зачастую могут по случайности нажимать на клавишу Win. Именно за этим на игровых устройствах и введенна клавиша Win Lock.
Возможно, вы являетесь владельцем либо старой, либо геймерской клавиатуры(хотя, бывают исключения и клавиша Win Lock может присутствовать и на обычной клавиатуре). Найдите ее и нажмите, чтобы вернуть функционал клавише Win.
Метод №3 Очистка клавиатуры
Навряд ли вам понравится следующий вопрос, но так как мы тут пытаемся разрешить проблему в виде неработающей кнопки Win, то вынуждены спросить: давно ли вы чистили свою клавиатуру?
Да, дело в том, что клавиши, при накоплении достаточного количества грязи, могут попросту начать залипать или вообще не нажиматься(или нажиматься, но не передавать сигнал). Особенно сильно загрязнением подвержены мембранные клавиатуры.
Откройте внутринности вашей клавиатуры(это совершенно не сложно), а затем проведите там небольшую уборку. Особенно возле клавиши Win. Как только закончите, соберите клавиатуру воединно и протестируйте клавишу Win.
Метод №4 Изменение порта подключения
В очень редких случаях, некоторые кнопки клавиатуры могут некорректно функционировать из-за порта, в который подключена сама клавиатура. Большинство клавиатур в настоящее время подключаются через USB. Попробуйте подключить свою клавиатуру в другой USB-порт и протестируйте работу клавиши Win. Желательно, также протестируйте функционал и других клавиш.
Если же у вас старенькая клавиатура, которая имеет подключение по PS/2, то можете подключить его в другой такой порт, если у вас на материнской плате есть второй PS/2 порт для клавиатуры(что довольно большая редкость).
Если же ничего из вышесказанного не помогло в решении проблемы с клавишей Windows, то, возможно, дело заключается в самой клавиатуре и она вашла из строя. В данном случае не остается ничего другого, нежели покупка новой клавиатуры.
