Многие действия Windows 11 и 10 удобнее и быстрее выполнять с помощью сочетаний клавиш, многие из которых задействуют клавишу Win (Windows) — обычно находящуюся в нижнем ряду клавиатуры слева. Однако, некоторые пользователи могут столкнуться с тем, что нужная клавиша не работает.
В этой инструкции подробно о том, почему может не работать клавиша Win на клавиатуре компьютера или ноутбука и способах это исправить.
Функции включения и отключения клавиши Win на игровых клавиатурах и ноутбуках

Некоторые игровые клавиатуры и ноутбуки предлагают функцию отключения клавиши Win для исключения случайных нажатий во время игры. В зависимости от конкретной модели игрового устройства, реализовано это может быть по-разному, например:
- Для игровых устройств ASUS настройку включения и отключения клавиши Win можно найти в приложении Armoury Crate, для Corsair — в iCUE в настройках профиля клавиатуры, для других игровых компьютеров/клавиатур также можно поискать настройку в фирменном приложении.
- Некоторые игровые клавиатуры поддерживают блокировку клавиши Win сочетанием клавиш. Сами сочетания могут отличаться, например: Fn+Win, Fn+Win+L (отдельные клавиатуры Red Square), Fn+F1 (клавиатуры XPG), Fn+F8 (на некоторых клавиатурах Logitech), возможны и другие комбинации, например, Fn+f6
- Отдельные клавиатуры могут иметь переключатель игрового режима: при наличии такого, попробуйте отключить игровой режим.
Подводя итог по этой части: если у вас игровое устройство, изучите настройки фирменного ПО, функциональные клавиши и их назначение (открыв инструкцию к вашей клавиатуре) — вероятнее всего, отключение клавиши Win было выполнено с их помощью.
В дополнение к указанным пунктам можно попробовать отключить игровой режим в Параметрах Windows 11 или Windows 10 — по некоторым сообщениям, для части устройств он может также отключать и клавишу Win.

Найти настройки игрового режима можно в разделе Параметров «Игры».
Устранение неполадок клавиатуры
Если речь идёт о простой, не игровой клавиатуре, на которой перестала работать клавиша Win, вы можете попробовать следующие методы решения проблемы:
- Попробуйте удалить клавиатуру в диспетчере устройств (правый клик — удалить), а затем выбрать в меню диспетчера устройств «Действие» — «Обновить конфигурацию оборудования».
- Попробуйте подключить клавиатуру (или приёмник) к другому USB-разъему.
- Запустите средство устранения неполадок клавиатуры: нажмите правой кнопкой мыши по кнопке «Пуск», выберите пункт «Выполнить» и используйте команду
msdt.exe -id KeyboardDiagnostic
Внимание: классические инструменты устранения неполадок, возможно, прекратят работу в будущих версиях Windows.
- Попробуйте отключить фильтрацию ввода, для этого в Windows 11 и Windows 10 можно зайти в Параметры — Специальные возможности — Клавиатура и отключить опцию «Фильтрация ввода».
- Проверьте, нет ли других совместимых драйверов для вашей клавиатуры: в диспетчере устройств нажмите правой кнопкой мыши по клавиатуре, выберите «Обновить драйвер» — «Поиск драйверов на этом компьютере» — «Выбрать из списка установленных драйверов» и, при наличии другого совместимого драйвера, попробуйте выбрать его.
В заключение несколько дополнительных возможных причин не работающей клавиши Win на клавиатуре и подходов к решению проблемы:
- Если до появления проблемы вы устанавливали какие-либо твикеры или иные программы для настройки системы, некоторые из них могут содержать функции отключения или переназначения клавиш, которые, в том числе могли повлиять на работу клавиши Win: можно проверить наличие соответствующих настроек в таких программах.
- В Windows есть возможность настройки системной политики, отключающей комбинации клавиш с клавишей Win. Откройте редактор реестра и проверьте, нет ли параметра с именем NoWinKeys в разделе
HKEY_CURRENT_USER\Software\Microsoft\Windows\CurrentVersion\Policies\Explorer
и аналогичном подразделе в HKEY_LOCAL_MACHINE, при наличии — удалите его, а затем выйдите из системы и вновь зайдите, либо перезагрузите компьютер.
- Если проблема возникла недавно и предполагается, что причина — в системе, а не самой клавиатуре, можно попробовать использовать точки восстановления системы.
Учитывайте, что проблема может быть и аппаратной: неисправность клавиатуры вследствие износа или пролитых жидкостей: причем во втором случае проблемы часто проявляются не сразу, а через некоторое время после самого события.
Если вам необходима клавиша Win, при этом она не работает физически, а замена клавиатуры по какой-либо причине невозможна, вы можете использовать инструменты переназначения клавиш, такие как AutoHotkey, соответствующие настройки в Microsoft PowerToys и другие варианты.
Способы разблокировки клавиатуры на ноутбуке

Некоторые модели ноутбуков оснащены дополнительной функцией, позволяющей по необходимости временно отключить клавиатуру. По ходу данной статьи мы расскажем, как можно деактивировать подобную блокировку, а также о некоторых проблемах, с которыми иногда можно столкнуться.
Разблокировка клавиатуры на лэптопе
Причиной блокировки клавиатуры могут быть как ранее упомянутые горячие клавиши, так и некоторых другие факторы.
Способ 1: Сочетание клавиш
Данный метод снятия блокировки подойдет на случай, когда вы нажали клавиши на клавиатуре, вследствие чего она и перестала работать. В зависимости от разновидности ноутбука, нужные кнопки могут отличаться:


В большинстве случаев нужная кнопка обозначена специальной иконкой с изображением замка — именно ее и необходимо нажать в комбинации с «Fn».

Способ 2: Настройки оборудования
Клавиатура вполне может быть деактивирована системными средствами Windows. Чтобы включить ее, потребуется перейти к настройкам оборудования.




Если у вас что-то не получается, обращайтесь к нам в комментариях.
Способ 3: Специальный софт
При использовании чужого ноутбука с заблокированной клавиатурой может быть такое, что владелец устройства специально установил для этих целей программу. Обойти подобный софт весьма проблематично и намного проще воспользоваться внешней периферией.
Обычно такие программы имеют собственный набор горячих клавиш, нажатие которых позволяет разблокировать клавиатуру. Следует попробовать следующие сочетания:



Встречаются подобные блокировки редко, но все же и они заслуживают внимания.
Способ 4: Удаление вирусов
Помимо целенаправленной блокировки клавиатуры пользователем, то же самое могут делать некоторые разновидности вредоносных программ, особенно если на ПК отсутствует антивирус. Исправить проблему вы можете, прибегнув к специальным программам, позволяющим найти и удалить зараженные файлы.

Помимо софта, также можно воспользоваться онлайн-сервисами, описанными нами в одной из инструкций.

Завершив очистку системы от вирусов, дополнительно нужно скачать и установить программу CCleaner. С ее помощью можно удалить мусор с компьютера, в том числе файлы и ключи реестра, которые могли быть созданы вредоносным ПО.

Если ни один способ из данной инструкции не принес должных результатов, стоит задуматься о возможных неполадках клавиатуры. О методах диагностики и устранении неисправностей мы рассказали в соответствующей статьей на сайте.
Заключение
Рассмотренных методов достаточно, чтобы снять любую блокировку с полностью исправной клавиатуры. Более того, некоторые способы также применимы и для ПК.
Добавьте сайт Lumpics.ru в закладки и мы еще пригодимся вам.
Отблагодарите автора, поделитесь статьей в социальных сетях.
Помогла ли вам эта статья?
Поделиться статьей в социальных сетях:
Еще статьи по данной теме:
У меня SMARTBOOK 133S PRESTIGIO.Через месяц после пользования, клавиатура заблокировалась. Я думаю что заблокировалась, так как верхний ряд кнопок работает, а все остальные кнопки не работают. ни одна не нажимается. Все способы перепробовала, и сочетания клавиш, и удаление через диспетчер, и чистка вирусов, и в компанию звонила. Никто не может помочь. Может быть вы поможете?
Здравствуйте. Попробуйте загрузить систему в безопасном режиме и любым удобным способом проверить работоспособность кнопок. В целом, даже неправильная работа клавиш в BIOS уже указывает на аппаратные неисправности. Однако если в безопасном режиме все работает правильно, сообщите об этом.
К механическим неисправностям можно отнести как повреждения шлейфа, так и контроллера клавиатуры (что вероятнее, если вы никогда раньше не вскрывали корпус устройства). В обоих случаях за помощью лучше обратиться в сервисный центр, так как замена клавы или починка контроллера без опыта являются сложной задачей. К тому же, в случае с неисправным контроллером замена клавиатуры на новую никак на результат не повлияет и потому будет напрасной тратой средств.
Если у вас устройство новое, как вариант, можете воспользоваться гарантией.
Спасибо! Мне помог метод для разблокировки, который заключается в нажатии Alt + Home. Только Alt нажимать обязательно следует оот, что справа, а не слева. Это важно.
Задайте вопрос или оставьте свое мнение Отменить комментарий
Источник
Как разблокировать клавиатуру на компьютере
Клавиатура – устройство ввода, созданное еще в 19 веке Кристофером Шольсом. Как и любая другая техника, такое устройство может внезапно прийти в негодность. Однако сразу бежать за новым гаджетом не нужно, старую клавиатуру реанимировать можно. В этой статье будут описаны способы разблокировки такого кнопочного устройства.
Способ разблокировки клавиатуры

Достаем инструкцию к устройству
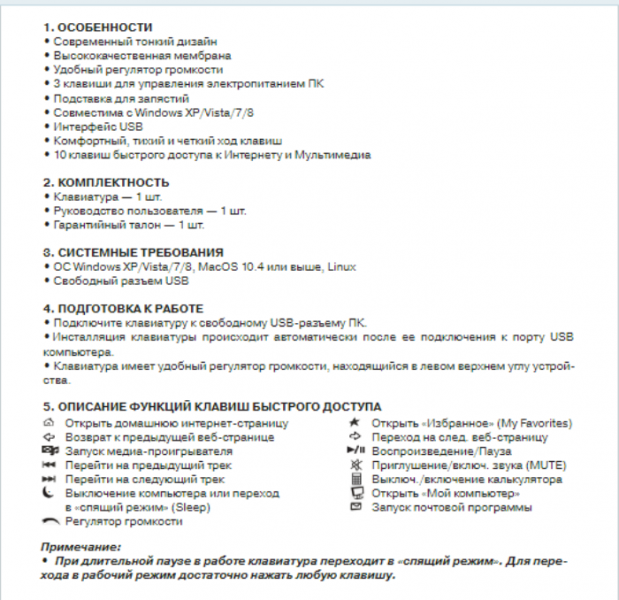
Ищем в документе статью с описанием сочетания клавиш, при нажатии которых клавиатура может быть разблокирована
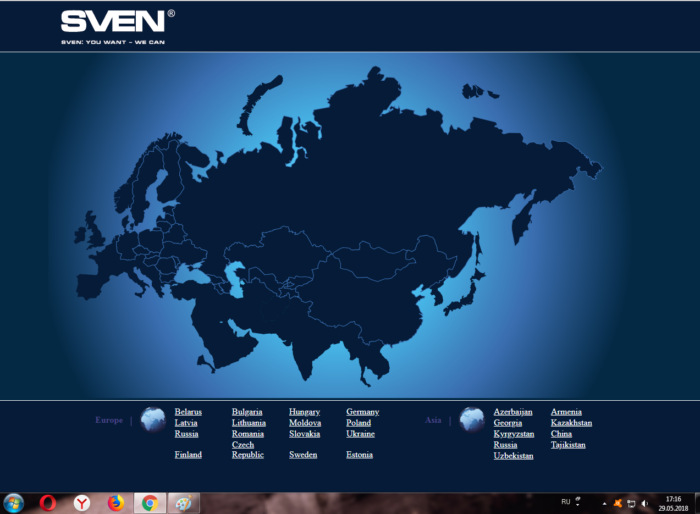
Переходим на официальный сайт производителя устройства
Примечание! На официальном сайте компании пользователю может понадобиться регистрация. Если в инструкции, скачанной с сайта производителя, нужную информацию найти не удалось, обратитесь за помощью в службу техподдержки. Представители сервиса подскажут вам код разблокировки устройства.

Если не находим информации о клавиатуре на сайте, переходим во вкладку «Поддержка»
Сочетания клавиш, которые нужно нажать, если клавиатура заблокирована, следующие:
Выбор того или иного сочетания кнопок зависит от требований, написанных в инструкции к вашей клавиатуре.
Блокировка клавиатуры
Чтобы знать, как клавиатуру разблокировать, нужно ознакомиться и с методами блокировки этого устройства. В данной статье будет рассмотрен один из таких способов.
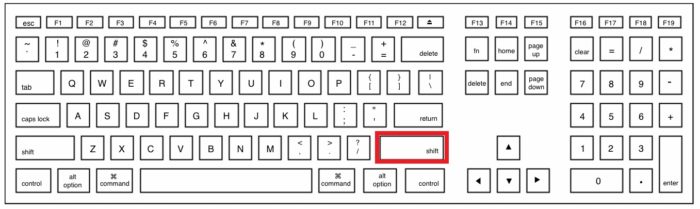
Находим на клавиатуре кнопку «Shift», расположенную справа и нажимаем на нее
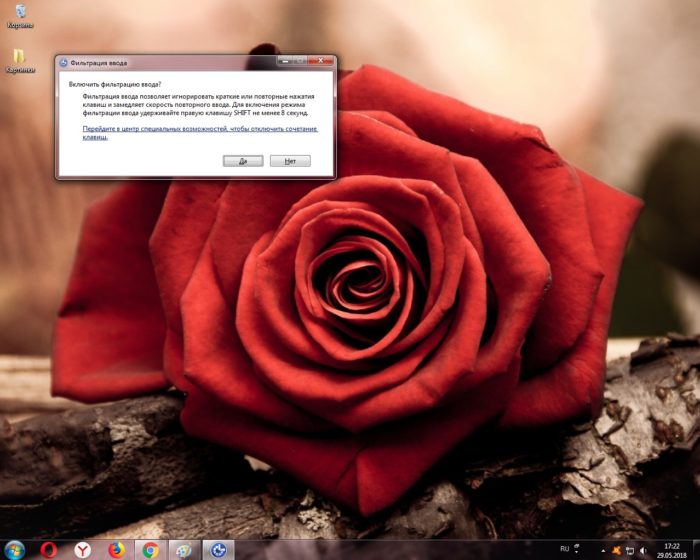
Удерживаем кнопку «Shift» в течение 8 секунд, отпускаем ее как только появится диалоговое окно «Фильтрация ввода»

Выбираем кнопку «Да», если нужно клавиатуру заблокировать, или же «Нет», если ваши действия были ошибочными

Для настройки параметров нажимаем на строку «Перейдите в центр специальных возможностей, чтобы отключить сочетание клавиш»
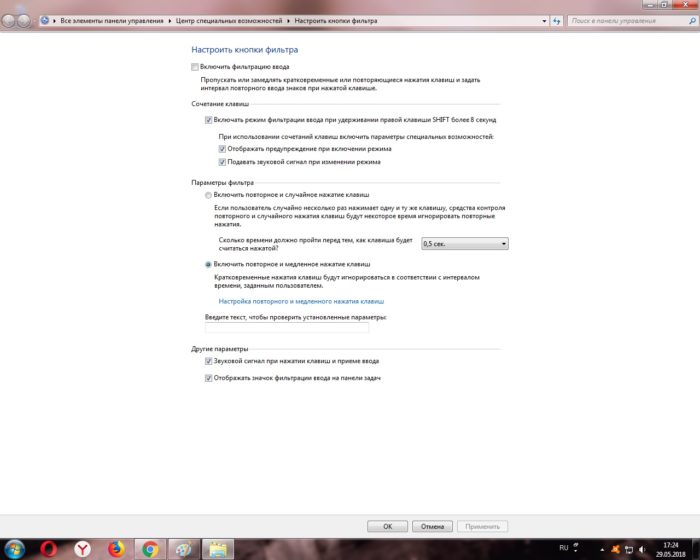
В появившемся окне меняем параметры залипания клавиш так, как нам это нужно
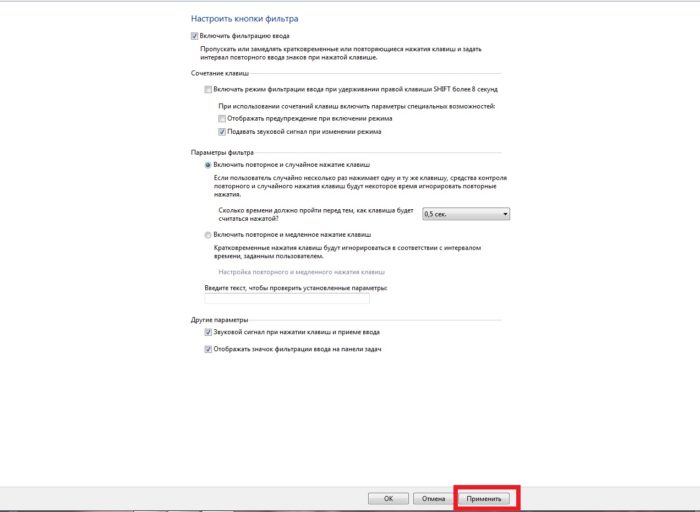
Нажимаем «Применить», чтобы подтвердить свои действия
Способы устранения неполадок клавиатуры
Если причиной неполадок в работе клавиатуры является именно поломка устройства, а не блокировка, способы решения такой проблемы будут иными.
Способ 1
Первым делом пользователь должен выяснить, в чем причина неисправности работы клавиатуры. Для этого:

Нажимаем кнопку «Пуск», расположенную в левом нижнем углу экрана.
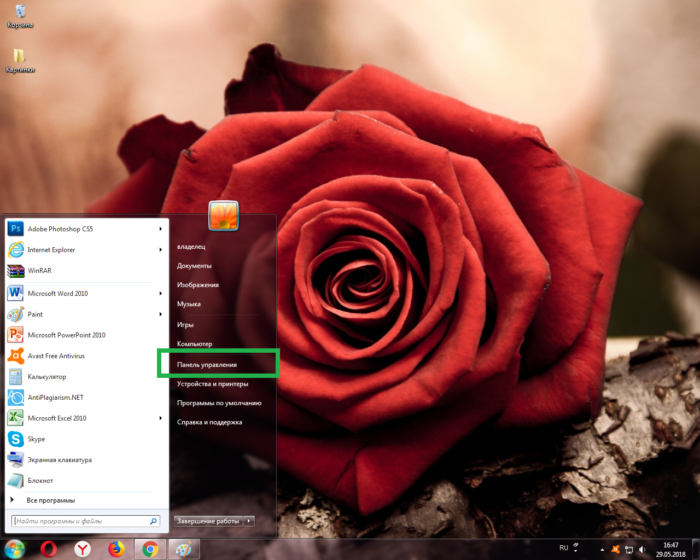
Кликаем кнопкой мыши на строке «Панель управления»
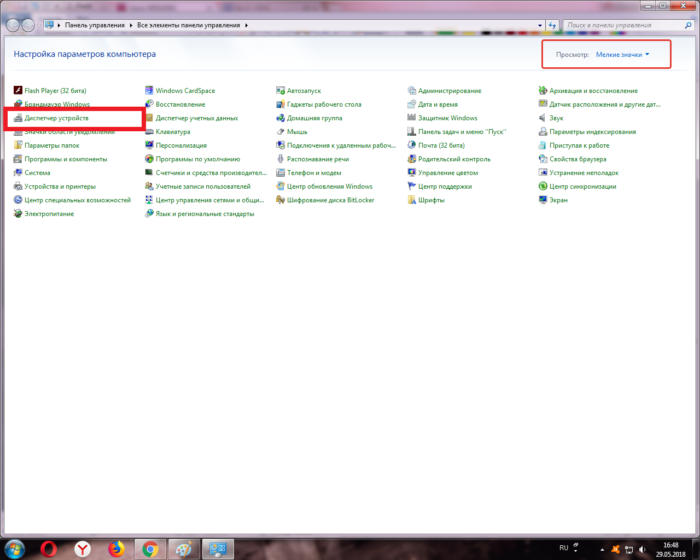
В категории «Просмотр» выставляем «Мелкием значки», находим и открываем «Диспетчер устройств»
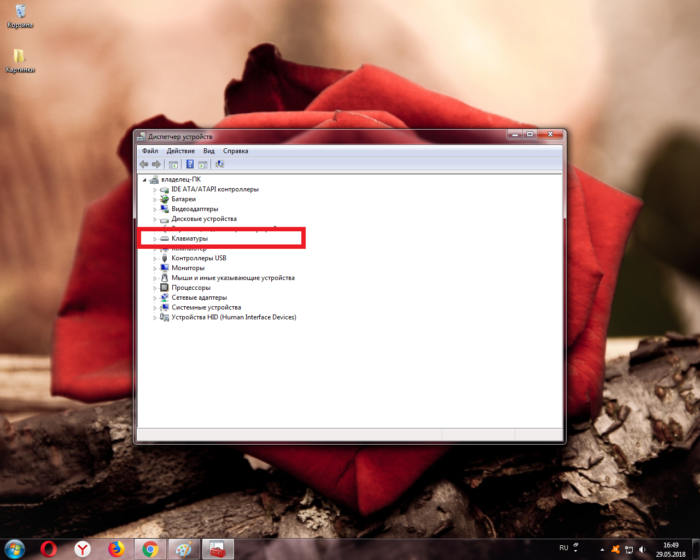
Находим раздел «Клавиатуры»

Протираем контакты спиртом или специальным средством для очистки и защиты
Способ 2
Причина неполадки в работе клавиатуры может быть связана с наличием вредоносных ПО, установленных на компьютер пользователя. Чтобы эту проблему устранить, просканируйте свое устройство на наличие вирусов.
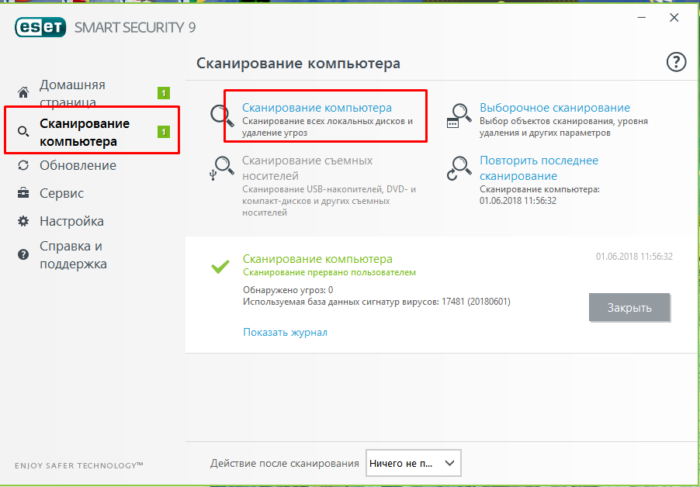
Запускаем антивирус, установленный на компьютере, нажимаем «Сканирование компьютера», рекомендуется выбрать полное сканирование
Способ 3
Читайте полезную информацию в статье — «Как чистить клавиатуру на ноутбуке».
Если способы, описанные выше, пользователю не помогли, клавиатуру нужно будет почистить.
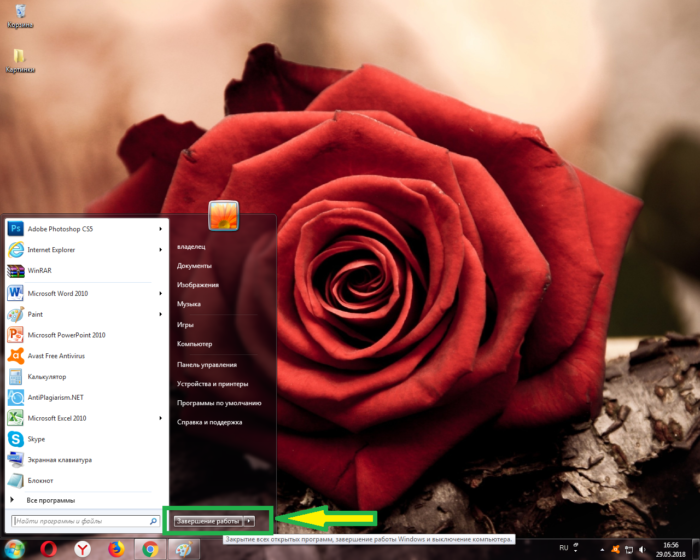
Выключаем компьютер, в меню «Пуск» нажимаем «Завершение работы»

Отключаем клавиатуру от системного блока

Фотографируем расположение кнопок на клавиатуре

Берем иголку или же линейку, аккуратно поддеваем ею основание кнопки

Помещаем клавиши в емкость с теплой водой, в которой размешано небольшое количество средства для мытья посуды

Берем губку, очищаем ею кнопки со всех сторон

Ополаскиваем клавиши в чистой воде

Берем ватный диск, смоченный в мыльном растворе, очищаем им устройство ввода

Протираем кнопки и сам гаджет сухой тряпкой

Устанавливаем кнопки устройства ввода на место в том порядке, в каком были запечатлены на фото
Видео — Что делать, если не работает клавиатура на компьютере?
Источник
Не работает клавиша WinKey на клавиатуре в Windows 10
Многие пользователи сталкиваются с проблемой, когда кнопка Windows не работает при нажатии на клавиатуре. Работа без этого ключа становится не удобной, вы не сможете нажать Win+R или Win+Tab, чтобы лучше взаимодействовать с системой Windows 10. Давайте разберем, что делать и как исправить, когда кнопка «Win» не работает на клавиатуре.
Отключить игровой режим в Windows 10
Некоторые производители клавиатур поддерживают игровой режим на аппаратном уровне, что позволяет блокировать кнопку Windows. Это позволяет во время игры не нажать случайна на нее и не свернут игру или не вызвать меню пуск. Это очень удобно, но в большинстве случаях именно эта ситуация заставляет кнопку Win не работать. Вам придется открыть программное обеспечение клавиатуры и в параметрах поискать функцию, которая отключает кнопку WinKey во время запуска игр.
Кнопка блокировки на клавиатуре
Многие специальные клавиатуры поставляются с кнопкой Win Lock. Если ваша клавиатура отличается от других, проверьте аппаратную кнопку, которая может отключить клавишу Windows. К примеру, я покупал клавиатуру на Ali и у меня есть функция Win Lock, которая блокирует кнопку Windows. На картинке ниже показано, что в данный момент кнопка Windows не работает и заблокирована. Чтобы разблокировать её, мне нужно нажать на комбинацию кнопок Fn+Win. У вас комбинация может различаться или быть отдельная кнопка с надписью Win Lock.
Заставить Windows перепроверить записи в реестре
При подключении оборудования, система Windows создает цифровую карту ScanMap и сохраняет туда информацию по кнопкам. Бывают момент, когда система может не правильно просканировать записи и занести информацию в эту карту. По этой причине, мы можем заставить систему, перепроверить вручную наше оборудование.
Для этого, напишите в «поиске» regedit и запустите редактор реестра.
В редакторе реестра перейдите по пути:
Драйвер клавиатуры
1. Обновленный драйвер не всегда может быть хорош. Вы можете попробовать откатить драйвер к предыдущей версии и проверить, работает ли кнопка Windows. Нажмите правой кнопкой мыши по кнопке «ПУСК» и выберите «Диспетчер устройств«.
Примечание: Если у вас кнопка «откатить» не кликабельна, как у меня, то нет предыдущей версии к которой система может откатить. Не переживайте.
2. Старые драйвера клавиатуры могут мешать работе основному. Дело в том, что когда вы подключаете много клавиатур, то система сохраняет драйвера. Даже если вы уже выбросили эти клавиатуры и не пользуетесь ими, то драйвера находятся в системе и помечены как «скрытые».
Источник
Как включить и отключить кнопку Win?
Кнопка Windows находится на каждой клавиатуре, и мы использует ее повседневно для выполнения различных действий. Если вы нажмете на кнопку Win, то откроется меню Пуск. Помимо этого, вы также можете использовать кнопку Win с другими клавишами на клавиатуре.
Например, нажатием Windows+E откроется Проводник Windows. Если же нажать на Windows+R, то вы сможете открыть утилиту «Запустить…». В общем, комбинаций с этой клавишей огромное множество и все они невероятно полезны для любого пользователя.
Однако, если клавиша Win не работает, то об этих комбинациях можно легко забыть. Почему же данная кнопка перестает работать? Существует несколько причин того, почему кнопка Win перестала работать. В них входят проблемы с клавиатурой, системными настройками, блокировка функционала клавиши и т.д.
Исправляем неработающую клавишу Win
Метод №1 Нажатие комбинации Fn + F6
Данный метод, скорее всего, подойдет некоторым пользователям ноутбуков и пользователям, обладающих особой клавиатурой. Найдите на клавиатуре своего ПК или ноутбука клавишу FN(обычно, находится в нижнем левом углу, рядом с CTRL).
Затем найдите клавишу F6 и приглядитесь к ней, так как ее поверхности может изображаться функционал, активируемый комбинацией FN+F6. Если вы увидели на этой клавише что-то вроде значка Win, то попробуйте нажать комбинацию клавиш Fn + F6, чтобы активировать или деактивировать клавишу Win.
Однако, будьте осторожны, так как на некоторых ноутбуках комбинация клавиш Fn + F6 может отключать дисплей устройства или же его сенсорную панель. Впрочем, на клавише F6 должен изображаться функционал.
Метод №2 Нажатие на клавишу Win Lock
Следующий метод потребует от вас нажатия на клавишу Win Lock. Данная клавиша наиболее часто наблюдалась на старых клавиатурах, которыми все еще могут обладать некоторые польльзователи.
Помимо старых клавиатур, клавиша Win Lock также может присутствовать на ряде геймерский устройств. В пылу сражения, игроки зачастую могут по случайности нажимать на клавишу Win. Именно за этим на игровых устройствах и введенна клавиша Win Lock.
Возможно, вы являетесь владельцем либо старой, либо геймерской клавиатуры(хотя, бывают исключения и клавиша Win Lock может присутствовать и на обычной клавиатуре). Найдите ее и нажмите, чтобы вернуть функционал клавише Win.
Метод №3 Очистка клавиатуры
Навряд ли вам понравится следующий вопрос, но так как мы тут пытаемся разрешить проблему в виде неработающей кнопки Win, то вынуждены спросить: давно ли вы чистили свою клавиатуру?
Да, дело в том, что клавиши, при накоплении достаточного количества грязи, могут попросту начать залипать или вообще не нажиматься(или нажиматься, но не передавать сигнал). Особенно сильно загрязнением подвержены мембранные клавиатуры.
Откройте внутринности вашей клавиатуры(это совершенно не сложно), а затем проведите там небольшую уборку. Особенно возле клавиши Win. Как только закончите, соберите клавиатуру воединно и протестируйте клавишу Win.
Метод №4 Изменение порта подключения
В очень редких случаях, некоторые кнопки клавиатуры могут некорректно функционировать из-за порта, в который подключена сама клавиатура. Большинство клавиатур в настоящее время подключаются через USB. Попробуйте подключить свою клавиатуру в другой USB-порт и протестируйте работу клавиши Win. Желательно, также протестируйте функционал и других клавиш.
Если же у вас старенькая клавиатура, которая имеет подключение по PS/2, то можете подключить его в другой такой порт, если у вас на материнской плате есть второй PS/2 порт для клавиатуры(что довольно большая редкость).
Если же ничего из вышесказанного не помогло в решении проблемы с клавишей Windows, то, возможно, дело заключается в самой клавиатуре и она вашла из строя. В данном случае не остается ничего другого, нежели покупка новой клавиатуры.
Источник
Как включить заблокированную клавиатуру
Клавиатуру на некоторых ноутбуках можно отключить со стороны пользователя, но что делать, если отключение произошло не по вашему желанию или вы случайно воспользовались данной функцией. Деактивировать блокировку можно несколькими способами, которые будут рассмотрены в данной статье.
Что может быть причиной блокировки
В зависимости от причин, повлёкших блокировку клавиатуры на устройстве, придётся определять ваши дальнейшие действия и приемлемый способ их реализации. Вот основные причины блокировки клавиатуры:
Перейдём к способам решения возникшей проблемы.
Вариант 1: «Горячие» клавиши
Данный вариант подойдёт в тех случаях, когда вы/другой пользователь случайно или преднамеренно заблокировали клавиатуру через сочетание клавиш. Также не стоит забывать, что ноутбук и Windows могут давать системные сбои, что может вести к блокировке клавиатуры, правда, случается это очень редко. Если это всё же случилось, то в большинстве случаев вам смогут помочь сочетания клавиш.
Перейдём к доступным сочетаниям клавиш:
Рассмотренные комбинации клавиш подходят для ноутбуков от любых производителей, будь то Lenovo, ASUS, Samsung, Toshiba, Dexp, Dell, HP и т.д. Единственно исключение могут составлять очень старые ноутбуки, которых уже давно нет в продаже. У таких моделей, как правило, клавиатуру невозможно заблокировать или блокировка происходит с помощью отдельной кнопки на корпусе.
Вариант 2: Решение проблем с оборудованием
Необязательно использовать комбинации клавиш для деактивации клавиатуры на ноутбуках под управлением Windows. Она может быть отключена стандартными средствами системы. Также иногда имеют место быть различные сбои в системе, которые могут послужить причиной деактивации клавиатуры.
Решение этой проблемы заключено в следующей инструкции:
Данный способ полностью универсален для всех ноутбуков и операционных систем, начиная с Windows Vista.
Вариант 3: Программы-блокировщики
Может быть так, что на ваш ноутбук была каким-то образом установлена программа-блоировщик, которая блокирует при определённых условиях клавиатуру. К сожалению, если такое случилось, то обойти действие данных программ будет очень сложно и придётся пользоваться внешней подключаемой клавиатурой, а затем выполнить поиск программы, которая блокирует основную клавиатуру.
Однако и в этом случае может возникнуть много сложностей, так как такие программы работают в фоновом режиме и стараются максимально маскировать свои данные, что усложняет процесс их поиска.
Правда, у некоторых программ есть специальные горячие клавиши, которые могут сразу же снять блокировку или вызвать интерфейс этой программы. Попробуйте это сочетания:
Данные программы не всегда являются вирусами, но и встречаются они очень редко. Как правило, их мог установить другой пользователь, который не хочет, чтобы компьютером пользовался кто-то кроме него. Правда, в таких случаях обычно устанавливают пароль на операционную систему.
Вариант 4: Деятельность вирусов
Есть вирусы, которые могут блокировать клавиатуру и другие элементы управления на ноутбуках. В таких случаях их придётся искать при помощи антивирусного ПО, а затем удалять. Однако удаление вируса не может гарантировать того, что сразу после этого клавиатура заработает, возможно дополнительно потребуется использовать другие способы, представленные в статье.
Провести проверку компьютера можно стандартным Защитником Windows, но это в тех случаях, если у вас на компьютере не установлен какой-либо коммерческий антивирус. Если он установлен, то проверку лучше всего проводить через него. Так как на рынке представлено много антивирусных решений, то дать универсальную инструкцию для каждого невозможно, поэтому рассмотрим всё на примере Защитника Windows:
Если после удаления вирусов клавиатура так и не была разблокирована, то просмотрите и выполните другие варианты решения проблемы, представленные в этой статье.
Вариант 5: Очистка системы от мусора
Если ваша система слишком сильно засорена мусорными файлами, то она может регулярно давать различные сбои и вообще работать медленно. К счастью, данная проблема решается очисткой системы и реестра при помощи специальных программ. Самостоятельно лезть в реестр или в системные разделы не рекомендуется, особенно, если вы плохо понимаете, что делаете, так как можете сделать только хуже.
Рассмотрим процесс очистки на примере программы CCleaner. Для начала нужно удалить весь системный мусор:
После удаления мусора рекомендуется почистить реестр от ошибок и прочего. Сделать это можно по следующей инструкции:
По завершению очистки компьютер рекомендуется перезагрузить. Если после этого клавиатура не заработала, то попробуйте варианты решения проблемы, описанные выше.
Как видите, нет ничего сложного в том, чтобы включить заблокированную клавиатуру на ноутбуке от любого производителя, будь то Леново, Самсунг, Асус, Асер и т.д. Возможно, вам придётся использовать одновременно несколько вариантов решения проблемы, которые были описаны в этой статье.
Источник
Всем привет! Сегодня мы поговорим о том, как отключить кнопку виндовс на клавиатуре dexp. Эта функция может быть полезной для пользователей, которые случайно нажимают на эту кнопку и вынуждены переключаться на рабочий стол. Метод отключения этой кнопки довольно простой, и я покажу вам, как его осуществить.
Шаг 1: Запустите Редактор реестра

Первым шагом, чтобы отключить кнопку виндовс на клавиатуре dexp, вам потребуется запустить Редактор реестра. Вы можете сделать это, нажав комбинацию клавиш Win + R и введя «regedit» в поле «Выполнить». Нажмите клавишу Enter или нажмите на кнопку «OK».
Шаг 2: Откройте ветку реестра
После запуска Редактора реестра найдите ветку, связанную с устройствами ввода. Для этого перейдите по следующему пути:
HKEY_LOCAL_MACHINE\SYSTEM\CurrentControlSet\Services\i8042prt\Parameters
В этой ветке реестра вы найдете различные параметры для устройств ввода.
Шаг 3: Создайте новое значение
Вам необходимо создать новое значение в этой ветке реестра, чтобы отключить кнопку виндовс на клавиатуре dexp. Щелкните правой кнопкой мыши на свободном месте в правой части окна Редактора реестра и выберите «Новый» -> «Строка значений».
Шаг 4: Настройте значение
После создания новой строки значения вам необходимо настроить ее. Щелкните правой кнопкой мыши на новом значении и выберите «Изменить». Введите «Scancode Map» в поле «Значение данных» и нажмите «ОК».
Шаг 5: Перезагрузите компьютер

Чтобы изменения вступили в силу, вам потребуется перезагрузить компьютер. Закройте все программы и сохраните все изменения, чтобы избежать потери данных. Затем щелкните на кнопку «Пуск» в левом нижнем углу экрана, выберите «Выключить» и нажмите «Перезагрузить». Подождите, пока компьютер перезагрузится.
Поздравляю, вы успешно отключили кнопку виндовс на клавиатуре dexp! Теперь вы можете избежать нежелательного переключения на рабочий стол и работать более эффективно.
Итог
Отключение кнопки виндовс на клавиатуре dexp — это простой способ избежать случайного переключения на рабочий стол. С помощью Редактора реестра вы можете создать новое значение и настроить его так, чтобы кнопка виндовс была отключена. Перезагрузите компьютер, чтобы изменения вступили в силу, и наслаждайтесь более эффективной работой без нежелательных прерываний.
Как отключить кнопку виндовс на клавиатуре dexp

Клавиатура – одно из самых важных устройств нашего компьютера. Как же часто бываем в ситуациях, когда нажатие неожиданно на кнопку вызывает непредвиденные последствия. Например, могут случаться ситуации, когда при наборе текста случайно нажимается кнопка «Виндовс» на клавиатуре DEXP. На первый взгляд, это может казаться мелочью, но она может доставить массу неудобств. В этой статье я расскажу вам, как отключить эту кнопку и избежать подобных несчастных случаев.
Отключение клавиш через «Панель управления»
Первый и наиболее простой способ отключить кнопку «Виндовс» на клавиатуре DEXP – это воспользоваться «Панелью управления». Для этого нужно выполнить следующие шаги:
- Откройте «Панель управления».
- Выберите раздел «Оборудование и звук».
- Перейдите в раздел «Клавиатура».
- В открывшемся окне выберите вкладку «Дополнительно».
- Нажмите кнопку «Настройка клавиш».
- Откроется диалоговое окно с набором клавиш. В нем выберите кнопку «Виндовс» и нажмите кнопку «Отключить».
- Нажмите «ОК» и закройте все окна.

После выполнения этих действий кнопка «Виндовс» на вашей клавиатуре DEXP будет отключена.
Использование программных решений
Если вы не хотите заниматься ручным отключением клавиши, то можно воспользоваться специальными программами. На сегодняшний день существует множество программных решений, которые позволяют настраивать клавиатуру под свои нужды. Одной из таких программ является «KeyTweak». Она обладает простым и понятным интерфейсом, а также широкими возможностями по настройке клавиш. Следуйте инструкциям программы, чтобы отключить кнопку «Виндовс» на клавиатуре DEXP.
Итог
Отключение кнопки «Виндовс» на клавиатуре DEXP – несложная задача, которую можно выполнить как вручную через «Панель управления», так и с помощью специальных программных решений. Важно помнить, что каждая клавиатура может иметь свои особенности, и поэтому действия могут отличаться. Тем не менее, с помощью предложенных методов вы сможете избежать нежелательных нажатий на кнопку «Виндовс» и использовать клавиатуру DEXP без неудобств и проблем.
Как отключить кнопку Виндоус на клавиатуре DEXP:
Вы, наверное, уже знаете, что клавиатура DEXP имеет ряд удобных функций для повышения вашей производительности и удобства использования. Однако, если вы не нуждаетесь в кнопке Виндоус на своей клавиатуре и она вас постоянно беспокоит, не волнуйтесь! В этой статье я подскажу вам, как отключить кнопку Виндоус на клавиатуре DEXP.
Шаг 1: Включите клавишу Scroll Lock
Первым шагом, который вам следует предпринять, чтобы отключить кнопку Виндоус на клавиатуре DEXP, является включение клавиши Scroll Lock. Это можно сделать с помощью нажатия клавиши Scroll Lock на клавиатуре. Некоторые модели клавиатур DEXP могут иметь клавишу Fn, которую нужно нажать вместе с клавишей Scroll Lock.
Когда клавиша Scroll Lock включена, она активирует функцию переключения клавиши Виндоус. Поэтому, чтобы отключить кнопку Виндоус на клавиатуре DEXP, вам потребуется активировать клавишу Scroll Lock.
Шаг 2: Используйте программное обеспечение для отключения кнопки Виндоус

Если включение клавиши Scroll Lock не помогло вам отключить кнопку Виндоус на клавиатуре DEXP, не расстраивайтесь. Существует программное обеспечение, специально разработанное для настройки клавиатуры DEXP и отключения нежелательных клавиш, включая клавишу Виндоус.
Поищите в интернете программы для настройки клавиатуры DEXP, которые предоставляют возможность отключить кнопку Виндоус на клавиатуре. Вам нужно будет скачать и установить такое программное обеспечение, а затем следовать инструкциям на экране для настройки вашей клавиатуры DEXP.
Шаг 3: Поиск помощи у профессионалов

Если вы не смогли отключить кнопку Виндоус на клавиатуре DEXP, даже после попыток включения клавиши Scroll Lock и использования программного обеспечения, рекомендуется обратиться за помощью к профессионалам.
Свяжитесь с технической поддержкой производителя вашей клавиатуры DEXP или обратитесь к специалистам в магазине, где вы приобрели клавиатуру. Они смогут предложить вам индивидуальное решение вашей проблемы и помочь отключить кнопку Виндоус на клавиатуре DEXP.
Важно помнить, что при использовании программного обеспечения или изменении настроек клавиатуры всегда существует риск возникновения проблем. Поэтому перед любыми изменениями рекомендуется создать резервные копии данных и быть осторожными.
Итог:
Отключение кнопки Виндоус на клавиатуре DEXP может быть достаточно простой задачей, если вы следуете указанным выше шагам. Включение клавиши Scroll Lock и использование программного обеспечения для отключения кнопки Виндоус — это два основных метода, которые могут помочь вам решить эту проблему. Однако, если ничего не помогло, не стесняйтесь обратиться за помощью к профессионалам.
Не забывайте, что отключение кнопки Виндоус на клавиатуре DEXP — это индивидуальный выбор каждого пользователя. Если она вам мешает и вы желаете отключить ее, не бойтесь экспериментировать с различными методами и искать подходящее решение для вас.
Удачи в избавлении от нежелательной кнопки Виндоус на вашей клавиатуре DEXP!
Содержание
- Как включить и отключить клавиатуру на ноутбуке
- Клавиши ноутбука
- Дополнительные функции
- Средства Windows
- Диспетчер
- Командная строка
- Групповые политики
- Сторонние программы
- KeyFreeze
- Toddler Keys
- Kid Key Lock
- Отключение из-за вирусов
- Заключение
- Порядок разблокировки клавиатуры на ноутбуке
- Разблокировка клавиатуры стандартным способом
- Устраняем последствия вирусного заражения
- Блокировка и разблокировка клавиатуры на ноутбуках разных брендов
- Причины блокировки
- Разблокировка клавиатуры – способы
- Сочетание клавиш
- Настройка оборудования
- Программы
- Чистка ПК
- Заключение
- Как включить заблокированную клавиатуру
- Что может быть причиной блокировки
- Вариант 1: «Горячие» клавиши
- Вариант 2: Решение проблем с оборудованием
- Вариант 3: Программы-блокировщики
- Вариант 4: Деятельность вирусов
- Вариант 5: Очистка системы от мусора
- Как разблокировать клавиатуру на ноутбуке
- Как разблокировать клавиатуру на ноутбуке
- Настройка оборудования
- Вирусы
- В зависимости от модели ноутбука
- Не удаётся разблокировать клавиатуру: что делать
- Аппаратные поломки
Как включить и отключить клавиатуру на ноутбуке
Клавиатуру ноутбука можно полностью выключить, чтобы она не реагировала ни на какие нажатия клавиш. Когда вам снова понадобится что-то написать на компьютере, активировать ввод букв можно будет за пару секунд. Мы разобрались, как включить и отключить клавиатуру на ноутбуке – от возможностей Windows до сторонних программ.
Клавиши ноутбука
Первый способ, как разблокировать клавиатуру на ноутбуке – зажать Fn+Num Lock. Эта комбинация чаще всего используется для управления клавишами. Если на ноуте есть цифровая панель и Num Lock, попробуйте активировать кнопки этим сочетанием. Его же используют для отключения клавиатуры.
Если цифровой панели нет или сочетание с Num Lock не сработало, попробуйте зажать Fn и одну из функциональных клавиш из верхнего ряда. Обычно на нужной из них нанесено изображение кнопок. Если подобной картинки нет, зажмите Fn и последовательно нажимайте на F1…F12. Также проверьте сочетание Fn+пробел.
Дополнительные функции
Кроме полного выключения, в ноутбуках есть функция отключения подсветки. Она полезна для экономии заряда аккумулятора в поездках или при просмотре фильма в темноте для уменьшения бликов. Чаще всего для управления опцией предназначены комбинации Fn и функциональных кнопок – на нужной будет изображена лампочка, фонарик или подобный символ.
Как включить и выключить подсветку клавиатуры на ноутбуке марки ASUS: обычно это сочетания Fn+F3 – уменьшает яркость, в том числе до полного отключения, и Fn+F4 – увеличивает яркость свечения. У некоторых производителей для включения светодиодов предназначена отдельная кнопочка, вынесенная сбоку от основного блока с буквами: у MSI она размещена слева сверху.
Чтобы активировать подсветку клавиатуры на ноутбуке Lenovo, зажимайте Fn+пробел. У фирмы HP на последних моделях включение подсветки производится по клику на F5. Если настроен приоритет мультимедийных клавиш, используйте Fn+F5. На более старых моделях на управление подсветкой была настроена F12. На MacBook можно регулировать яркость свечения: увеличивать по F6 и уменьшать до выключения по F5.
Средства Windows
В ОС Windows встроено 3 средства, которые знают, как заблокировать клавиатуру на вашем ноутбуке.
Диспетчер
Запустите «Диспетчер устройств» из подменю, которое появляется через Win+X или при правом клике на «Пуске». В списке найдите «Клавиатуры», раскройте его по стрелочке слева и кликните мышкой по названию устройства. В перечне действий выбирайте «Отключить», если такого пункта нет – «Удалить».
Клавиши перестанут реагировать на нажатия, но на некоторых ноутах кнопка выключения останется активной. Чтобы вернуть устройству работоспособность, опять открывайте «Диспетчер устройств», жмите мышкой на отключенное оборудование и выбирайте «Задействовать». Если вы применили опцию «Удалить», для подключения в основном меню диспетчера зайдите в «Обновить конфигурацию» в меню «Действия».
Командная строка
Открывайте командную строку с правами администратора, ее можно найти в группе «Служебные» в «Пуске». Для выключения клавиш вводите: rundll32 keyboard, disable. После активации команды вводить буквы вы не сможете. Вернуть функциональность обратно поможет строка: rundll32 keyboard, enable.
Групповые политики
Как навечно отключить клавиатуру на ноутбуке Windows 10, используя «Редактор групповой политики»?. Для этого надо отредактировать групповые политики ОС – это системные параметры, изменять которые стоит только в серьезных случаях. Если вы точно хотите полностью заблокировать кнопки:
Для вступления настроек в силу перезагрузите ПК. Отменить действие этого ограничения можно только переустановкой Windows или обратным удалением кода, которым вы запретили использование устройства.
Сторонние программы
Если вам часто требуется блокировать и разблокировать кнопки на ноуте, удобно использовать специальные программы. Они не требуют запоминать системные параметры, вам достаточно щелкнуть по одному значку.
KeyFreeze
Компактное приложение, интерфейс состоит только из одного элемента «Lock keyboard & Mouse». При нажатии блокируется мышь, клавиатура и панель тачпада у ноутбука. Для отмены действия одновременно зажимайте Ctrl+Alt+Del, затем «Отмена» для закрытия меню.
Toddler Keys
Имеет чуть больше настроек, после установки иконка приложения возникнет в трее. Как отключить с помощью Toddler Keys клавиатуру на ноутбуке: кликайте по значку утилиты, в меню отмечайте «Lock keyboard». Соседние параметры дополнительно отключают мышь, кнопку питания и блокируют диск.
В опциях можно выставить автоматическое блокирование средств ввода при неактивности в течение определенного времени.
Kid Key Lock
Приложение выпущено в виде полной и компактной версии, не требующей установки. Для доступа к настройкам введите последовательность kklsetup прямо на рабочем столе. Программа позволяет отключать как отдельные кнопки клавиатуры и мыши, так и все сразу. Также в параметрах можно поменять последовательности, которые надо вводить для открытия и закрытия приложения.
Отключение из-за вирусов
Все вышеописанные способы работают в обе стороны, позволяя как выключать, так и включать клавиатуру. Если же устройство заблокировалось без вашего участия, и ничто не помогает его активировать, на экране появляется баннер с требованием внести деньги – ПК заражен вирусами. Как подключить клавиатуру после атаки вируса к компьютеру:
По окончании выберите 0 для выхода и перезагрузитесь.
Заключение
Мы разобрались, как можно включать и отключать клавиатуру полностью или отдельные ее клавиши. Чтобы быстро ограничить доступ ребенку на ноутбуке удобно использовать специальные кнопки. Если они не срабатывают, установите специальную программу или используйте встроенные утилиты Windows. В случае серьезных неполадок запустите антивирус и проверьте оборудование на механическую исправность – устранить последствия пролитого чая не поможет ни одна программа.
Источник
Порядок разблокировки клавиатуры на ноутбуке
Ноутбуки имеют функцию отключения клавиатуры – это хорошая возможность защитить устройство от случайных нажатий, например, детьми или животными. Однако иногда пользователи могут случайно заблокировать устройство, испытывая впоследствии проблемы с разблокировкой. Клавиатура компьютера может быть заблокирована и вредоносной утилитой, порой эти последствия устранить бывает довольно трудно. Ниже расскажем, как разблокировать клавиатуру на ноутбуке и вернуть лэптопу полную функциональность в описанных ситуациях.
Разблокировка клавиатуры стандартным способом
В большинстве случаев как заблокировать, так и разблокировать клавиатуру ноутбука можно одновременным нажатием клавиш Fn и Num Lock. Зачастую владельцы устройств с укороченным вариантом клавиатуры при включении цифровой панели сочетанием этих клавиш попадают в ситуацию, что нажатие на другие кнопки не дает результата, и пользователи не знают, что дальше делать. Вернуть все обратно можно повторным нажатием вышеупомянутой комбинации.
Возможны и другие варианты, чтобы снять блокировку клавиатуры, подходящие для разных моделей лэптопов. В большинстве случаев вся информация доступна в спецификации к устройству. Но в случае недоступности мануала можно попробовать следующие варианты:
На некоторых моделях ноутбуков для разблокировки приходится одновременно использовать сразу три кнопки – Ctrl, Fn и F1…F12. Часто на одной из функциональных клавиш ноутбука нарисовано изображение замка. Именно эту кнопку вместе с Fn требуется нажать для того, чтобы произвести разблокировку клавиатуры.
Устраняем последствия вирусного заражения
Если все описанные способы восстановления функционала клавиатуры лэптопа вам не подошли, вероятно, вы испытываете последствия заражения ноутбука вирусами. Об этом явно может свидетельствовать наличие баннера, описывающего способы перевода денег для разблокировки на счет злоумышленника. Делать никаких выплат не нужно, ведь существуют простые способы борьбы с этим неприятным явлением.
Помочь может, например, бесплатная утилита «Лаборатории Касперского» Windows Unlocker, которая доступна по адресу support.kaspersky.ru/viruses/sms. Здесь можно скачать образ данной утилиты, которую затем нужно записать на оптический диск или флешку. Далее:
Запустится процесс очистки системы, по завершении которого для выхода из командной строки введите цифру «0». Перезагрузить ОС вы сможете командой «reboot».
Источник
Блокировка и разблокировка клавиатуры на ноутбуках разных брендов
Современные модели ноутбуков оснащены функцией отключения клавиатуры посредством нажатия определенной комбинации клавиш. В одних устройствах это сочетание какой-либо кнопки с клавишей Win, в других – с Fn. Все зависит от модели ноутбука и его производителя.
Причины блокировки
Клавиатура может быть деактивирована в следующих случаях:

Причины блокировки клавиатуры
Последовательность действий для разблокировки клавиатуры будет зависеть от причин, повлекших ее блокировку на ноутбуке. Далее рассмотрим различные способы возвращения клавиатуре работоспособности.
Разблокировка клавиатуры – способы
Снять блокировку можно несколькими методами. Выделим самые основные:
Если же не один из способов не смог разблокировать клавиатуру, скорее всего, дело в самой клавиатуре, а точнее – в ее поломке. В этом случае, скорее всего, устройство для ввода придется полностью заменить.
Сочетание клавиш
Чтобы разблокировать клавиатуру на ноутбуках Acer, Lenovo, HP и других производителей, можно попробовать нажать на следующие комбинации:
В некоторых моделях ноутбуков нужная для разблокировки клавиша помечена специальным значком с изображением замка – именно ее и нужно нажать в комбинации с «Fn».
На крайний случай можно обратиться к инструкции, идущей в комплекте с ноутбуком – в ней обычно указывается верная комбинация для блокировки и разблокировки клавиатуры.

Настройка оборудования
Также нажатия на клавиши могут быть заблокированы системными средствами Windows. Для восстановления их работоспособности:
Если вместо значка со стрелочкой появился значок с желтым треугольником, нужно в том же дополнительном меню выбрать «Удалить устройство» и перезапустить систему.
Программы
Существует ряд программ, созданных специально для блокирования клавиатуры в целях обеспечить безопасность собственных данных. Обойти подобное ПО практически невозможно. Однако можно воспользоваться набором «горячих» клавиш, установленных самой программой.
Для разблокировки клавиш стоит попробовать комбинации:
Навсегда решить проблему с разблокировкой клавиатуры можно с помощью инструмента All-Unlock v2.0 RC3.

Комбинация клавиш для программ
Чистка ПК
К сожалению, заблокировать клавиатуру может не только сам владелец ноутбука. Подобную «услугу» могут оказать и некоторые разновидности вредоносных программ. В данном случае для исправления положения придется прибегнуть к утилитам для обнаружения и удаления зараженных файлов.

Работа программы CCleaner
После диагностики и очистки системы от вирусов нужно будет скачать и установить программу CCleaner. С ее помощью очищаем операционную систему от ненужных файлов, которые могли быть созданы вредоносным ПО.
Заключение
Возможно, для того чтобы решить проблему с заблокированным устройством для ввода, придется использовать сразу несколько способов, рассмотренных в статье. Однако их вполне достаточно, чтобы снять блокировку с клавиатуры не только ноутбука, но и персонального компьютера.
Источник
Как включить заблокированную клавиатуру
Клавиатуру на некоторых ноутбуках можно отключить со стороны пользователя, но что делать, если отключение произошло не по вашему желанию или вы случайно воспользовались данной функцией. Деактивировать блокировку можно несколькими способами, которые будут рассмотрены в данной статье.
Что может быть причиной блокировки
В зависимости от причин, повлёкших блокировку клавиатуры на устройстве, придётся определять ваши дальнейшие действия и приемлемый способ их реализации. Вот основные причины блокировки клавиатуры:
Перейдём к способам решения возникшей проблемы.
Вариант 1: «Горячие» клавиши
Данный вариант подойдёт в тех случаях, когда вы/другой пользователь случайно или преднамеренно заблокировали клавиатуру через сочетание клавиш. Также не стоит забывать, что ноутбук и Windows могут давать системные сбои, что может вести к блокировке клавиатуры, правда, случается это очень редко. Если это всё же случилось, то в большинстве случаев вам смогут помочь сочетания клавиш.
Перейдём к доступным сочетаниям клавиш:
Рассмотренные комбинации клавиш подходят для ноутбуков от любых производителей, будь то Lenovo, ASUS, Samsung, Toshiba, Dexp, Dell, HP и т.д. Единственно исключение могут составлять очень старые ноутбуки, которых уже давно нет в продаже. У таких моделей, как правило, клавиатуру невозможно заблокировать или блокировка происходит с помощью отдельной кнопки на корпусе.
Вариант 2: Решение проблем с оборудованием
Необязательно использовать комбинации клавиш для деактивации клавиатуры на ноутбуках под управлением Windows. Она может быть отключена стандартными средствами системы. Также иногда имеют место быть различные сбои в системе, которые могут послужить причиной деактивации клавиатуры.
Решение этой проблемы заключено в следующей инструкции:
Данный способ полностью универсален для всех ноутбуков и операционных систем, начиная с Windows Vista.
Вариант 3: Программы-блокировщики
Может быть так, что на ваш ноутбук была каким-то образом установлена программа-блоировщик, которая блокирует при определённых условиях клавиатуру. К сожалению, если такое случилось, то обойти действие данных программ будет очень сложно и придётся пользоваться внешней подключаемой клавиатурой, а затем выполнить поиск программы, которая блокирует основную клавиатуру.
Однако и в этом случае может возникнуть много сложностей, так как такие программы работают в фоновом режиме и стараются максимально маскировать свои данные, что усложняет процесс их поиска.
Правда, у некоторых программ есть специальные горячие клавиши, которые могут сразу же снять блокировку или вызвать интерфейс этой программы. Попробуйте это сочетания:
Данные программы не всегда являются вирусами, но и встречаются они очень редко. Как правило, их мог установить другой пользователь, который не хочет, чтобы компьютером пользовался кто-то кроме него. Правда, в таких случаях обычно устанавливают пароль на операционную систему.
Вариант 4: Деятельность вирусов
Есть вирусы, которые могут блокировать клавиатуру и другие элементы управления на ноутбуках. В таких случаях их придётся искать при помощи антивирусного ПО, а затем удалять. Однако удаление вируса не может гарантировать того, что сразу после этого клавиатура заработает, возможно дополнительно потребуется использовать другие способы, представленные в статье.
Провести проверку компьютера можно стандартным Защитником Windows, но это в тех случаях, если у вас на компьютере не установлен какой-либо коммерческий антивирус. Если он установлен, то проверку лучше всего проводить через него. Так как на рынке представлено много антивирусных решений, то дать универсальную инструкцию для каждого невозможно, поэтому рассмотрим всё на примере Защитника Windows:
Если после удаления вирусов клавиатура так и не была разблокирована, то просмотрите и выполните другие варианты решения проблемы, представленные в этой статье.
Вариант 5: Очистка системы от мусора
Если ваша система слишком сильно засорена мусорными файлами, то она может регулярно давать различные сбои и вообще работать медленно. К счастью, данная проблема решается очисткой системы и реестра при помощи специальных программ. Самостоятельно лезть в реестр или в системные разделы не рекомендуется, особенно, если вы плохо понимаете, что делаете, так как можете сделать только хуже.
Рассмотрим процесс очистки на примере программы CCleaner. Для начала нужно удалить весь системный мусор:
После удаления мусора рекомендуется почистить реестр от ошибок и прочего. Сделать это можно по следующей инструкции:
По завершению очистки компьютер рекомендуется перезагрузить. Если после этого клавиатура не заработала, то попробуйте варианты решения проблемы, описанные выше.
Как видите, нет ничего сложного в том, чтобы включить заблокированную клавиатуру на ноутбуке от любого производителя, будь то Леново, Самсунг, Асус, Асер и т.д. Возможно, вам придётся использовать одновременно несколько вариантов решения проблемы, которые были описаны в этой статье.
Источник
Как разблокировать клавиатуру на ноутбуке
На определённых ноутбуках, с учётом производителя и модели, клавиатура отключается только со стороны пользователя, но что можно сделать, если она заблокировалась случайно. В этом случае включить устройство можно различными способами, с учётом причины блокировки и модели ноутбука.

Как разблокировать клавиатуру на ноутбуке
Блокировка клавиатуры — это отличная защита от случайных нажатий, к примеру, детьми либо домашними питомцами. Но в некоторых случаях пользователи непреднамеренно блокируют устройство, или же оно отключается из-за вредоносного ПО.
Настройка оборудования
Клавиатура иногда может отключаться средствами Виндовс. Также в некоторых случаях происходят различные сбои в ОС, которые являются причиной блокировки.
Чтобы решить эту проблему, нужно соблюдать следующие этапы действий:

Вирусы
В этом случае сможет помочь бесплатная программа «Касперского». Утилита называется Windows Unlocker. На сайте можно закачать образ этого приложения, которое после необходимо скопировать на флэшку.
Нужно выполнить следующее:
В зависимости от модели ноутбука
В каждой модели ноутбука есть несколько комбинаций кнопок, которой можно разблокировать устройство.
Если произошла блокировка ноутбуков Lenovo, Acer, HP или Asus, то можно использовать следующие комбинации:
Как правило, в инструкции точно указано, какую комбинацию нажимать.
Отличный способ решить навсегда вопрос с разблокировкой – скачать какое-то приложение. К примеру, AllUnlock v2.0 RC 3. В сети можно бесплатно скачать это приложение, которое доступно после подписки на сайт. Хоть разработчики и указывают, что оплачивать утилиту не нужно, но всё равно необходимо остерегаться мошенников, поэтому перед тем как что-то закачивать и ставить на ноутбук, нужно обязательно включить антивирус.

Не удаётся разблокировать клавиатуру: что делать
Чаще всего клавиатура блокируется на мобильном компьютере пользователем, программное обеспечение на это редко влияет. Но чтобы удостоверится в отсутствии запрета, нужно проверить системный аппарат:
Справка! Если клавиатуру запустить не удалось, то необходимо проверить состояние устройства, которое, вероятно, пострадало от некорректных действий.
Аппаратные поломки
Вероятно, в самой клавиатуре: к примеру, намокла во время протирания либо была подвержена механической деформации. В этой ситуации сможет помочь лишь замена. Приобретите аналогичную клавиатуру для мобильного ПК и, с учётом обучающего видео в сети — замените ее на ноутбуке.
Если есть познания в «железе», то можно попытаться самому определить причину и сложность неисправности. Для начала необходимо проверить правильность работы USB-разъемов, и гнездо где подключается сетевой шнур тачпад. Если тачпад либо порт являются нерабочими, то причина заключается в южном мосте.

При проблемах лишь с одной клавиатурой, нужно разобрать устройство и определить состояние шлейфа (можно делать только в случае, если гарантия на мобильном ПК закончена). Прежде чем разбирать корпус, познакомьтесь с инструкцией по эксплуатации – это позволит не допустить ошибок и непредвиденных поломок во время работы.
Почти в любой конструкции лэптопов, клавиатура крепится к корпусу с помощью защёлок, отсоединить их проще всего обычной плоской отвёрткой. Опытные мастера советуют производить разборку, начиная с левого торца корпуса. Затем необходимо его поднять с помощью тонкого плоского предмета и осторожно начать тянуть за клавишу Esc.
Так получится достать весь торец клавиатуры, и в дальнейшем, полностью удалить полотно с клавишами. В появившемся пространстве будет видно, в каком месте клавиатура подсоединяется к основной плате. Чтобы отсоединить полотно, нужно отключить ведущий к ней провод (вид крепления будет зависеть от компании-производителя).
После хорошенько почистите контакты и прочно вставьте провод до щелчка. Во время нарушения целостности клавиатуры или провода, можно самостоятельно выполнить их замену.
Источник

В нашей современной жизни компьютеры стали неотъемлемой частью нашего повседневного существования. Они помогают нам работать, общаться, развлекаться и многое другое. Но, к сожалению, иногда некоторые незначительные проблемы с компьютерами могут вызвать большое беспокойство. Одной из таких проблем может быть случайное нажатие на кнопку виндовс на клавиатуре DEXP, что приводит к неконтролируемому открытию меню Пуск. В этой статье я расскажу вам, как отключить кнопку виндовс на клавиатуре DEXP и избавиться от этой неудобной ситуации.
Почему случается случайное нажатие на кнопку виндовс?

Кнопка виндовс на клавиатуре DEXP расположена в удобном месте — рядом с пробелом. Она предназначена для быстрого доступа к меню Пуск, которое позволяет запускать приложения, настраивать компьютер и многое другое. Однако, из-за своего расположения, она может быть случайно нажата во время набора текста или выполнения других задач. Это может быть крайне раздражающим и отвлекающим.
Как отключить кнопку виндовс на клавиатуре DEXP?
Отключение кнопки виндовс на клавиатуре DEXP — вполне решаемая задача. Для этого вам понадобится следовать нескольким простым шагам. Вот, что нужно сделать:
- Откройте панель управления. Для этого нажмите на кнопку Пуск, выберите «Панель управления» в меню и кликните на ней левой кнопкой мыши.
- В панели управления найдите раздел «Оборудование и звук» и кликните на нем.
- Далее, найдите раздел «Клавиатура» и выберите его.
- В разделе «Клавиатура» найдите пункт «Изменение настроек клавиатуры» и кликните на нем.
- Откроется окно «Настройка клавиатуры». В этом окне вы сможете изменить различные настройки клавиатуры, включая активацию кнопки виндовс.
- Чтобы отключить кнопку виндовс, снимите флажок с пункта «Показывать кнопку виндовс на панели задач».
- После снятия флажка, кнопка виндовс на клавиатуре DEXP будет отключена.
Итог
Отключение кнопки виндовс на клавиатуре DEXP — очень простая и доступная операция. Следуя вышеуказанным шагам, вы сможете избавиться от случайных нажатий на эту кнопку и сосредоточиться на ваших текущих задачах. Не стесняйтесь экспериментировать с различными настройками клавиатуры, чтобы сделать ее максимально удобной для вас. Теперь вы можете наслаждаться работой за компьютером без нежелательных прерываний!
Как отключить кнопку виндовс на клавиатуре DEXP
Кнопка «Виндовс» на клавиатуре DEXP может быть очень раздражающей, особенно когда случайно нажата во время работы или игры. В этой статье мы расскажем вам, как отключить эту кнопку и избавиться от лишних проблем.
Почему можно пожелать отключить кнопку Виндовс на клавиатуре DEXP?

Нажатие кнопки «Виндовс» на клавиатуре обычно вызывает открытие меню Пуск, что в некоторых случаях может привести к перебою в работе программ или игр. Кроме того, вы можете потерять прогресс или выполненную работу из-за этого нежелательного действия. Поэтому, если вы не пользуетесь функциями кнопки «Виндовс» на клавиатуре DEXP, отключение ее может быть разумным решением.
Как отключить кнопку Виндовс на клавиатуре DEXP?
- Шаг 1: Откройте Панель управления, выбрав ее из меню Пуск.
- Шаг 2: В поисковой строке Панели управления введите «Клавиатура» и выберите соответствующий результат.
- Шаг 3: В открывшемся окне «Клавиатура» найдите вкладку «Дополнительно» и щелкните на ней.
- Шаг 4: В разделе «Функции клавиш» найдите «Виндовс» и установите флажок рядом с пунктом «Отключить».
- Шаг 5: Нажмите «Применить» и «OK», чтобы сохранить изменения.
Итог

Отключение кнопки «Виндовс» на клавиатуре DEXP — простой и эффективный способ избавиться от случайных нажатий, которые могут повредить работу программ или игр. Следуя нашей инструкции, вы с легкостью сможете отключить эту кнопку и наслаждаться более комфортным использованием клавиатуры DEXP.
Как отключить кнопку виндовс на клавиатуре DEXP
Клавиатура является одним из наиболее необходимых аксессуаров для работы с компьютером. Однако часто бывает так, что некоторые кнопки на клавиатуре вызывают лишнее беспокойство. Одной из этих кнопок является кнопка виндовс, которая на клавиатуре DEXP расположена в нижнем левом углу.
Кнопка виндовс при нажатии открывает меню «Пуск» и является главным элементом операционной системы Windows. Однако, если вы заметили, что эта кнопка мешает вам при работе с компьютером, то есть способы ее отключить.
Способы отключения кнопки виндовс на клавиатуре DEXP
- Использование специализированных программ
- Изменение настроек операционной системы
1. Использование специализированных программ

Существует множество программ, предназначенных для настройки клавиш на клавиатуре. Они позволяют полностью отключить или изменить функции кнопки виндовс.
Примером такой программы может служить KeyTweak. С ее помощью вы сможете отключить функцию кнопки виндовс или назначить ей другую функцию.
Программы данного типа обладают широкими возможностями по настройке клавиатуры. Однако, прежде чем использовать их, рекомендуется ознакомиться с их функционалом и особенностями работы.
2. Изменение настроек операционной системы
Существует еще один способ отключения кнопки виндовс на клавиатуре DEXP — изменение настроек операционной системы Windows.
Для этого:
- Откройте панель управления.
- Перейдите в раздел «Оборудование и звук».
- Выберите «Клавиатура» и откройте свойства.
- Перейдите на вкладку «Дополнительно».
- Отключите флажок «Разрешить работу клавиши виндовс».
- Нажмите «ОК», чтобы сохранить изменения.
После выполнения этих действий кнопка виндовс на клавиатуре DEXP будет отключена.
Итог

Кнопка виндовс на клавиатуре DEXP не всем пользователям может быть нужна, и в таких случаях ее можно отключить. Существуют различные способы отключения данной кнопки, такие как использование специализированных программ или изменение настроек операционной системы Windows. Выбор конкретного способа зависит от предпочтений и потребностей пользователя.
Независимо от выбранного способа, рекомендуется внимательно ознакомиться с функционалом программ и особенностями работы перед их использованием. Также, важно помнить, что отключение кнопки виндовс может повлиять на функциональность клавиатуры и некоторые сочетания клавиш, поэтому рекомендуется также учитывать потенциальные последствия данного изменения.




