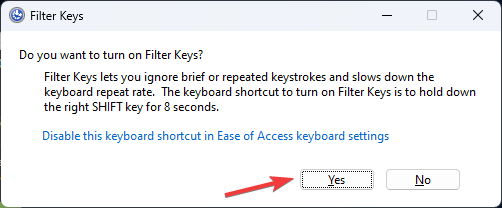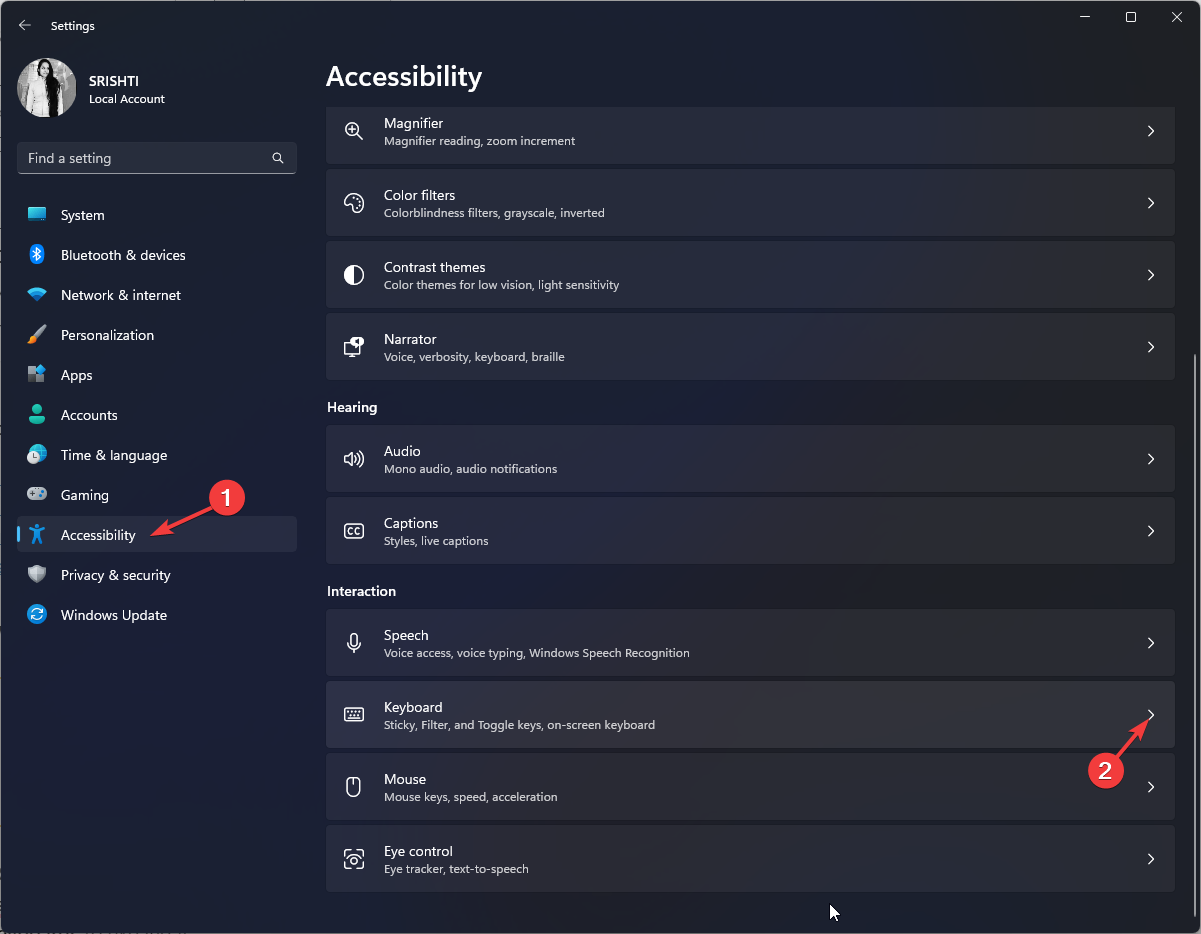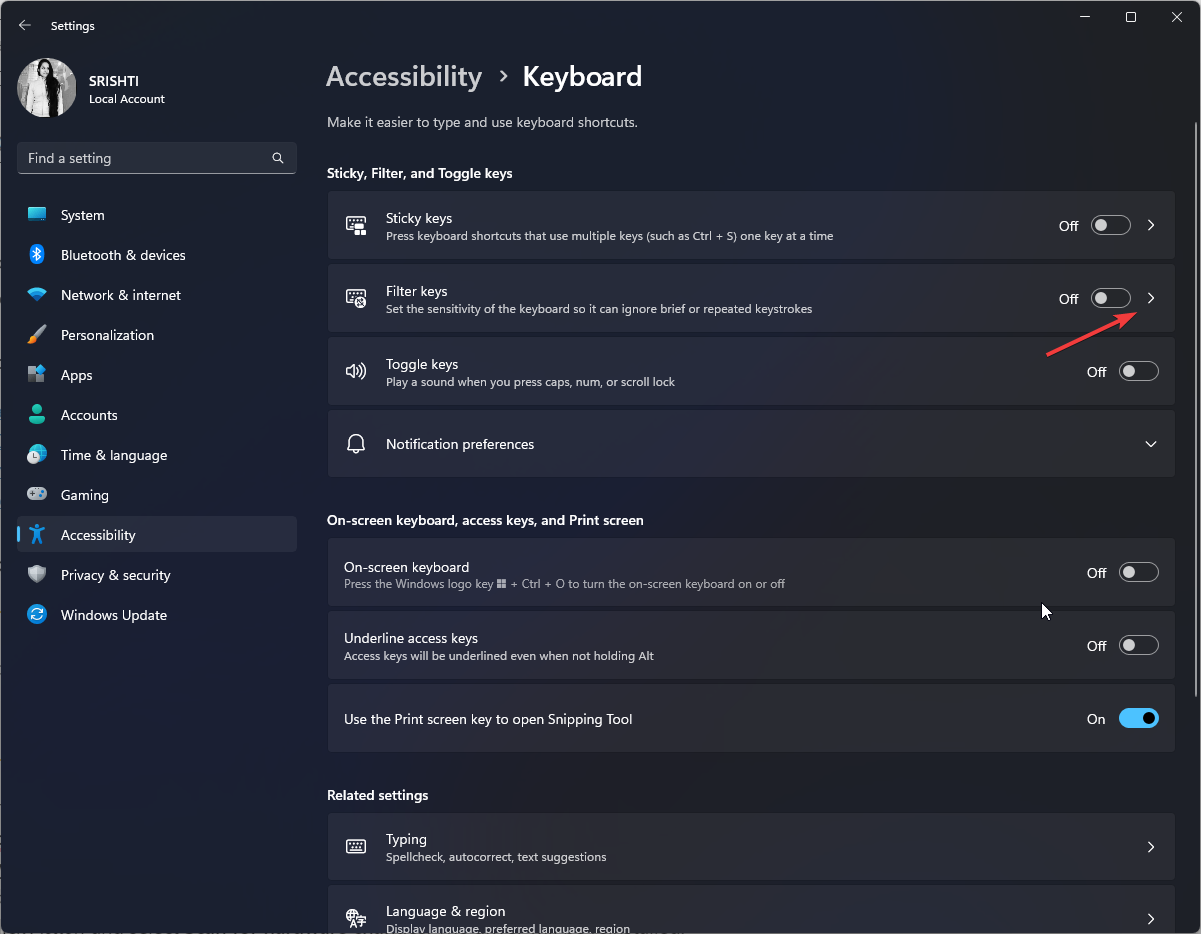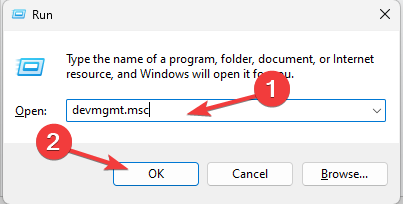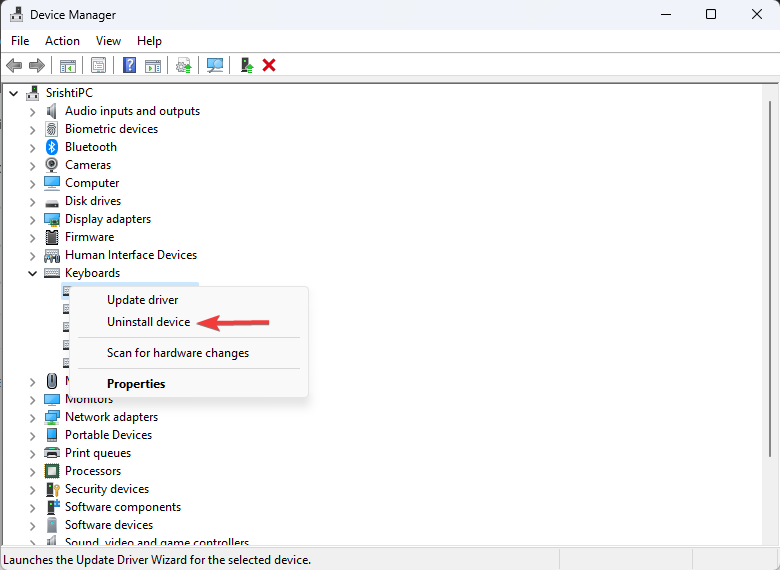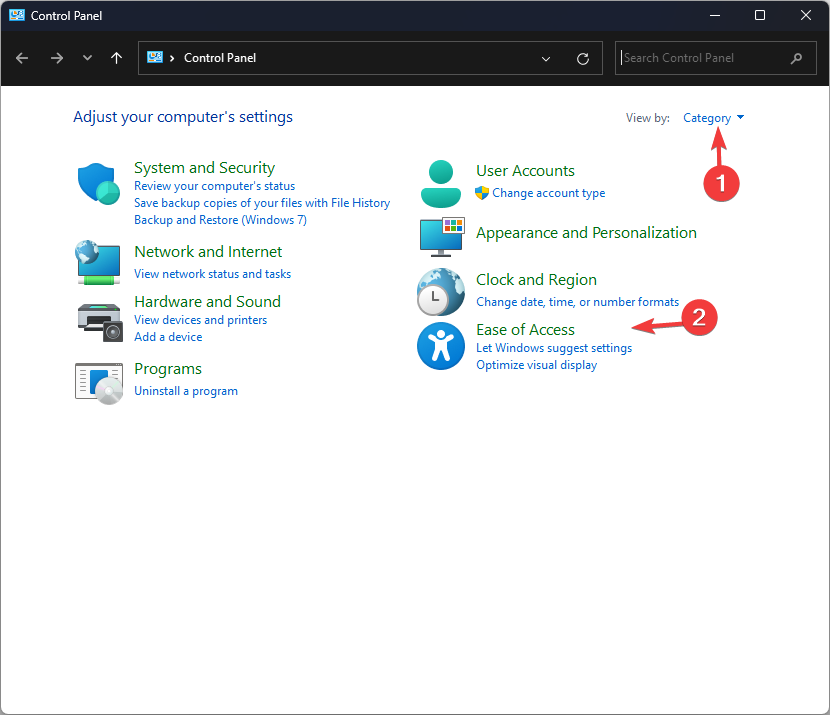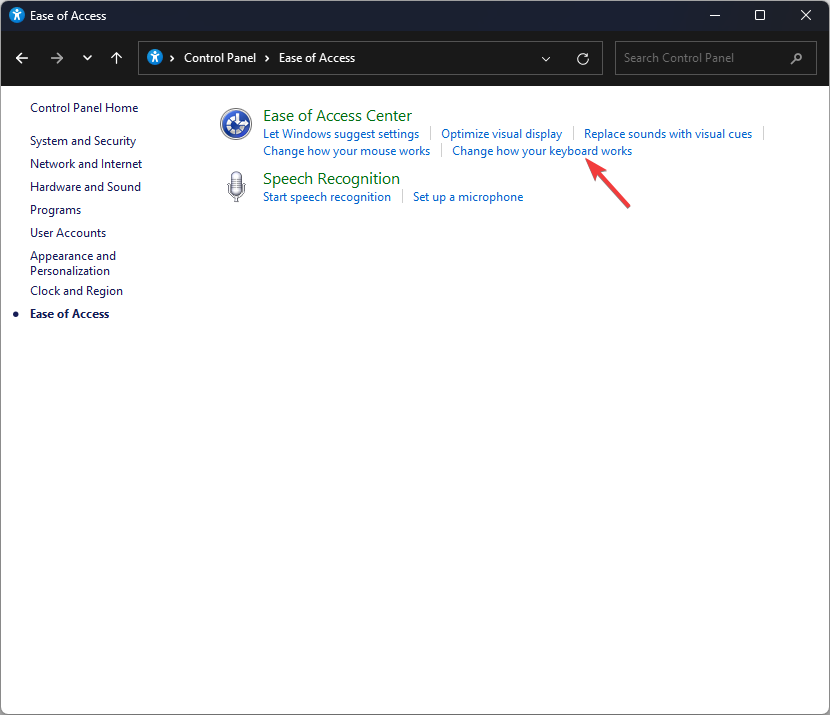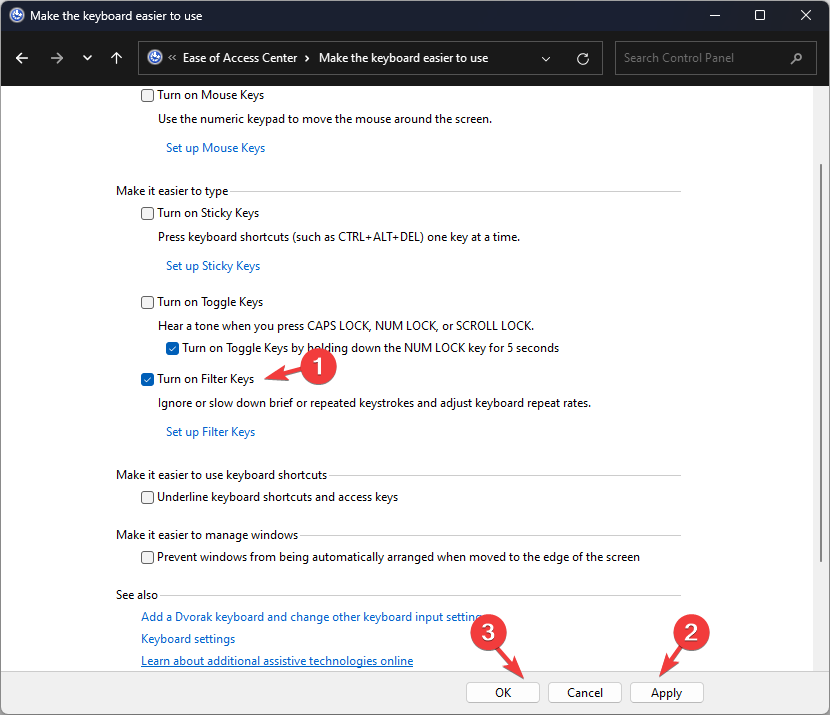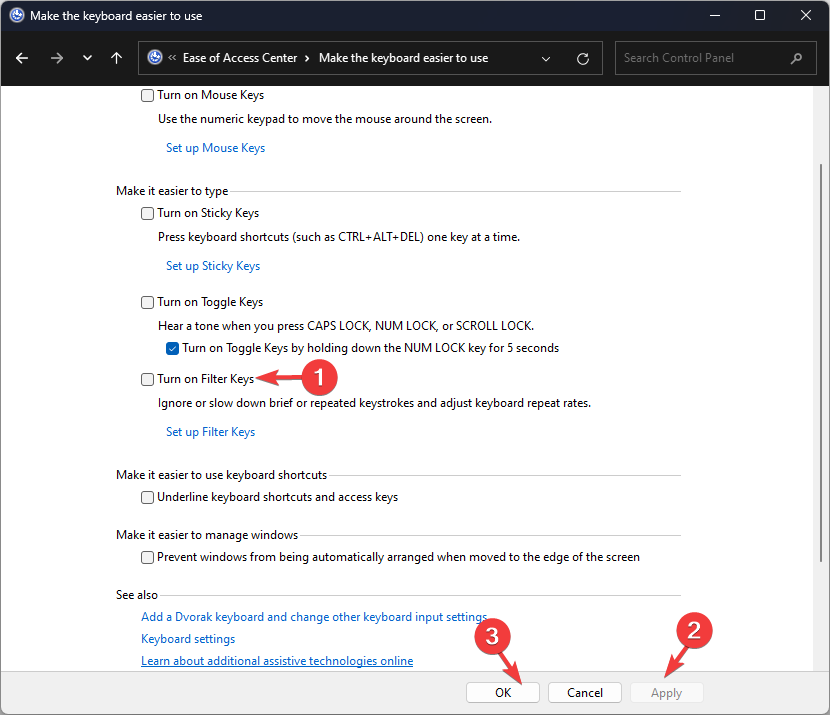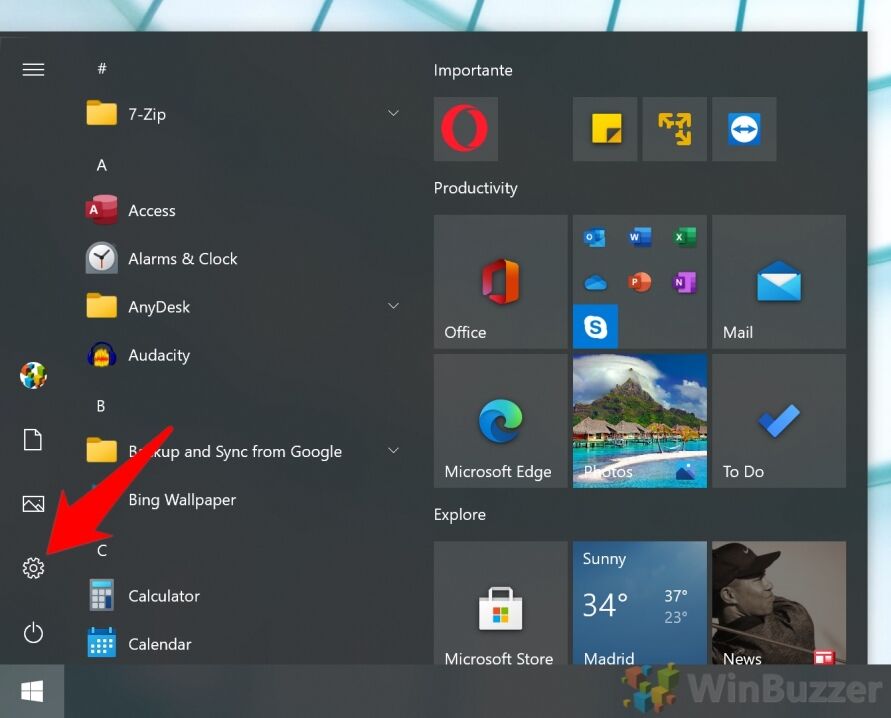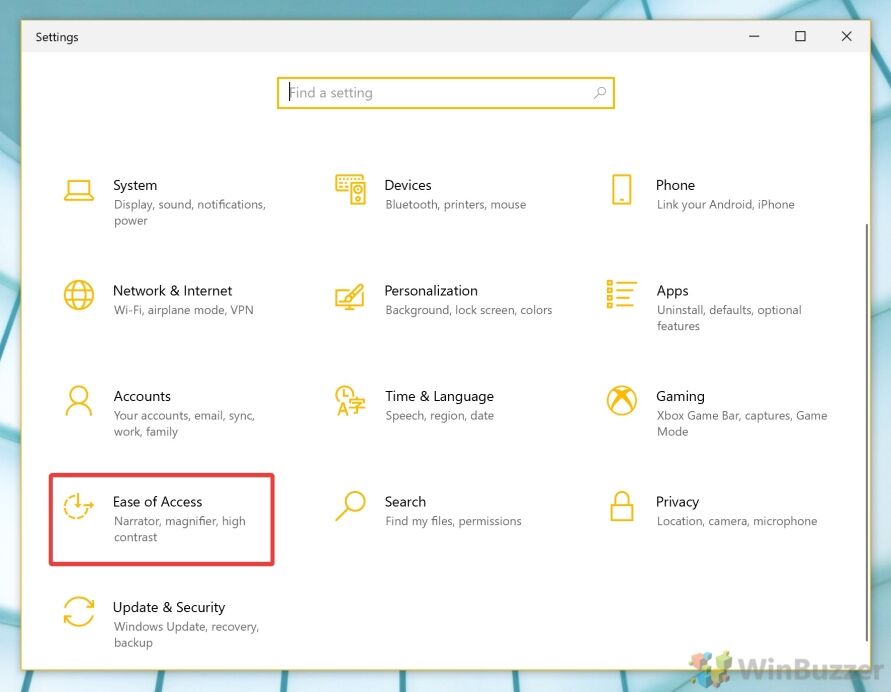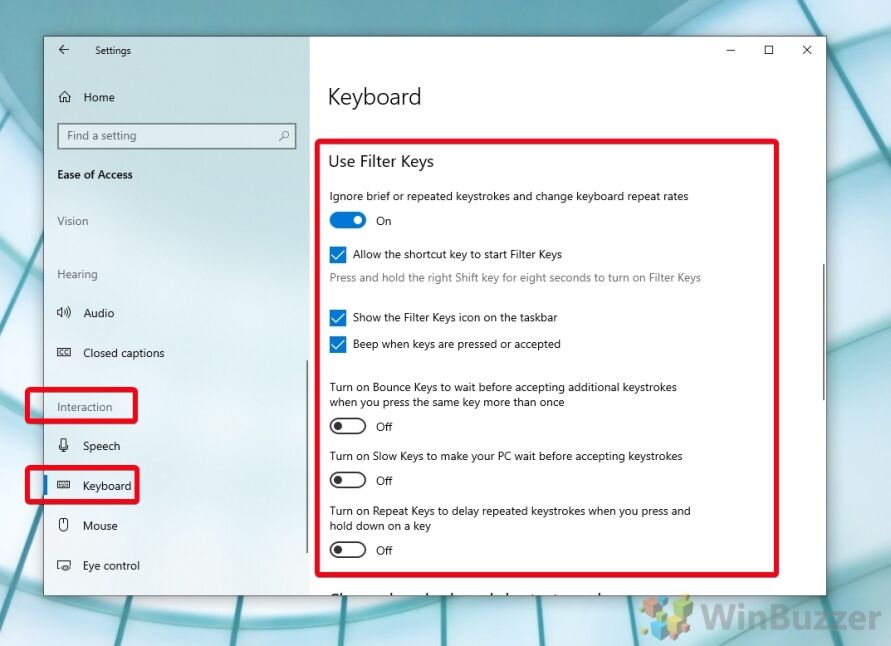-
Home
-
News
- How to Unlock Keyboard in Windows 10/11? Follow the Guide!
By Vera | Follow |
Last Updated
If you cannot use a keyboard to type something on a Windows 10/11 PC when it is locked accidentally, what should you do? Take it easy and now MiniTool offers a post to show you how to unlock keyboard. Just try these instructions below to easily unlock your keyboard.
Windows 11/Windows 10 Keyboard Locked
If you have a small child or pet, you may encounter this situation – an unguarded keyboard causes a disaster or more likely spell “dsfgdhkjwrjgsfs”. To avoid this case, you may choose to lock your keyboard on your Windows 10/11.
But sometimes you forget that you have locked the keyboard and couldn’t recall how you did that thing. When you need to use the computer, you find you can’t type anything. Sometimes, you lock the keyboard suddenly.
What should you do to unlock the keyboard? It is easy as long as you follow these instructions below.
How to Unlock Keyboard Windows 10/11
Run a Check Before Troubleshooting
Before you start the fix, you should check if certain keys or the entire keyboard is broken physically.
If you are using an external USB/PS2 keyboard, you can connect it to another computer for a check. If the keyboard is still locked and you can’t type anything, perhaps the keyboard is physically damaged. If the issue disappears on a different computer, it should be a software problem and you can try the following methods to fix it.
Method 1: Turn Off Filter Keys
If the entire keyboard is locked, perhaps you have turned on the Filter Keys feature suddenly. If you hold down the right Shift key for 8 seconds, a tone will appear and the FilterKeys icon can be seen in the system tray. At this time, you find the keyboard is locked and you can’t type anything.
Step 1: To unlock the keyboard in Windows 10, you can go to Settings > Ease of Access.
Step 2: Scroll down to Keyboard and then turn off Sticky Keys and Filter Keys.
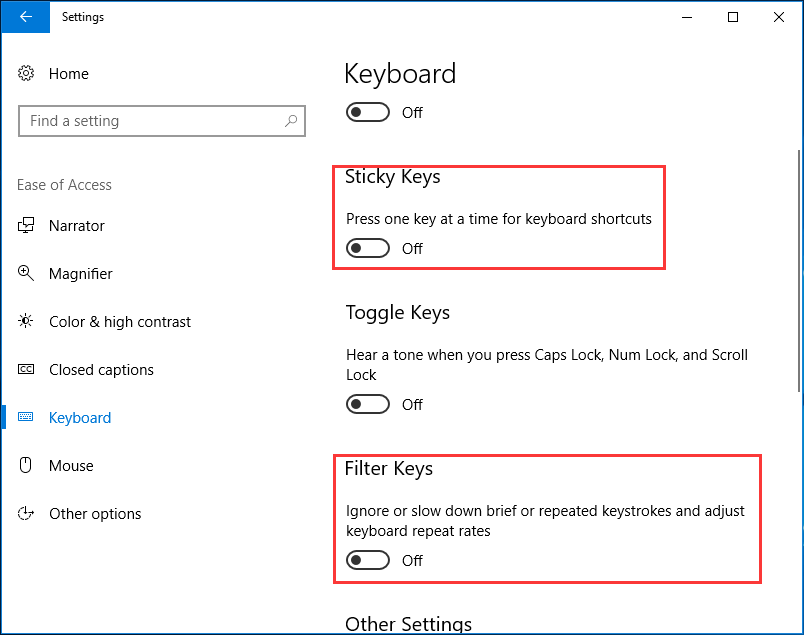
Method 2: Disable the NumLock Key
If you press the NumLock key on the keyboard, pressing the right-side number keys cannot work since they are locked. To unlock the key characters on the keyboard, turn off the NumLock Key by pressing it again.
Method 3: Update or Reinstall the Keyboard Driver
The keyboard may get locked because of an outdated or faulty driver. How to unlock keyboard in this case? Updating or reinstalling the keyboard driver is a good solution to let your keyboard back to work.
Step 1: In Windows 10/11, right-click the Start button to choose Device Manager.
Step 2: Expand Keyboards, right-click your keyboard and choose Update driver or Uninstall device.
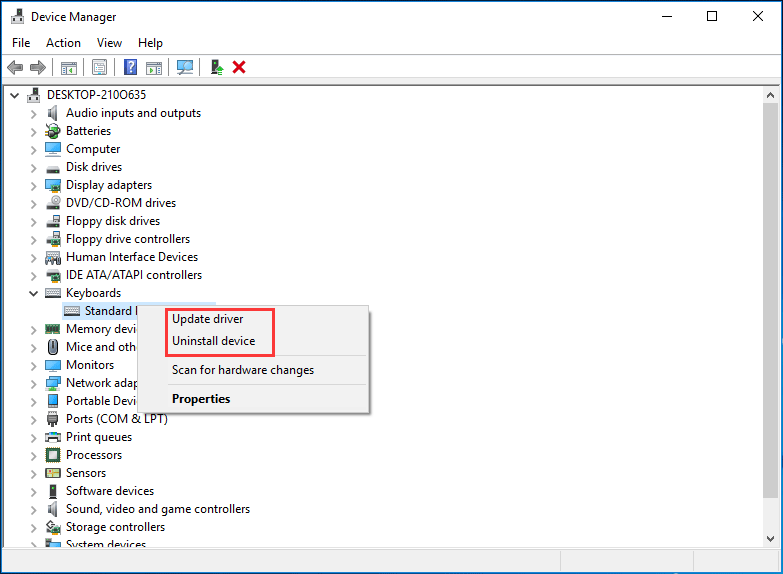
To update the driver, you can let Windows search for and install the latest driver or browse your computer to choose the downloaded driver to install.
To reinstall the keyboard driver, you can go to the website from your manufacturer to get a new driver and install it on the PC.
After that, your keyboard should be unlocked and you can type anything.
Another situation: how to unlock keyboard on laptop Windows 10/11
If you are using a laptop like HP, there is a touchpad and you can see a small LED next to it. The light is the sensor of the touchpad. You may disable the touchpad by double tap. To unlock keyboard on HP laptop, double tap the light again.
Final Words
Is your keyboard locked? How to unlock keyboard in Windows 10/11? Try these solutions mentioned above and you can easily solve this issue.
About The Author
Position: Columnist
Vera is an editor of the MiniTool Team since 2016 who has more than 7 years’ writing experiences in the field of technical articles. Her articles mainly focus on disk & partition management, PC data recovery, video conversion, as well as PC backup & restore, helping users to solve some errors and issues when using their computers. In her spare times, she likes shopping, playing games and reading some articles.
Readers help support Windows Report. We may get a commission if you buy through our links.
Read our disclosure page to find out how can you help Windows Report sustain the editorial team. Read more
Whether you want to temporarily disable the keyboard to prevent accidental input or re-enable it after a period of inactivity or after you accidentally disabled it, this guide can help!
We will walk you through simple methods to lock or unlock your keyboard on Windows 10 and 11 computers.
How can I lock or unlock a keyboard on Windows 10/11?
First, reconnect the keyboard to ensure it is properly connected, ensure the Num Lock key is disabled, and press Windows + L to lock the keyboard instantly.
1. Use the Shift key
- Press the Shift key for 8 seconds till you see the Filter keys prompt.
- Click Yes to lock the keyboard.
- Again, press the Shift key for 8 seconds to unlock the keyboard.
2. Use the Settings app
- Press Windows + I to open the Settings app.
- Go to Accessibility, then select Keyboard.
- Toggle on the switch for Sticky Keys and Filter Keys to lock the keyboard.
- Toggle off the switch for both to unlock the keyboard.
- Recent Windows 11 update lets you disable profanity filter in voice typing
- Microsoft wants Windows 10 users to upgrade to Windows 11 or Copilot + PCs
3. Reinstall the Keyboard driver
NOTE
This method can unlock the keyboard if it is locked due to an outdated or corrupted keyboard driver.
- Press Windows + R to open the Run dialog box.
- Type devmgmt.msc and click OK to open Device Manager.
- Locate and click Keyboards to expand it.
- Right the relevant driver and select Uninstall device.
- Once uninstalled, click Action and select Scan for hardware changes. The driver will be reinstalled.
- Restart your computer to confirm the changes.
You can also try a handy driver updater like PC HelpSoft Driver Updater to scan your device for corrupted or missing drivers, and find the latest versions from a large database.
4. Use the Control Panel
- Press the Windows key, type control panel, and click Open.
- Select View by as Category and click Ease of Access.
- Click Change how your keyboard works.
- Go to Turn on the Filter Keys & place a checkmark next to it to lock the keyboard, and click OK.
- To unlock the keyboard, remove the checkmark next to Turn on the Filter Keys and click OK to save the changes.
5. Use the third-party app
- Download the Keyboard Locker app for Windows computers.
- Locate the KeyboardLocker.zip file, double-click it, and select Extract all to extract the file.
- Now click Extract. The folder with Keyboard Locker will open.
- Open it and double-click the KeyboardLocker.exe file; you will see a little keyboard symbol in your notification area.
- To lock your keyboard, press Ctrl + Alt + L. The icon changes to indicate that the board is secured.
Your keyboard may be locked because Sticky Keys or Filter Keys are activated, a keyboard shortcut accidentally locks it, or drivers interfere. To fix it and similar issues, follow the steps above.
They also work if you want to enable the Filter Keys feature to prevent unintended keystrokes.
And if your keyboard is not working on Windows 11, reinstalling drivers would work. You can also learn how to easily restart your laptop using the keyboard.
Please feel free to share any information, tips, or your experience with the subject in the comments section below.
Srishti Sisodia
Windows Software Expert
Srishti Sisodia is an electronics engineer and writer with a passion for technology. She has extensive experience exploring the latest technological advancements and sharing her insights through informative blogs.
Her diverse interests bring a unique perspective to her work, and she approaches everything with commitment, enthusiasm, and a willingness to learn. That’s why she’s part of Windows Report’s Reviewers team, always willing to share the real-life experience with any software or hardware product. She’s also specialized in Azure, cloud computing, and AI.
So, you open your laptop to start some work, only to realize that your keyboard is not typing. Though your first thought may be a hardware issue, there’s a good chance you just accidentally turned the keyboard lock on. Today, we’re going to show you how to perform a keyboard unlock so you can get back to it.
If the keyboard is frozen in Windows 10, it can be due to a hardware or software activation. Though Windows 10 doesn’t technically have a lock keyboard toggle, it does allow you to change how long you need to hold a key down to get a response.
To verify this, you can open a blank document and hold down a key for 20 seconds. If it works, then you know it’s a Windows 10 issue.
Keyboard not typing on a Lenovo, Dell or HP laptop?
However, if your Lenovo, Dell, or HP laptop is locked and holding a key down doesn’t work, you’ve probably pressed the lock key on your keyboard. We’ll show you how to fix that first.
Of course, you can also use this guide to learn how to perform a keyboard lock when you’re away from your laptop. This can be quite helpful if your cats like to run across your keyboard or your children often tap away at your keys.
How to Lock or Unlock a Laptop Keyboard via Keyboard Shortcut
The exact key combination to deactivate a keyboard lock will depend on your laptop brand. If you want to unlock an HP laptop keyboard, for example, the layout may be slightly different to the Lenovo one we’re using below.
However, we’ll teach you a few tips and tricks to help you find the right combination regardless of your brand.
- Press your lock keyboard shortcut
The lock keyboard shortcut on a laptop is typically on one of the F-keys and is usually characterized by a keyboard icon. You may also have a padlock icon, but in some cases this locks the PC rather than your keyboard. You can look at your laptop’s manual if you’re unsure.
Once you’ve identified the right F-button, hold the Fn key on your keyboard and then press it. If your keyboard won’t type still, you can try the method below.
How to Lock or Unlock a Keyboard in Windows with Slow Keys
If your keyboard is still frozen it’s possible someone has enabled slow keys on your PC. This setting makes your keyboard wait for up to 20 seconds after a key is pressed before it accepts input. You may also experience a ticking noise when you press buttons.
- Open Settings
Press the “Start” button, then click the settings cog, above the power button. Alternatively, press Windows + I.
- Click ‘Ease of Access’
- Turn Slow Keys/Filter Keys on or off
In the Settings sidebar, look for the “Interaction” heading and click on “Keyboard” underneath it.
Look for the option that says “Use Filter Keys”. If it’s enabled, as well as “Turn on slow keys…”, it’s likely your issue. Change the toggle to off to disable it, or on if you want to disable the keyboard in Windows 10.
That should cover the most common keyboard issues, but if it’s still not working you may have a keyboard shortcut that enables a key delay or some kind of hardware issue.
If your issue is not a full keyboard lock but that your Ctrl + Shift keys aren’t working, you’ll want to follow our guide on Sticky Keys. Once everything is fixed, why not learn to make emojis, GIFs, and more using your keyboard in Windows 10?
Last Updated on February 28, 2025 12:06 am CET
Ryan Maskellhttps://ryanmaskell.co.uk
Ryan has had a passion for gaming and technology since early childhood. Fusing the skills from his Creative Writing and Publishing degree with profound technical knowledge, he enjoys covering news about Microsoft. As an avid writer, he is also working on his debut novel.
Is your Keyboard locked, and you can’t type anything? This post will show you how to unlock a locked Dell, HP, Acer, Surface or Toshiba laptop keyboard. This issue is one of the most infuriating things when using a laptop: getting the keyboard locked. This paralyzes work as the Keyboard is one of a computer’s most important input devices. In that case, you should first check if your laptop is frozen or hung; you can also reboot it once, as that can do the trick occasionally.
If you are planning to take your PC for a repair because your keyboard has stopped working suddenly, wait – your keyboard might have got locked accidentally. Yes, the keyboard gets locked if you use Win+Ctrl+L; there are a few other reasons, like an outdated driver, dirt, physical damage, or lost connection if you use a wired keyboard. First we will give you generic suggestions for unlocking keyboards of laptops and desktops for all brands and then specific instructions for Dell, HP, Acer, Surface and Toshiba laptop keyboards.
Keyboard is locked on Windows computer

Try the following suggestions to resolve the issue on your Windows computer:
- Filter keys
- Restart your computer
- Check batteries
- Check for physical damage or dirt
- Check for the connections
- Update your drivers.
My keyboard is locked and I can’t type anything!
1] Filter Keys


This is the first reason why your computer keyboard gets locked accidentally. Filter Keys turn on if you press the right shift key for 8 seconds, which of course can happen accidentally. When your Filter Keys are on, your keyboard won’t work at all. All the keys including the function keys, and num lock key, everything will stop working.
To turn off the Filter Keys–
- Go to Settings > Accesibility > Keyboard and turn them off.
- If your keyboard is still not working, check the other fixes below.
2] Restart your computer
Restarting your computer can fix most of the temporary bugs and that includes your locked keyboard too. Simply close the applications running on your system, save your work and restart your computer. If your keyboard is stuck due to any temporary bug or issue, this will most definitely solve your problem. If it didn’t, check the next Fix.
3] Check batteries
If you are using a wireless keyboard on your PC or laptop, make sure the batteries aren’t drained out. Change the batteries and check again if it is working or not.
4] Check for physical damage or dirt
Check if your keyboard is physically damaged or broken. Check if there is dust or dirt under the keys blocking them. Clean your keyboard and check again. If you can’t see any damage, try using another keyboard with your PC and see if that works. If it does, it means the problem is with your keyboard and not the computer.
Read: Tips to physically clean your PC, mouse, and keyboard
5] Check the connections
If you are using a wired keyboard with your system, check that it is properly connected and if you are using a Bluetooth keyboard, check if the Bluetooth connection is working fine or not. A bad/damaged USB cable or port can also be the reason why your keyboard is not working. Plugin your keyboard into another USB port and check. Again, you can check this by using another keyboard on your machine. Fir Bluetooth keyboards, unpair your keyboard, restart the Bluetooth and pair it again. It should work if there was an issue with your Bluetooth connection.
Read: Bluetooth keyboard or mouse keeps going to Sleep
6] Update your drivers


If none of the above-mentioned fixes is working for you, the issue might be with the keyboard drivers on your PC. A faulty or outdated driver can certainly be the reason why your keyboard has stopped working. Follow one of the methods below to update your Keyboard drivers:

- You may check for Driver & Optional Updates via Windows Update to update your drivers
- You may visit the manufacturer’s site to download the drivers.
- Use a free driver update software
- If you have the INF driver file already on your computer then:
- Open Device Manager.
- Click the driver category to expand the menu.
- Then choose the relevant driver and right-click on it.
- Select Update Driver.
- Follow the on-screen wizard to finish updating your audio drivers.
How to unlock Dell Laptop Keyboard
If you have a Dell Laptop and want to unlock its keyboard, you can execute the following solutions.
- Run Dell SupportAssist
- Make sure that you are in Tablet Mode
- Reinstall the driver
Let us talk about them in detail.
1] Run Dell SupportAssist

First of all, we need to make use of the Dell SupportAssist utility. It is free software that can check what’s wrong with your computer and find the correct remedy. Follow the steps mentioned below to run it.
- Open Dell SupportAssist if it’s already installed on your computer; but if it’s not, download the utility from dell.com.
- Go to the Troubleshooting tab and click on I want to check a specific piece of hardware.
- In Other devices, go to Keyboard.
- Finally, follow the on-screen instructions to complete the process.
This should do the job for you.
2] Make sure you are not in Tablet mode
The keyboard won’t work if you are in the Tablet mode. So, go to the Quick Access menu from the Taskbar or use Win + A, if you have attached an external keyboard to your laptop. Then all you have to do is disable Tablet mode.
However, if Tablet mode is not there in Quick Access, you need to disable Tablet mode from Settings.
3] Reinstall the driver

If you can’t see Tablet mode or if it’s not enabled, there is something wrong with your drivers. We need to reinstall it and that would do the job. Follow the steps mentioned below to do the same.
- Right-click on Windows and select Device Manager.
- Now, expand Keyboards, right-click on the driver, and select Uninstall device.
- Then, click on Uninstall to confirm your actions.
- Once you have uninstalled the driver, right-click on Keyboards and select Scan for hardware changes.
This will do the job for you.
How to unlock HP Laptop keyboard

HP Elite Book users need to hit Fn + Shift (use an external or on-screen keyboard) to unlock their keyboard. However, if it’s not an Elite Book or those keys don’t work, follow the instructions mentioned below.
- Inspect for physical damage: First of all, we need to check and identify if the key that’s not working has some kind of physical damage. If there is any damage, you might have to replace it.
- Clean your laptop: You need to make sure that your keys don’t have any dust and debris below them, stopping them from registering the actions you have made. So, if you have a cleaning gadget, use it to clean your keyboard. You can also check our guide to keep your keyboards.
- Reboot the keyboard device from Device Manager: Open the Device Manager, expand the Keyboard, right-click on the keyboard driver, and select Uninstall device > Uninstall. Then, right-click on the Keyboard and select Scan for hardware changes.
Read: How to keep your computer, mouse, keyboard clean?
How to unlock ACER Laptop Keyboard

To unlock your ACER Laptop Keyboard, you need to hit Fn + F6 or F7 keys and then check if that works. If you don’t have an external keyboard to do the same, follow the steps mentioned below.
- Right-click on the Windows icon and select Settings.
- You then have to go to Accessibility > Keyboard and turn on the toggle for the On-screen keyboard.
- Once the On-screen Keyboard pops up, click on Fn and then on F6, if your keyboard still is not working, click Fn + F7.
This will do the job for you. But if these keys are not unlocking your keyboard, go to Settings > Accessibility > Keyboard and then turn off the toggle for Filter keys.
If all else fails, your last resort should be to reinstall the keyboard driver. So, go ahead and reinstall the driver. You can refer to the steps mentioned earlier to do the same.
Read: Keyboard making clicking noise and not typing in Windows PC
How to unlock Surface Laptop Keyboard
If your keyboard and/or pad is stuck or locked on a Surface Laptop, you need to press and hold the Fn key for almost 10 seconds. This will toggle the Fn lock on or off which in turn will lock or unlock your input devices. However, if this doesn’t work, do a hard reset. Press and hold the power button until your device turns off or the Volume Up and Power buttons on your keyboard for 15 seconds, and finally, turn your device on. This should unlock your keyboard.
In case your keyboard is still not unlocked, reinstall the keyboard driver and disable the toggle for Filter keys. Also, ensure that there are no dust and debris stuck onto your keys.
Read: Backlit keyboard not working or turning on in Windows
How to unlock Toshiba Laptop Keyboard

On Toshiba Laptops, the Shift key is what locks the keyboard. You need to press and hold the shift key approximately for 10 seconds until you hear a beep sound. Once you hear that sound, your keys will be unlocked and you will be free to work. If this doesn’t work, clean your keys, reboot your computer, and reinstall the keyboard driver.
Hopefully, you will be able to unlock and use your keyboards after executing the solutions mentioned earlier.
Read: Delete key not working in Windows
How do you take the keyboard lock off?
Even though every single manufacturer has their own way of locking or unlocking keyboards, more often than not, they use the Fn or Function button to lock the keyboard. You can try pressing and holding the Fn key. But if that is to no avail, check out the guide mentioned earlier to do the same.
Read: Fix @ or # key not working on Windows computer
Why is my laptop keyboard not typing?
Your laptop keyboard is most probably locked, hence it’s not registering the input you made. In that case, you should first clean the keys and make sure there are no dust and debris attached to it. If your dust and debris are not causing the issue, unlock your keys with the steps mentioned earlier.
Read: Single or Double Quote key not working in Windows
Why has my keyboard stopped working?
There can be many different reasons like Filter keys turned on, outdated keyboard drivers, dirt clogging your keyboard, etc. Check for the fixes above to unlock your keyboard.
How to open the On-Screen Keyboard?
You can open the On-Screen keyboard simply by pressing Win+Ctrl+O on your keyboard. If your keyboard is locked or is not working for some reason, you can go to Settings > Accessibility > Keyboard, and turn on the On-Screen Keyboard.