Все способы:
- Способ 1: Запуск через «PowerShell»
- Способ 2: Проверка файла mmc.exe
- Способ 3: Изменение политики безопасности
- Способ 4: Редактирование реестра
- Способ 5: Активация встроенного Администратора
- Способ 6: Использование сторонней утилиты
- Вопросы и ответы: 0
Способ 1: Запуск через «PowerShell»
Простой, но часто оказывающийся весьма эффективным способ обхода ограничения запуска оснастки. Способ предполагает запуск «Диспетчера устройств» не через ярлыки графической оболочки, а через консоль. Наличие у пользователя администраторских прав в данном случае является обязательным условием.
- Откройте от имени администратора «PowerShell» из контекстного меню кнопки «Пуск». Как вариант, вместо «PowerShell» можно использовать классическую «Командную строку».
- Выполните в консоли команду
devmgmt.mscилиmmc.exe devmgmt.msc.


«Диспетчер устройств» должен открыться в штатном режиме.
Способ 2: Проверка файла mmc.exe
Причина блокировки «Диспетчера устройств» может быть обусловлена повреждением, удалением или подменой файла mmc.exe, отвечающего за работу оснасток MMC. Проверьте его целостность.
- Откройте от имени администратора «PowerShell» или «Командную строку» и выполните команду
sfc /scanfile=C:\Windows\System32\mmc.exe. В случае обнаружения повреждений или подмены утилита «SFC» восстановит оригинальный файл из хранилища компонентов. - Выполните проверку файла «mmc.exe» в папке «System32» средствами сервиса VirusTotal. Если файл заражен, можно попробовать его вылечить сторонними антивирусными сканерами или заменить оригинальным, взятым с другого компьютера с той же версией Windows.


Способ 3: Изменение политики безопасности
Проверьте политику безопасности: в некоторых случаях она может блокировать запуск штатных средств администрирования.
- Откройте «Локальные политики безопасности», для чего выполните в запущенной с правами администратора «PowerShell» или «Командной строке» команду
secpol.msc. - Перейдите в раздел «Параметры безопасности» → «Локальные политики» → «Параметры безопасности» и отыщите справа параметр «Контроль учетных записей: все администраторы работают в режиме одобрения администратором».
- Откройте его настройки двойным кликом и активируйте радиокнопку «Отключен», после чего сохраните настройки и перезагрузите компьютер.



Проверьте, открывается ли «Диспетчер устройств».
Способ 4: Редактирование реестра
В Windows 10 домашней редакции для включения блокирующей политики необходимо использовать «Редактор реестра».
- Откройте штатный «Редактор реестра» командой
regedit, выполненной в диалоговом окошке, вызванном нажатием клавиш Win + R. - Перейдите в раздел
HKEY_LOCAL_MACHINE\Software\Microsoft\Windows\CurrentVersion\Policies\System, найдите справа параметр «EnableLUA». - Откройте окошко редактирования его значения двойным кликом по названию параметра и установите в качестве его значения «0».


Перезагрузите компьютер и попробуйте открыть «Диспетчер устройств».
Способ 5: Активация встроенного Администратора
Если проблема вызвана ограничениями со стороны системы, обойти их наверняка можно будет из-под встроенной учетной записи Администратора, обладающей более высоким правами, чем обычный администратор.
- Запустите с повышенными привилегиями «PowerShell» как было показано в Способе 1.
- Выполните в консоли команду
net user Администратор /active:yes.

После перезагрузки компьютера на экране входа должна появиться иконка новой учетной записи «Администратор». Войдите в нее (она не имеет пароля) и попробуйте открыть «Диспетчер устройств».
Способ 6: Использование сторонней утилиты
Альтернативное решение, позволяющее запускать любые штатные приложения с наивысшими системными правами. Для этого понадобится бесплатная сторонняя утилита ExecTI.
Скачать ExecTI с официального сайта
- Скачайте утилиту с сайта разработчика и запустите ее с правами администратора.
- В поле «Open» открывшегося окошка вставьте команду
devmgmt.mscи нажмите кнопку «OK».

«Диспетчер устройств» должен будет запуститься в обход установленных администратором или системой ограничений.
Наша группа в TelegramПолезные советы и помощь
The importance of Windows 10 Device Manager can’t be stressed upon. But, what if you cannot access Device Manager in Windows 10? What if your Device Manager is blocked by the administrator? In this blog we’ll cover all such aspects and many more. But, before that let’s ponder upon an important question –
What If You Cannot Access Device Manager In Windows 10?
Worry not! If you can’t access your Windows 10 Device Manager, here are some of the probable solutions you can try which would help you resolve the issue –
1. Use The Command Prompt

If you cannot access Device Manager in Windows 10 using the regular route, you can try enabling the hidden administrator account using the Command Prompt. By doing that, you should be able to fire up the Device Manager once again. Here are the steps to do the same –
1. In the Windows search box type cmd
2. From the right-hand side choose Run as administrator. Alternatively you can open the Run dialog box (Windows + R keys), type cmd and press Ctrl + Shift + Enter (this step can especially be useful just in case you are not able to type in the Windows 10 search bar)
3. Once, the Command Prompt window opens, type the below mentioned command –
net user administrator /active:yes
4. Now, open the Run dialog box (Windows+R keys) and type devmgmt.msc
2. Use A Third Party Driver Updater Software
Now, one of the reasons for using Device Manager is to update device drivers. But, since in our case we are unable to access the Device Manager, a third party driver updater software can come in handy especially, at instances when it is crucial to update a driver. Smart Driver Care is one of the best driver updater software which can help you find and update incompatible, outdated and corrupt drivers, especially in instances when you just can’t access Device Manager in Windows 10.
What Is Smart Driver Care?
Smart Driver Care is a powerful and efficient driver updater tool which scans your Windows PC for missing, outdated and incompatible drivers and updates them with one click. Here are some it’s features –
| Smart Driver Care – Features At A Glance |
|---|
Note: The free version allows you to update drivers in a day Windows Versions Supported: 10/8.1/8/7 Price:$ 39.95 Click Here to Download Smart Driver Care Why Smart Driver Care Is No.1 Driver Updater Tool For Windows |
Now, here’s how you can take help of Smart Driver care and resolve the issue –
1. Download and install Smart Driver Care.
2. Click on Scan Drivers. Smart Driver Care will then scan your computer for outdated, corrupted or any problematic drivers.
3. You can either Update All drivers at once or select individual drivers and then click on Update Driver option placed against each driver.

4. In this case you can locate your network driver and click on Update Driver.

5. Wait for the process to complete.
3. Access Device Manager Via File Explorer

File Explorer is yet another route to reach the Device Manager –
1. Open the File Explorer
2. Head to This PC and right-click on it
3. Click on Manage
4. When the Computer Management window opens locate Device Manager on the left-hand side and click on it
That’s it! You will be able to access all the devices and from here you can manage and make changes.
4. Use System Properties To Open Device Manager

There are ways more than one to open the Device Manager in Windows 10. So, yet another way of opening Device Manager is to use System Properties. In fact, this method can be helpful in case the Device Manager is blocked by the administrator. To do that –
1. Open the Run dialog box by pressing Windows + R keys
2. Type sysdm.cpl and press Enter
3. When the System Properties window opens click on the Hardware tab
4. Click on Device Manager
The Device Manager window should pop up on your screen.
5. Disable SmartScreen Feature

Many users have reported that as soon as they tried to open the Device Manager, they received a message that said MMC cannot open the file C:\WINDOWS\system32\devmgmt.msc. And, it goes without saying that this could be one of the reasons why your Device Manager is blocked or why you can’t access device manager in Windows 10. Disabling the SmartScreen feature may help you resolve the issue –
1. Type Windows Security Center in the Windows search bar
2. Click on App & browser control
3. Under SmartScreen for Microsoft Edge, toggle the switch to the left to switch it off
6. Access Device Manager Via PowerShell
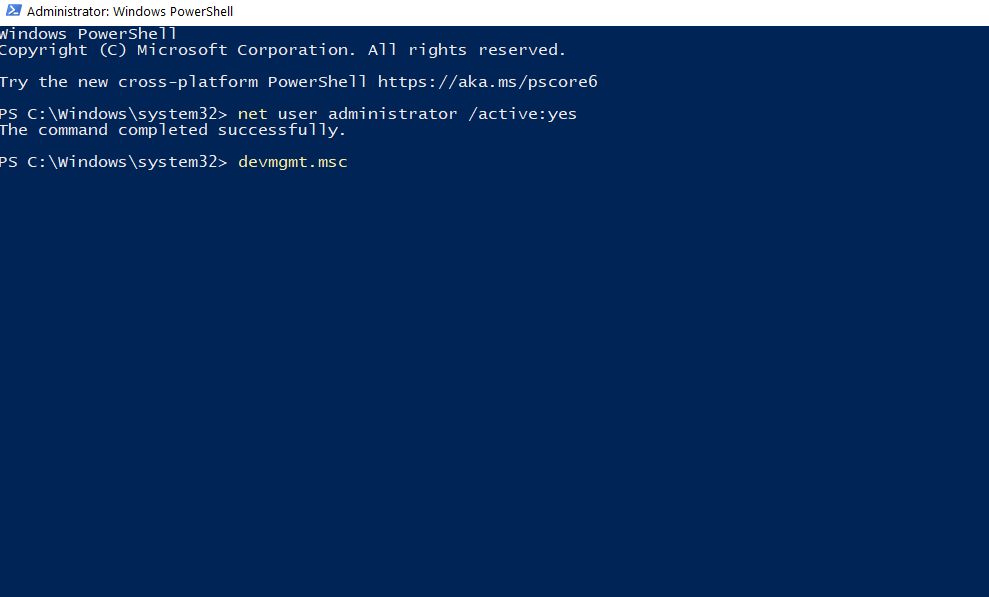
In case nothing is going your way and you are not able to open the Device Manager in Windows, you can use the Administrative PowerShell to open it –
1. Press Windows + R to open the Run dialog box
2. Type PowerShell and press Ctrl + Shift + Enter
3. Click on Yes when UAC prompt appears
4. Now, execute each of these commands, pressing Enter after each command as mentioned below –
net user administrator /active:yes (Press Enter)
devmgmt.msc (Press Enter)
Frequently Asked Questions
Why Do You Need The Device Manager?
Device Manager is one of the administrative tools in Windows which lets you have control over the devices connected to your PC. You can manage keyboard, mouse, monitor, display adapters, external hard drives using the Device Manager and perform functions like install/uninstall/update/rollback drivers, check the status of any device and look for devices that may have been connected to the PC.
Why Can’t I Access The Device Manager?
There are various reasons why you might not be able to access the Device Manager on Windows 10, one of them being blocked by administrator or some system glitch hitting your computer. In most cases the fixes above would work.
How Do I Open Device Manager?
Under normal circumstances, you can simply open the Device Manager by pressing Windows + R keys and then typing devmgmt.msc followed by Enter. However, if you cannot access Device Manager by this way, you can opt for fixes mentioned above.
Wrapping Up
We hope you will now be able to access Device Manager in your Windows 10 computer or laptop without any hiccup. If you liked the blog, do give it a thumbs up and share it with your friends. You can find us on Facebook, Twitter, Instagram, Pinterest and Flipboard. You can also subscribe to our YouTube Channel.
Quick Reaction:
Не открывается диспетчер устройств windows 10 администратор заблокировал

Диспетчер устройств — один из самых важных инструментов в ОС Windows 10. Он используется для управления устройствами компьютера, установки драйверов, настройки настроек дополнительных устройств и многое другое. Но что делать, если диспетчер устройств не открывается? Один из самых распространенных случаев — блокировка доступа к диспетчеру устройств администратором. Рассмотрим несколько способов решения данной проблемы.
Способ 1. Попытайтесь открыть диспетчер устройств от имени администратора
В большинстве случаев администратор блокирует доступ к диспетчеру устройств для пользователей с ограниченными правами. Если вы являетесь администратором компьютера, попробуйте открыть диспетчер устройств от имени администратора. Для этого нужно открыть меню «Пуск», найти пункт «Диспетчер устройств» и щелкнуть на нем правой кнопкой мыши. В появившемся контекстном меню выберите опцию «Запустить от имени администратора». Если все сделано правильно, диспетчер устройств должен успешно запуститься.
Способ 2. Используйте командную строку

Если первый способ не помог, попробуйте открыть диспетчер устройств через командную строку. Для этого нужно открыть меню «Пуск», в поисковой строке ввести «cmd» и нажать клавишу «Enter». В открывшемся окне командной строки введите команду «devmgmt.msc» без кавычек и нажмите клавишу «Enter». Если всё сделано правильно, диспетчер устройств должен успешно запуститься.
Способ 3. Проверьте наличие необходимых файлов и служб
Если первые два способа не помогли, возможно, у вас проблемы с файлами и службами системы, которые отвечают за работу диспетчера устройств. Проверьте наличие файлов «devmgmt.msc» и «ndis.sys» в папке C:\Windows\System32\. Также убедитесь, что служба «Plug and Play» запущена и работает. Для этого нужно открыть «Сервисы» (введите «services.msc» в меню «Пуск») и найти службу «Plug and Play». Если служба не запущена, щелкните на ней правой кнопкой мыши и выберите опцию «Запустить».
Способ 4. Проверьте наличие вирусов и других вредоносных программ
В некоторых случаях блокировка диспетчера устройств может быть вызвана вирусами и другими вредоносными программами. Проверьте ваш компьютер на наличие вирусов с помощью антивирусной программы. Также для удаления вредоносных программ можно использовать специальные утилиты, например, HitmanPro или Malwarebytes.
Важно! Не следует использовать неофициальные утилиты для удаления вирусов, так как они могут нанести еще больший вред вашей системе.
Итог
Не открывается диспетчер устройств в Windows 10 может быть вызван разными причинами, но в большинстве случаев проблема решается одним из вышеуказанных способов. Если ни один из способов не помог, обратитесь за помощью к специалистам или на официальные форумы поддержки Windows 10.
- Для открытия Диспетчера устройств от имени администратора нужно найти пункт «Диспетчер устройств» в меню «Пуск» и щелкнуть на нем правой кнопкой мыши. В контекстном меню нужно выбрать опцию «Запустить от имени администратора».
- Для открытия Диспетчера устройств через командную строку нужно ввести команду «devmgmt.msc» в открытой командной строке и нажать клавишу «Enter».
- Если проблема не решается, проверьте наличие необходимых файлов и служб, а также наличие вирусов и других вредоносных программ.
Не открывается диспетчер устройств Windows 10 администратор заблокировал
Windows 10 — операционная система, которая является одной из самых использованных в мире компьютерных технологий. Она предоставляет множество функций, с помощью которых пользователи могут легко выполнять свою работу. Но иногда возникают сбои при работе с устройствами, такими как диспетчер устройств Windows 10. Причина может быть разной, однако одна из самых распространенных — блокировка администратором.
Почему диспетчер устройств может быть заблокирован администратором?
Диспетчер устройств Windows 10 дает пользователю доступ к основным компонентам устройств, установленных на компьютере. Для выполнения таких функций, как установка и обновление драйверов, проверка наличия неполадок и других предназначенных задач, пользователю нужны права администратора. Если администратор заблокировал диспетчер устройств Windows 10, это может быть связано с компьютерной безопасностью, ограничением доступа к неподходящим файлам или другим ограничениям в рамках политики безопасности.
Как проверить, заблокирован ли диспетчер устройств Windows 10 администратором?
В случае, если вы не можете открыть диспетчер устройств, тогда необходимо проверить, заблокирован ли он администратором. Для этого можно воспользоваться следующей инструкцией:
- Откройте командную строку.
- Введите команду gpedit.msc и нажмите клавишу Enter.
- Перейдите в «Конфигурация компьютера» -> «Шаблоны администрирования» -> «Система» -> «Диспетчер устройств».
- Убедитесь, что параметры «Отключить Диспетчер устройств» и «Отключить поисковик обновлений драйвера» не включены.
- Если параметры включены, значит администратор заблокировал доступ к диспетчеру устройств.
Как разблокировать диспетчер устройств Windows 10, если он заблокирован администратором?
Если диспетчер устройств Windows 10 заблокирован администратором, то его можно разблокировать при помощи нескольких методов:
- Изменение прав пользователя
- Применение реестровых настроек
Обе эти методы не требуют дополнительного программного обеспечения. Однако для того, чтобы применить какой-либо из них, необходимо знать, какой пользователь заблокировал доступ и действовать от его имени.

Обратите внимание! Если компьютер обслуживает администратор сети компьютеров, не следует пытаться самостоятельно разблокировать диспетчер устройств Windows 10. Данный процесс может привести к нарушению правил безопасности компьютерной системы. В таком случае, вы должны обратиться к администратору сети для устранения проблемы.
Как изменить права пользователя?

Для изменения прав пользователя и разблокировки диспетчера устройств Windows 10 нужно выполнить следующее:
- Авторизуйтесь на компьютере от имени администратора.
- Нажмите «Win + R» и введите команду “secpol.msc”.
- Перейдите в «Локальная политика» → «Процедуры безопасности» → «Управление правами»
- Откройте папку «Назначение прав» и найдите правла «Включить доступ к Диспетчеру устройств».
- Нажмите на нее, затем на «Добавить пользователя или группу». Введите имя пользователя и сохраните.
- Закройте окно и перезагрузите компьютер.
Как применить реестровые настройки?
Для применения реестровых настроек диспетчера устройств Windows 10 больше не требуется использование программного обеспечения. Для этого нужно выполнить следующие действия:
- Кликните правой кнопкой мыши на рабочей области Windows 10.
- Выберите «Новый» -> «Текстовый документ».
- Введите «открыть диспетчер устройств Windows 10.reg» и нажмите «Enter».
- Откройте файл и введите следующий код:
Windows Registry Editor Version 5.00[HKEY_LOCAL_MACHINE\SOFTWARE\Microsoft\Windows\CurrentVersion\Policies\System]»DisableRegistryTools»=dword:00000000
- Сохраните файл.
- Запустите его, нажав на двойной щелчок по файлу.
- Нажмите кнопку «Да», чтобы выполнить нужную операцию.
Вывод
Иногда пользователи сталкиваются с проблемой невозможности открыть диспетчер устройств Windows 10. В такой ситуации можно заподозрить блокировку компьютерным администратором. Однако, с этим явлением можно справиться, если знать некоторые особенности выставления прав пользователей и реестровых настроек. В данной статье были рассмотрены два метода: изменение прав пользователя и применение реестровых настроек для того, чтобы разблокировать доступ к диспетчеру устройств в Windows 10. Если вы не уверены, какой метод лучше использовать, обратитесь к администратору компьютерной системы, чтобы он помог вам справиться с этой проблемой.
Не открывается диспетчер устройств Windows 10 — что делать?
Диспетчер устройств Windows 10 — это программа, которая позволяет управлять устройствами компьютера, включая драйверы и восстановление устройств. Однако, иногда пользователи сталкиваются с проблемой, когда диспетчер устройств не открывается. Причин для этого может быть несколько, но одним из наиболее распространенных является блокировка администратором. Что можно сделать в такой ситуации?
Проверьте права администратора

При попытке открыть диспетчер устройств, пользователи могут получить сообщение об ошибке или ничего не происходит вовсе. Если у вас есть учетная запись администратора, проверьте, есть ли у вас разрешение открыть программу. Если вы не являетесь администратором, попросите об этом своего системного администратора.
Проверьте свойства системного файла
Если вы имеете права администратора, но все равно не можете открыть диспетчер устройств, проблема может быть связана с повреждением системных файлов. Для проверки свойств системного файла выполните следующие действия:
- Нажмите клавиши «Win + R» на клавиатуре, чтобы открыть строку поиска.
- Наберите «cmd» и нажмите клавишу «Enter».
- Наберите «sfc /scannow» и нажмите клавишу «Enter».
Эта команда проверяет целостность системных файлов и исправляет их повреждения. Если в процессе проверки будут обнаружены проблемы, они будут автоматически исправлены.
Проверьте реестр Windows
Если проблемы с диспетчером устройств Windows 10 не были решены после проверки свойств системного файла, проблема может заключаться в реестре Windows. Для проверки реестра выполните следующие действия:
- Нажмите клавиши «Win + R» на клавиатуре, чтобы открыть строку поиска.
- Наберите «regedit» и нажмите клавишу «Enter».
- Откройте ветку реестра «HKEY_LOCAL_MACHINE\SOFTWARE\Microsoft\Windows\CurrentVersion\Policies\System».
- Убедитесь, что значение «DisableTaskMgr» имеет значение «0».
Если значение «DisableTaskMgr» имеет значение «1», измените его на «0».
Переустановите драйверы устройств
Если диспетчер устройств Windows 10 все еще не работает после проверки реестра, проблема может быть связана с повреждением драйверов устройств. Для переустановки драйверов выполните следующие действия:
- Нажмите клавиши «Win + X» на клавиатуре, чтобы открыть меню.
- Выберите «Device Manager».
- Найдите устройство, которое не работает должным образом.
- Нажмите правой кнопкой мыши на устройстве и выберите «Uninstall device».
- После удаления устройства, выберите «Action» и выберите «Scan for hardware changes».
- Найдите устройство, которое было удалено, и установите драйверы.
Проверьте наличие вирусов
Если проблема с диспетчером устройств Windows 10 не была решена после всех вышеуказанных действий, проблема может быть связана с наличием вирусов. Для проверки наличия вирусов выполните следующие действия:
- Запустите антивирусную программу и выполните проверку системы.
- Если вирусов не обнаружено, попробуйте выполнить проверку с помощью другой антивирусной программы.
Вывод

Обычно блокировка администратора является наиболее распространенной причиной того, что диспетчер устройств Windows 10 не работает. Однако, следуя вышеприведенным инструкциям, вы можете быстро и легко исправить эту ошибку. Если вы все еще сталкиваетесь с проблемой, рекомендуется связаться со службой поддержки Windows.
Диспетчер задач отключен администратором в Windows 10, 8, 7: причины и методы решения
Одним из часто используемых инструментов в Windows 7 и выше является Диспетчер задач. Он позволяет не только отслеживать запущенные службы, процессы и программы, но и останавливать их в случае необходимости. Однако, при попытке его открыть, пользователь операционной системы от Майкрософт может столкнуться с ошибкой «Диспетчер задач отключен Администратором». Причины такой неполадки разные: вирусное заражение системы, использование программ, которые могут отключать системные инструменты, ручное отключение или закрытие процесса, который отвечает за работу Диспетчера задач.
Как включить заблокированный Администратором Диспетчер задач?
Если на вашем ПК Диспетчер задач отключен Администратором, то включить его можно с помощью редактора реестра, так как он отменит установленную политику запрета запуска инструмента. Для этого нужно нажать «Win+R» и ввести «regedit».
Переходим по ветке HKEY_CURRENT_USER\Software\Microsoft\Windows\Current Version\Policies\System. В окне справа нужно найти параметр «DisableTaskMgr» и двойным кликом открыть его. Задаем этому параметру значение «0».
Закрываем реестр. Перезагружаем систему, чтобы изменения вступили в силу.
Чтобы включить Диспетчер задач, можно применить твик, который внесет изменения в системный реестр. Для этого нужно открыть «Блокнот» и вставить в него такое содержимое:
Windows Registry Editor Version 5.00
Вернуть работоспособность Диспетчеру задач можно и через редактор локальной групповой политики. Для того, чтобы воспользоваться данной утилитой, стоит выполнить следующие действия:
Если вышеописанные способы не помогли исправить неполадку, нужно создать точку для восстановления системы и запустить командную строку с правами Администратора. Вводим команду REG add HKCU\Software\Microsoft\Windows\CurrentVersion\Policies\System /v DisableTaskMgr /t REG_DWORD /d /0 /f. После выполнения данной команды нужно перезагрузить систему, чтобы изменения вступили в силу.
Если исправить неполадку вышеописанными способами не удалось, стоит откатить систему до более раннего состояния, предварительно проверив на вирусы и целостность системных файлов Windows 7 или 10.
Источник
Администратор заблокировал выполнение приложения: как исправить ошибку на Windows 10?
Многие пользователи «десятки» встречаются с проблемой учетных записей и блокировки приложений. Вот два варианта сообщения (для разных сборок Windows 10).
Еще один вид сообщения – «Это приложение заблокировано в целях защиты».
Такая неисправность запуска приложений появляется необязательно в обычных учетных записях. Часто с ней сталкиваются юзеры, наделенные администраторскими правами. Также ошибка характерна и для компьютеров, где отключен контроль учетных записей.
В этой статье подробно разберем, что делать в таком случае. Обратим внимание на то, что ошибка появляется не просто так. Вы действительно пытаетесь запустить сомнительное приложение, скачанное из интернета. Поэтому, предпринимая дальнейшие шаги, вы берете ответственность за работоспособность операционной системы на себя.
Причины неисправности
Зачастую причина ошибки кроется в цифровой подписи запускаемого exe-файла. Цифровая подпись может повредиться, истечь, быть поддельной или заблокированной в настройках.
Вкратце: цифровой подписью отмечаются драйверы. Это значит, что они помечены издателем и прошли проверку безопасности Windows.
Иногда запрет на выполнение приложения накладывается не только на опасные инсталляторы. Часто такое сообщение можно увидеть при запуске исполняемых файлов устаревших драйверов, скачанных на сайте производителя устройства или устанавливаемых с диска.
Командная строка
Для запуска «сомнительного» для Windows приложения (драйвера) можно воспользоваться командной строкой. По мнению системных администраторов, это самый безопасный способ, имеющий меньшее количество последствий для будущего использования ОС.
Открываем командную строку от имени администратора (здесь найдете подробную инструкцию). В строке просто прописываем путь к исполняемому exe-файлу.
Не стоит закрывать командную строку до установки приложения.
Учетная запись администратора
В недавней статье мы писали, как получить права администратора в Windows 10. Первый способ – через командную строку. Выполнение команды net user администратор /active:yes дает пользователю права скрытой учетной записи администратора.
Активировав такую учетку, заходим под ней в систему. Далее устанавливаем программу, которая выдает нам ошибку (установка желательна «для всех пользователей»). После успешной установки лучше всего выйти из скрытой учетки админа и войти в свою привычную учетную запись администратора.
Отключить учетную запись админа можно так же легко: прописать команду net user администратор /active:no. Обратите внимание, что в англоязычной версии ОС вместо слова «администратор» нужно прописывать «administrator».
Такой вариант позволит однократно установить приложение, с которым возникают проблемы. В дальнейшем пользоваться скрытой записью админа нет смысла, поэтому лучше ее отключить.
Выключаем блокировку приложений
Обращаем внимание, что следующую операцию вы делаете на свой страх и риск. Суть заключается в том, чтобы отключить проверку приложений и запускать их бесконтрольно со стороны учетной записи администратора. Отключение блокировки позволит запускаться инсталляторам потенциально опасных приложений – без каких-либо уведомлений.
И еще: этот способ подходит только для двух версий Windows 10 – Professional и Enterprise. Для «домашней» версии операционной системы используйте способ, который будет описан ниже.
Итак, заходим в редактор локальной групповой политики: комбинация клавиш Win+R и команда gpedit.msc.
В открывшемся окне переходим в раздел «Конфигурация компьютера». Далее следуем в подраздел «Конфигурация Windows», потом «Параметры безопасности». После этого открываем подраздел «Локальные политики» и снова вкладку «Параметры безопасности». Кликните два раза левой кнопкой мышки по отмеченному на скриншоте параметру.
Устанавливаем маркер напротив «Отключен», нажимаем «ОК», выходим из редактора и перезагружаем компьютер.
Желательно после однократного запуска приложения вернуть настройки обратно. Это позволит избежать в дальнейшем риска запуска сомнительных и опасных инсталляторов на вашем компьютере.
Редактируем реестр
Этот способ, как мы уже говорили выше, подойдет для версии Windows 10 Home, в которой не предусмотрен редактор локальной политики. Открываем редактор реестра (здесь можете прочитать, как это быстро сделать).
Переходим в редакторе по указанному на скриншоте пути. В последней папке «System» находим параметр EnableUA. Кликаем на него два раза левой кнопкой мышки и выставляем значение 0. Нажимаем «ОК», выходим из редактора и перезагружаем компьютер.
Опять-таки, после установки проблемной программы зайди в редактор снова и поменяйте значение параметра на 1 – целях безопасности вашего компьютера.
Как удалить цифровую подпись?
Как мы уже выяснили, проблема с запуском программ – в цифровой подписи. Ее можно удалить. Только делать это нужно для сторонних инсталляторов. Никогда не удаляйте цифровую подпись для системных файлов. В случае проблем с системными файлами – сделайте проверку их целостности.
Распакуйте архив. Устанавливать программу не нужно. Принцип работы простой: перетаскиваем в Проводнике иконку проблемного инсталлятора на иконку программы. Вот как это выглядит.
Появится окно командной строки, где нам сообщат об успешности удаления подписи (Successfully Unsigned). Нажимаем любую кнопку для выхода из окна или закрываем его вручную.
Итак, мы рассмотрели несколько способов, как исправить проблему «Администратор заблокировал выполнение приложения» или «Нет доверия Windows» или «Приложение заблокировано в целях защиты».
Напомним, что выполнение некоторых операций потенциально опасно. Например, при изменении параметров в редакторе локальной политики или в системном реестре на компьютере без предупреждения будет запускаться потенциально опасное ПО. Рекомендуем применять все изменения однократно – для конкретной установки проблемной программы. А затем – менять настройки обратно.
Источник
Сообщение «Администратор заблокировал выполнение этого приложения»: как же запустить программу

При попытке запустить инсталлятор той или иной программы юзер «Виндовс» 10 может увидеть красно-серое системное окошко с сообщением о том, что администратор запретил запуск файла и заблокировал его. Почему это случилось и как быть пользователю в данной ситуации?
В чём причина блокировки запуска
Данная шибка запуска имеет простое объяснение: у программы, которую пользователь пытается установить, истекла или повредилась цифровая подпись (если речь идёт, конечно же, о безопасном приложении, в коде которого отсутствуют вирусы).
Цифровая подпись представляет собой сертификат, который выдаётся корпорацией «Майкрософт». Он даёт гарантию, что приложение безопасно. Разработчики нового софта подают постоянно заявки на получение этого сертификата. Производители ПО также обязаны регулярно его обновлять при апдейте своего ПО или по истечении срока подписи.
Возможен такой вариант: юзер загрузил старую версию программы с официального сайта или с компакт-диска, которому уже много лет. Конечно, в этом случае «десятка» заподозрит файл в наличии вируса, так как подпись уже просрочена.
Возможно также, что сама утилита содержит в себе угрозу безопасности ПК (вредоносное ПО). В этой ситуации цифровая подпись может быть поддельной — это ваша «десятка» и заподозрит, поставив блок на запуск. Подпись может вообще отсутствовать или быть запрещённой в настройках «Виндовс» 10 (то есть быть в перечне сертификатов, которым нельзя доверять).
Таким образом, блокировка запуска со стороны администратора не всегда означает, что файл (приложение) несёт какую-то угрозу. Ошибку можно обойти, но только в том случае, если вы полностью уверены в безопасности утилиты.
Решение проблемы в Windows 10 «Корпоративная» и «Профессиональная»
В варианте «десятки» Enterprise и Proffesional при возникновении блокировки необходимо попробовать сделать запуск файла с правами администратора либо деактивировать вообще блокировку через системное окно «Редактор локальной групповой политики».
Запуск утилит от имени администратора
Открыть программу с правами администратора можно следующим образом:
Отключение блокировки приложений в «Редакторе локальной групповой политики»
Описанный далее способ является эффективным, но довольно опасным. Он подразумевает полное отключение функции: все приложения будут открываться без предварительной проверки подписи. Выполните простые шаги:
Решение проблемы в домашней версии «десятки»
Если у вас на устройстве стоит версия «десятки» «Домашняя», вам нужно использоваться для решения проблемы «Редактор реестра» или «Командную строку» (для открытия запрещённого документа через неё).
Отключение UAC с помощью «Редактора реестра»
Так как в домашнем варианте отсутствует редактор с политиками, вам необходимо выключить опцию проверки через другое системное окно — «Редактор реестра». В нём мы будем деактивировать службу контроля «учёток» (UAC):
Видео: как использовать «Редактор реестра» для решения проблемы с блокировкой
Прописывание в «Командной строке» полного пути к файлу с его расширением
Данный метод считается одним из самых безопасных, так как рассчитан на единичный запуск файла, на который «операционка» повесила ярлык «Подозрительный»:
Универсальные способы для любых версий «десятки»
Существуют способы обхода блокировки, которые действуют для всех версий «Виндовс» 10: отключение контроля учётных записей, удаление цифровой подписи с помощью специальной утилиты и деактивация проверки через загрузку ПК в безопасном режиме.
Деактивация контроля учётных записей
Данный способ — самый быстрый, но не всегда эффективный. Всего в несколько кликов вы можете избавиться от появления красно-серого окошка:
Удаление цифровой подписи запускаемого файла
Вы можете использовать стороннее приложение, которое удаляет сертификат у подозрительного файла, если вдруг ни один из вышеописанных способов не помог. Например, это может быть утилита FileUnsigner от компании-разработчика FluxBytes:
Использовать скачанную утилиту можно и немного другим способом:
Отключение проверки через загрузку в безопасном режиме
Открыть запрещённую утилиту можно, если загрузить ПК в безопасном режиме:
Откройте меню «Пуск», нажмите на кнопку питания и, зажав Shift на клавиатуре, кликните по кнопке «Перезагрузка».
Второй вариант — запуск через окно «Конфигурация системы». Откройте системную утилиту «Выполнить» и введите команду msconfig.
Видео: как разными способами избавиться от блокировки запуска приложения
Блокировку запуска файла можно успешно обойти несколькими способами, но делать это стоит только в том случае, если файл точно безопасен. Для домашнего варианта можно пустить в ход «Редактор реестра» и использовать запуск приложения через консоль с тёмным фоном. Если у вас версия Enterprise либо Professional, выключите один из параметров в редакторе с групповыми политиками или попытайтесь открыть файл в «учётке» администратора. Для всех версий «десятки» подойдёт метод удаления сертификата у запрещённого файла с помощью программы FileUnsigner.
Источник
Как открыть диспетчер устройств (в т.ч. в Windows 10): несколько способов! (и что делать, если он был заблокирован)
Не открывается Диспетчер устройст
Сведения о вопросе
Здравствуйте, можно попробовать запустить диспетчер устройств с помощью командной строки Администратора:
В командной строке введите следующую команду:
mmc devmgmt.msc
Произойдет одно из следующих действий:
- Если вход выполнен с помощью встроенной учетной записи администратора, откроется диспетчер устройств.
Если вход выполнен от имени пользователя, который является членом группы «Администраторы», откроется диалоговое окно Контроль учетных записей пользователей. Чтобы открыть диспетчер устройств, нажмите в этом окне кнопку Продолжить.
Я рекомендую для решения проблемы, попробовать восстановить системные файлы через командную строку:
откройте командную строку Администратора и введите следующие команды (нажмите Еnter после каждой команды)
Dism /Online /Cleanup-Image /CheckHealth
После этого, там же, введите команду sfc/scannow и нажмите Еnter дождитесь завершения процесса и перезагрузите устройство.
Если не поможет, выполните восстановление образа системы Windows без ущерба для личных файлов:
Восстановить целостность поврежденных системных файлов Windows 10 можно путем обновления системы посредством утилиты Media Creation Tool с официального сайта Microsoft.
Для загрузки необходимо нажать на «скачать средство сейчас».
Запускаем MCT. Принимаем лицензионные условия.
Выбираем Обновить этот компьютер сейчас.
После загрузки файлов для обновления и проведения подготовительных действий необходимо нажать кнопку Установить и дождаться завершения процесса обновления.
В рамках этого процесса все поврежденные системные файлы будут перезаписаны, сохранятся данные пользовательского профиля, установленные программы и внесенные системные настройки, а на выходе получим восстановленную систему.
Как открыть диспетчер устройств (в т.ч. в Windows 10): несколько способов! (и что делать, если он был заблокирован)
Нередко при проблемах с Windows, драйверами, каким-то оборудованием – приходится пользоваться диспетчером устройств (да и я частенько рекомендую проверять, что там твориться…
Но, как показывает практика, далеко не все пользователи знают как его открыть (либо знают один из способов, но при появлении каких-то проблем – он может легко стать недоступным).
В общем, сегодня будет небольшая инструкция для начинающих пользователей. Также в конце приведу пару советов, что можно сделать, если вы увидели сообщение о том, что диспетчер был заблокирован.
Способы открыть диспетчер устройств
Способ #1: с помощью свойств Windows
Наиболее очевидный и самый простой способ открыть диспетчер устройств – это воспользоваться вкладкой “система” (свойства Windows). Чтобы в нее войти, откройте проводник (сочетание Win+E), выберите в меню “Этот компьютер”, щелкните в любом месте правой кнопкой мышки и перейдите в свойства (см. скрин ниже).
Есть еще один альтернативный вариант открыть эту вкладку: просто нажмите на клавиатуре сочетание кнопок Win+Pause Break (см. скрин ниже).
Win+Pause Break – открыть свойства Windows
Во вкладке “Система” в левом меню (сверху) простой перейдите по ссылке “Диспетчер устройств” (см. пример ниже).
В общем-то, диспетчер открылся, задача выполнена!
Диспетчер был открыт
В некоторых случаях, подобный способ может быть недоступен, поэтому ниже рассмотрю еще несколько альтернативных вариантов…
Способ #2: через меню Windows
В меню Windows 10 есть панель для быстрого доступа к наиболее нужным функциям (среди которых есть и диспетчер устройств). Чтобы вызвать это меню: просто нажмите клавиш Win+X.
Меню WIN+X в Windows 10
Кстати, обратите внимание, что вызвать подобное меню можно и просто щелкнув правой кнопкой мышки по ПУСК’у (см. пример ниже).
Правой кнопкой мышки по ПУСК
Способ #3: с помощью диспетчера задач (универсальный способ)
Этот способ универсальный, т.к. он работает даже в том, случае если у вас завис проводник (актуально для Windows XP, Vista, 7, 8, 10).
1) И так, сначала зайдите в диспетчер задач: для этого нажмите сочетание кнопок Ctrl+Shift+Esc (либо Ctrl+Alt+Del).
2) Далее нажмите по “Файл/новая задача”.
3) Введите в строку “Открыть” команду: devmgmt.msc и нажмите Enter. После этого Windows откроет диспетчер устройств.
Запуск новой задачи в диспетчере задач
Обратите также внимание, что вызвать окно “Выполнить” можно и быстрее: достаточно нажать сочетание кнопок Win+R на рабочем столе. Далее также ввести команду devmgmt.msc и нажать OK.
Запуск диспетчера устройств – devmgmt.msc
Способ #4: через панель управления
И так, сначала входим в панель управления: нажмите Win+R, и введите команду control (пример представлен ниже). Дополнение: альтернативные способы открыть панель управления
Control Panel – так тоже допускается
Далее откройте раздел “Оборудование и звук” и в подразделе “Устройства и принтеры” вы увидите ссылку на запуск диспетчера (см. пример ниже).
Оборудование и звук – диспетчер устройств
Способ #5: через управление компьютером
1) Открываем сначала проводник (Win+E, либо просто откройте любую из папок).
2) Щелкаем правой кнопкой мышки по ссылке “Этот компьютер” (в меню слева) и во всплывшем контекстном меню переходим по ссылке “Управление”.
Проводник – компьютер – управление
3) В меню слева во вкладке “Служебные программы” будет ссылка на “наш” диспетчер (см. пример ниже).
Кстати!
Управление компьютером также можно открыть альтернативным способом: нажать сочетание Win+R, ввести команду compmgmt.msc и нажать OK.
compmgmt.msc – управление компьютером
Способ #6: через командную строку / PowerShell
1) Открываем командную строку (сочетание Win+R, и команда CMD)
2) Вводим команду devmgmt.msc и нажимаем Enter.
В Windows 10 вместо командной строки разработчики добавляют везде ссылки на Power Shell. В принципе, в Power Shell достаточно также ввести всю ту же команду devmgmt.msc и нажать Enter.
Что можно сделать, если диспетчер устройств не открывается:
1) Проверьте, под-администраторской ли учетной записью вы сидите. Возможно, что нужно перезагрузиться…
Как узнать какие учетные записи есть на вашем ПК, и кто из них администратор:
Учетные записи пользователей
2) Возможно ваш компьютер был заражен вирусами, которые заблокировали часть функций, или испортили системные файлы. Можно попробовать восстановить систему с помощью антивирусной утилиты AVZ.
Попробуйте с помощью нее проверить компьютер на вирусы, а затем откройте вкладку “Файл/Восстановление системы”. После чего поставьте галочки напротив восстановления доступа к диспетчеру задач, сбросу настроек проводника и пр. (можно поставить напротив всех пунктов), далее нажмите на “Выполнить отмеченные операции”.
AVZ – Файл – Восстановление системы / Кликабельно
Затем запустите диспетчер задач (Ctrl+Shift+Esc) и попробуйте открыть диспетчер устройств через создание новой задачи (команда devmgmt.msc).
Запуск новой задачи в диспетчере задач
Если вышеприведенное не помогло, возможно стоит задуматься о переустановке системы…
Как открыть диспетчер устройств (в т.ч. в Windows 10): несколько способов! (и что делать, если он был заблокирован)
Доброго времени.
Но, как показывает практика, далеко не все пользователи знают как его открыть (либо знают один из способов, но при появлении каких-то проблем — он может легко стать недоступным).
В общем, сегодня будет небольшая инструкция для начинающих пользователей. Также в конце приведу пару советов, что можно сделать, если вы увидели сообщение о том, что диспетчер был заблокирован.
Кстати!
А вы знали, что в Windows 10 калькулятор может считать объем, площадь фигур, узнать курс валюты (и перевести ваши средства из одной в другую) — https://ocomp.info/kalkulyator-valyut-dlina-obem.html
Способы открыть диспетчер устройств
Способ #1: с помощью свойств Windows

Есть еще один альтернативный вариант открыть эту вкладку: просто нажмите на клавиатуре сочетание кнопок Win+Pause Break (см. скрин ниже).

Win+Pause Break — открыть свойства Windows
Во вкладке «Система» в левом меню (сверху) простой перейдите по ссылке «Диспетчер устройств» (см. пример ниже).

В общем-то, диспетчер открылся, задача выполнена!

Диспетчер был открыт
В некоторых случаях, подобный способ может быть недоступен, поэтому ниже рассмотрю еще несколько альтернативных вариантов.
Способ #2: через меню Windows
В меню Windows 10 есть панель для быстрого доступа к наиболее нужным функциям (среди которых есть и диспетчер устройств). Чтобы вызвать это меню: просто нажмите клавиш Win+X.
Пример такого меню представлен на скрине ниже.

Меню WIN+X в Windows 10
Кстати, обратите внимание, что вызвать подобное меню можно и просто щелкнув правой кнопкой мышки по ПУСК’у (см. пример ниже).

Правой кнопкой мышки по ПУСК
Способ #3: с помощью диспетчера задач (универсальный способ)
Этот способ универсальный, т.к. он работает даже в том, случае если у вас завис проводник (актуально для Windows XP, Vista, 7, 8, 10).
1) И так, сначала зайдите в диспетчер задач: для этого нажмите сочетание кнопок Ctrl+Shift+Esc (либо Ctrl+Alt+Del).
3) Введите в строку «Открыть» команду: devmgmt.msc и нажмите Enter. После этого Windows откроет диспетчер устройств.

Запуск новой задачи в диспетчере задач
Обратите также внимание, что вызвать окно «Выполнить» можно и быстрее: достаточно нажать сочетание кнопок Win+R на рабочем столе. Далее также ввести команду devmgmt.msc и нажать OK.

Запуск диспетчера устройств — devmgmt.msc
Способ #4: через панель управления

Control Panel — так тоже допускается
Далее откройте раздел «Оборудование и звук» и в подразделе «Устройства и принтеры» вы увидите ссылку на запуск диспетчера (см. пример ниже).

Оборудование и звук — диспетчер устройств
Способ #5: через управление компьютером
1) Открываем сначала проводник (Win+E, либо просто откройте любую из папок).

Проводник — компьютер — управление
3) В меню слева во вкладке «Служебные программы» будет ссылка на «наш» диспетчер (см. пример ниже).

Кстати!
Управление компьютером также можно открыть альтернативным способом: нажать сочетание Win+R, ввести команду compmgmt.msc и нажать OK.

compmgmt.msc — управление компьютером
Способ #6: через командную строку / PowerShell
В помощь! Несколько способов, как открыть командную строку: https://ocomp.info/kak-otkryit-komandnuyu-stroku.html
2) Вводим команду devmgmt.msc и нажимаем Enter.

В Windows 10 вместо командной строки разработчики добавляют везде ссылки на Power Shell. В принципе, в Power Shell достаточно также ввести всю ту же команду devmgmt.msc и нажать Enter.

Что можно сделать, если диспетчер устройств не открывается:
1) Проверьте, под-администраторской ли учетной записью вы сидите. Возможно, что нужно перезагрузиться.
Как узнать какие учетные записи есть на вашем ПК, и кто из них администратор:

Учетные записи пользователей
2) Возможно ваш компьютер был заражен вирусами, которые заблокировали часть функций, или испортили системные файлы. Можно попробовать восстановить систему с помощью антивирусной утилиты AVZ.

AVZ — Файл — Восстановление системы / Кликабельно
Затем запустите диспетчер задач (Ctrl+Shift+Esc) и попробуйте открыть диспетчер устройств через создание новой задачи (команда devmgmt.msc ).

Запуск новой задачи в диспетчере задач
Если вышеприведенное не помогло, возможно стоит задуматься о переустановке системы.
Это приложение заблокировано в целях защиты Windows 10
Администратор заблокировал выполнение этого приложения Windows 10
1. Нужно запустить командую строку от имени админа. Для этого введите в «Поиск» Windows слово cmd, далее нажмите в соответствиях правой кнопкой мыши и выберите «Запуск от имени администратора«. Далее зажмите левый Shift на клавиатуре и нажмите правой кнопкой мыши по программе, которая блокируется в целях защиты, и выберите в меню «Копировать как путь«. Теперь вставьте этот путь (Ctrl+V вставить) в командную строку и нажмите Enter.
Если у вас нет такой графы «Разблокировать», то защитник Windows мог его заблокировать перед запуском установки самого приложения. Вы должны проверить исключения в защитнике Windows и убрать данный файл приложения из списка. Даже если вы запустили его один раз, то этой графы не будет. В любом случае скачайте его заново и сразу проверьте пункт «Разблокировать».
3. Нажмите сочетание кнопок Win+R и введите UserAccountControlSettings, чтобы открыть контроль учетных записей. Далее перетяните ползунок в самый низ «Никогда не уведомлять«, нажмите OK и опробуйте запустить приложение.
4. Откройте антивирус «Защитник Windows» щелкнув по нему в трее. Перейдите «Управление приложениями/Браузером» и выключите все три функции, которые там есть. Проверьте, выдается ли предупреждение о целях защиты при запуске программы.
5. Обычное отключение контроля учетных записей (UAC) иногда не срабатывает, поэтому мы отключим его через реестр. Это способ подойдет как для версии Windows 10 Pro, так и для Home. Нажмите сочетание клавиш Win+R и введите regedit, чтобы открыть редактор реестра. В реестре перейдите по следующему пути:
Все про диспетчер устройств windows 10: как открыть, пользоваться утилитой
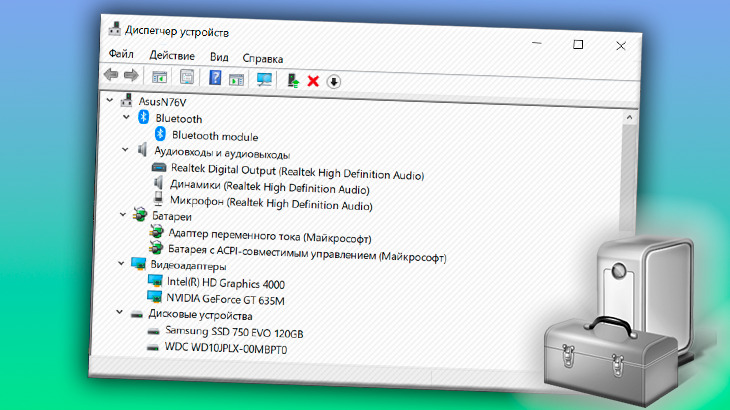
Диспетчер устройств windows 10 — это по прежнему одна из наиболее важных утилит операционной системы, как и в предшествующих версиях, позволяющая видеть список обнаруженных в системе устройств, отключать их, обновлять или откатывать драйверы, включать или дополнительные опции оборудования (если доступно), а также просматривать сведения о них.
Довольно редко данным компонентом пользуются новички и даже средненькие пользователи компьютеров. В основном он служит для администраторов и в целом для тех, кто хорошо разбираемся в системе, компьютерах.
Но на самом деле выполнить наиболее востребованные функции через данную утилиту по инструкции не сложно будет даже новичку, например — обновить драйверы для устройства, проверить какое из них некорректно установлено в системе или просто без драйверов. А такие проблемы встречаются часто! И, считаю, ждать специалиста для того чтобы тот лишь открыл диспетчер и сделал пару кликов, смысла нет
Поэтому рассмотрим сейчас, как запустить и работать с данным компонентом самостоятельно.
Содержание
Как открыть диспетчер устройств windows 10
В десятке можно запустить данную утилиту несколькими способами. Сейчас рассмотрим все основные, чтобы не случилось так, что один способ вам по какой-то причине оказался недоступен и вы не смогли открыть диспетчер. Тем более, знаю, у новичков не всегда получается воспользоваться тем или иным способом из-за недостатка знаний и умений в области компьютерной грамотности.
Способ 1 — через поиск системы
Диспетчер задач Windows 10 очень легко можно открыть через стандартный поисковик, расположенный рядом с меню «пуск» на панели задач. Для этого наберите там название компонента и кликните по найденному варианту.

Если у вас другая система Windows и вы хотите узнать о том, как пользоваться поиском в них, то рекомендую к прочтению заметку »
Способ 2 — через свойства меню «Пуск»
Альтернативный вариант найти нужный компонент — кликнуть правой кнопкой мыши по кнопке «пуск» и выбрать «диспетчер устройств».

Способ 3 — через свойства системы
Находясь в свойствах системы можно одним кликом открыть диспетчер устройств. Попасть в свойства можно парой простых способов:
Если на рабочем столе есть ярлык «этот компьютер», то кликните по нему правой кнопкой мыши и выберите «свойства».

Аналогично можно сделать с пунктом «этот компьютер», находясь в проводнике Windows.
Либо наберите в поиске «система» и откройте найденный вариант.
В окне свойств нужно только кликнуть на соответствующий пункт дополнительного меню слева и нужный компонент будет открыт.

Способ 4 — команда «выполнить»
Чтобы открыть диспетчер устройств Windows 10 таким вариантом, нужно зажать комбинацию клавиш на клавиатуре Win+R (win — кнопка слева внизу с иконкой Windows) и открывшемся окне указать команду devmgmt.msc, после чего нажать «ОК».

В следующем окне подтвердите открытие, нажав еще раз «ОК» (иногда система спрашивает подтверждение, поскольку так работает система безопасности).
Кстати, открыть нужное окно вместо Win+R можно также и через поиск системы, так и набрав в нем «выполнить».
Способ 5 — утилита «управление компьютером»
Еще один способ открыть нужный компонент системы — через специальную утилиту «управление компьютером». Она уже содержит диспетчер и другие служебные компоненты. Открыть ее можно, кликнув правой кнопкой мыши по «пуск» и выбрав соответствующий пункт:

В левом окне открывшейся утилиты выбираем нужный подраздел «диспетчер устройств»:

Как пользоваться диспетчером устройств
При запуске, окно компонента будет выглядеть так:

Нужно учесть, что выполнять любые операции здесь можно только, если ваша учетная запись имеет права администратора, иначе (если работаете под обычным пользователем, к примеру), вы сможете только просматривать список, но не сможете делать более никаких действий.
Основные действия, выполняемые через диспетчер:
Самое основное, для чего чаще всего требуется данная утилита — выявление устройств, к которым система не установила драйвера или которые по какой-то причине некорректно работают.
Такие устройства в Windows 10 обозначаются желтым восклицательным знаком и будут сразу видны в общем списке категорий:

Что же делать с такими устройствами? Конечно установить драйвера! Потому что они в данном случае либо вообще не установлены, либо установлены некорректно (о том, что такое «драйвер» и о способах их установки рассказано тут »).
В первую очередь стоит попробовать просто их обновить, система попытается найти их на компьютере и в интернете. Для этого кликните правой кнопкой мыши по нужному устройству и выберите «обновить драйвера»:

Начнется поиск и если драйвера будут найдены, то система автоматически их установит. Но данный вариант далеко не всегда срабатывает, если в систему вовсе не было установлено нужных драйверов. В таком случае рекомендую прочитать информацию здесь, если у вас ноутбук или куплен уже собранный ПК и здесь, если все «железки» компьютера подбирали сами.
Отключение устройств. Любое устройство можно выключить при необходимости. Для этого кликните по нему правой кнопкой мыши и выберите соответствующую опцию.

Отключать устройство в основном может потребоваться при возникновении каких-либо неисправностей в системе и тогда, например, чтобы вычислить проблемное устройство, можно его отключить.
Просмотр дополнительных сведений об устройстве, событий и управление драйверами (обновить, откатить, удалить). Все это можно посмотреть, кликнув правой кнопкой мыши по устройству и выбрав «свойства».
В следующем окне будет 4 вкладки. На «общие» можно лишь увидеть состояние устройства (нормально работает или нет). На вкладке «драйвера» отключить устройство, о чем выше уже говорил, а также попытаться обновить драйвер, удалить из системы или откатить.

Вот функция отката может оказаться полезной, когда более новый драйвер вызывает сбои в работе устройства. Тогда, если старый драйвер не окончательно удален из системы, вы можете воспользоваться функцией отката, чтобы восстановить старую версию.
На вкладке «сведения» можно просматривать всякие доп.сведения об устройстве и что чаще всего здесь оказывается полезным — просмотр ИД оборудования (VID и PID), зная который можно найти вручную в интернете драйвера устройства при необходимости.

Ну а последняя вкладка «События» служит для просмотра всей истории устройства, что с ним происходило по датам. Это мне самому не пригождалось ни разу.
Основные выводы
Диспетчер устройств Windows 10 — полезная утилита, которая может пригодиться не только опытным пользователям, но и новичкам, чтобы попытаться решить проблему с устройствами самостоятельно. Или чтобы просто увидеть, какие устройства установлены в системе.
Надеюсь информация принесет вам пользу, а если есть вопросы, пожалуйста, пишите в комментариях. Будем разбираться
Сделай репост – выиграй ноутбук!
Каждого 1 и 15 числа iBook.pro разыгрывает подарки.
LENOVO IdeaPad Intel Core i3-5, 8ГБ DDR4, SSD, Windows 10
Windows 10 диспетчер устройств 8 способов запуска, коротко про XP 7 8 версии
Диспетчер устройств Windows используется для управления всеми подключенными к компьютеру устройствами и их драйверами. К ним относятся как внутренние компоненты, например, видеоадаптер или сетевая карта, так и внешние: USB-накопители, принтеры, мыши и клавиатуры. Подобный инструмент присутствует во всех современных версиях Windows: в XP, 7, 8 и 10. В данной статье описываются способы запуска утилиты, а также основы работы с ней.

Запуск в Windows 10
В отличие от старых версий (XP и 7), в Windows 10 нельзя вызвать диспетчер через контекстное меню значка «Компьютер». Зато разработчики добавили в ОС несколько других, более быстрых и удобных способов:
Работа с диспетчером
С помощью данного инструмента пользователи ОС Windows могут управлять установленными драйверами, а также искать необходимую информацию о текущих устройствах. Интерфейс утилиты практически не изменился между версиями XP и 10. Различается только само оформление.
Главная страница инструмента представляет собой список категорий. Каждую рубрику можно открыть, чтобы увидеть все ее элементы. Например, в категории «Видеоадаптеры» будет расположена ваша видеокарта (дискретная или встроенная в материнскую плату).

Чтобы узнать больше информации об объекте, необходимо открыть его двойным нажатием мыши. Альтернативный способ – открыть контекстное меню и выбрать опцию «Свойства».
В появившемся окне можно найти 3-4 вкладки:

Запуск в Windows XP
Вход с помощью «Мой компьютер»
Чтобы открыть диспетчер устройств в XP, необходимо кликнуть правой кнопкой мыши по иконке «Мой компьютер» в меню «Пуск» или на рабочем столе.

Откроется окно «Свойства системы». Зайдите на вкладку «Оборудование» — там находится необходимая служба.

Запуск через Панель Управления
Команда «devmgmt.msc»
Windows 7, 8
Для 7-ки: Щелкните правой кнопкой мыши по иконке «Компьютер» (или «Мой компьютер») в меню «Пуск» или на рабочем столе. В развернувшемся списке выберите пункт «Свойства».
Для 8-ки: кликните правой кнопкой мыши по кнопке «Пуск» и нажмите «Система».

Вы попадете на страницу сведений о своей системе. В левой части окна находится меню. Щелкните по гиперссылке «Диспетчер устройств», чтобы запустить его.

Видео по теме
Источник

