Существует множество программ для Windows, позволяющих разбить жесткий диск, но не все знают, что эти программы не особо нужны — можно разбить диск на разделы встроенными средствами Windows 8, а именно с помощью системной утилиты для управления дисками, о чем мы и поговорим в этой инструкции.
С помощью управления дисками в Windows 8 можно изменять размеры разделов, создавать, удалять и форматировать разделы, а также присваивать буквы различным логическим дискам и все это без загрузки какого-либо дополнительного ПО.
Дополнительные способы разделить жесткий диск или SSD на несколько разделов вы можете найти в инструкциях: Как разделить диск в Windows 10, как разбить жесткий диск (другие способы, не только в Win 
Как запустить управление дисками
Самый простой и быстрый способ сделать это — начать набирать на начальном экране Windows 8 слово partition, в разделе «Параметры» вы увидите ссылку на «Создание и форматирование разделов жестких дисков», ее и запускаем.
Способ, состоящий из большего числа шагов — зайти в Панель управления, затем — Администрирование, Управление компьютером и, наконец, Управление дисками.

И еще один способ запустить управление дисками — нажать кнопки Win + R и ввести в строку «Выполнить» команду diskmgmt.msc
Результатом любого из перечисленных действий будет запуск утилиты управления дисками, с помощью которой мы можем, если нужно, разбить диск в Windows 8 не используя никаких других платных или бесплатных программ. В программе Вы увидите две панели, вверху и внизу. Первая из них отображает все логические разделы дисков, нижняя — в графическом виде показывает разделы на каждом из физических устройств для хранения данных на Вашем компьютере.
Как разбить диск на два и более в Windows 8 — пример
Примечание: не производите никаких действий с разделами, о назначении которых не знаете — на многих ноутбуках и компьютерах присутствуют разного рода служебные разделы, которые не отображаются в «Моем компьютере» или где-то еще. Не производите изменений на них.

Для того, чтобы разбить диск (ваши данные при этом не удаляются), кликните правой кнопкой мыши по разделу, из которого Вы хотите выделить место для нового раздела и выберите пункт «Сжать том…». Проанализировав диск, утилита покажет Вам, какое место можно высвободить в поле «Размер сжимаемого пространства».

Укажите размер нового раздела
Если Вы проводите манипуляции с системным диском С, то я рекомендую уменьшить предложенную системой цифру, чтобы на системном жестком диске оставалось достаточно места после создания нового раздела (я рекомендую оставлять 30-50 Гигабайт. Вообще, откровенно, я не рекомендую разбивать жесткие диски на логические разделы).

После того, как Вы нажмете кнопку «Сжать», придется подождать некоторое время и Вы увидите в Управлении дисками, что жесткий диск был разделен и на нем появился новый раздел в статусе «Не распределена»
Итак, разбить диск нам удалось, остался последний шаг — сделать так, чтобы Windows 8 видела его и новым логическим диском можно было пользоваться.
Для этого:
- Кликните правой кнопкой мыши по нераспределенному разделу
- В меню выберите «Создать простой том», запустится мастер создания простого тома
- Укажите желаемый раздел тома (максимальный, если Вы не планируете создавать несколько логических дисков)
- Назначьте желаемую букву диска
- Укажите метку тома и в какой файловой системе его следует отформатировать, например, NTFS.
- Нажмите «Готово»

Готово! Мы смогли разбить диск в Windows 8.
Вот и все, после форматирования новый том автоматически смонтируется в системе: таким образом, у нас получилось разбить диск в Windows 8, используя только стандартные средства операционной системы. Ничего сложного, согласитесь.
Загрузить PDF
Загрузить PDF
Создание разделов – это разбиение одного жесткого диска на несколько локальных дисков. Чем больше объем диска, тем дольше система ищет данные на нем. Разбиение большого жесткого диска на разделы может значительно ускорить быстродействие системы. Разделы помогут вам отделить системные файлы от других файлов, что упростит задачу по резервному копированию важных данных. Разделы также позволят вам установить на одном жестком диске несколько операционных систем.[1]
Перед разбиением жесткого диск на разделы определите размер свободного места на этом диске. Также лучше знать, для чего вы собираетесь использовать разделы, чтобы точно определить их размер.
-
-
В окне поиска введите «управление дисками» (без кавычек) и нажмите Enter.
-
-
В окне «Управление дисками» в столбце «Том» будут отображены локальные диски. Диск C: – это, как правило, загрузочный системный диск (на нем установлена Windows). В столбце «Емкость» указывается общий размер локального диска, а в столбце «Свободно» – размер пустого пространства локального диска.
- Если используется более чем 90% от общей емкости локального диска, то создавать разделы на таком диске нельзя, так как он практически полностью заполнен.
-
Это приведет к выделению пустого пространства под создание разделов. Щелкните правой кнопкой мыши по диску и выберите «Сжать том».
- Компьютер определит объем доступного пространства, пригодного для сжатия. При этом отобразится запрос на сжатие пространства.
- Затем откроется диалоговое окно сжатия тома.
-
Сжатое пространство – это объем дискового пространства (в мегабайтах), который вы хотите использовать для создания раздела. В строке «Объем сжимаемого пространства» введите объем дискового пространства (в мегабайтах), который будет сжат.
- Если для создания раздела вы хотите использовать все доступное пространство жесткого диска, скопируйте число из строки «Объем доступного пространства» в строку «Объем сжимаемого пространства».
- Помните, что вводите числа в мегабайтах. 1000 МБ = 1 ГБ.
- Объем создаваемого раздела жесткого диска должен быть больше, чем вам нужно, из-за методики вычисления размера локальных дисков и потому, что лучше иметь избыток пространства на диске, чем его недостаток.
-
В окне «Управление дисками» сжатое пространство будет помечено как нераспределенное пространство.
Реклама
-
Щелкните правой кнопкой мыши по «Нераспределенное пространство» и выберите «Создать простой том».
-
В окне создания томов в строке «Объем простого тома» введите размер создаваемого раздела (в мегабайтах). Нажмите «Далее».
- Если вы хотите использовать все нераспределенное пространство, скопируйте число из строки «Максимальный размер» в строку «Объем простого тома».
-
Для этого поставьте флажок у опции «Присвоить букву», откройте выпадающее меню и в нем выберите нужную букву. Нажмите «Далее».
-
Для этого поставьте флажок у опции «Отформатировать этот том со следующими параметрами». Нажмите «Далее».
- Вы можете оставить параметры по умолчанию.
- «Файловая система». Это структура локального диска. NTFS (New Technology File System) является файловой системой, используемой компанией Microsoft. Выберите эту файловую систему, если у вас нет причин отказаться от нее. Другими файловыми системами являются FAT32 и FAT. Выберите одну из них, если вы собираетесь работать с системой Windows 95, 98 или Me.
- «Размер кластера». Задает размер блоков памяти на жестком диске. Чем меньше размер кластера, тем эффективнее используется дисковое пространство. Оставьте размер кластера по умолчанию (если нет причин не делать этого). Если вы собираетесь использовать новый раздел для хранения больших мультимедийных файлов, задайте наибольшее значение размера кластера.[2]
- «Метка тома». Это имя локального диска. Присвойте любое имя, которое вам нравится.
-
В последнем окне отобразятся выбранные вами параметры. Нажав «Готово», вы запустите процесс форматирования.[3]
-
В окне «Управление дисками» убедитесь, что нераспределенное пространство теперь обозначено выбранной вами буквой.
Реклама
Советы
- Вы можете разбить жесткий диск на столько разделов, на сколько захотите (главное, чтобы для этого вам хватило объема дискового пространства).
Реклама
Об этой статье
Эту страницу просматривали 8741 раз.
Была ли эта статья полезной?
Если вы видите это сообщение, значит, произошла проблема с загрузкой файлов в стилей (CSS) нашего сайта. Попробуйте сбросить кэш браузера (Ctrl+F5).
Если это не поможет, а вы находитесь в регионе, где возможны ограничения интернет-трафика с российских серверов — воспользуйтесь VPN.
|
На win 8 диск можно разделить без сторонних программ. Панель управления- администрирование- управление компьютером- управление дисками. Правой кнопкой нажимаем на диск который хотите разделить, выбираем сжать том, указываем размер. Появиться свободное пространство на диске. Правой кнопкой- создать том. Выбираем букву. И все, у вас появилось новый диск. автор вопроса выбрал этот ответ лучшим Big Eugen 11 лет назад Я так понимаю, был куплен ноутбук с предустановленной Windows 8? И диск не поделён на тома? И на единственном томе стоит Винда? Если я угадал, то ваш вариант только встроенная утилита «Управление дисками». Как с ней работать Вам уже написали. Правда данная утилита оставит на системном диске гигабайт 200, но с этим придётся смириться. ВНИМАНИЕ!!! Ни в коем случае не используйте сторонние программы вроде «Acronis Disk Director»! Они незамедлительно убьют Вашу лицензионную Windows 8 (проходили, знаем). Ilya2 11 лет назад Существует программа под названием «Acronis Disk Director» с помощью этой программы вы без труда сможете разбить свой жёсткий диск на несколько разделов вне зависимости от операционной системы. Но если вы начали разбивку я бы не советовал перезагружать компьютер иначе у вас появится ошибка. Процесс разбивки довольно долгий поэтому придётся подождать. ворчу 10 лет назад Не надо ничего устанавливать постороннего. В W8 есть собственные программные средства разбивки диска на несколько частей, такой же как и W7. Там все просто и интуитивно понятно. е бойтесь т не слушайте менеджеров в магазинах, что это очень сложно. Знаете ответ? |
- Как разделить жесткий диск в Windows 8 встроенными в операционную систему средствами, не прибегая к программам сторонних разработчиков? Жёсткий диск объёмом 750 ГБ стандарта размещения таблиц разделов «GUID Partition Table» или GPT. Сейчас практически все продающиеся ноутбуки идут с UEFI БИОС и установленной на GPT диск операционной системой Windows 8. Никогда раньше не имел дела с GPT диском. Вот и спрашиваю у вас — Разделить его можно точно так же как простой жёсткий диск старого формата MBR (Master Boot Record) через встроенную в Windows утилиту «Управление дисками»? В чём вообще разница между GPT и MBR дисками? Простите, если мой вопрос к вам покажется ламерским, но не хочу ничего испортить на новом ноуте. Максик.
- Здравствуйте админ! Установил на компьютер операционную систему Windows 8, хочу разделить диск на несколько разделов, можно ли в качестве инструкции использовать вашу статью «Как разделить жёсткий диск в Windows 7» По моему разница между семёркой и восьмёркой небольшая. У меня простой системный блок, на который я установил Windows 8. BIOS у меня UEFI, но в нём я включил расширенный режим UEFI — Legacy OpROM и жёсткий диск, стало быть, MBR.
- Привет всем! Как при установке Windows 8 правильно разделить жёсткий диск на разделы, если я создам один диск C: и установлю туда операционную систему, получится ли после установки создать ещё несколько дисков для хранения данных?
Как разделить жесткий диск в Windows 8
Здравствуйте друзья, в первой части этой статьи мы разделим жёсткий диск формата размещения таблиц разделов GPT на несколько разделов. На компьютере установлена операционная система Windows 8. Кстати, если у вас ноутбук с установленной Windows 8, читайте нашу статью Как разделить жёсткий диск на ноутбуке с предустановленной Windows 8.
Во второй части статьи мы разделим на разделы жёсткий диск старого формата MBR (Master Boot Record). На компьютере тоже установлена операционная система Windows 8. Всё это очень просто и процесс в обоих случаях будет протекать абсолютно одинаково, но небольшая разница всё же есть и я её вам покажу.
Если кто хочет знать как разделить жесткий диск при установке Windows 8, читайте нашу статью, она так и называется «Установка Windows 8».
- Примечание: Если данная статья вам не поможет, например вы не сможете отделить от диска C: достаточно пространства для создания диска D:, то знайте, что жёсткий диск на ноутбуке можно разделить не только с помощью встроенной в операционную систему утилиты «Управление дисками». Также диск D: Вы можете создать с помощью бесплатной программы (и на русском языке) AOMEI Partition Assistant Standard Edition
- Ещё существует хорошая бесплатная программа EaseUS Partition Master Free Edition, она обладает более широкими возможностями чем «Управление дисками». Читайте нашу новую статью Как создать диск D на ноутбуке. Или можете воспользоваться платной программой Acronis Disk Director.
В чём разница между GPT и MBR дисками?
Если вы купили новый ноутбук, то наверняка он будет с UEFI БИОС и установленной на GPT диск операционной системой Windows 8.
Таблицу разделов (GPT, GUID Partition Table) разработали специально для решения проблем, имеющихся у дисков использующих старую загрузочную запись MBR (Master Boot Record).
На дисках старого формата MBR невозможно:
1) Создавать разделы объёмом более 2 Тбайт. Если у вас винчестер объёмом 3ТБ, то как бы вы его не делили, у вас всё равно останется около 750 Гб нераспределённого пространства. Если вы купили жёсткий диск объёмом 3 ТБ, сразу преобразовывайте его в формат размещения таблиц разделов GPT.
2) Невозможно создать более четырёх первичных разделов, четвёртым разделом придётся создавать расширенный раздел, вмещающий в себя логические разделы, подробности далее в статье или читайте более подробно здесь «Как разделить жёсткий диск»
3) Такие диски имеют плохую защищённость от вирусов, существуют специальные вредоносные программы, подвергающие модификации главную загрузочную запись.
Как определить, какой формат у вашего жёсткого диска GPT или MBR.
Идём в Управление дисками, в свойствах диска, во вкладке «Тома» видим, что Стиль разделов – Таблица с GUID, то есть GPT.
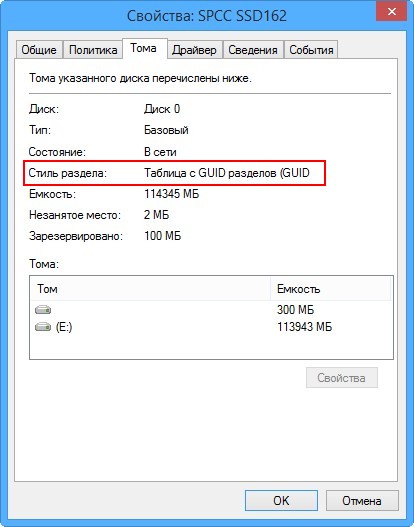
Вы можете меня спросить: «Если у диска GPT так много преимуществ, почему, собственно говоря, многим пользователям не нравится то, что почти на всех современных ноутбуках жёсткий диск имеет таблицу разделов GPT». Ответ такой: «Просто им не понравилась новая операционная система Windows 8, а переустановить на таком ноутбуке Windows 8 на Windows 7 просто так не получится, это связано с определёнными трудностями, описанными в нашей статье: Как установить Windows 7 или Windows 8 на диск GPT.
Как разделить жесткий диск GPT в Windows 8
Так вот, если на вашем ноутбуке или стационарном компьютере установлена Windows 8, а жёсткий диск имеет формат GPT, разделить его на сколько угодно разделов проще простого, там нет определённого ограничения на количество первичных разделов, которое вы увидите, когда мы будем делить на разделы жёсткий диск формата MBR.
Щёлкаем правой мышью в левом нижнем углу и выбираем Управление дисками, видим такую ситуацию. Это мой твердотельный накопитель SSD объёмом 120 ГБ, его и будем делить на разделы. В вашем случае жёсткий диск может быть больше, но делать всё нужно так же, как написано далее.

Первый раздел: скрыт, объёмом 300 МБ, Исправен (Раздел восстановления), на этом разделе находятся файлы загрузки Windows 8, этот раздел ни в коем случае не трогайте.
Второй раздел: скрыт, 100 МБ Исправен (Шифрованный (EFI) системный раздел), этот раздел тоже трогать нельзя, но даже при желании у вас это не получится.
Третий раздел: Исправен (Основной раздел) объём 111 ГБ. На нём находится установленная операционная система Windows 8, то есть диск C: собственной персоной. Вот его я и хочу поделить сначала на два раздела, а потом на три.
Щёлкаем на диске C: правой мышью и выбираем Сжать том.

Диск C: разделим примерно пополам — выбираем 45 ГБ и нажимаем Сжать,

появляется нераспределённая область, щёлкаем на ней правой мышью и выбираем Создать простой том.

Размер оставляем таким как есть.

Автоматически назначается буква новому диску, при желании можете назначить сами. Далее.

Файловая система NTFS. Далее.

Готово.

Пожалуйста, появился новый том D:

Так как наш жёсткий диск формата диск GPT, то вы можете вышеописанным способом, без особых проблем создать столько разделов, сколько вам нужно.

Примечание:На некоторых ноутбуках в Управлении дисками может быть такая ситуация, что последний раздел будет без буквы и на нём будет находиться раздел восстановления заводских настроек ноутбука.

Даже в этом случае вы сможете разделить жесткий диск в Windows 8. Щёлкаем правой мышью на диске C: и выбираем Сжать том.


Появляется нераспределённое пространство. Создаём простой том и всё.


Как разделить жесткий диск MBR в Windows 8
Если вы просто купили стационарный компьютер и особо не копаясь в вашем БИОС, не ища специально параметры UEFI установили на него Windows 8, скорее всего ваш жёсткий диск формата MBR.
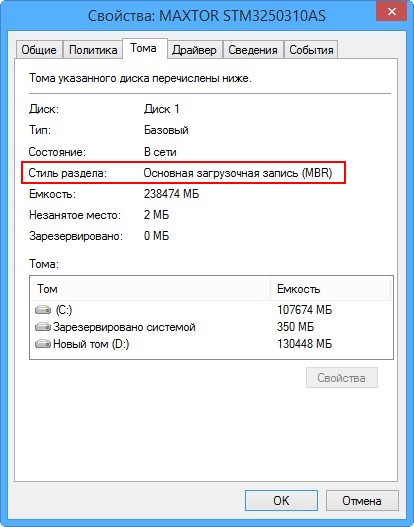
Чтобы разбить диск на разделы, делаем всё также как написано выше, но с небольшой разницей. Посмотрите на скришнот, мы можем отщипнуть пространство от диска C: или диска E:. Давайте отщипнём от диска E: 25 ГБ, Сжать том.

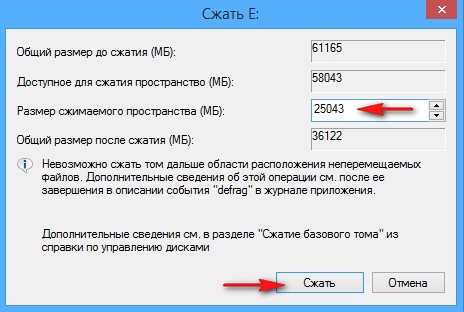
Создастся нераспределённое пространство, преобразуем его в раздел. Создать том.

Создаётся так называемый «Дополнительный раздел», в котором мы сможем создать много логических дисков.

Неудобно то, что если нам потребуется создать ещё раздел, то создать его получится только в «Дополнительном разделе». Это и есть ограничение на создание первичных разделов на жёстких дисках, использующих старую загрузочную запись MBR (Master Boot Record).

Как разбить жесткий диск
Обновлено:
Опубликовано:
Способы разбить диск сводятся к двум путям:
- Использовать встроенные средства (стало возможным с Windows Vista).
- Использовать специальную программу.
У данных способов есть свои достоинства и недостатки. Рассмотрим процесс подробнее.
Подготовка
Операция по работе с диском несет потенциальный риск потери данных. Прежде, чем начать работу, сделайте резервную копию важных данных.
Также выполните проверку диска!
Встроенными средствами
Разбить диск в Windows, начиная с Vista, достаточно, просто.
Для этого кликните правой кнопкой по «Компьютер» – выберите «Управление».

Перейдите в раздел «Управление дисками» – кликните правой кнопкой мыши по диску, который нужно разбить, и нажмите «Сжать том…».

В появившемся окне нажмите «Сжать» — Windows разобьет диск на две части.
Теперь кликните правой кнопкой мыши по нераспределенному разделу и выберите «Создать простой том…».
В данном методе есть два основных недостатка: во-первых, не удастся точно указать размеры дисков (Windows не позволит разбить диск больше, чем наполовину) и, во-вторых, такая функция не поддерживается в более ранних версиях Windows, например Windows XP;
С помощью специализированной программы
Для того, чтобы разбить жесткий диск в старых версиях Windows или точно указать размеры разделов, понадобится специальная программа, например, Acronis Disk Director. Установите программу и запустите ее. Нажмите на диске, который нужно разбить, правой кнопкой мыши и выберите пункт «Изменить размер».
В следующем окне измените размер диска, перетащив его мышкой или вписав новые значения и нажмите «OK».
Кликните правой кнопкой мыши по незанятому диску и нажмите «Создание разделов».
В следующем окне можно оставить все как есть, нажав «OK».
Для того, чтобы изменения вступили в силу, нажмите «Операции» — «Выполнить».
Кликните «Приступить». При необходимости, перезагрузите компьютер. После перезагрузки в системе появится дополнительный диск.














