При покупке компьютера или при установке Windows или другой ОС многие пользователи хотят разбить жесткий диск на два или, точнее, на несколько разделов (например, диск C на два диска). Эта процедура дает возможность хранить отдельно системные файлы и личные данные, т.е. позволяет сохранить свои файлы в случае внезапного «слета» системы и улучшить быстродействие ОС путем уменьшения фрагментации системного раздела.
В этой инструкции подробно о способах разделения диска на разделы во всех актуальных версиях Windows. На сайте также присутствуют отдельные материалы: Как разделить диск в Windows 11, Как разбить диск на разделы в Windows 10.
Как разбить диск в Windows 11, Windows 10 и предыдущих версий системы без программ
Разбить жесткий диск можно несколькими путями:
- В Windows 11, 10, 8.1 и 7 — без использования дополнительных программ, стандартными средствами.
- Во время установки ОС (в том числе, будет рассмотрено, как это сделать при установке XP).
- С помощью программ Minitool Partition Wizard, AOMEI Partition Assistant, DiskGenius, Acronis Disk Director и дургих
Вы можете разделить жесткий диск или SSD во всех последних версиях Windows в уже установленной системе. Единственное условие — чтобы свободного места на диске было не меньше, чем вы хотите выделить под второй логический диск.
Для этого, проделайте следующие шаги (в этом примере будет разбит системный диск C):
- Нажмите клавиши Win+R на клавиатуре и введите diskmgmt.msc в окно «Выполнить» (клавиша Win — это та, которая с эмблемой Windows). В Windows 11 и 10 для запуска можно использовать контекстное меню кнопки Пуск.
- После загрузки утилиты управления дисками, кликните правой кнопкой мыши по разделу, соответствующему вашему диску C (или другому, который нужно разделить) и выберите пункт меню «Сжать том».
- В окне сжатия тома, укажите в поле «Размер сжимаемого пространства» тот размер, который вы хотите выделить под новый диск (логический раздел на диске). Нажмите кнопку «Сжать».
- После этого, справа от вашего диска появится пространство, которое «Не распределено». Кликните по нему правой кнопкой мыши и выберите «Создать простой том».
- По умолчанию для нового простого тома указан размер, равный всему незанятому пространству. Но вы можете указать меньше, если требуется создать несколько логических дисков.
- На следующем шаге укажите букву создаваемого диска.
- Задайте файловую систему для нового раздела (лучше оставить все как есть) и нажмите «Далее».
После этих действий, ваш диск будет разделен на два, а вновь созданный получит свою букву и будет отформатирован в выбранную файловую систему. Можно закрывать «Управление дисками» Windows.
Примечание: может оказаться, что позже вы захотите увеличить размер системного раздела. Однако, сделать это точно так же не получится в связи с некоторыми ограничениями рассмотренной системной утилиты. Вам поможет статья Как увеличить диск C.
Как разделить диск на разделы в командной строке
Разбить жесткий диск или SSD на несколько разделов можно не только в «Управление дисками», но и с помощью командной строки.
Будьте внимательны: показанный далее пример сработает без проблем только в тех случаях, когда у вас есть единственный системный раздел (и, возможно, пара скрытых), который нужно разделить на два раздела — под систему и данные. В некоторых других ситуациях (диск MBR и уже есть 4 раздела, при уменьшении диска, «после которого» находится еще один диск) это может работать неожиданно, если вы начинающий пользователь.
Следующие шаги показывают, как разделить диск C на две части в командной строке.
- Запустите командную строку от имени администратора (как это сделать). Затем по порядку введите следующие команды
- diskpart
- list volume (в результате выполнения этой команды следует обратить внимание на номер тома, соответствующего диску C)
- select volume N (где N — номер из предыдущего пункта)
- shrink desired=размер (где размер — число, заданное в мегабайтах, на которое мы сократим диск C, чтобы разбить его на два диска).
- list disk (здесь обратите внимание на номер того физического диска HDD или SSD, на котором находится раздел C).
- select disk M (где M — номер диска из предыдущего пункта).
- create partition primary
- format fs=ntfs quick
- assign letter=желаемая_буква_диска
- exit
Готово, теперь можно закрыть командную строку: в проводнике Windows вы увидите вновь созданный диск или, вернее, раздел диска с указанной вами буквой.
Как разделить диск на разделы в программе Minitool Partition Wizard Free
Minitool Partition Wizard Free — отличная бесплатная программа, позволяющая управлять разделами на дисках, в том числе делить один раздел на два и более. Одно из преимуществ программы в том, что на официальном сайте доступен загрузочный образ ISO с ней, который можно использовать для создания загрузочной флешки (разработчики рекомендуют делать это с помощью Rufus) или для записи диска.
Это позволяет легко выполнить действия по разделению диска в тех случаях, когда в запущенной системе выполнить это не удается.
После загрузки в Partition Wizard вам достаточно будет кликнуть по диску, который нужно разделить, правой кнопкой мыши и выбрать пункт «Split» (разделить).

Дальнейшие шаги просты: настройте размеры разделов, нажмите Ок, а затем нажмите кнопку «Apply» (применить) слева вверху, чтобы применить сделанные изменения.

Бесплатно скачать загрузочный образ ISO Minitool Partition Wizard Free можно с официального сайта https://www.partitionwizard.com/partition-wizard-bootable-cd.html
Как разделить диск во время установки Windows 11/10 и предыдущих версий
Если вам необходимо выполнить разделение диска на этапе установки системы, сделать это ещё проще. Разбиение к тому же займет относительно немного времени, а сам процесс очень нагляден. Главный недостаток – применить способ можно только при установке или переустановке операционной системы, что само по себе не очень удобно, к тому же нет возможности редактирования разделов и их размеров без форматирования HDD (например, в случае, когда закончилось место системного раздела, и пользователь хочет добавить немного пространства с другого раздела жесткого диска). Более подробно создание разделов на диске при установке Windows 10 описано в статье Установка Windows 10 с флешки.
Если эти недостатки не являются критичными, рассмотрим процесс разбивки диска во время установки ОС. Данная инструкция полностью применима при установке Windows 11/10, 8.1 и Windows 7.
- После запуска программы установки загрузчиком предложит выбрать раздел, на который будет установлена ОС. Именно в этом меню и можно создавать, редактировать и удалять разделы жесткого диска. Если до этого жесткий диск не разбивался, будет предложен один раздел. Если разбивался – необходимо удалить те разделы, объем которых требуется перераспределить. Для того, чтобы настроить разделы на жестком диске, нажмите соответствующую ссылку внизу их списка — «Настройка диска» (при установке новых версий системы опция отсутствует и можно сразу перейти к следующему шагу).
- Для того, чтобы удалить разделы на жестком диске воспользуйтесь соответствующей кнопкой (ссылкой)
Внимание! При удалении разделов диска будут удалены все данные, которые на них находятся.
- После этого, создайте системный раздел, нажав «Создать». В появившемся окошке введите объем раздела (в мегабайтах) и нажмите «Применить».
- Система предложит выделить немного места для резервной области, подтвердите запрос.
- Аналогичным образом создайте нужное количество разделов.
- Далее выберите раздел, который будет использоваться для Windows 10, 8 или Windows 7 и нажмите «Далее». После этого продолжите установку системы в обычном режиме.
Разбиваем жесткий диск при установке Windows XP
Во время разработки Windows XP не было создано интуитивно понятного графического интерфейса. Но хоть управление и происходит через консоль, разделить жесткий диск при установке Windows XP также просто, как и при установке любой другой операционной системы.
Шаг 1. Удаляем существующие разделы.
Перераспределить диск можно во время определения системного раздела. Требуется разделить раздел на два. К сожалению, Windows XP не позволяет проводить эту операцию без форматирования жесткого диска. Поэтому последовательность действий следующая:
- Выделяете раздел;
- Жмете «D» и подтверждаете удаление раздела нажатием кнопки «L». При удалении системного раздела Вас также попросят подтверждение этого действия с помощью кнопки Enter;
- Раздел удаляется и Вы получаете неразмеченную область.
Шаг 2. Создаем новые разделы.
Теперь нужно из неразмеченной области создать нужные разделы жесткого диска. Делается это довольно просто:
- Нажимаете кнопку «C»;
- В появившемся окне вводите необходимый размер раздела (в мегабайтах) и жмёте Enter;
- После этого новый раздел будет создан, а Вы вернетесь в меню определения системного диска. Аналогичным образом создайте необходимое количество разделов.
Шаг 3. Определяем формат файловой системы.
После того, как разделы созданы, выберите раздел, который должен быть системным и нажмите Enter. Вам будет предложено выбрать формат файловой системы. FAT-формат – более устаревший. С ним у Вас не будет проблем с совместимостью, например, Windows 9.x, однако из-за того, что системы старше XP сегодня – редкость, это достоинство не играет особой роли. Если к тому же учесть, что NTFS – более быстрый и надежный, позволяет работать с файлами любого объема (FAT – до 4Гб), выбор очевиден. Выбираете нужный формат и жмёте Enter.
Дальше установка пойдет в стандартном режиме – после форматирования раздела на него начнется установка системы. От Вас будет требоваться только ввести пользовательские параметры в конце установки (имя компьютера, дата и время, часовой пояс и т.д.). Как правило, это делается в удобном графическом режиме, поэтому сложности не представляет.
Бесплатная программа AOMEI Partition Assistant
AOMEI Partition Assistant — одна из лучших бесплатных программ для изменения структуры разделов на диске, переноса системы с HDD на SSD и, в том числе, с ее помощью можно разбить диск на два и более. При этом, интерфейс программы на русском языке, в отличие от другого хорошего аналогичного продукта — MiniTool Partition Wizard.
Примечание: несмотря на то, что в программе заявлена поддержка Windows 10, у меня в этой системе она не выполнила разбиение по какой-то причине, но и никаких сбоев не произошло (думаю, к 29 июля 2015 должны поправить). В Windows 8.1 и Windows 7 работает без проблем.
После запуска AOMEI Partition Assistant, в главном окне программы вы увидите подключенные жесткие диски и SSD, а также разделы на них.

Чтобы разбить диск, кликните по нему правой кнопкой мыши (в моем случае по C), и выберите пункт меню «Разделение раздела».
На следующем шаге необходимо будет указать размер создаваемого раздела — сделать это можно путем ввода числе, либо передвигая разделитель между двумя дисками.

После того, как вы нажмете Ок, в программе будет отображаться, что диск уже разделен. На самом деле, это еще не так — чтобы применить все сделанные изменения, необходимо нажать кнопку «Применить». После этого вы можете быть предупреждены о том, что компьютер перезагрузится для завершения выполнения операции.

И уже после перезагрузки у себя в проводнике вы сможете наблюдать результат разделения дисков.
Другие программы для создания разделов на жестком диске
Для разбиения жесткого диска существует огромное количество различного ПО. Это как коммерческие продукты, например, от Acronis или Paragon, так и распространяющиеся по бесплатной лицензии – Partition Magic, MiniTool Partition Wizard. Рассмотрим деление жесткого диска с использованием одной из них – программы Acronis Disk Director.
- Скачайте и установите программу. При первом запуске будет предложено выбрать режим работы. Выбираете «Ручной» – он более настраиваемый и работает более гибко, нежели «Автоматический»
- В открывшемся окне выберите раздел, который необходимо разбить, щелкните по нему правой кнопкой и выберите «Разделить том»
- Задайте размер нового раздела. Он будет вычтен из того тома, который разбивается. После выставления объема, нажмите «ОК»
- Однако, это еще не все. Мы только смоделировали схему разбивки диска, чтобы воплотить план в реальность, необходимо подтвердить операцию. Для этого нажмите «Применить ожидающие операции». Будет начато создание нового раздела.
- Будет выведено сообщение о необходимости перезагрузить компьютер. Нажмите «ОК», после этого компьютер перезагрузится и будет создан новый раздел.
Как разбить жесткий диск в MacOS X штатными средствами
Можно выполнить разбивку жесткого диска, не переустанавливая операционную систему и не ставя дополнительный софт на свой компьютер. В Windows Vista и выше утилита работы с диском встроена в систему, также обстоят дела в Linux-системах и в MacOS.
Чтобы выполнить разбивку диска в Mac OS, проделайте следующее:
- Запустите Дисковую утилиту (для этого выберите «Программы»— «Служебные программы»— «Дисковая утилита») или найдите ее с помощью поиска Spotlight
- Слева выберите диск (не раздел, а именно диск), который нужно разделить на разделы, нажмите кнопку Разбить на разделы вверху.
- Под списком томов нажмите кнопку + и укажите название, файловую систему и объем нового раздела. После этого подтвердите операцию нажатием на кнопку «Применить».
После этого, после непродолжительного (во всяком случае, для SSD) процесса создания раздела, он будет создан и доступен в Finder.
Надеюсь, информация будет полезной, а если что-то работает не так, как ожидается или возникли вопросы, вы оставите комментарий.
Updated on Apr 28, 2025
Segmenting the storage space for installation of Windows 10 on an SSD allows its optimal use. This procedure guarantees a trouble-free installation and improves the operation of Windows 10 on SSD. Before beginning the Windows 10 installation procedure, properly prepare and configure your SSD. Here in this guide, EaseUS will provide an outline of the steps to follow in order to prepare your SSD for partitioning prior to installing Windows 10.
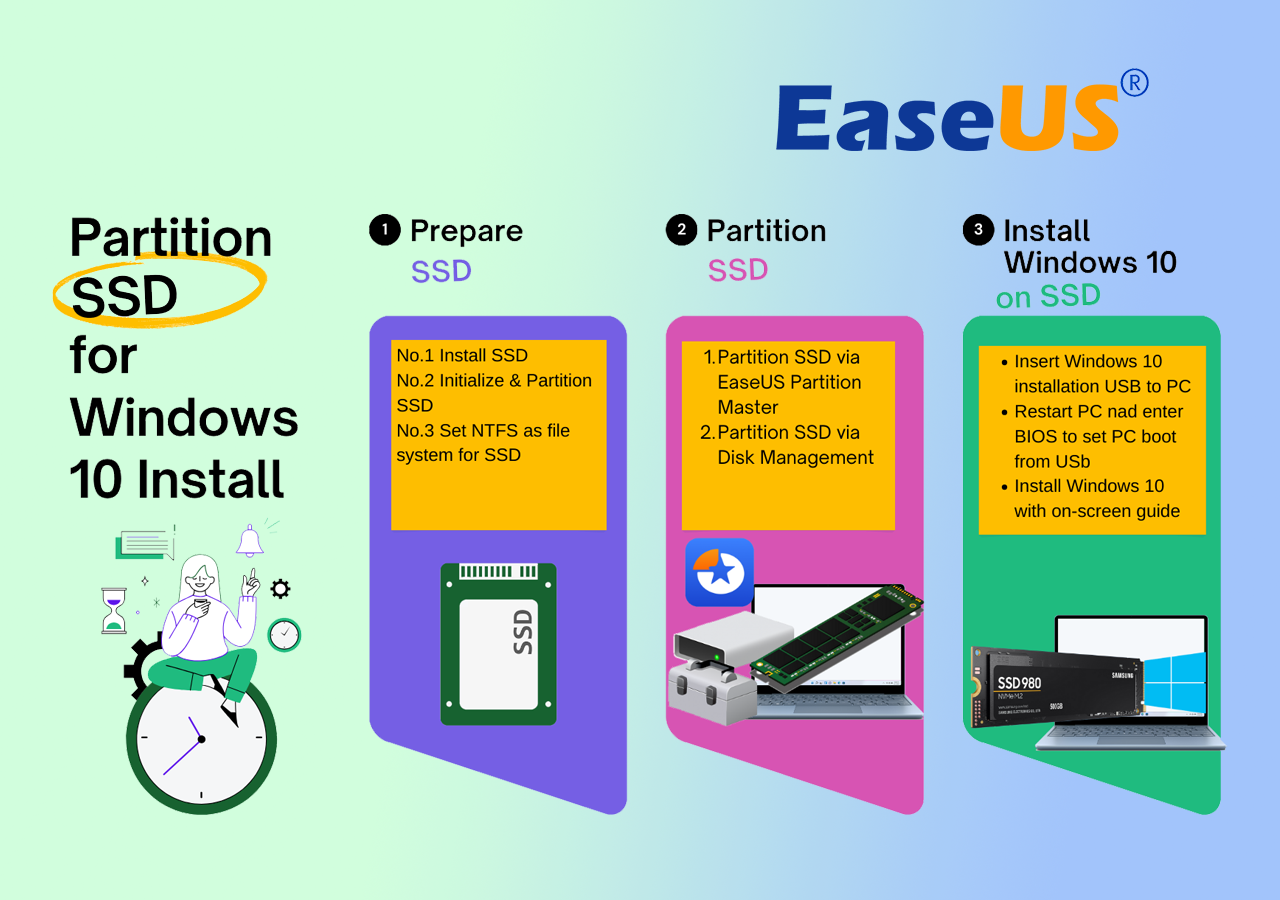
Reparation: Make SSD Ready for Partitioning
Here is what you need to do for partitioning SSD for Windows 10 installation:
- Install SSD correctly to a target PC
- Initialize SSD to GPT or MBR according to the computer BIOS firmware.
- Choose NTFS for the partition formation procedure for a smooth Windows 10 installation.
Before proceeding, ensure that your computer aligns with the requirements for Windows 10 installation. Make sure your hardware is compatible and that all requirements are met. Once confirmed, follow the instructions above to prepare your SSD for installation.
Part 1. Partition SSD for Windows 10 Install in 2 Ways
Making enough space for storage is necessary for the seamless installation of Windows 10. Ensuring your SSD is properly partitioned guarantees an optimized environment for the operating system.
For an instant and hassle-free partitioning experience, readers can choose between two effective methods outlined below.
Guide 1: Initialize and Partition SSD with Free Partition Manager
EaseUS Partition Master Free offers a user-friendly solution for Windows beginners. Its «initialize disk» feature streamlines the process, making it accessible for users with varying levels of technical expertise.
We recommend following this guide to partition your SSD swiftly and efficiently, setting the stage for a seamless Windows 10 installation.
#1. Initialize SSD
Step 1. Open EaseUS Partition Master and got to Partition Manager.
Step 2. Right-click the target disk — HDD or SSD and select «Initialize to MBR» or «Initialize to GPT». Click «Execute Task» and «Apply» to save the changes.
0:00-0:18 Initialize to MBR; 0:19-0:44 Initialize to GPT;
#2. Partition New SSD for Windows 10
Step 1. Launch EaseUS Partition Master to check for free space at the Partition Manager section.
- If your hard drive has unallocated space, jump to Step 3 to create partition.
- If the hard drive has no unallocated space, continue with Step 2.
Step 2. Shrink a disk partition to create unallocated space.
Right-click on the target drive partition with a lot free space and select «Resize/Move».

Drag either end of the partition rightwards or leftwards to shrink the partition size so as to get ample unallocated space. You can visually know how much space you’ve decreased in the «Size of partition» area. Click «OK».

Click «Execute xx Task» and then «Apply» to save all the changes.

Go back to Partition Manager, there should be unallocated space appearing on the same disk and you can continue with the next step to create new partition on your hard drive.
Step 3. Create a new partition with unallocated space on the target hard drive.
Right-click on the unallocated space and choose «Create».

Customize the partition size, partition drive letter, partition label, file system (NTFS, FAT32, EXT2/3/4, exFAT) and more in the Advanced Settings. Click «OK».

Finally, click «Execute * Task» and «Apply» to complete creating partition with the unallocated space on your disk. Repeat the steps to partition a hard drive and get many more partitions.

Guide 2: Initialize and Create Partitions on SSD Using Disk Management
For users who prefer utilizing Windows built-in tools, Disk Management provides a straightforward way to initialize and create partitions on your SSD. Follow the step-by-step guide below to manage your SSD partitions efficiently.
#1. Initialize SSD
If the SSD disk is not initialized, right-click and select «Initialize Disc.» After determining whether to use GPT or MBR for partitioning, confirm the initialization procedure.
- Right-click the Start button and select «Disk Management.»
- Find your SSD in Windows. If the disc needs to be initialized, follow the on-screen instructions.
- If the SSD disk is not initialized, right-click and select «Initialize Disc.» Confirm the procedure after determining whether to use GPT or MBR for partitioning.

#2. Create Partition on SSD
Follow the below-given steps to create a partition on the SSD
- Click right on the unallocated space of the initialized SSD and choose «New Simple Volume.
- Follow the New Simple Volume Wizard, specifying the size of the partition and assigning a drive letter.
- Choose the file system (NTFS is recommended) and perform a quick format.

- Complete the wizard and your partition is now created and ready for use.
Following these straightforward steps, users can easily initialize and create partitions on their SSD using Disk Management, ensuring a well-prepared storage environment for a successful Windows 10 installation.
The next important step is installing Windows 10 on your newly created partitions after your SSD has partitioned correctly. Below is a concise guide that outlines the complete procedure for a successful installation.
Complete Procedure for Installing Windows 10 on SSD Partitions:
Note: The following steps assume you have a Windows 10 installation USB or DVD ready.
- Insert Windows 10 installation USB or DVD and restart your PC.
- Access BIOS or UEFI settings to set the installation media as the primary boot device. Save changes and exit.
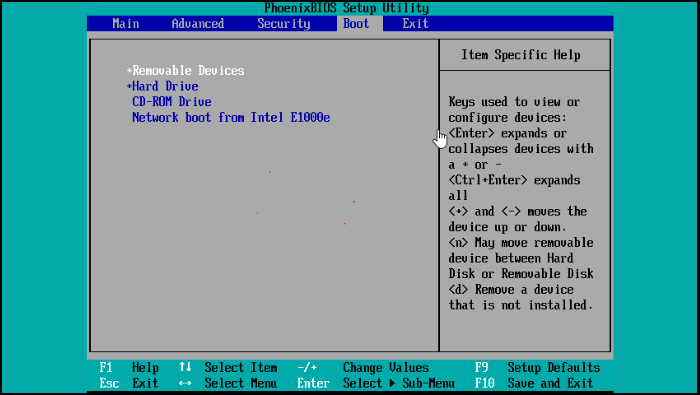
- On the Windows Setup screen, select language, keyboard layout, and time. Click «Install Now» to initiate the installation.
- Enter your Windows 10 product key and read and accept the license terms.
- Pick the SSD partition for Windows 10 installation. Click «Next» to start the installation.
- Allow the process to finish; your PC will restart. Follow on-screen instructions to personalize settings.
- Sign in or create a Microsoft account.

Congratulations! You’ve successfully installed Windows 10 on your SSD partitions. Windows 10 is ready for use, with an SSD providing speed and efficiency.
Conclusion
In conclusion, ensuring your SSD is properly configured and partitioned is a crucial precursor to a seamless Windows 10 installation. This guide has provided two user-friendly methods catering to different preferences. Users can prepare their SSD efficiently using a free partition manager or Windows built-in disk management. The subsequent installation of Windows 10 on the well-organized partitions ensures optimal performance and speed.
FAQs — Frequently Asked Question
Here are some commonly asked questions about how to split SSDs for Windows 10.
1. How do you partition 512GB SSD Windows 10?
To partition 512GB SSD with Windows 10 follow these steps:
- Access Disk Management.
- Locate and initialize the 512GB SSD.
- Create a new partition on unallocated space.
- Specify size, assign a drive letter, and choose NTFS.
- Complete the process for an optimized Windows 10 setup.
2. Should I format my SSD when installing Windows 10?
Yes, formatting is advisable during Windows 10 installation. This prepares the SSD with the necessary file system (NFTS), ensures maximum performance and compatibility, and formats the drive, making Windows 10 installation easier.
3. How do I split SSD into two partitions?
Follow the steps below to split an SSD into two partitions.
- Open «Disk Management.»
- Right-click on the existing SSD partition and choose «Shrink Volume.»
- Enter the required size for the new partition and click «Shrink.»
- Right-click on the empty space and choose «New Simple Volume.»
- Follow the wizard to set the size, assign a letter, and choose the file system for the new partition.
- Repeat the process if you have more unallocated space and complete the wizard to create both partitions.
Following these steps, you can easily split your SSD into two partitions using Disk Management.
Цифровые хранилища быстро меняются, эволюционируя в соответствии с тем, что невозможно увидеть простым глазом. В этих условиях изучение того, как разбить SSD на разделы , абсолютно необходимо для оптимизации производительности и организации данных.
Таким образом, независимо от того, устанавливаете ли вы новый твердотельный накопитель или перенастраиваете существующий, процесс определения раздела, который вы создадите внутри него, играет важную роль в расширении функциональных возможностей этого накопителя.
Вот почему в этом руководстве мы подробно рассмотрим методы облегчения этого процесса, которые помогут вам научиться разбивать новый твердотельный накопитель на разделы. Мы также рассмотрим простоту и эффективность инструментов управления разделами, таких как 4DDiG Partition Manager , и пошаговый процесс использования каждого из включенных методов.
Часть 1. Как разбить SSD на разделы с помощью управления дисками?
Когда дело доходит до понимания того, как разбить новый SSD на разделы, пользователи Windows могут использовать встроенное средство управления дисками, которое поможет им легко и эффективно создавать разделы.
Но прежде чем вы начнете, давайте рассмотрим несколько основных принципов управления дисками — это встроенная утилита Windows, которая позволяет пользователю Windows управлять устройствами хранения данных, включая жесткие диски и твердотельные накопители SSD.
Он предлагает графический интерфейс для создания, форматирования, изменения размера и удаления разделов, что является именно тем, что вам требуется для этого метода.
Кстати, давайте узнаем, как разбить SSD-накопитель на разделы с помощью управления дисками:
-
Нажмите «Windows» и «R» одновременно, чтобы открыть диалоговое окно «Выполнить».
-
Введите ”diskmgmt.msc» и нажмите «Enter’.
-
Найдите SSD-накопитель, который вы ищете, и нераспределенное/пустое пространство, которое вы хотите разделить. Помните, что если на SSD-накопителе нет свободного места, вы не сможете выполнить этот шаг, поэтому вам придется убедиться в его наличии. Одним из способов является сокращение существующих разделов.
В любом случае, как только вы выделите нераспределенное пространство, щелкните по нему правой кнопкой мыши и выберите “Создать простой том”.
-
Когда откроется Wizard, нажмите “Далее”.
-
Теперь вы увидите другое окно, в котором вы можете указать «размер». Он будет рассчитываться в мегабайтах, поэтому укажите число, зависящее от свободного размера, если вы хотите меньший размер раздела, или используйте значение по умолчанию, которое является наибольшим объемом используемого свободного пространства.
-
В следующем окне вам будет предложено выбрать букву диска. Сделайте это и нажмите “Далее”.
-
Наконец, выберите тип файловой системы, который вы должны выбрать для своего раздела, и нажмите «Далее», а затем «Готово», когда это будет одобрено.
Часть 2. Как разбить SSD на разделы с помощью DiskPart?
Еще одним более сложным вариантом является использование DiskPart. Этот конкретный вариант отлично подходит для пользователей, которые хорошо разбираются в компьютерных концепциях и достаточно опытны, чтобы использовать подход командной строки для изучения того, как разбить SSD на разделы, но имейте в виду, что этот метод также немного опасен для обычного пользователя.
В конце концов, DiskPart — это утилита командной строки, которая управляет расширенными операциями по созданию, удалению и форматированию разделов, и малейший неверный шаг может привести к удалению ваших данных или повреждению дисков.
Тем не менее, он по-прежнему обеспечивает гораздо большую гибкость и контроль над конфигурациями хранилища при изучении того, как разбивать новый SSD на разделы, что означает, что он по-прежнему является очень эффективным вариантом.
Давайте рассмотрим различные шаги, включенные в создание нового раздела с помощью DiskPart:
-
Нажмите ‘Windows» и «R» одновременно, открывая диалоговое окно «Run».
-
Введите “diskpart” и нажмите «Enter’.
-
Добавляйте и нажимайте enter после каждой из следующих команд:
- List disk: это позволит вам просмотреть список всех доступных дисков на вашем компьютере, что даст вам полный обзор и позволит выбрать необходимый твердотельный накопитель.
- Select disk 1: «1» означает выбранный вами диск/SSD-накопитель, и вы можете заменить его в зависимости от выбранного вами диска.
- Create partition primary: приведенная выше команда создает основной раздел. Если вы также хотите ограничить размер, напишите Create partition primary size=1000, где 1000 может быть изменено в соответствии с требованиями.
- Assign letter=D: D — это буква драйвера. Выберите тот, к которому вы хотите обратиться.
- format fs=NTFS quick: Наконец, в этом разделе говорится о форматировании новых разделов — это зависит от обстоятельств, но вы можете заменить NTFS на exFAT или другие файловые системы.
Часть 3. Как разбить SSD на разделы с помощью 4DDiG Partition Manager? Самый простой способ
Если какой-либо из вышеперечисленных вариантов кажется немного сложным или не работает, тогда вам следует обратиться к профессиональному инструменту для управления разделами. Они просты и быстры в использовании и эффективно устраняют любые проблемы, связанные с разделами, которые у вас возникают.
Мы рекомендуем 4DDiG Partition Manager- удобный инструмент, который упрощает процесс разбиения SSD на разделы благодаря графическому интерфейсу и интуитивно понятным элементам управления.
И мы составили список ключевых функций, которые предлагает этот инструмент, чтобы помочь вам оценить возможности менеджеров разделов!
- Во-первых, и, возможно, это самое важное, 4DDiG Partition Manager предлагает удобный интерфейс.
-
Инструмент обладает невероятными возможностями манипулирования разделами;
- Удаление
- Изменение размера
- Разделение
- Создание
- Удаление
- Форматирование
- 4DDiG Partition Manager, оснащенный функциями восстановления разделов, 4DDiG Partition Manager также обеспечивает безопасность своих пользователей.
- Он также помогает пользователям создавать резервные копии для обеспечения безопасности данных.
- Более того, 4DDiG Partition Manager совместим с несколькими системами и ОС Windows.
Теперь давайте рассмотрим шаги, позволяющие научиться создавать разделы на SSD с помощью 4DDiG Partition Manager:
-
Загрузите и запустите программу, выбрав “Управление разделами” на панели слева. Оттуда выберите нераспределенный раздел, который вы собираетесь преобразовать в новый, и щелкните правой кнопкой мыши, нажав “Создать”. Помните, что, как и в предыдущих шагах, это невозможно, если на твердотельном накопителе нет дополнительного места.
-
В новом окне вам будет предложено выбрать параметры, и вам нужно будет заполнить следующие поля:
Размер раздела (для более интуитивного интерфейса вы также можете перетащить раздел, чтобы указать размер)
Буква диска
Метка тома
Файловая система (NTFS, exFAT, FAT16 или FAT32)
Нажмите “OK”.
-
Просмотрите подробную информацию в главном интерфейсе, а затем выберите “Выполнить 1 задачу (и)” для подтверждения, а затем “ОК” в появившемся после этого окне.
-
Наконец, дождитесь создания раздела. 4DDiG автоматически отформатирует его, так что вам не придется беспокоиться об этом. Просто нажмите “Готово” для завершения.
Часть 4: Преимущества разбиения SSD на разделы
Помимо технических аспектов разбиения SSD-диска на разделы, вы также должны отметить, что этот процесс приносит вашей системе определенные преимущества. Давайте рассмотрим некоторые из них в этом разделе.
Организация и эффективность
После разбиения SSD на разделы вы сможете улучшить организацию. Например, поскольку вы можете логически разделить различные типы файлов (например, документы и мультимедийные файлы), вы сможете быстро найти то, что вам нужно, и повысить скорость реагирования системы.
Гибкость в работе с несколькими операционными системами
Еще одним преимуществом настройки разделов на новом твердотельном накопителе является его гибкость для запуска нескольких операционных систем на одном устройстве. Когда для каждой операционной системы выделены отдельные разделы, можно более плавно переключаться между ними без риска повреждения данных.
Защита от Потери Данных
И последнее, но не менее важное: разделение на разделы является еще одной мерой защиты от потери данных. Когда (или если) системные ошибки влияют на работу операционной системы, потеря данных, как правило, ограничивается поврежденным разделом, что снижает риск повреждения системы.
Вывод
Короче говоря, если вы разобрались в тонкостях разбиения SSD на разделы, вы на правильном пути к оптимизации эффективности и производительности хранилища.
Независимо от того, устанавливаете ли вы новый твердотельный накопитель или реорганизуете существующий, стратегическое разделение данных дает множество преимуществ — от улучшения организации до гибкой настройки нескольких операционных систем и надежной защиты данных.
Итак, использование описанных нами методов для изучения того, как создать раздел на твердотельном накопителе, — это правильный путь, и самый простой из них — это универсальный способ достижения успеха. Выберите инструмент 4DDiG Partition Manager, который поможет вам разбить ваш твердотельный накопитель на разделы, и выберите простоту в использовании всего потенциала вашего твердотельного накопителя.
Александр Кокин (старший редактор)
Александр Кокин, главный редактор 4DDiG, занимается предоставлением наилучших решений для проблем, связанных с Windows и Mac, включая восстановление данных, ремонт, исправление ошибок.
Практически во всех современных ноутбуках внутреннее хранилище представляет собой единый жесткий диск, на котором будут храниться данные установленной системы, а также все папки с нужными вам файлами. Кому-то удобно и так, но большинство пользователей предпочитают разделить диск на два отдельных хранилища.
В статье разберемся как это сделать, чем разделение диска отличается от увеличения его объема, и какими утилитами можно это сделать.
Для чего это нужно
Как мы уже говорили ранее, не всем пользователям комфортно, когда системные файлы перемешаны с памятными фото в одном хранилище. Конечно, всегда можно создать разные папки и отсортировать их, но это тоже не решит проблему полностью.

Разделение диска создает в вашем ПК отдельные пространства, которые не зависят друг от друга и имеют заданный объем памяти. Например, вы можете разделить жесткий диск на библиотеки C и D, где на одном будете хранить файлы системы и авторизованных учетных записей, а на второй ставить игры, программы и сохранять памятные фото и видео. При этом каждый раздел будет работать независимо от другого.
Как это сделать
Когда Windows установлена
Здесь мы поговорим о том случае, когда на вашем ПК уже установлена Windows 10, но вы решили разделить жесткий диск без переустановки системы. Для этого вам даже не понадобятся специальные утилиты, достаточно системных функций.
Чтобы разделить пространство, вызовите меню «Управление дисками» через кнопку «Пуск» или с помощью поиска через Windows + R. Во втором случае вам понадобится ввести в поисковую строку запрос diskmgmt.msc.
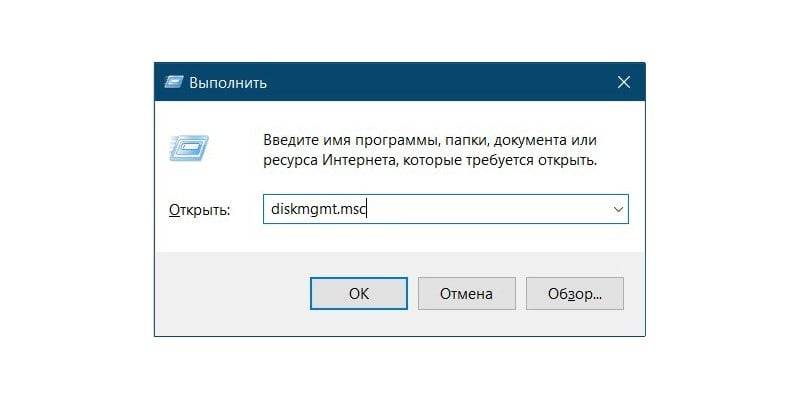
В открывшемся окне вы увидите список томов вашего ПК сверху, и подключенные физические накопители снизу. Если на устройстве установлен только один жесткий диск, то искать его следует внизу. Называться по умолчанию он будет под цифрой 0.
Чаще всего, «нулевой» раздел уже поделен на 2 или 3 пространства. Одно из них всегда будет являться диском C и содержать в себе файлы системы. Разделы без указанных букв тоже трогать не стоит — на них хранятся данные загрузчика системы и ее восстановления на случай серьезных неполадок.
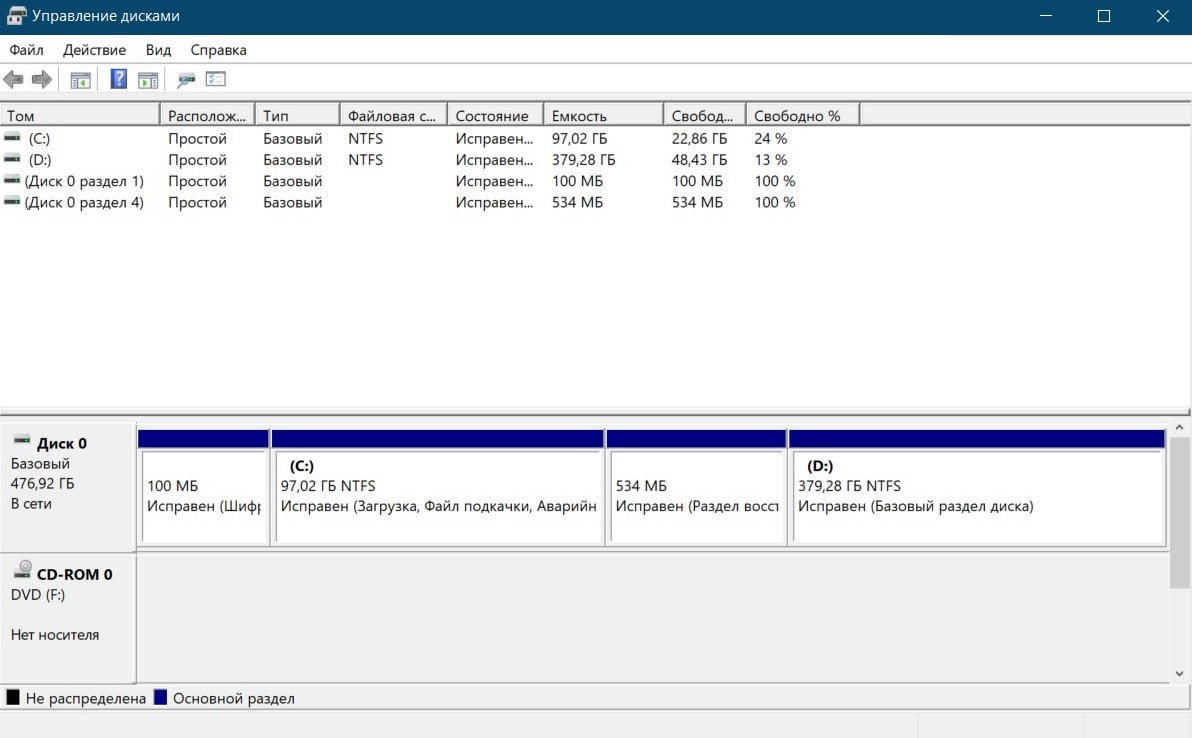
Чтобы разделить ваш системный том на два накопителя, нажмите правой кнопкой мыши по нужному тому (обозначен буквой C) и выберите «Сжать том». Система предложит вам уменьшить объем создаваемого тома в соответствие с занимаемым файлами местом. Так лучше не делать, потому что иначе вы не сможете устанавливать важные обновления и файлы программ. Рекомендуем оставить около 30 Гб свободного места.
Укажите необходимый объем диска C вручную в мегабайтах. После этого нажмите на кнопку «Сжать». После этого в меню управления дисками появится новая свободная область, а объем тома C станет меньше. Чтобы создать из этого пространства новый раздел, кликните по нужной области правой кнопкой мыши и выберите «Создать простой том».
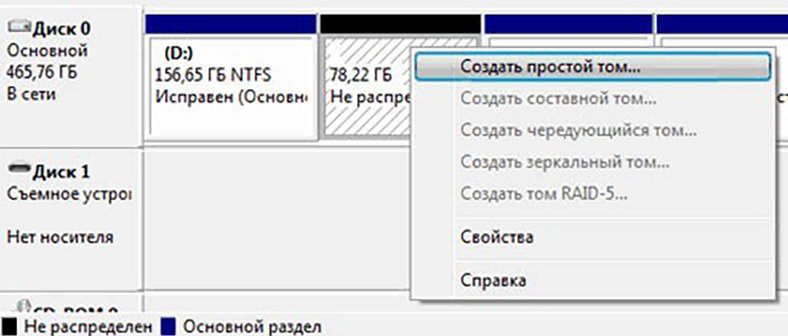
После открытия мастер создания томов потребует указать размер нового тома. Если вы хотите создать только отдельный диск D, размер можно оставить полным (равным свободной области), а также нужно будет указать букву для библиотеки (например, если вы создаете 3 и более разделов). Укажите все данные и подтвердите действия.
После этого на вашем ПК появится отформатированное и готовое к использованию пространство. Найти его можно будет в проводнике в разделе устройств.
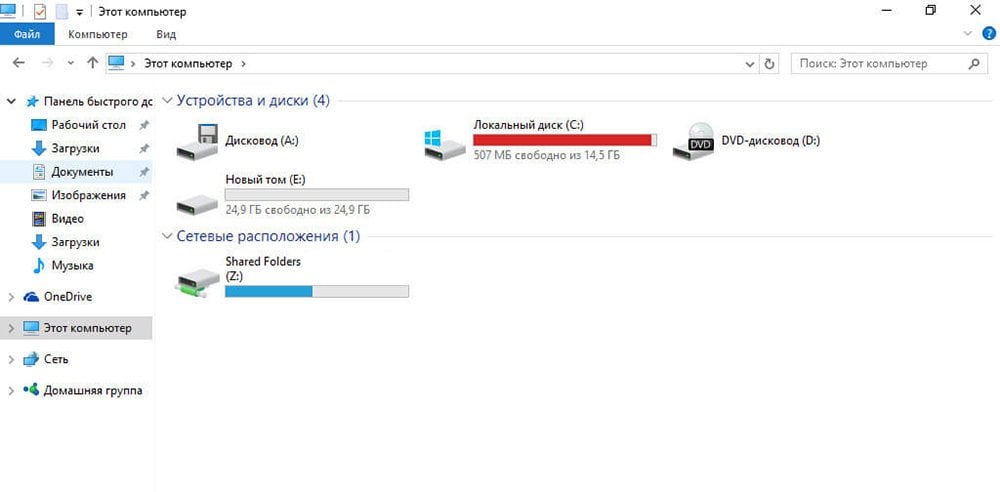
Если при сжатии диска C у вас осталось слишком мало места для создания новой библиотеки, сделать новое пространство не получится. В таком случае лучше всего будет воспользоваться специальными программами или переустановить систему.
Во время установки Windows
Во время установки системы также возможно разделить системный диск на несколько библиотек. Правда, если вы ставите Windows 10 заново, то потеряете при переустановке все сохраненные данные.
Чтобы разделить диск, во время установки системы после ввода ключа активации вам нужно выбрать пункт «Выборочная установка». После этого откроется окно, в котором необходимо указать раздел диска, на который будет установлена Windows, а еще вы увидите инструменты для настройки разделов. Именно они нам и нужны.
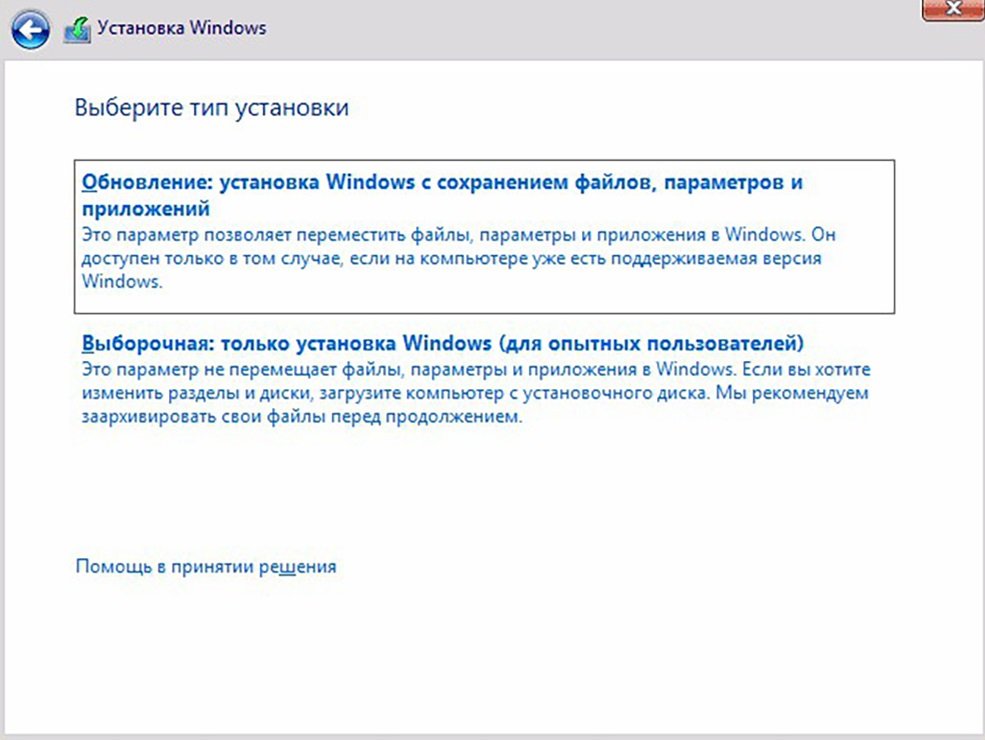
Например, ваш том разделен условно на 4 фрагмента. Чтобы создать на устройстве новый раздел, вам нужно удалить один из уже существующих, чтобы вместо него появилось пустое пространство. После этого выберите свободное пространство и нажмите кнопку «Создать». Укажите размер раздела и вы получите новый диск, который можно использовать для записи данных. Оставшееся пространство вы можете превратить в другой том.
После того, как вы создали вторую библиотеку на ПК (например, D), лучше всего ее отформатировать. Это нужно сделать для того, чтобы устранить возможные проблемы и избежать дальнейшего ручного форматирования уже после установки Windows 10.
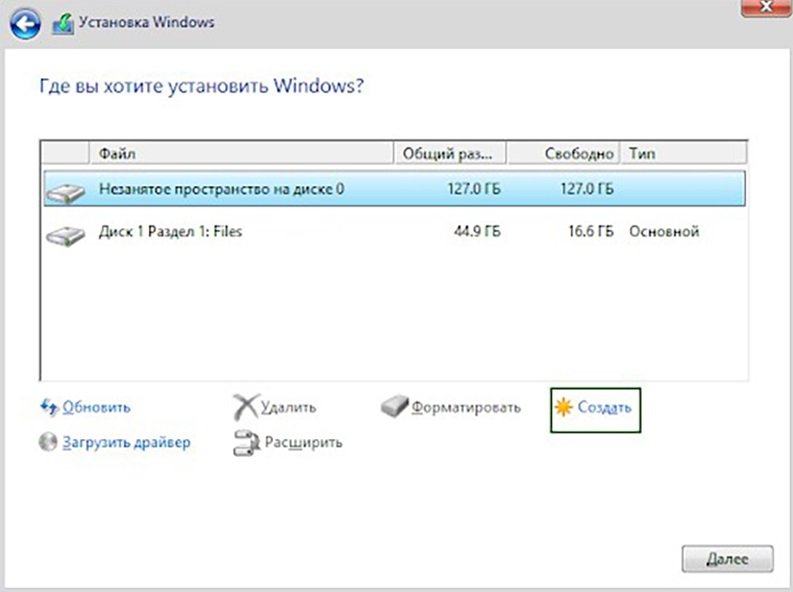
Чтобы закончить установку системы, выберите для нее диск, который станет системным, и просто нажмите «Далее».
С помощью программ
Если встроенного функционала Windows 10 вам недостаточно, всегда можно обратиться к сторонним утилитам. Ниже мы разберем несколько самых популярных программ для работы с разделами жестких дисков, и посмотрим, как с их помощью создать новое виртуальное пространство.
Aomei Partition Assistant Standard
У этой программы есть бесплатная версия, и Pro-лицензия, которая стоит 50 долларов. Для работы с пространством вашего ПК будет достаточно и стандартной бесплатной лицензии.
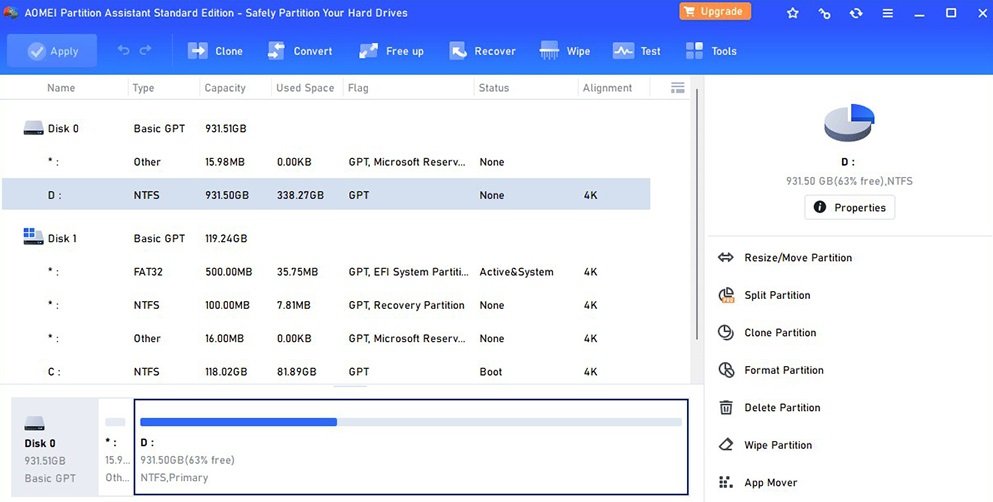
Чтобы узнать, как разделить диск с помощью программы, следуйте нашей инструкции:
- Установите программу с официального сайта;
- Выделите нужный диск в меню программы;
- Нажмите на пункт «Изменение размера/перемещение»;
- Задайте раздел для выбранного раздела в гигабайтах самостоятельно или выберите с помощью ползунка подходящий;
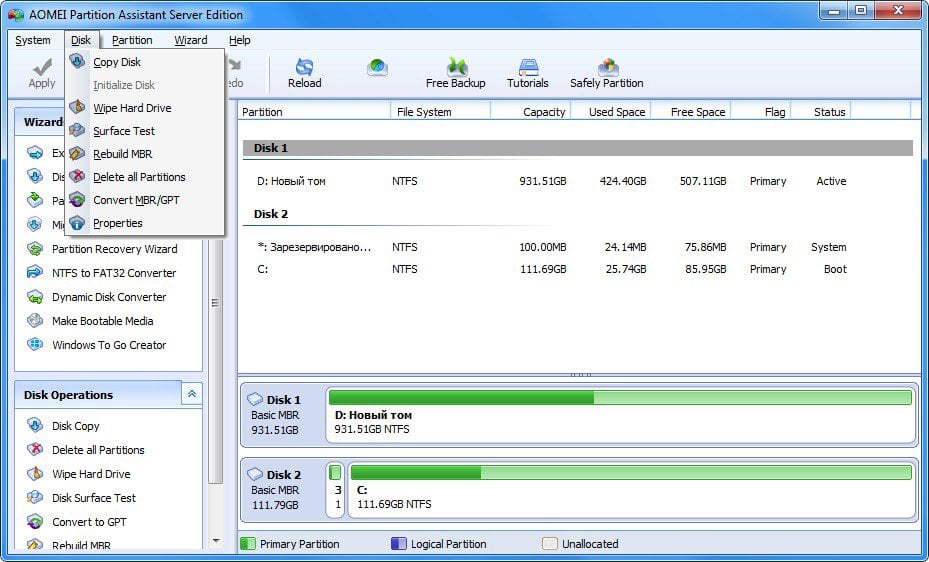
- Создайте свободное пространство;
- Выберите созданное пространство и нажмите «Создание раздела»;
- Подтвердите изменения и перезагрузите ПК.
После этого в разделе жестких дисков в проводнике вы увидите новый готовый раздел, куда вы можете спокойно загружать файлы и устанавливать программы и игры.
MiniTool Partition Wizard
В программе MiniTool Partition Wizard тоже можно выполнить разделение. Сама утилита доступна бесплатно, но есть также и неограниченная Pro-подписка навечно с возможностью подключать до 5 ПК. Ее стоимость составляет 159 долларов.
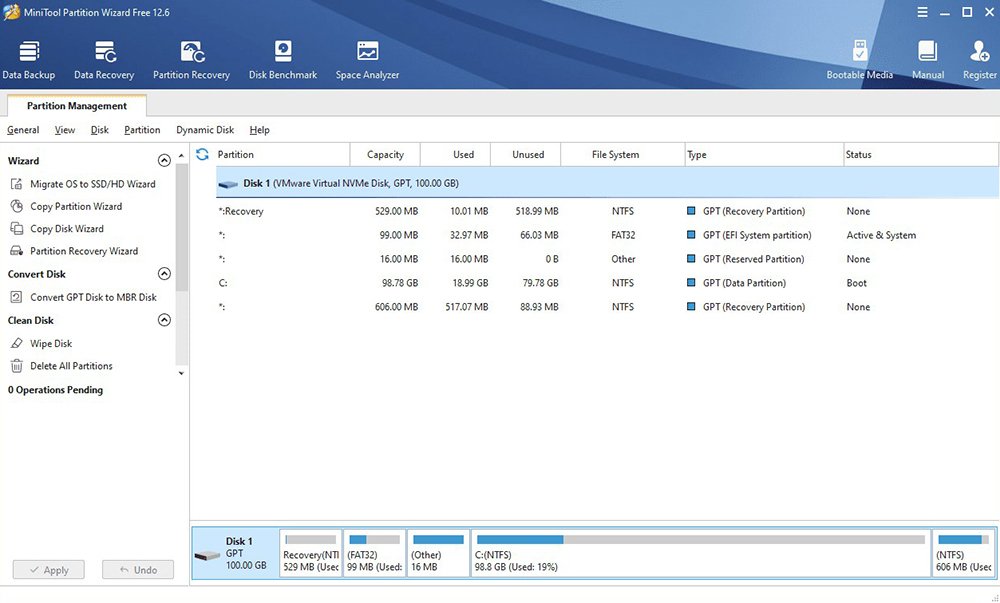
Сделать разделение можно двумя способами. В первом вы можете выбрать тип файловой системы и размер пространства сами, а во втором просто указать все по умолчанию для вашей системы.
1 способ:
- Откройте программу и выберите системный диск;
- Вызовите контекстное меню с помощью правой кнопки мыши;
- Выберите пункт «Move/Resize»;
- В открывшемся окне укажите размер, который хотите оставить для системного раздела (не забудьте оставить запас для нормальной работы Windows и программ), и завершите процесс;
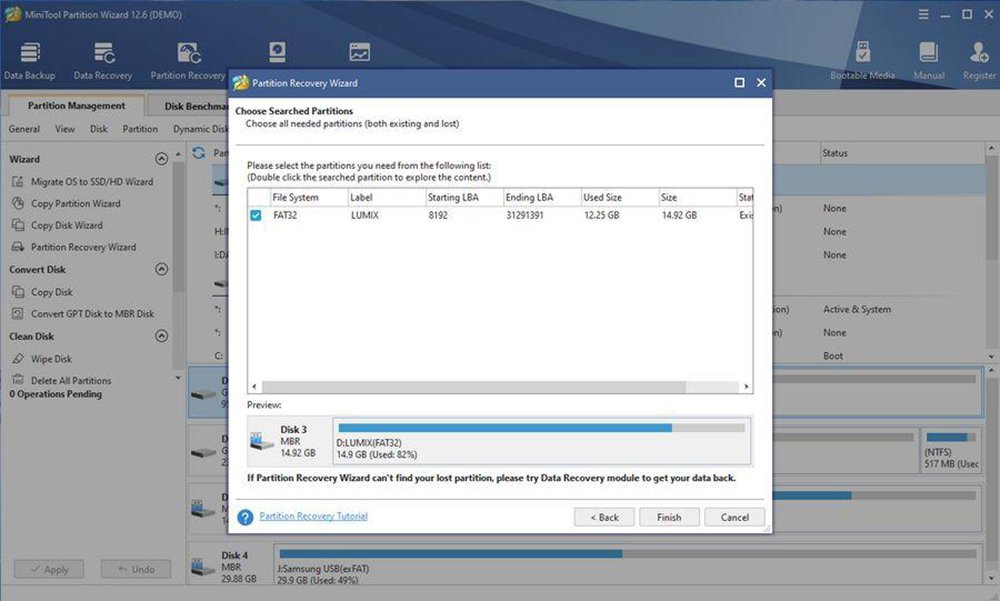
- Выберите созданную свободную область и откройте контекстное меню;
- Выберите «Create» и укажите метку нового тома, его файловую систему, букву, тип и размер;
- Нажмите «Apply» и в окне с предупреждением нажмите «Yes»;
- Перезагрузите ПК.
Важно отметить, что после этого ПК может перезагрузиться несколько раз, и только после этого начать процесс разделения. В это время нельзя выключать устройство или прерывать работу программы. Просто наблюдайте и читайте подсказки. После того как процесс завершится, ПК перезагрузится еще раз и в файловом менеджере вы увидите новый свободный раздел.
2 способ:
- Откройте программу и выберите системный том;
- Вызовите контекстное меню с помощью правой кнопки мыши;
- Выберите пункт «Split»;
- После автоматического разделения дисков выберите размер каждого при необходимости и нажмите «Ок»;
- Если изменения вас устраивают, нажмите «Apply», подтвердите операцию в отдельном окне и перезагрузите ПК.

Этот способ быстрее, но в нем меньше настроек для вашего ПК. Например, нельзя задать тип файловой системы и букву. Если вам это нужно для домашнего пользования, то можно пользоваться этим способом. А на рабочих компьютерах советуем использовать первый.
Acronis Disk Director
Третья и последняя программа, о которой мы поговорим — Acronis Disk Director. Она распространяется бесплатно.
Чтобы разделить диск, сделайте несколько простых шагов:
- Откройте программу и выберите системный раздел;
- В разделе «Операции» выберите пункт «Разделить том»;
- Выберите объем памяти, который оставите на томе C, а какой дадите второму;
- Подтвердите выбор и перезагрузите ПК.
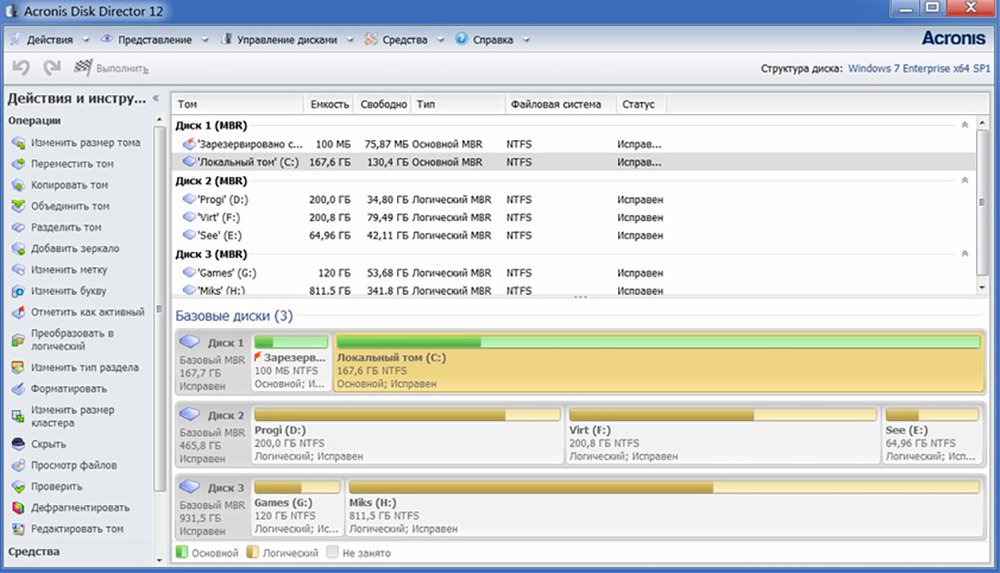
После этого вы можете свободно пользоваться новым созданным пространством и использовать его для хранения файлов.
В статье мы разобрали все способы разделения дисков на ПК. На всякий случай, напоминаем об осторожности и о том, что все действия из этой статьи вы выполняете на свой страх и риск.
Заглавное фото: e-circularcanarias.es



















